11 Cara Pantas untuk Membuka Terminal dalam Windows 8
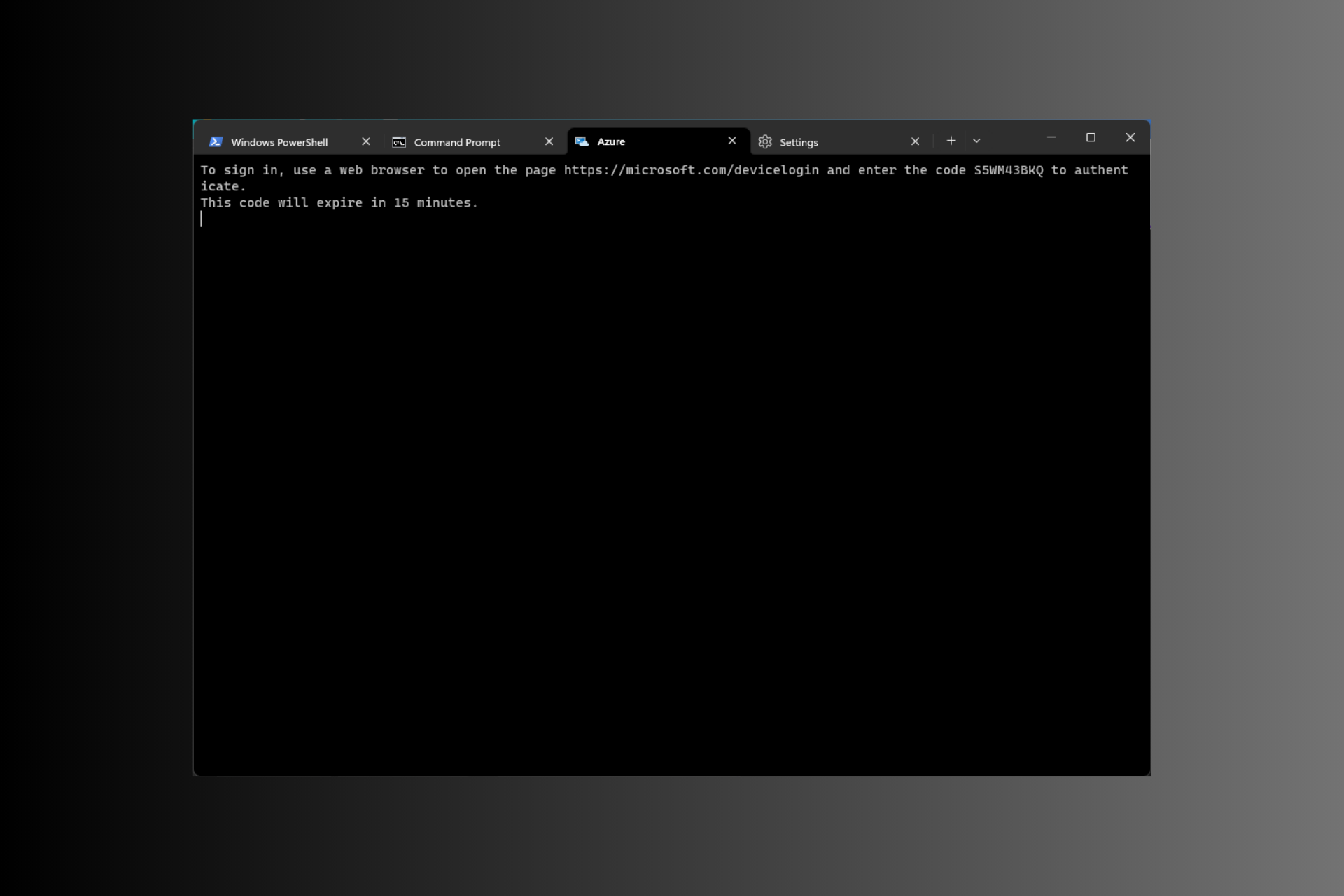
Windows Terminal ialah emulator terminal berbilang tab yang dikeluarkan pada 2019 dan didatangkan prapasang dengan Windows 11.
Dalam panduan ini, kami akan membincangkan beberapa cara mudah untuk membuka Terminal pada Windows 11 dengan atau tanpa hak pentadbir.
Apakah Terminal Windows dalam Windows 11?
Windows Terminal ialah aplikasi pengehosan moden yang kaya dengan ciri yang mampu menjalankan mana-mana terminal dalam tab berasingan.
Ia diprakonfigurasikan untuk menjalankan alatan baris perintah seperti Command Prompt, PowerShell, SSH, bash, Azure Cloud Shell Connector dan Windows Subsystem For Linux (WSL).
Beberapa ciri asasnya ialah kefungsian berbilang tab, anak tetingkap, enjin pemaparan teks dipercepatkan GPU, sokongan aksara Unicode dan UTF-8, dsb.
Ia membolehkan anda mencipta tema, menyesuaikan teks, menukar latar belakang, warna dan gaya serta menambah konfigurasi dan pintasan. Berikut ialah beberapa kelebihan menggunakan Terminal Windows:
- Pilihan Penyesuaian – Membolehkan anda memilih fon, skema warna dan imej latar belakang yang berbeza untuk memperibadikan pengalaman terminal anda.
- Fungsi berbilang tab – Membolehkan anda membuka berbilang sesi baris arahan dalam satu tetingkap, yang memudahkan untuk mengurus tugas dan projek yang berbeza secara serentak.
- Menyokong baris arahan yang berbeza – Memperkenalkan pelbagai cangkerang dalam satu antara muka, termasuk Command Prompt, PowerShell dan WSL.
- Prestasi Dipertingkatkan – Menyampaikan masa permulaan yang lebih pantas dan interaksi yang lebih lancar, walaupun semasa menjalankan tugas intensif sumber.
- Sokongan Unicode dan Emoji – Menggunakan aksara dan emoji Unicode, terminal boleh memaparkan berbilang bahasa dan simbol.
Antara muka baris arahan yang berkuasa ini mesra pengguna dan membantu anda memperkemas aliran kerja anda sambil meningkatkan produktiviti.
Mengapa saya tidak boleh membuka Terminal Windows dalam Windows 11?
Mungkin terdapat pelbagai sebab untuk tidak dapat mengakses Terminal Windows, beberapa daripada yang biasa disenaraikan di bawah:
- Aplikasi tidak dipasang – Jika Terminal tidak dipasang pada PC anda, anda mungkin menerima ralat apabila cuba melancarkan aplikasi kepada respons. Pergi ke Gedung Microsoft dan pasang Terminal Windows.
- Aplikasi Rosak – Jika aplikasi rosak atau kehilangan beberapa fail, Terminal mungkin tidak dibuka. Sila cuba pasang semula apl untuk menyelesaikan isu ini.
- Sistem Rosak Fail – Jika fail sistem yang berkaitan dengan apl rosak, apl tidak akan dibuka. Cuba jalankan imbasan SFC untuk memulihkan fail.
- Menunggu Kemas Kini Windows – Sistem pengendalian yang lapuk boleh menyebabkan isu seperti ini. Semak kemas kini jika tersedia, pasangkannya dan cuba buka apl.
- Apl Dilumpuhkan – Jika apl tidak didayakan pada komputer anda, ia tidak akan dibuka. Pergi ke Tetapan, semak senarai alias pelaksanaan aplikasi, dan klik togol di sebelah Terminal untuk mendayakannya.
Jadi, ini adalah sebab yang mungkin mengapa Windows Terminal tidak akan dibuka dan kemungkinan pembetulan untuk mengendalikan situasi ini.
Jika anda boleh mengakses Terminal Windows tetapi ia tidak berfungsi, kami mengesyorkan anda menyemak panduan ini untuk mendapatkan penyelesaian pantas.
Bagaimana untuk membuka Terminal dalam Windows 11?
1. Menggunakan Menu Pengguna Kuasa
- Tekan + untuk membuka menu konteks. WindowsX

- Anda akan melihat dua pilihan: Windows Terminal dan Windows Terminal (Admin).
- Pilih salah satu daripada dua untuk membuka terminal.
2. Menggunakan tetingkap "Run"
- Tekan + untuk membuka tetingkap "Run". WindowsR

- Taip wt.exe dan klik OK untuk melancarkan Terminal pada Windows 11.
- Untuk menjalankannya dengan hak pentadbir, taip arahan, tekan + + . CtrlShiftEnter
3 Gunakan bar carian
- Pada desktop Windows, cari kotak Carian, klik padanya dan taip Windows Terminal atau Terminal.
- Di bawah "Perlawanan Terbaik" anda akan mendapat "Terminal" dan pada anak tetingkap kanan anda akan mendapat pilihan termasuk "Buka", "Windows PowerShell", "Command Prompt" dan "Azure Cloud Shell".

- Pilih Mana-mana untuk melancarkan Terminal pada Windows 11.
- Untuk membukanya dengan hak pentadbir, klik kanan nama apl di bawah "Padanan Terbaik" dan pilih "Jalankan sebagai Pentadbir".

4 Menggunakan bar tugas
- tekan + + untuk membuka Task Manager. CtrlShiftEsc
- Klik untuk menjalankan tugasan baharu.

- Taip wt.exe dan klik OK untuk melancarkan Terminal.
- Untuk mengaksesnya dengan hak pentadbir, letakkan tanda di sebelah "Buat tugas ini dengan hak pentadbiran" dan klik "OK".
5 Menggunakan menu konteks klik kanan
- Pada desktop Windows, klik kanan pada kawasan kosong.

- Daripada menu konteks, pilih Buka dalam Terminal.
6 Gunakan butang tetingkap
- untuk menekan dan klik Semua Aplikasi. Windows

- Tatal ke bawah untuk mencari Terminal dan klik padanya untuk mengakses aplikasi.

- Untuk membukanya menggunakan baris arahan tertentu, klik kanan pada Terminal dan pilih daripada pilihan.

- Untuk menjalankan apl dengan hak pentadbir, klik kanan padanya, pilih "Lagi" dan klik "Jalankan sebagai Pentadbir".

7 Menggunakan Command Prompt atau Windows PowerShell
- tekan kekunci, taip cmd dan klik Jalankan sebagai pentadbir. Windows

- Dalam tetingkap Command Prompt, taip wt dan kemudian tekan . Ini akan membuka Terminal Windows dengan hak pentadbir sejak anda membuka gesaan arahan sebagai pentadbir. Enter

Anda boleh mengakses Terminal Windows 11 melaluinya dengan cara yang sama menggunakan Windows PowerShell.
8 Menggunakan Windows File Explorer
- Tekan + untuk membuka File Explorer. WindowsE

- Pergi ke bar alamat, taip wt dan tekan, ia akan membuka Terminal Windows. Enter,
Sekarang anda tahu cara membuka Terminal Windows, anda mesti ingin mengetahui pintasan papan kekunci Terminal Windows untuk memudahkan kerja anda untuk itu, lihat panduan ini.
Apakah jalan pintas untuk mengakses Terminal Windows?
Tiada kekunci pintasan yang diberikan untuk melancarkan Terminal pada Windows 11, tetapi jika anda mencipta pintasan desktop untuk apl, anda boleh menambah kekunci pintas atau menyematkan apl pada bar tugas.
1. Cipta Pintasan Desktop
- Pergi ke desktop Windows dan klik kanan pada ruang kosong untuk mendapatkan menu konteks.
- Pilih "Baharu" dan kemudian "Pintasan".

- Dalam tetingkap Cipta Pintasan, di bawah Taipkan lokasi projek, taip laluan berikut dan klik Seterusnya:
<code><strong>%LocalAppData%MicrosoftWindowsAppswt.exe</strong>%LocalAppData%MicrosoftWindowsAppswt.exe
-
Pada halaman seterusnya, taip nama pintasan dan klik "Selesai".
 Setelah dibuat, ia akan muncul pada desktop anda, klik dua kali untuk melancarkan Terminal.
Setelah dibuat, ia akan muncul pada desktop anda, klik dua kali untuk melancarkan Terminal. -
Untuk menetapkan pintasan papan kekunci, klik kanan pada pintasan desktop dan pilih Properties
 .
. -
Pergi ke tab "Pintasan", cari pilihan "Kekunci Pintasan", taip huruf yang ingin anda gunakan dan klik "Guna". Di sini kami telah menggunakan , pintasan papan kekunci untuk terminal ialah + + Anda boleh menggunakan mana-mana huruf pilihan anda. 🎘 Lari ”. Klik Mohon dan kemudian OK. 2. Sematkan apl pada bar tugas

- kekunci dan taip Terminal. Windows
 Di bawah Padanan Terbaik, klik kanan pada Terminal
Di bawah Padanan Terbaik, klik kanan pada Terminal
- Ini akan menambahkan apl pada bar tugas dan anda boleh mengaksesnya pada bila-bila masa dengan satu klik.
- Jadi, ini adalah pelbagai kaedah yang boleh anda gunakan untuk membuka Terminal Windows pada Windows 11. Jika anda ingin menukar tetingkap terminal lalai pada Windows 11, kami mengesyorkan anda menyemak panduan ini untuk mengetahui cara mudah.
Atas ialah kandungan terperinci 11 Cara Pantas untuk Membuka Terminal dalam Windows 8. Untuk maklumat lanjut, sila ikut artikel berkaitan lain di laman web China PHP!

Alat AI Hot

Undresser.AI Undress
Apl berkuasa AI untuk mencipta foto bogel yang realistik

AI Clothes Remover
Alat AI dalam talian untuk mengeluarkan pakaian daripada foto.

Undress AI Tool
Gambar buka pakaian secara percuma

Clothoff.io
Penyingkiran pakaian AI

AI Hentai Generator
Menjana ai hentai secara percuma.

Artikel Panas

Alat panas

Notepad++7.3.1
Editor kod yang mudah digunakan dan percuma

SublimeText3 versi Cina
Versi Cina, sangat mudah digunakan

Hantar Studio 13.0.1
Persekitaran pembangunan bersepadu PHP yang berkuasa

Dreamweaver CS6
Alat pembangunan web visual

SublimeText3 versi Mac
Perisian penyuntingan kod peringkat Tuhan (SublimeText3)

Topik panas
 1385
1385
 52
52
 Bolehkah saya memasang mysql pada windows 7
Apr 08, 2025 pm 03:21 PM
Bolehkah saya memasang mysql pada windows 7
Apr 08, 2025 pm 03:21 PM
Ya, MySQL boleh dipasang pada Windows 7, dan walaupun Microsoft telah berhenti menyokong Windows 7, MySQL masih serasi dengannya. Walau bagaimanapun, perkara berikut harus diperhatikan semasa proses pemasangan: Muat turun pemasang MySQL untuk Windows. Pilih versi MySQL yang sesuai (komuniti atau perusahaan). Pilih direktori pemasangan yang sesuai dan set aksara semasa proses pemasangan. Tetapkan kata laluan pengguna root dan simpan dengan betul. Sambung ke pangkalan data untuk ujian. Perhatikan isu keserasian dan keselamatan pada Windows 7, dan disyorkan untuk menaik taraf ke sistem operasi yang disokong.
 Bagaimana untuk mempercepatkan kelajuan pemuatan PS?
Apr 06, 2025 pm 06:27 PM
Bagaimana untuk mempercepatkan kelajuan pemuatan PS?
Apr 06, 2025 pm 06:27 PM
Menyelesaikan masalah Permulaan Photoshop Perlahan memerlukan pendekatan berbilang arah, termasuk: menaik taraf perkakasan (memori, pemacu keadaan pepejal, CPU); menyahpasang pemalam yang sudah lapuk atau tidak serasi; membersihkan sampah sistem dan program latar belakang yang berlebihan dengan kerap; menutup program yang tidak relevan dengan berhati -hati; Mengelakkan membuka sejumlah besar fail semasa permulaan.
 Dalam pembangunan front-end, bagaimana menggunakan CSS dan JavaScript untuk mencapai kesan pencahayaan yang serupa dengan antara muka tetapan Windows 10?
Apr 05, 2025 pm 10:21 PM
Dalam pembangunan front-end, bagaimana menggunakan CSS dan JavaScript untuk mencapai kesan pencahayaan yang serupa dengan antara muka tetapan Windows 10?
Apr 05, 2025 pm 10:21 PM
Cara melaksanakan Windows-like dalam pembangunan depan ...
 Cara menarik garis rujukan menegak PS
Apr 06, 2025 pm 08:18 PM
Cara menarik garis rujukan menegak PS
Apr 06, 2025 pm 08:18 PM
Tarik panduan menegak di Photoshop: Membolehkan pandangan penguasa (Lihat & gt; penguasa). Tuding tetikus di atas pinggir menegak penguasa, dan kemudian kursor menjadi garis menegak dengan anak panah berganda dan tahan dan seret tetikus untuk mengeluarkan garisan rujukan. Klik Padam dengan menyeret panduan, atau melayang ke salib.
 Penyelesaian kepada kesilapan yang dilaporkan oleh MySQL pada versi sistem tertentu
Apr 08, 2025 am 11:54 AM
Penyelesaian kepada kesilapan yang dilaporkan oleh MySQL pada versi sistem tertentu
Apr 08, 2025 am 11:54 AM
Penyelesaian kepada ralat pemasangan MySQL adalah: 1. Berhati -hati memeriksa persekitaran sistem untuk memastikan keperluan perpustakaan ketergantungan MySQL dipenuhi. Sistem operasi dan keperluan versi yang berbeza adalah berbeza; 2. Berhati -hati membaca mesej ralat dan mengambil langkah -langkah yang sepadan mengikut arahan (seperti fail perpustakaan yang hilang atau kebenaran yang tidak mencukupi), seperti memasang kebergantungan atau menggunakan arahan sudo; 3 Jika perlu, cuba pasang kod sumber dan periksa dengan teliti log kompilasi, tetapi ini memerlukan pengetahuan dan pengalaman Linux tertentu. Kunci untuk menyelesaikan masalah akhirnya adalah dengan teliti memeriksa persekitaran sistem dan maklumat ralat, dan merujuk kepada dokumen rasmi.
 Cara menyelesaikan MySQL tidak dapat menyambung ke tuan rumah tempatan
Apr 08, 2025 pm 02:24 PM
Cara menyelesaikan MySQL tidak dapat menyambung ke tuan rumah tempatan
Apr 08, 2025 pm 02:24 PM
Sambungan MySQL mungkin disebabkan oleh sebab -sebab berikut: Perkhidmatan MySQL tidak dimulakan, firewall memintas sambungan, nombor port tidak betul, nama pengguna atau kata laluan tidak betul, alamat pendengaran di my.cnf dikonfigurasi dengan tidak wajar, dan lain -lain. Langkah -langkah penyelesaian masalah termasuk: 1. 2. Laraskan tetapan firewall untuk membolehkan MySQL mendengar port 3306; 3. Sahkan bahawa nombor port adalah konsisten dengan nombor port sebenar; 4. Periksa sama ada nama pengguna dan kata laluan betul; 5. Pastikan tetapan alamat mengikat di my.cnf betul.
 Tidak dapat mengakses MySQL dari terminal
Apr 08, 2025 pm 04:57 PM
Tidak dapat mengakses MySQL dari terminal
Apr 08, 2025 pm 04:57 PM
Tidak dapat mengakses MySQL dari terminal mungkin disebabkan oleh: perkhidmatan MySQL tidak berjalan; ralat perintah sambungan; kebenaran yang tidak mencukupi; sambungan blok firewall; Ralat fail konfigurasi MySQL.
 Mysql tidak dapat dipasang setelah memuat turun
Apr 08, 2025 am 11:24 AM
Mysql tidak dapat dipasang setelah memuat turun
Apr 08, 2025 am 11:24 AM
Sebab utama kegagalan pemasangan MySQL adalah: 1. Isu kebenaran, anda perlu menjalankan sebagai pentadbir atau menggunakan perintah sudo; 2. Ketergantungan hilang, dan anda perlu memasang pakej pembangunan yang relevan; 3. Konflik pelabuhan, anda perlu menutup program yang menduduki port 3306 atau mengubah suai fail konfigurasi; 4. Pakej pemasangan adalah korup, anda perlu memuat turun dan mengesahkan integriti; 5. Pembolehubah persekitaran dikonfigurasikan dengan salah, dan pembolehubah persekitaran mesti dikonfigurasi dengan betul mengikut sistem operasi. Selesaikan masalah ini dan periksa dengan teliti setiap langkah untuk berjaya memasang MySQL.



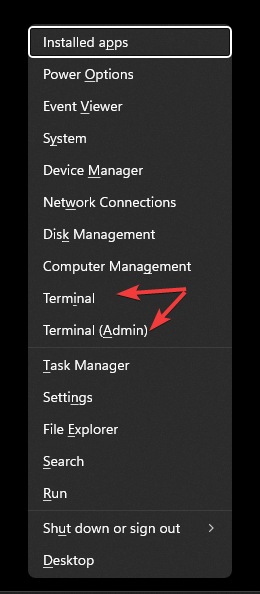
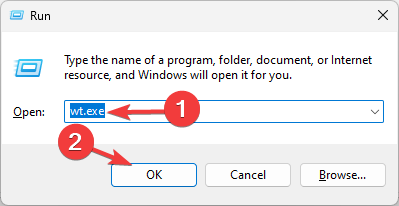
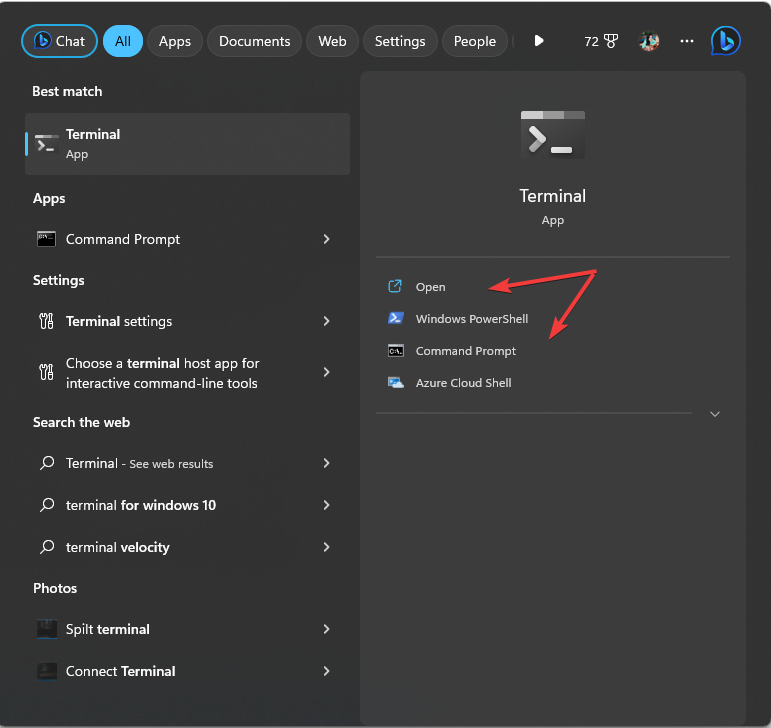
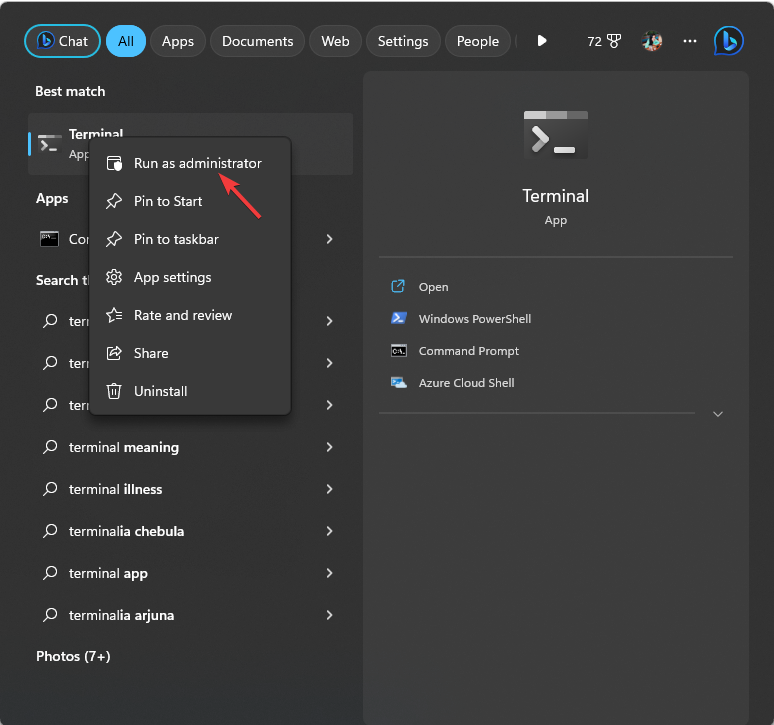
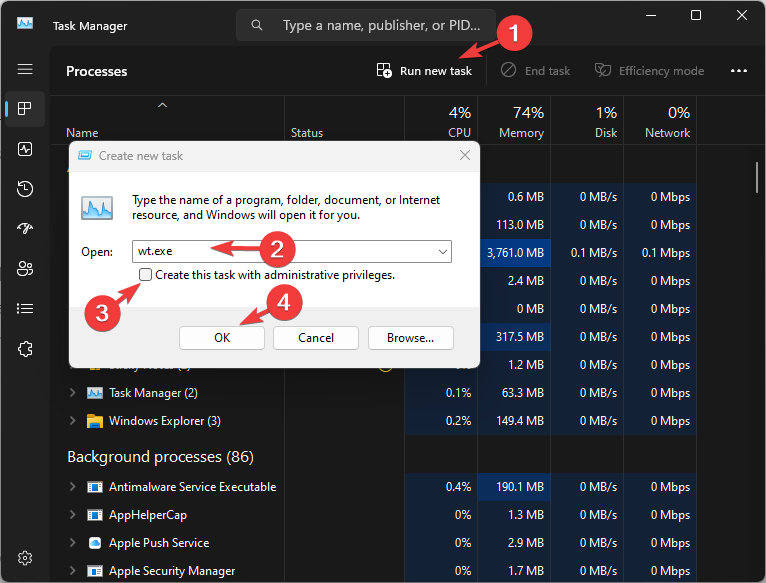
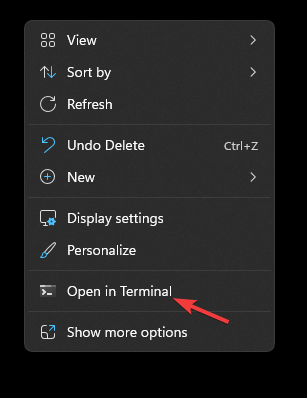
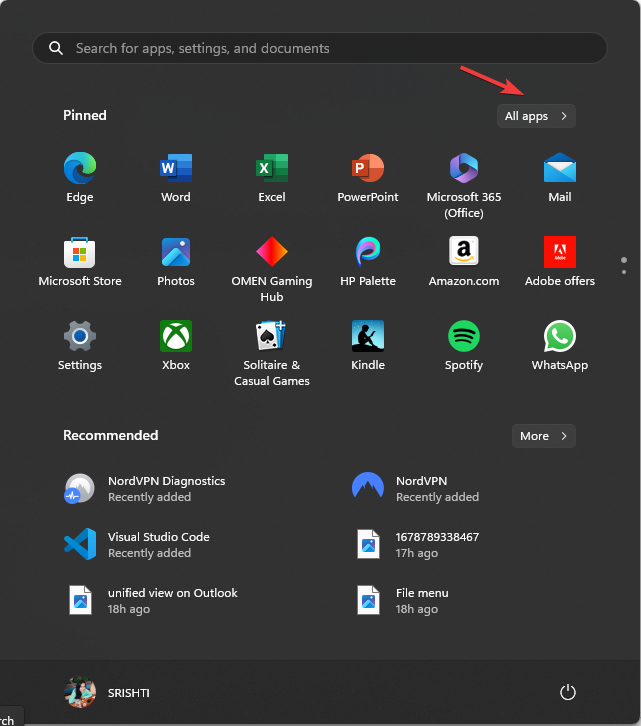
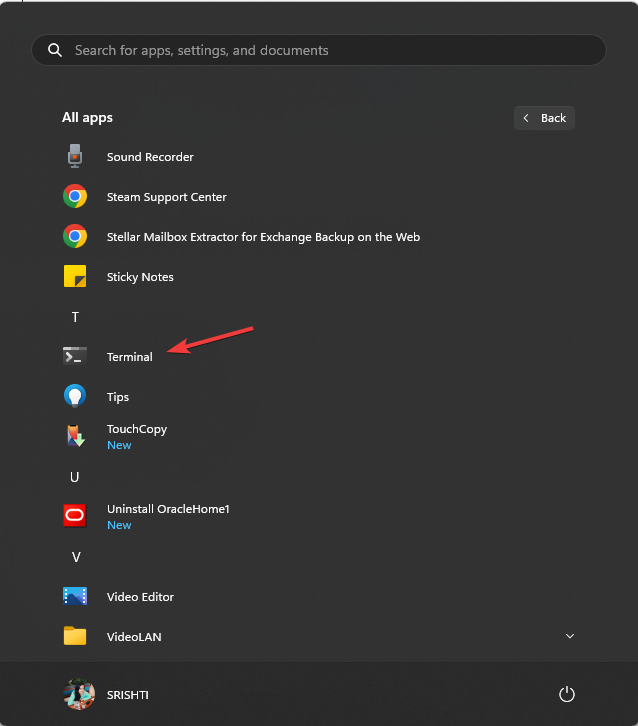
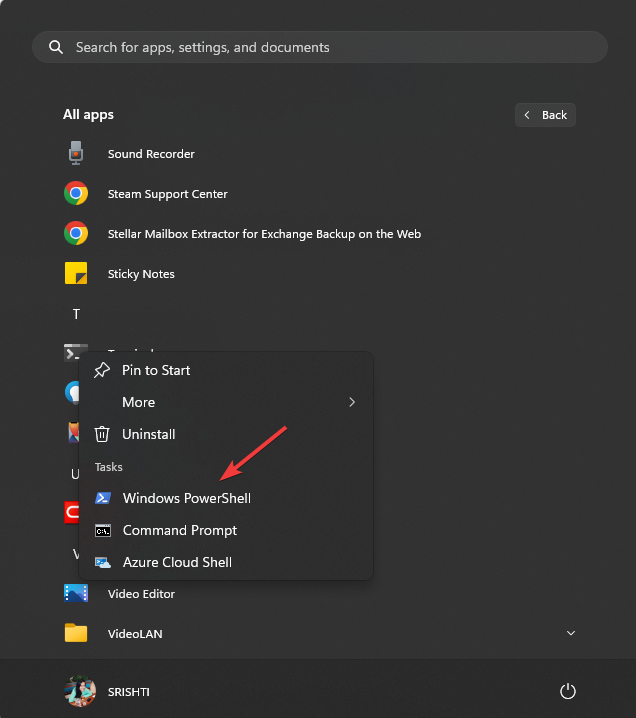
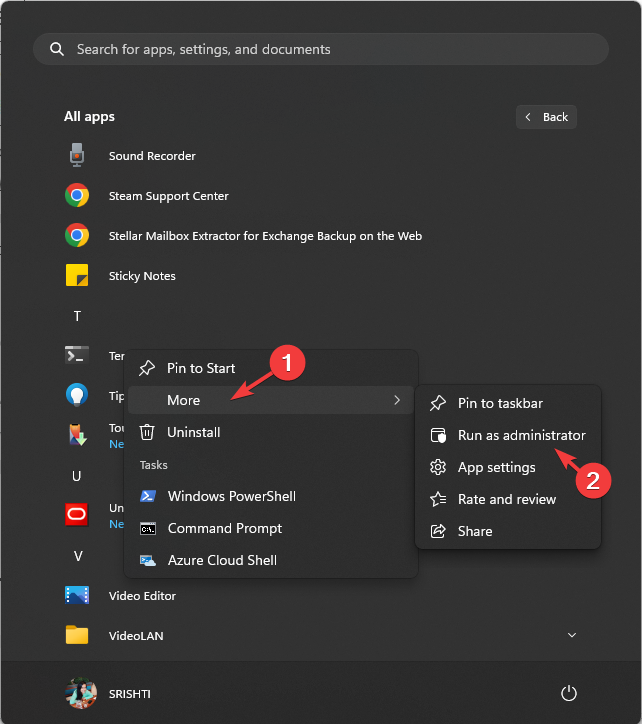
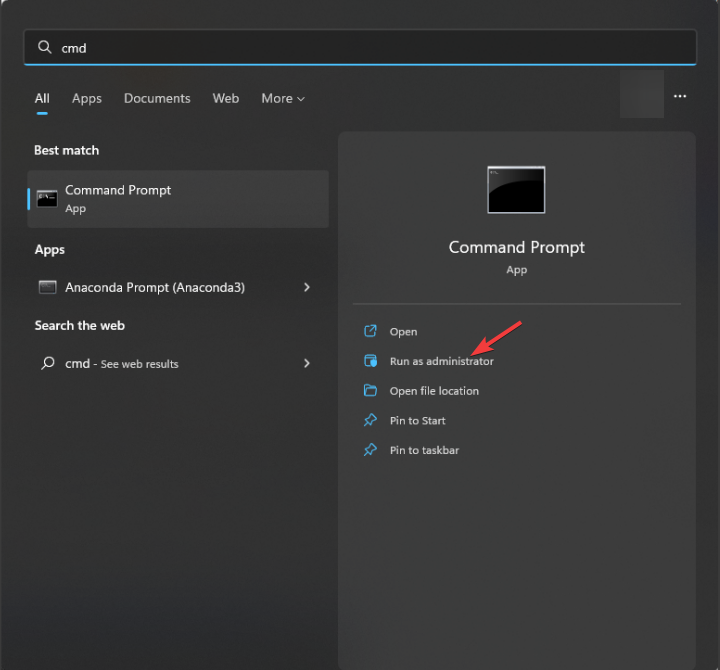
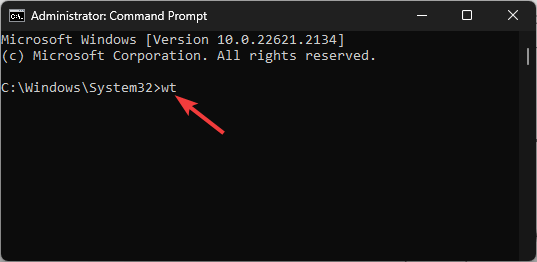
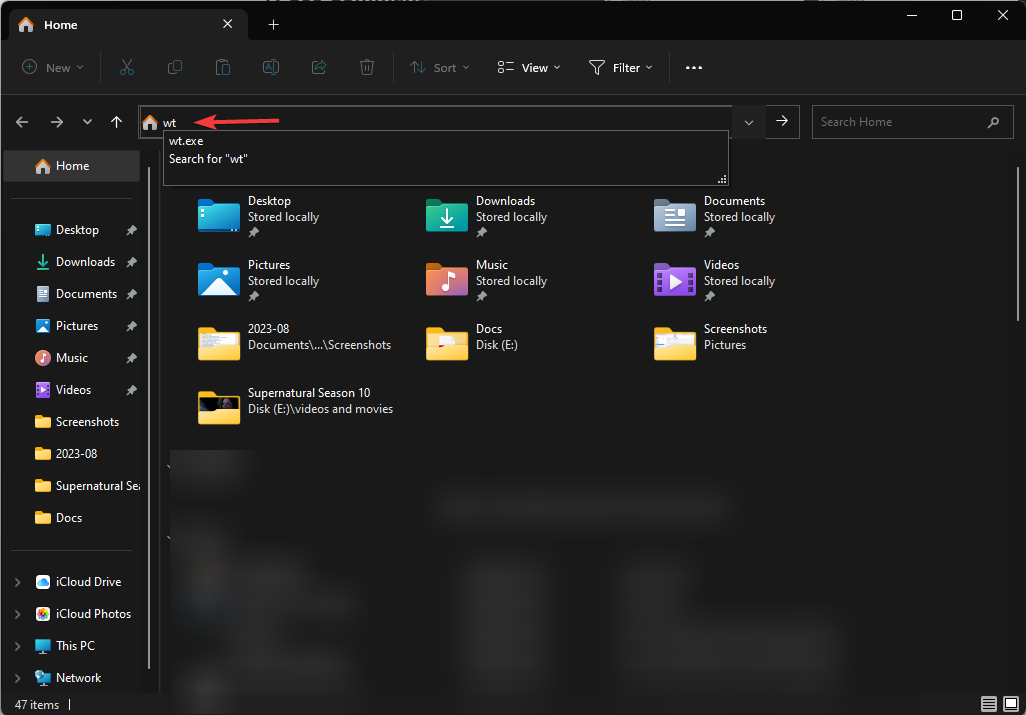
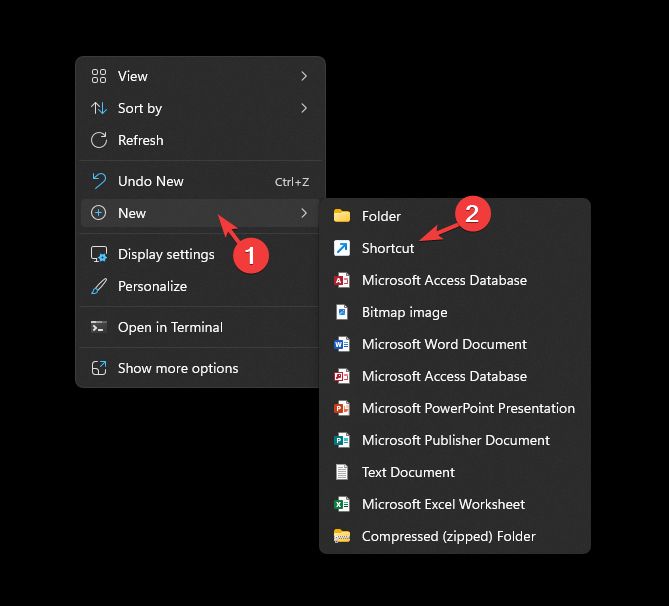
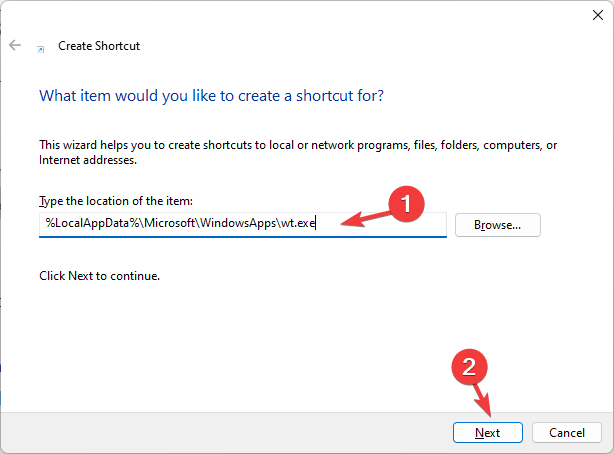
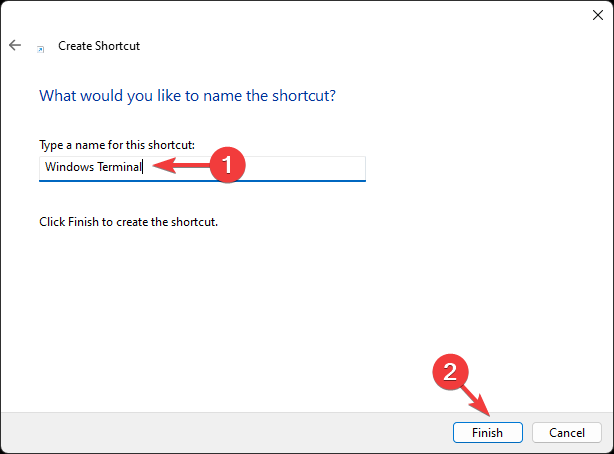 Setelah dibuat, ia akan muncul pada desktop anda, klik dua kali untuk melancarkan Terminal.
Setelah dibuat, ia akan muncul pada desktop anda, klik dua kali untuk melancarkan Terminal. 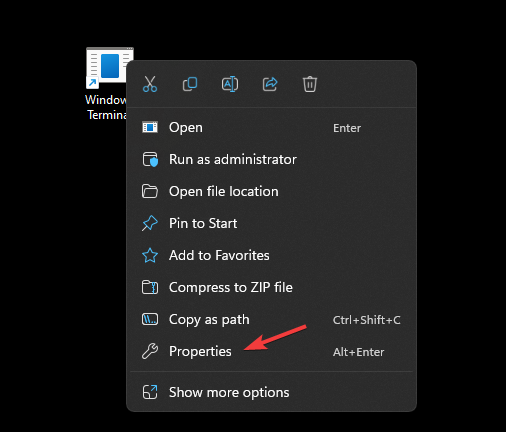 .
. 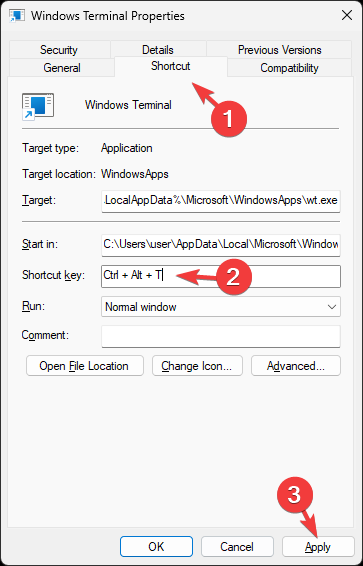
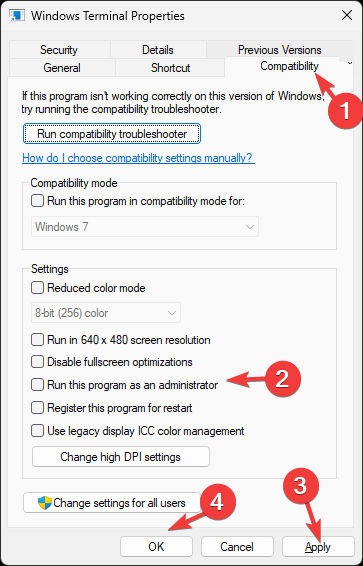 Di bawah Padanan Terbaik, klik kanan pada
Di bawah Padanan Terbaik, klik kanan pada 