Bagaimana untuk mengubah saiz kumpulan imej menggunakan PowerToys pada Windows
Mereka yang terpaksa bekerja dengan fail imej setiap hari selalunya terpaksa mengubah saiznya agar sesuai dengan keperluan projek dan kerja mereka. Walau bagaimanapun, jika anda mempunyai terlalu banyak imej untuk diproses, saiz semula imej secara individu boleh mengambil banyak masa dan usaha.
Dalam kes ini, alat seperti PowerToys boleh berguna untuk, antara lain, mengubah saiz fail imej dalam kelompok menggunakan utiliti pengubah semula imejnya. Begini cara untuk menyediakan tetapan Image Resizer anda dan mulakan saiz semula kumpulan imej dengan PowerToys.
Cara untuk mengubah saiz imej secara berkumpulan menggunakan PowerToys
PowerToys ialah program semua-dalam-satu dengan pelbagai utiliti dan ciri untuk membantu anda mempercepatkan tugas harian anda. Salah satu utilitinya ialah Image Resizer, yang, seperti namanya, membolehkan anda mengubah saiz imej secara kelompok berdasarkan tetapan dan pilihan yang telah ditetapkan.
Sebelum kita mula, pastikan Pasang PowerToys pada PC Windows anda untuk mengakses resizer imej dan utilitinya yang lain. Setelah selesai, ikuti langkah di bawah untuk menetapkan pilihan saiz semula imej anda dan mulakan saiz semula kumpulan imej.
Langkah 1: Dayakan Pengubah Imej
Walaupun utiliti Pengubah Imej didayakan secara lalai, pastikan ini berlaku. Untuk melakukan ini, lancarkan PowerToys dan klik pada imej Resizer di sebelah kiri.
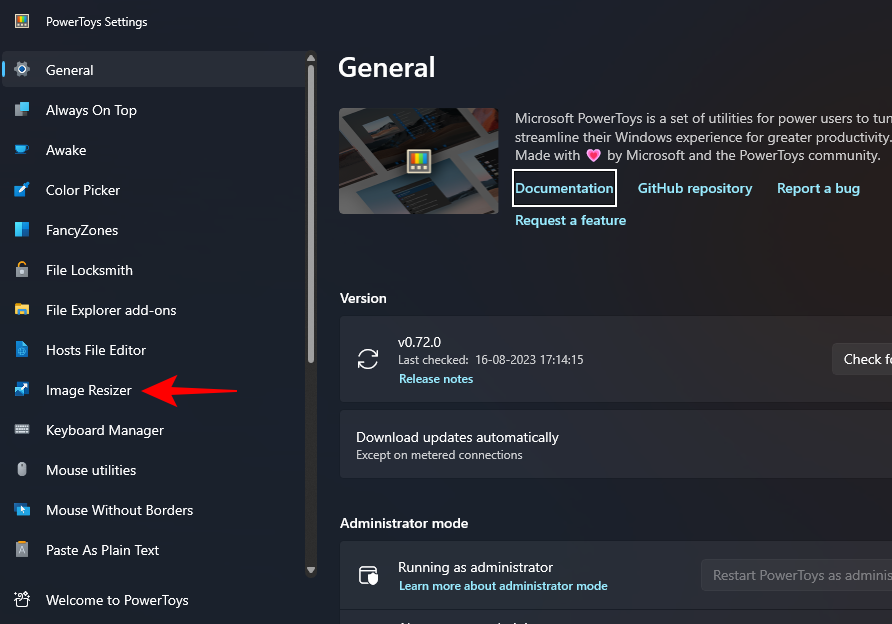
Dan pastikan Dayakan Pengubah Imej didayakan di sebelah kanan.
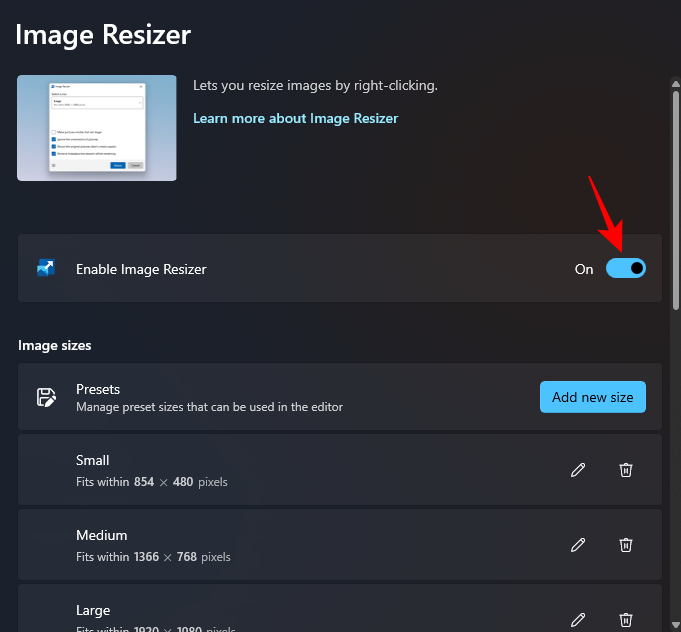
Langkah 2: Ubah Saiz Imej Kelompok
Untuk mula mengubah saiz imej, navigasi ke folder yang mengandungi imej. Pilih semua imej yang anda ingin ubah saiz, klik kanan padanya dan pilih "Ubah Saiz Gambar".
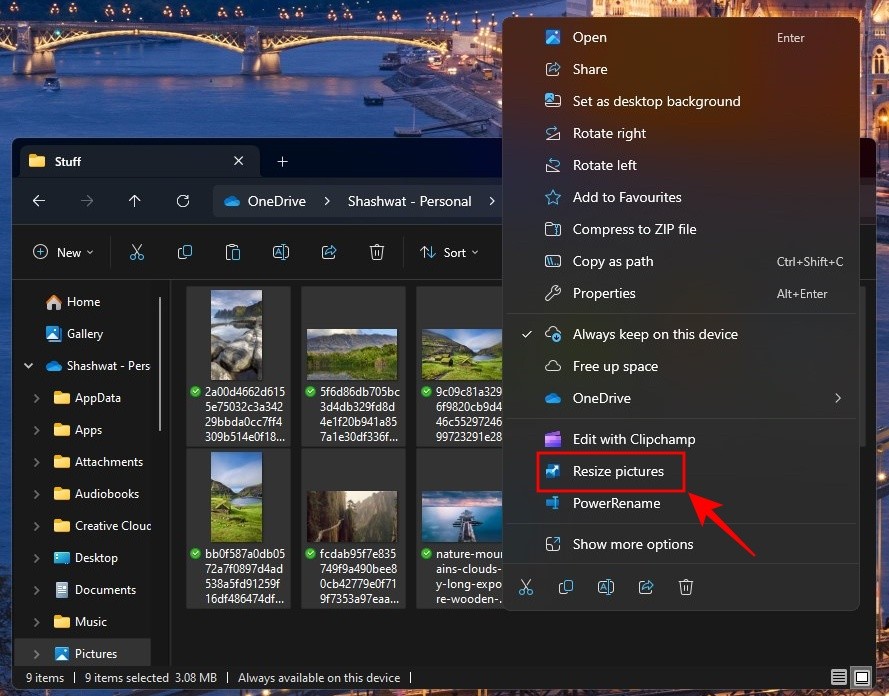
Ini akan membuka tetingkap Image Resizer. Klik menu lungsur di bawah "Pilih saiz."
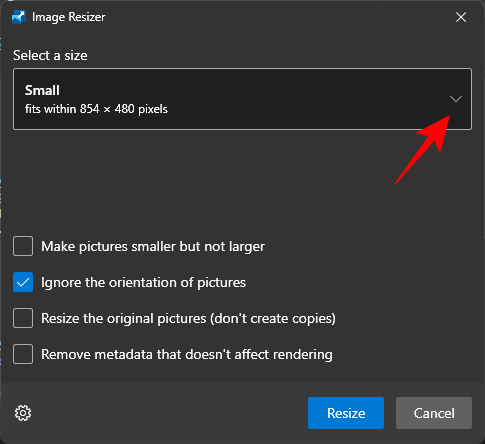
dan pilih daripada salah satu pratetap yang tersedia.
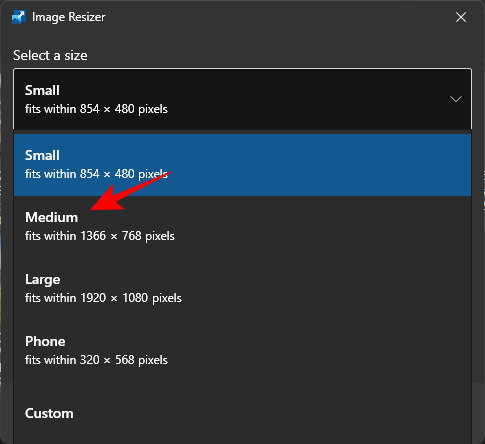
NOTA: Semua ini boleh dikonfigurasikan dari dalam PowerToys untuk kegunaan masa hadapan, jadi anda boleh mendapatkan pratetap yang paling banyak digunakan di sini. Lihat bahagian seterusnya untuk perkara yang sama.
Jika saiz pratetap tidak memenuhi keperluan anda, anda juga boleh memilih saiz "tersuai" jika anda mempunyai saiz imej tertentu dalam fikiran.
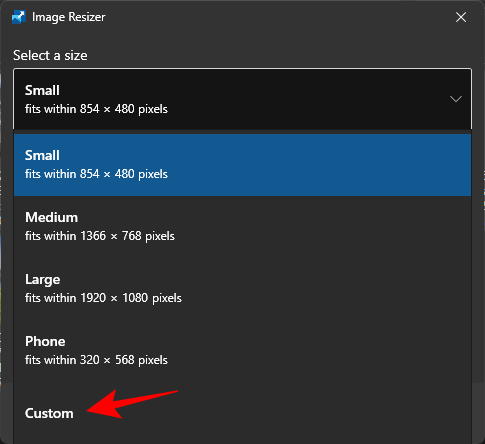
Kemudian ubah saiz imej menggunakan pilihannya.
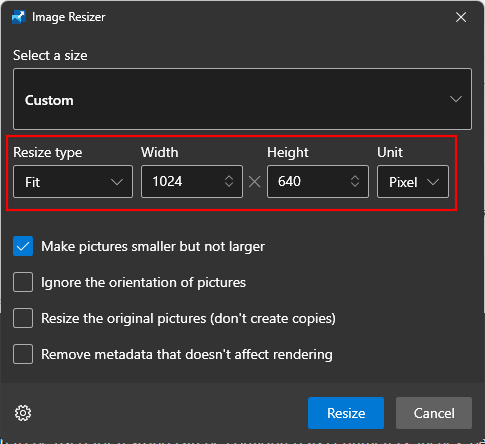
Tetingkap Image Resizer akan mengandungi beberapa pilihan tambahan yang boleh anda dayakan atau lumpuhkan berdasarkan imej dan cara ia diubah saiz.
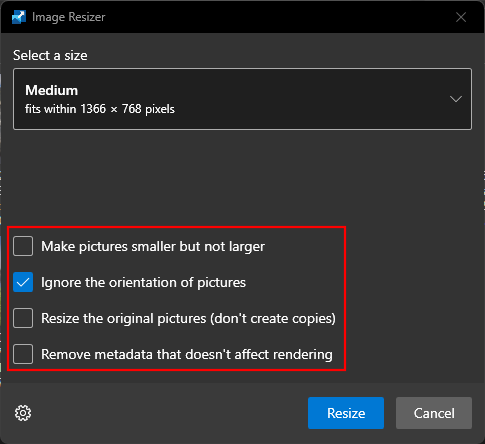
Jika sesetengah fail lebih kecil daripada saiz pratetap imej yang dipilih, pilih "Jadikan imej lebih kecil tetapi jangan lebih besar" supaya ia tidak menjadi kabur dan berpiksel dalam proses.
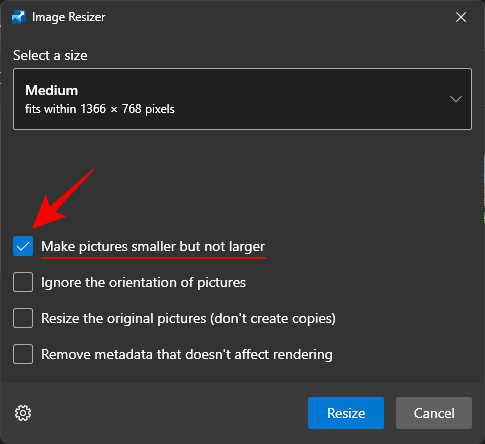
Secara lalai, pilihan "Abaikan orientasi imej" dipilih untuk memastikan semua imej adalah saiz yang sama tanpa mengira orientasinya. Walau bagaimanapun, jika sesetengah gambar berada dalam mod potret, pilihan ini mungkin menukar ketinggian dan lebar dalam pratetap untuk sepadan dengan orientasi supaya nombor terkecil dalam pratetap digunakan pada saiz terkecil gambar.
Jika anda tidak mahu perkara ini berlaku, nyahtanda pilihan ini supaya imej tidak herot untuk memuatkan pratetap dengan cara yang tidak seimbang.
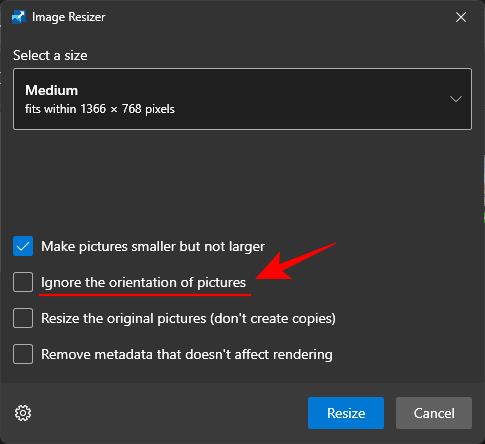
Secara lalai, Image Resizer mencipta salinan fail imej untuk mengubah saiznya. Dengan cara ini fail asal anda kekal utuh dan mengekalkan saiz asalnya sekiranya berlaku masalah. Oleh itu, melainkan anda menukar fail imej asal, biarkan pilihan "Ubah saiz gambar asal (tanpa mencipta salinan)" tanpa tanda.
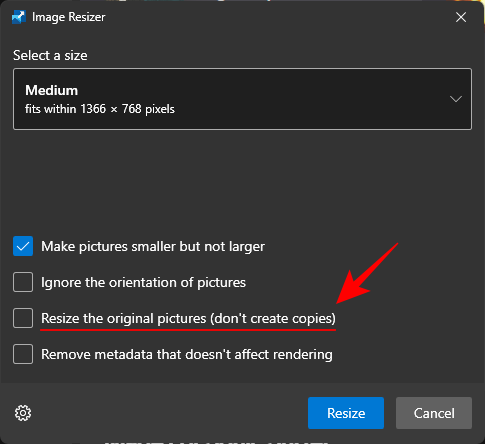
Selepas menetapkan pilihan anda, klik Laraskan Saiz.
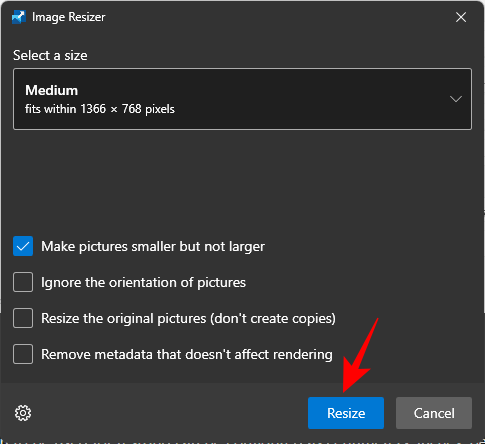
Penombak Imej Tersuai: Cara menukar tetapan dan keutamaannya
Penombak Imej membolehkan anda menukar pratetap yang tersedia atau menambah yang baharu yang lebih sesuai dengan pilihan anda. Dengan cara ini, anda boleh memilih pratetap tersuai tanpa perlu mencipta yang baharu setiap kali anda mahu mengubah saiz imej. Begini caranya:
1 Tambah dan tukar saiz imej pratetap
Penombak Imej mempunyai beberapa pratetap saiz yang boleh anda gunakan untuk menukar saiz imej dengan cepat. Ini ialah:
- Kecil – 854 x 480 piksel
- Sederhana – 1366 x 768 piksel
- Besar – 1920 x 1080 piksel
- Telefon – 320 x Telefon ini – 320 x
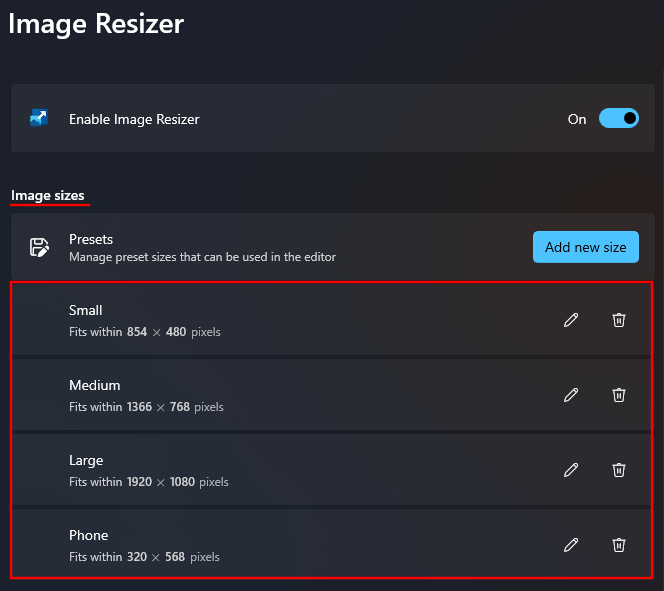
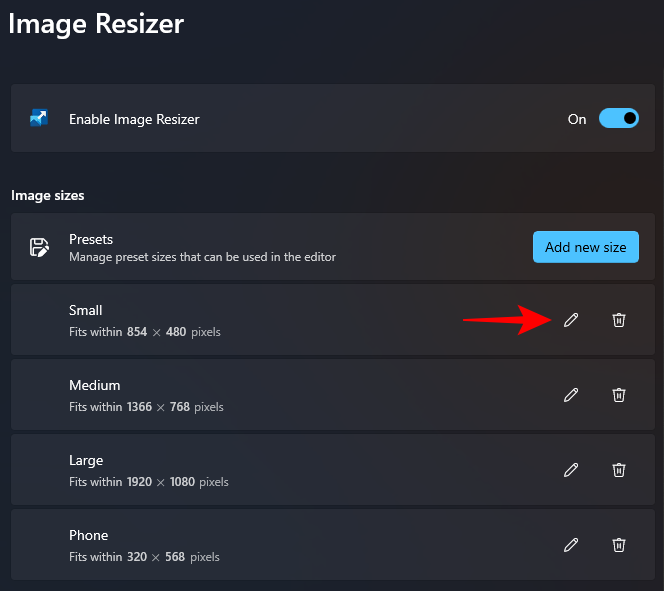
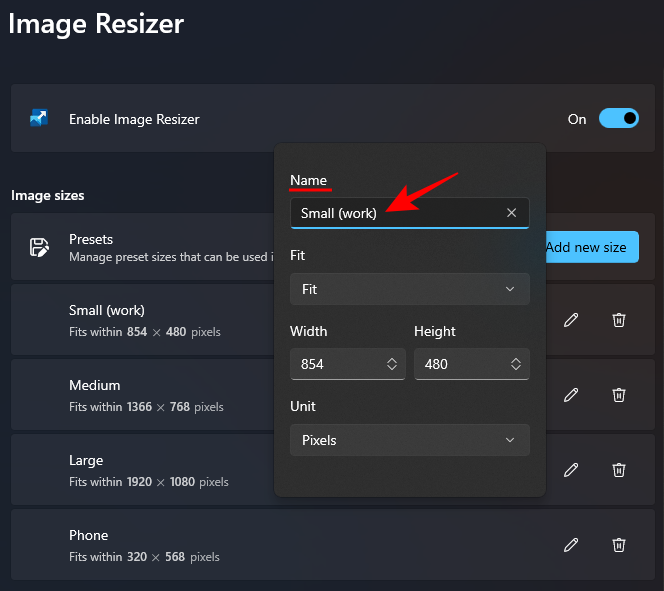
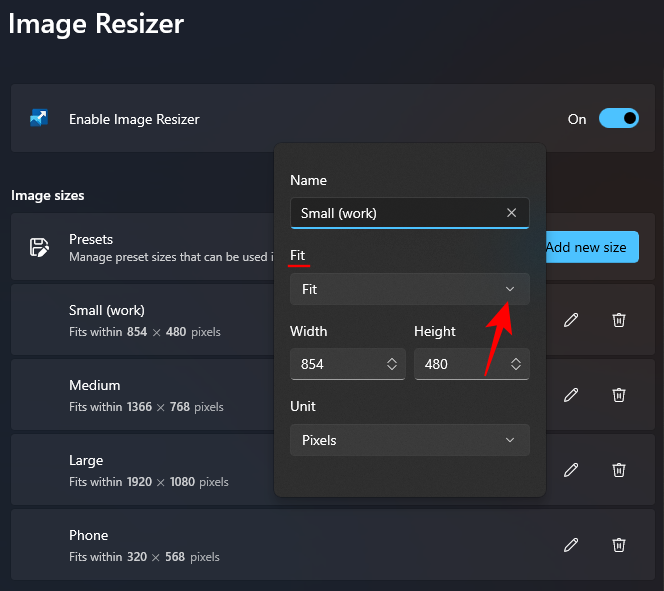
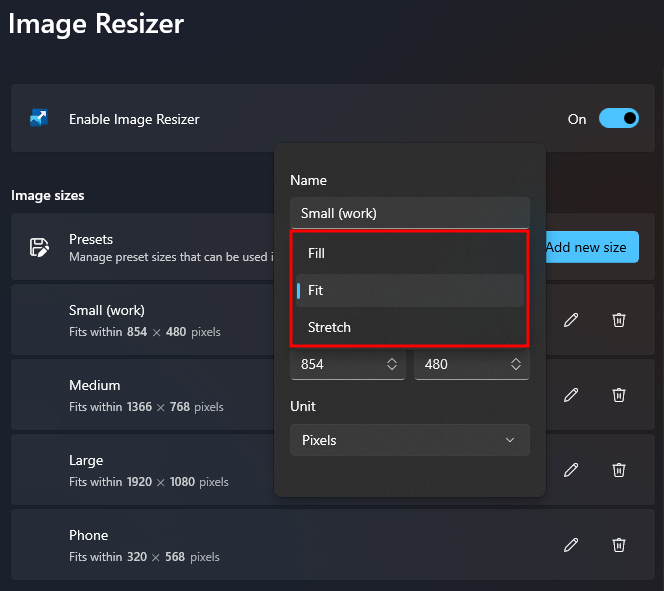
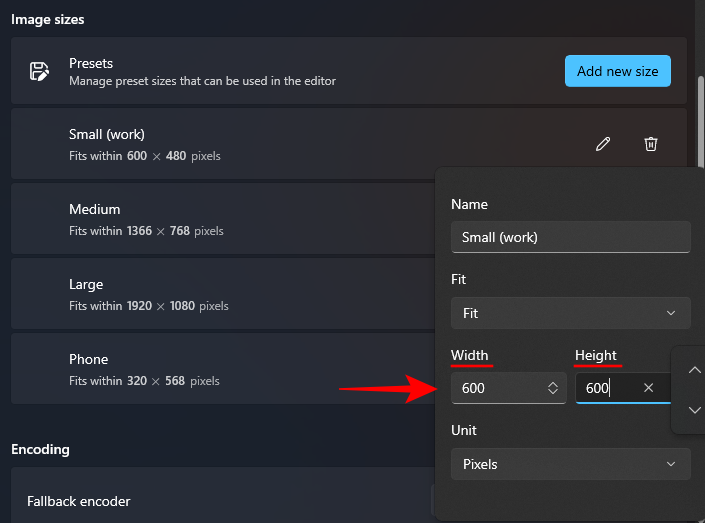
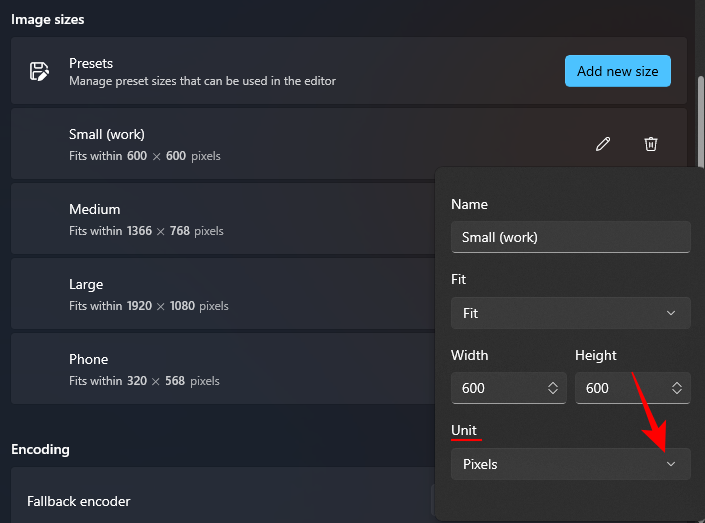
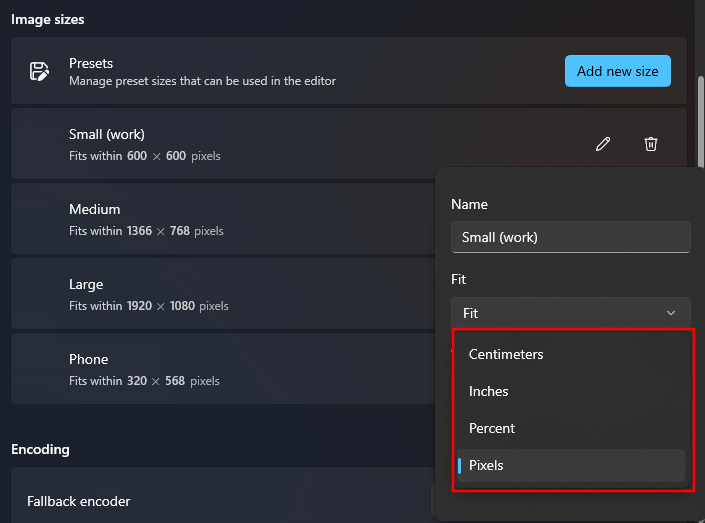
Tambah Saiz Baharu.
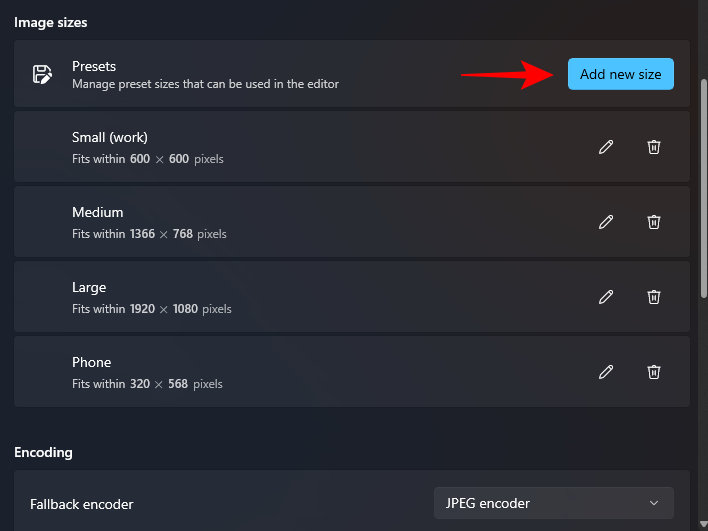
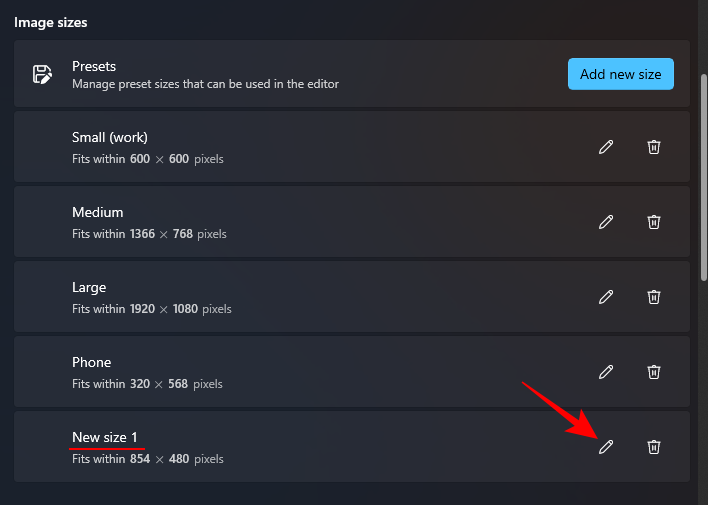
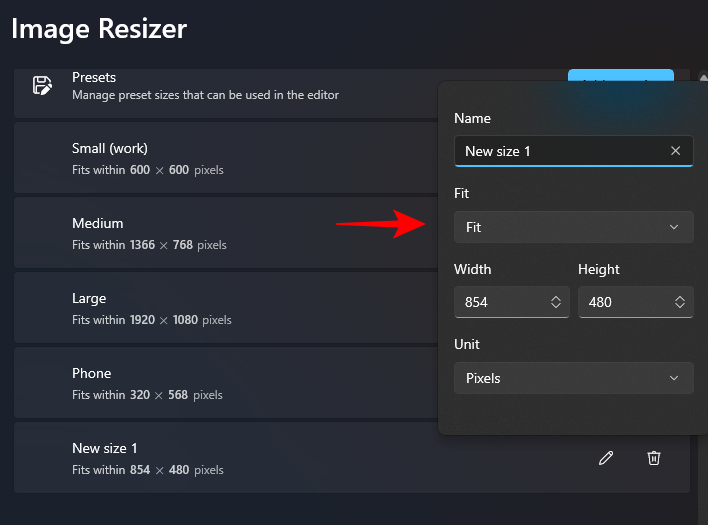
Pengekod Sandaran.
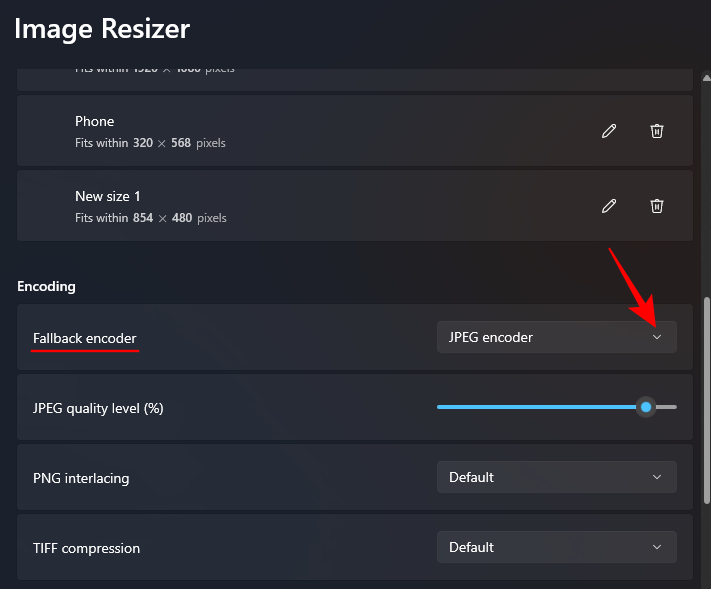
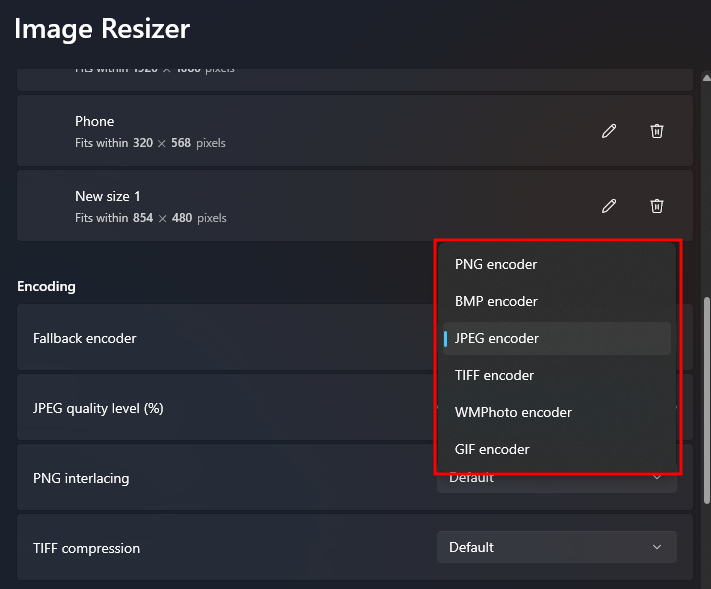
Seterusnya, gunakan peluncur di sebelah Tahap Kualiti JPEG (%) untuk menukar kualiti fail output berbanding fail asal.
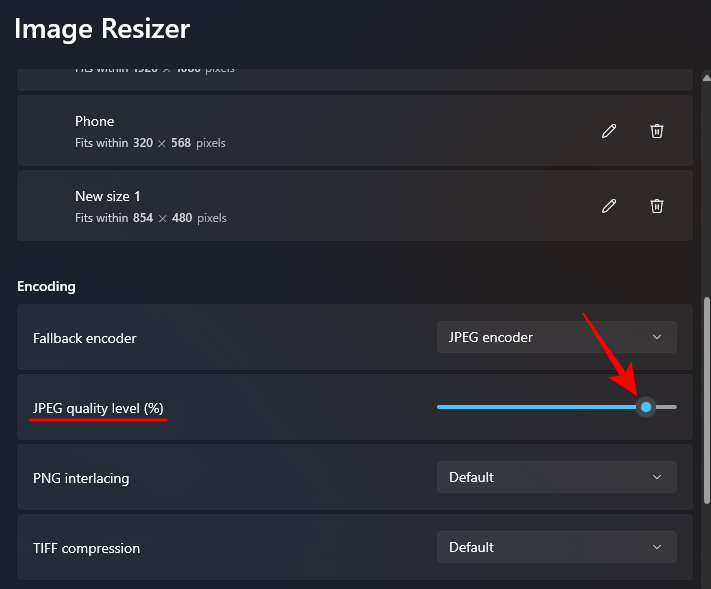
Ini amat berguna apabila anda ingin mengecilkan saiz fail.
3. Pilih format nama fail dan cap masa
Secara lalai, fail yang diubah saiz akan mendapat nama fail asal, diikuti dengan saiz fail output dalam kurungan. Jadi, sebagai contoh, fail bernama "Imej" diubah saiz menggunakan pratetap "Sederhana" akan dinamakan semula "Imej (Sederhana)".
Ini ditentukan oleh Format Nama Fail, dengan "%1 (%2)" berkaitan dengan parameter yang digunakan untuk nama fail.
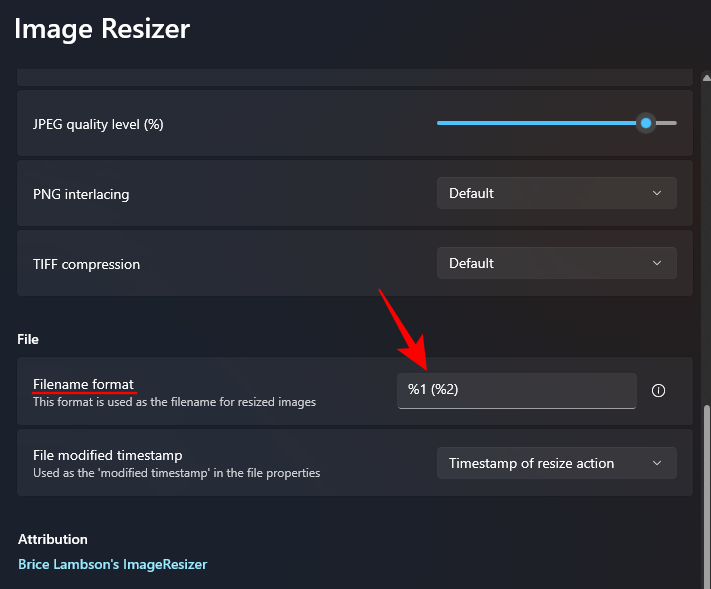
Klik butang maklumat (ikon i) di sebelah medan Format Nama Fail untuk melihat parameter yang tersedia.
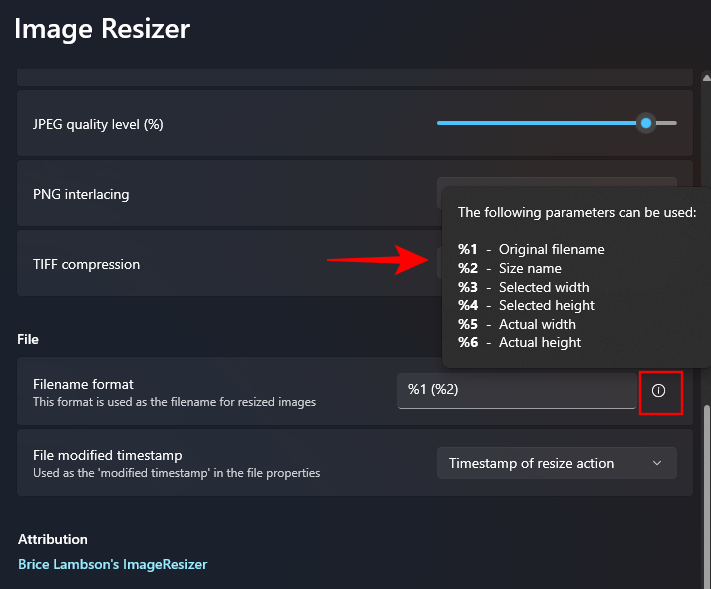
Untuk menukar cara nama fail, masukkan parameter dalam format pilihan anda. Dalam contoh di bawah, kami telah memasukkan nama fail asal (%1), pratetap (%2), dan lebar baharu (%3) serta tinggi (%4) sebagai nama fail imej yang diubah saiz:
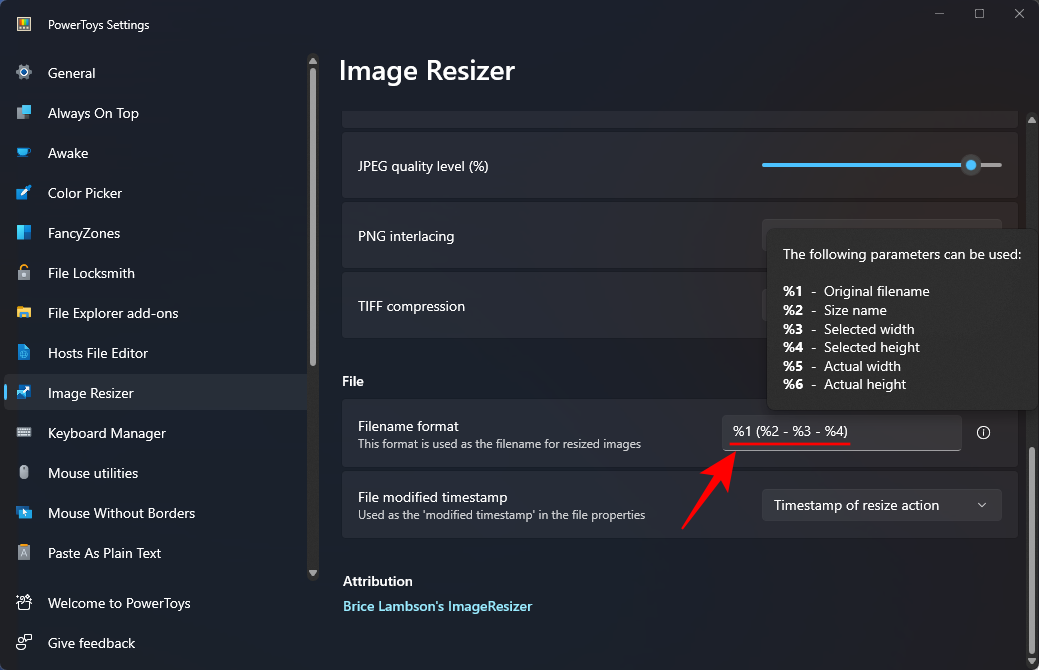
Akhir sekali, anda juga boleh menukar cap masa sifat fail yang diubah saiz dengan mengklik menu lungsur di sebelah "cap masa pengubahsuaian fail".
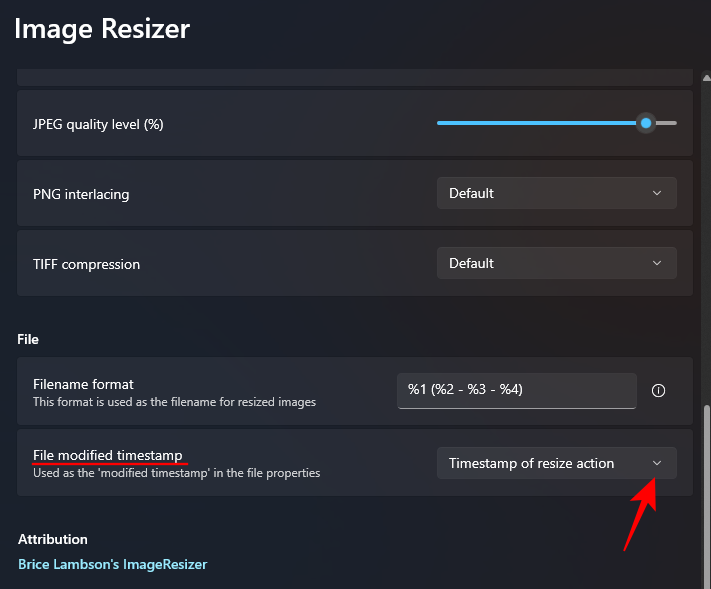
Pilih antara cap masa fail asal atau fail saiz semula.
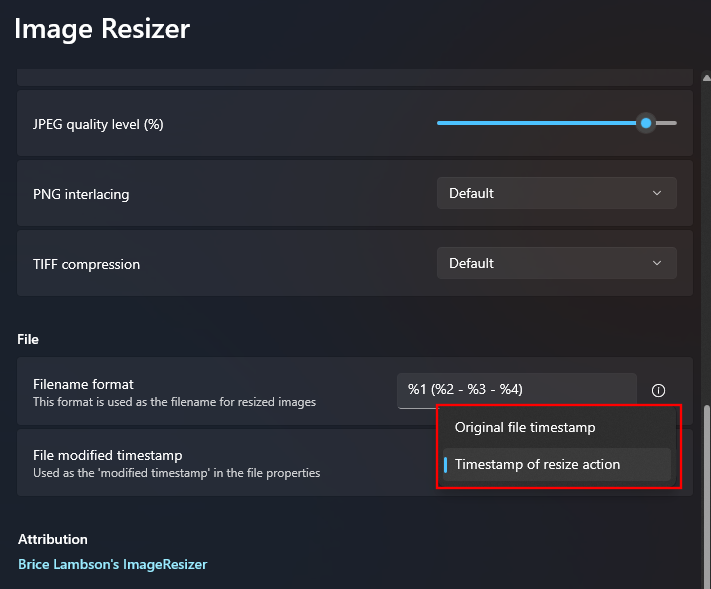
Semua perubahan pada tetapan dan pilihan digunakan serta-merta. Jadi sebaik sahaja anda selesai, Image Resizer akan menggunakan tetapan ini apabila anda mengubah saiz imej anda.
Soalan Lazim
Mari kita pertimbangkan beberapa soalan lazim tentang saiz semula kumpulan imej dengan PowerToys.
Adakah pengekodan sandaran akan menukar fail imej?
Tidak, pilihan pengekodan sandaran dalam resizer imej bukanlah penukar fail. Seperti namanya, ia hanya membenarkan penyusun semula imej untuk kembali ke pengekod lain, seperti JPEG, jika fail asal tidak disokong.
Bagaimana untuk membatalkan saiz imej menggunakan PowerToys?
Untuk membatalkan saiz semula imej yang dilakukan melalui PowerToys, hanya tekan pada folder yang mengandungi imej diubah saiz. Walau bagaimanapun, ini hanya berfungsi jika mengubah saiz fail adalah tugas terakhir yang anda lakukan. Jika anda melakukan sebarang operasi selepas itu atau kembali ke fail saiz semula yang sama kemudian, buat asal mudah tidak akan berfungsi. Ctrl+ZCtrl+Z
Atas ialah kandungan terperinci Bagaimana untuk mengubah saiz kumpulan imej menggunakan PowerToys pada Windows. Untuk maklumat lanjut, sila ikut artikel berkaitan lain di laman web China PHP!

Alat AI Hot

Undresser.AI Undress
Apl berkuasa AI untuk mencipta foto bogel yang realistik

AI Clothes Remover
Alat AI dalam talian untuk mengeluarkan pakaian daripada foto.

Undress AI Tool
Gambar buka pakaian secara percuma

Clothoff.io
Penyingkiran pakaian AI

AI Hentai Generator
Menjana ai hentai secara percuma.

Artikel Panas

Alat panas

Notepad++7.3.1
Editor kod yang mudah digunakan dan percuma

SublimeText3 versi Cina
Versi Cina, sangat mudah digunakan

Hantar Studio 13.0.1
Persekitaran pembangunan bersepadu PHP yang berkuasa

Dreamweaver CS6
Alat pembangunan web visual

SublimeText3 versi Mac
Perisian penyuntingan kod peringkat Tuhan (SublimeText3)

Topik panas
 1377
1377
 52
52
 Bagaimana untuk memulihkan fail WeChat yang telah tamat tempoh Bolehkah fail WeChat yang telah tamat tempoh dipulihkan?
Feb 22, 2024 pm 02:46 PM
Bagaimana untuk memulihkan fail WeChat yang telah tamat tempoh Bolehkah fail WeChat yang telah tamat tempoh dipulihkan?
Feb 22, 2024 pm 02:46 PM
Buka WeChat, pilih Tetapan dalam Saya, pilih Umum dan kemudian pilih Ruang Storan, pilih Pengurusan dalam Ruang Storan, pilih perbualan di mana anda ingin memulihkan fail dan pilih ikon tanda seru. Tutorial Model Berkenaan: iPhone13 Sistem: iOS15.3 Versi: WeChat 8.0.24 Analisis 1 Mula-mula buka WeChat dan klik pilihan Tetapan pada halaman Saya. 2 Kemudian cari dan klik Pilihan Umum pada halaman tetapan. 3Kemudian klik Ruang Storan pada halaman umum. 4 Seterusnya, klik Urus pada halaman ruang storan. 5Akhir sekali, pilih perbualan di mana anda ingin memulihkan fail dan klik ikon tanda seru di sebelah kanan. Tambahan: Fail WeChat biasanya tamat tempoh dalam beberapa hari Jika fail yang diterima oleh WeChat belum diklik, sistem WeChat akan mengosongkannya selepas 72 jam Jika fail WeChat telah dilihat.
 Foto tidak boleh membuka fail ini kerana format tidak disokong atau fail rosak
Feb 22, 2024 am 09:49 AM
Foto tidak boleh membuka fail ini kerana format tidak disokong atau fail rosak
Feb 22, 2024 am 09:49 AM
Di Windows, apl Photos ialah cara yang mudah untuk melihat dan mengurus foto dan video. Melalui aplikasi ini, pengguna boleh mengakses fail multimedia mereka dengan mudah tanpa memasang perisian tambahan. Walau bagaimanapun, kadangkala pengguna mungkin menghadapi beberapa masalah, seperti menghadapi mesej ralat "Fail ini tidak boleh dibuka kerana format tidak disokong" semasa menggunakan apl Foto atau kerosakan fail semasa cuba membuka foto atau video. Keadaan ini boleh mengelirukan dan menyusahkan pengguna, memerlukan beberapa penyiasatan dan pembetulan untuk menyelesaikan isu tersebut. Pengguna melihat ralat berikut apabila mereka cuba membuka foto atau video pada apl Foto. Maaf, Foto tidak boleh membuka fail ini kerana format tidak disokong atau fail pada masa ini
 Persediaan untuk penyingkiran mengambil masa yang lama dalam Windows 11/10
Feb 19, 2024 pm 07:42 PM
Persediaan untuk penyingkiran mengambil masa yang lama dalam Windows 11/10
Feb 19, 2024 pm 07:42 PM
Dalam artikel ini, kami akan memperkenalkan cara menyelesaikan masalah gesaan "Bersedia untuk memadam" apabila memadam fail atau folder dalam sistem Windows. Gesaan ini bermakna sistem sedang menjalankan beberapa operasi latar belakang, seperti menyemak kebenaran fail, mengesahkan sama ada fail itu diduduki oleh program lain, mengira saiz item yang akan dipadamkan, dsb. Kami akan memberikan anda beberapa penyelesaian untuk memastikan anda berjaya memadamkan fail anda tanpa menunggu terlalu lama. Mengapakah Windows mengambil masa yang lama untuk memadam fail? Masa yang diperlukan Windows untuk menyediakan fail untuk pemadaman dipengaruhi oleh pelbagai faktor, termasuk saiz fail, kelajuan peranti storan dan proses latar belakang. Gesaan "Bersedia untuk memadam" yang panjang atau tersekat mungkin menunjukkan sumber sistem yang tidak mencukupi, ralat cakera atau isu sistem fail. wujud
 Bolehkah fail format Tmp dipadamkan?
Feb 24, 2024 pm 04:33 PM
Bolehkah fail format Tmp dipadamkan?
Feb 24, 2024 pm 04:33 PM
Fail format Tmp ialah format fail sementara yang biasanya dihasilkan oleh sistem atau program komputer semasa pelaksanaan. Tujuan fail ini adalah untuk menyimpan data sementara untuk membantu program berjalan dengan betul atau meningkatkan prestasi. Sebaik sahaja pelaksanaan program selesai atau komputer dimulakan semula, fail tmp ini selalunya tidak diperlukan lagi. Oleh itu, untuk fail format Tmp, ia pada asasnya boleh dipadam. Selain itu, pemadaman fail tmp ini boleh mengosongkan ruang cakera keras dan memastikan operasi normal komputer. Walau bagaimanapun, sebelum memadam fail format Tmp, kita perlu
 Apa yang perlu dilakukan jika kod ralat 0x80004005 muncul Editor akan mengajar anda cara menyelesaikan kod ralat 0x80004005.
Mar 21, 2024 pm 09:17 PM
Apa yang perlu dilakukan jika kod ralat 0x80004005 muncul Editor akan mengajar anda cara menyelesaikan kod ralat 0x80004005.
Mar 21, 2024 pm 09:17 PM
Apabila memadam atau menyahmampat folder pada komputer anda, kadangkala kotak dialog segera "Ralat 0x80004005: Ralat Tidak Ditentukan" akan muncul Bagaimana anda harus menyelesaikan situasi ini? Sebenarnya terdapat banyak sebab mengapa kod ralat 0x80004005 digesa, tetapi kebanyakannya disebabkan oleh virus. Kami boleh mendaftarkan semula dll untuk menyelesaikan masalah tersebut . Sesetengah pengguna digesa dengan kod ralat 0X80004005 apabila menggunakan komputer mereka Ralat 0x80004005 disebabkan terutamanya oleh komputer tidak mendaftarkan fail perpustakaan pautan dinamik tertentu dengan betul, atau oleh tembok api yang tidak membenarkan sambungan HTTPS antara komputer dan Internet. Jadi bagaimana pula
 Bagaimana untuk memindahkan fail dari Cakera Awan Quark ke Cakera Awan Baidu?
Mar 14, 2024 pm 02:07 PM
Bagaimana untuk memindahkan fail dari Cakera Awan Quark ke Cakera Awan Baidu?
Mar 14, 2024 pm 02:07 PM
Quark Netdisk dan Baidu Netdisk pada masa ini merupakan perisian Netdisk yang paling biasa digunakan untuk menyimpan fail Jika anda ingin menyimpan fail dalam Quark Netdisk ke Baidu Netdisk, bagaimana anda melakukannya? Dalam isu ini, editor telah menyusun langkah tutorial untuk memindahkan fail dari komputer Quark Network Disk ke Baidu Network Disk Mari kita lihat cara mengendalikannya. Bagaimana untuk menyimpan fail dari Cakera Rangkaian Quark ke Cakera Rangkaian Baidu? Untuk memindahkan fail daripada Cakera Rangkaian Quark ke Cakera Rangkaian Baidu, anda perlu memuat turun fail yang diperlukan terlebih dahulu daripada Cakera Rangkaian Quark, kemudian pilih folder sasaran dalam klien Cakera Rangkaian Baidu dan bukanya. Kemudian, seret dan lepaskan fail yang dimuat turun daripada Cakera Awan Quark ke dalam folder yang dibuka oleh klien Cakera Awan Baidu, atau gunakan fungsi muat naik untuk menambah fail pada Cakera Awan Baidu. Pastikan anda menyemak sama ada fail telah berjaya dipindahkan dalam Cakera Awan Baidu selepas muat naik selesai. Itu sahaja
 Bagaimana untuk memasang fail GHO
Feb 19, 2024 pm 10:06 PM
Bagaimana untuk memasang fail GHO
Feb 19, 2024 pm 10:06 PM
Fail gho ialah fail imej GhostImage, yang biasanya digunakan untuk menyandarkan keseluruhan cakera keras atau data partition ke dalam fail. Dalam beberapa kes tertentu, kami perlu memasang semula fail gho ini kembali ke cakera keras untuk memulihkan cakera keras atau partition kepada keadaan sebelumnya. Berikut akan memperkenalkan cara memasang fail gho. Pertama, sebelum pemasangan, kita perlu menyediakan alat dan bahan berikut: Fail gho entiti: Pastikan anda mempunyai fail gho yang lengkap, yang biasanya mempunyai akhiran .gho dan mengandungi sandaran
 Apakah fail hiberfil.sys? Bolehkah hiberfil.sys dipadamkan?
Mar 15, 2024 am 09:49 AM
Apakah fail hiberfil.sys? Bolehkah hiberfil.sys dipadamkan?
Mar 15, 2024 am 09:49 AM
Baru-baru ini, ramai netizen bertanya kepada editor, apakah itu fail hiberfil.sys? Bolehkah hiberfil.sys mengambil banyak ruang pemacu C dan dipadamkan? Editor boleh memberitahu anda bahawa fail hiberfil.sys boleh dipadamkan. Mari kita lihat butiran di bawah. hiberfil.sys ialah fail tersembunyi dalam sistem Windows dan juga fail hibernasi sistem. Ia biasanya disimpan dalam direktori akar pemacu C, dan saiznya bersamaan dengan saiz memori yang dipasang sistem. Fail ini digunakan apabila komputer sedang hibernasi dan mengandungi data memori sistem semasa supaya ia boleh dipulihkan dengan cepat kepada keadaan sebelumnya semasa pemulihan. Oleh kerana saiznya adalah sama dengan kapasiti memori, ia mungkin mengambil jumlah ruang cakera keras yang lebih besar. hiber



