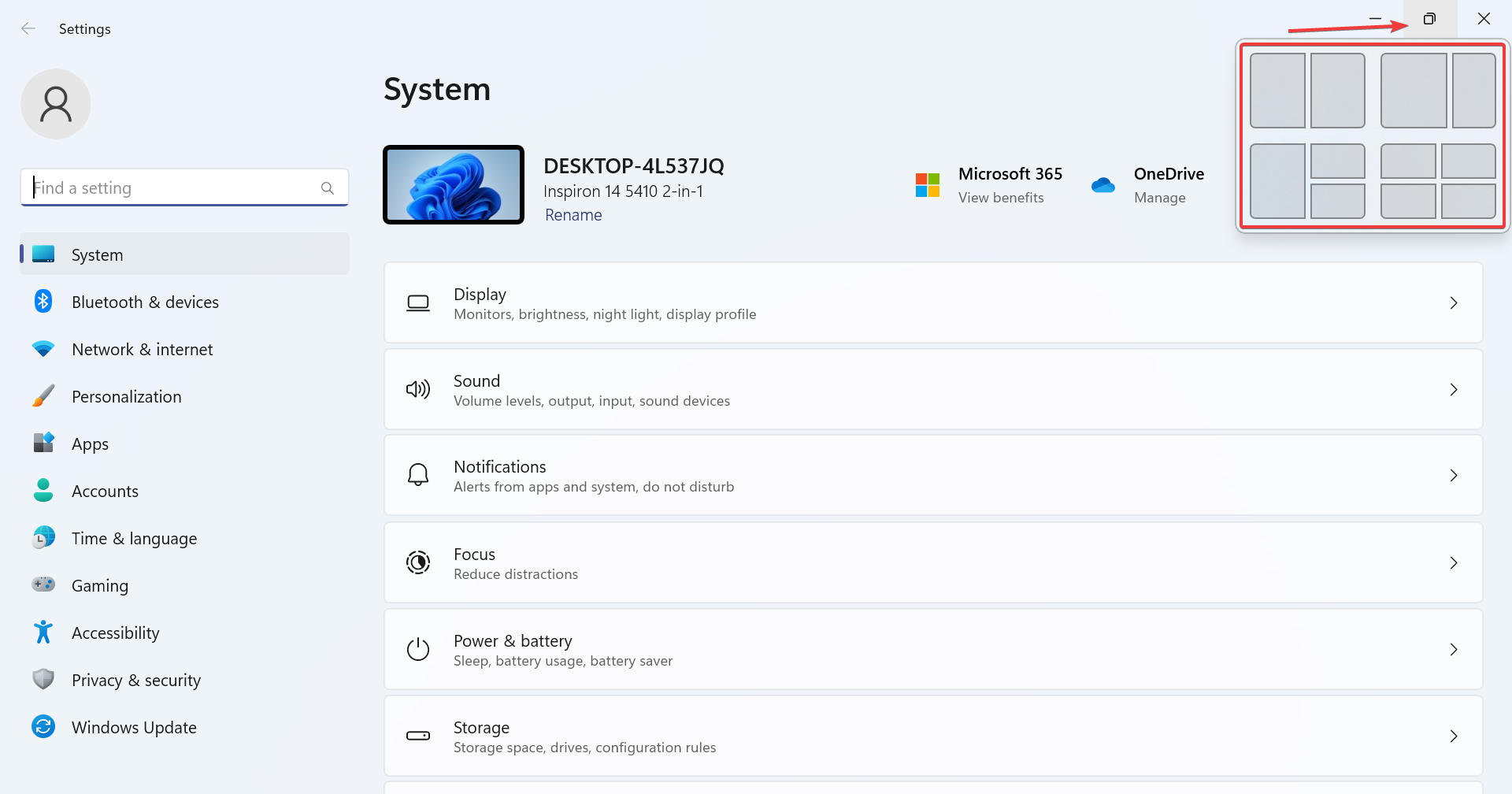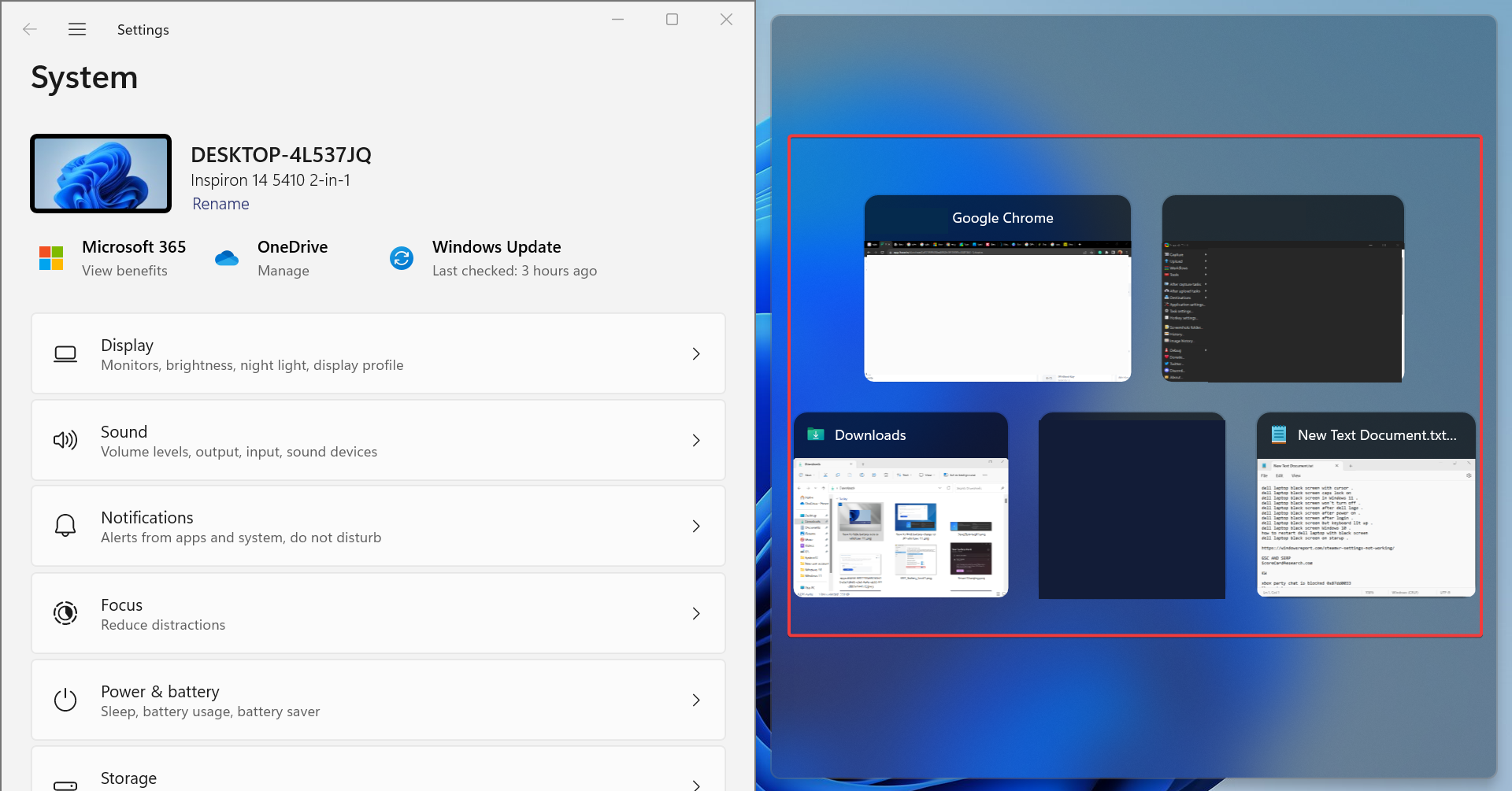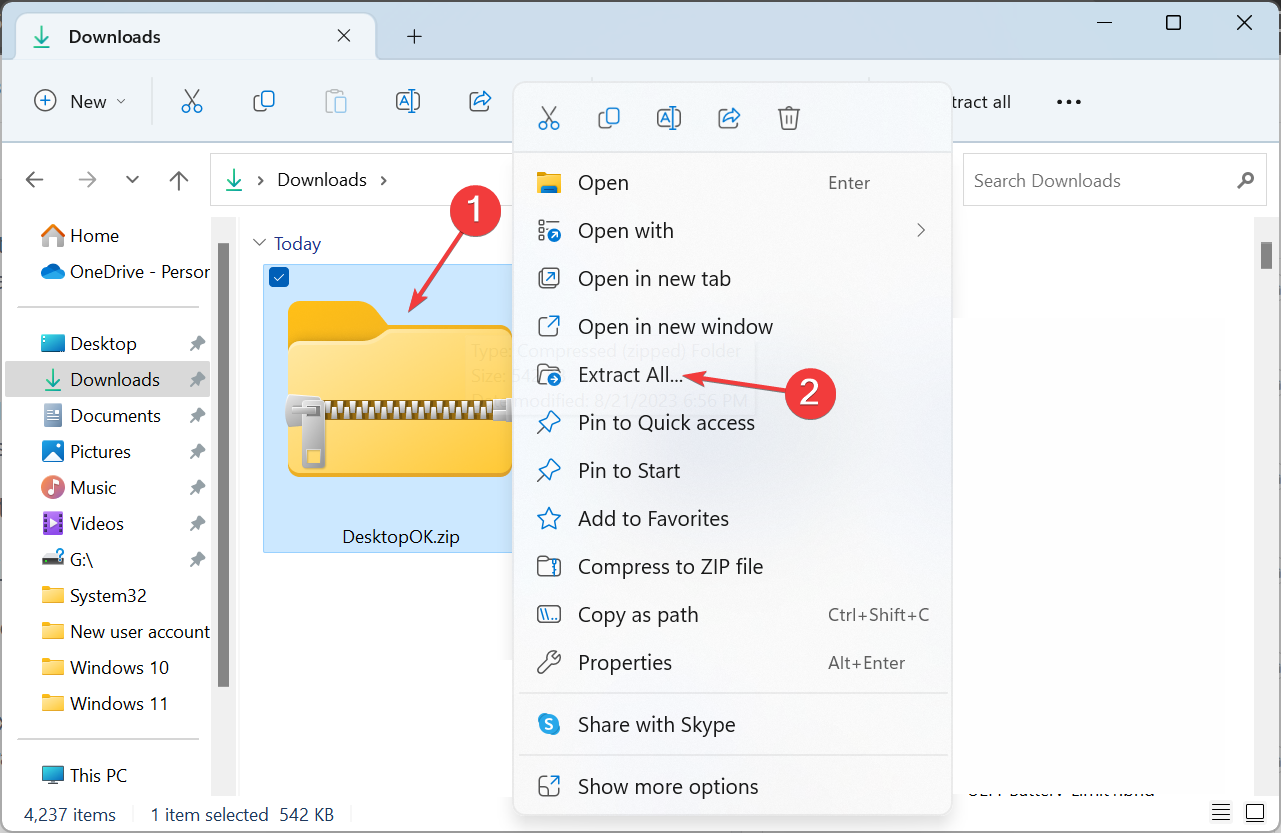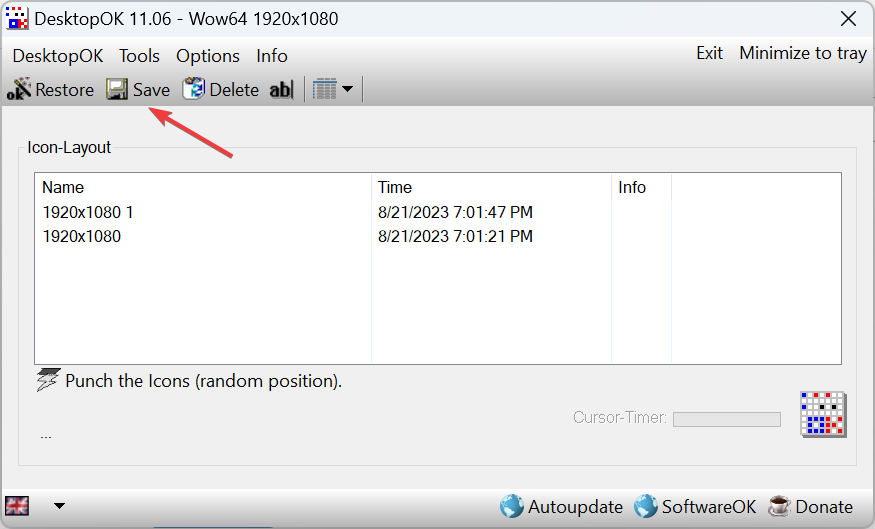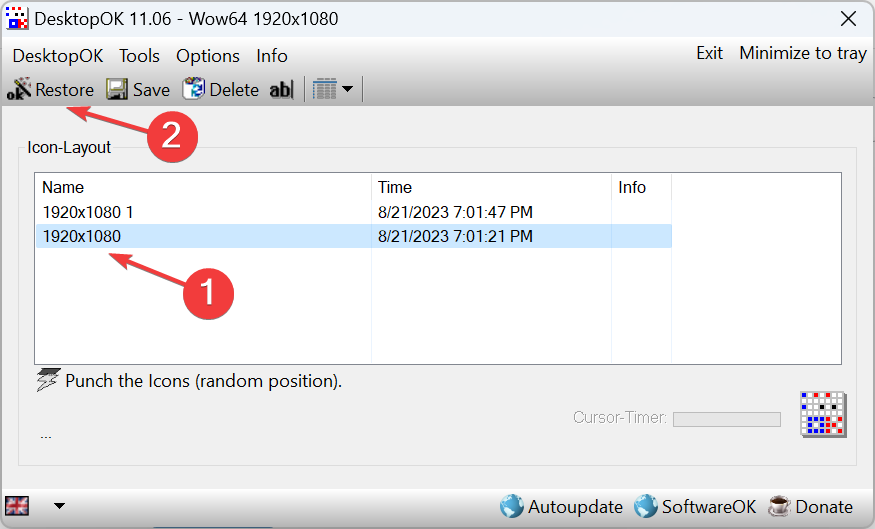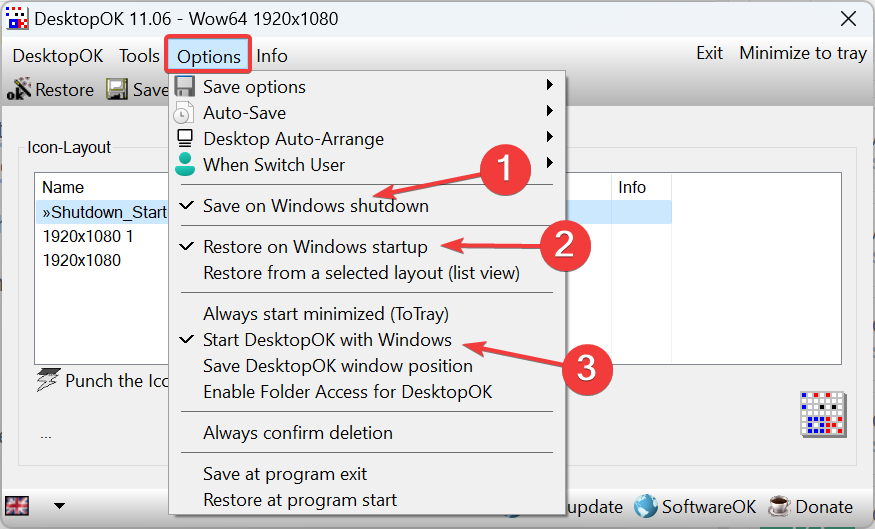Bagaimana untuk menyimpan susun atur kedudukan ikon desktop dalam Windows 11
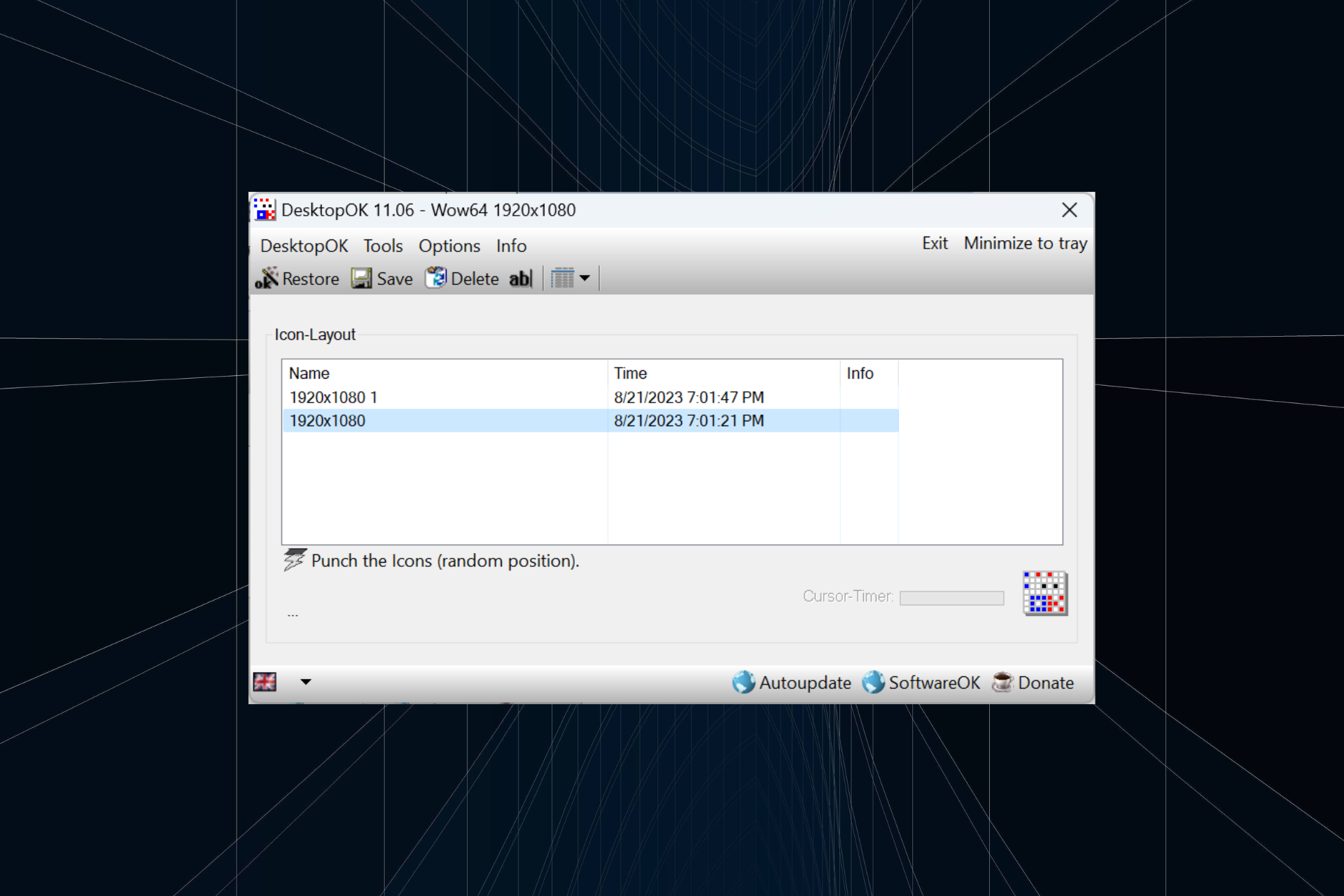
Windows 11 membawa banyak perkara dari segi pengalaman pengguna, tetapi lelaran tidak sepenuhnya kalis ralat. Pengguna menghadapi masalah dari semasa ke semasa, dan perubahan pada kedudukan ikon adalah perkara biasa. Jadi bagaimana anda menyimpan susun atur desktop anda dalam Windows 11?
Terdapat penyelesaian terbina dalam dan pihak ketiga untuk tugas ini, sama ada ia menyimpan resolusi skrin tetingkap semasa atau susunan ikon desktop. Ini menjadi lebih penting bagi pengguna yang mempunyai sekumpulan ikon pada desktop mereka.
Teruskan membaca untuk mengetahui cara menyimpan lokasi ikon desktop dalam Windows 11.
Mengapa Windows 11 tidak menyimpan kedudukan susun atur ikon?
Berikut ialah sebab utama mengapa Windows 11 tidak menyimpan reka letak ikon desktop:
- Perubahan pada tetapan paparan: Selalunya, apabila anda mengubah suai tetapan paparan, reka letak tersuai yang dikonfigurasikan mungkin berubah secara automatik.
- Aplikasi Pihak Ketiga: Dalam sesetengah kes, perisian keselamatan atau perisian antivirus mungkin merosakkan pendaftaran susun atur desktop Windows 11 tempat reka letak disimpan, dan seterusnya, anda menghadapi satu lagi. Perisian antivirus ESET menjejaskan ramai pengguna.
- Sesi Desktop Jauh: Ikon apl dan pilihan reka letak mungkin berubah walaupun anda berada dalam sesi desktop jauh.
- Fail Sistem Rosak: Apabila melibatkan isu sistem pengendalian, fail sistem rosak selalunya menjadi punca, begitu juga susunan desktop dengan perubahan ikon automatik.
- Tetapan dikonfigurasikan secara salah: Jika tetapan paparan disalahkonfigurasikan dan ikon susun automatik didayakan, pilihan reka letak tidak akan disimpan.
Bagaimana untuk menyimpan susun atur desktop saya dalam Windows 11?
Sebelum kita beralih kepada penyelesaian yang lebih rumit, cuba pembaikan pantas berikut:
- Muat semula komputer anda sebelum dimatikan dan Windows 11 akan menyimpan reka letak desktop anda secara automatik.
- Buka Notepad, taip apa sahaja dalam editor teks dan kemudian matikan komputer tanpa menyimpan kerja anda. Apabila diminta untuk pengesahan, klik Batal. Ini akan menghalang Windows daripada log keluar dan menyimpan susunan ikon desktop.
Jika tiada satu pun yang berfungsi, teruskan ke pembaikan yang disenaraikan di bawah.
1. Menggunakan Reka Letak Snap
- Tuding kursor anda pada ikon Maksimumkan dan pilih salah satu arah yang tersedia daripada menu timbul. Sebagai alternatif, anda boleh menggunakan pintasan papan kekunci +. WindowsZ

- Bergantung pada saiz paparan, terdapat pilihan berbeza yang tersedia. Monitor yang lebih besar akan mempunyai lebih banyak pilihan susun atur.

- Selepas memilih susun atur, tetingkap aplikasi aktif lain akan disenaraikan antara yang lain. Pilih satu yang sepatutnya mengambil ruang.
- Begitu juga, anda boleh memaparkan 4-6 aplikasi aktif pada monitor anda secara serentak.
Snap Layout dalam Windows 11 ialah ciri berguna yang membolehkan pengguna menyemat berbilang apl pada desktop tanpa bertindih antara satu sama lain.
Ciri Tetingkap Snapshot telah lama wujud dalam sistem pengendalian, tetapi dalam versi terkini, ia telah menerima peningkatan besar dari segi kegunaan dan kelancaran. Walaupun bukan penyelesaian langsung, ia adalah cara yang berkesan untuk mengurus berbilang aplikasi secara serentak.
2. Jalankan VBScript
Satu pilihan untuk menyimpan reka letak desktop dalam Windows 11 ialah mencipta VBScript. Ini lebih merupakan tugas lanjutan, ditujukan terutamanya kepada pengguna yang memahami kerumitan.
Anda mungkin menemui beberapa skrip yang berfungsi dengan baik di web. Kami tidak mengesyorkan menggunakannya sebagaimana adanya. Keseluruhan kod mesti disahkan sebelum pelaksanaan.
Satu kelebihan menggunakan skrip dan mengkonfigurasinya untuk dimuatkan semasa permulaan ialah ia akan membolehkan anda membuka set aplikasi yang dipratentukan dalam reka letak tersuai yang anda inginkan. Ini bagus untuk persediaan berbilang monitor. Selain itu, ia membolehkan mengkonfigurasi kekerapan susun atur baharu disimpan dan kekerapan fail lama dibersihkan.
3. Gunakan aplikasi pihak ketiga untuk menyimpan pilihan reka letak
- Pergi ke tapak web rasmi SoftwareOK dan muat turun fail .zip DesktopOK.
- Pergi ke folder Muat Turun, klik kanan OK.zip pada desktop, dan pilih Ekstrak Semua.

- Sekarang, tampal laluan pengekstrakan yang diingini ke dalam medan teks atau klik "Semak imbas" untuk memilih satu dan klik "Ekstrak".
- Setelah selesai, klik dua kali alat OK Desktop untuk melancarkannya.
- Sekarang, klik butang “Simpan” untuk menyimpan reka letak ikon desktop semasa.

- Jika anda ingin kembali kepada reka letak yang lebih awal, pilih sahaja daripada senarai dan klik butang "Pulihkan".

- Jika anda ingin memulihkan reka letak ikon semasa pada but semula seterusnya, klik menu Pilihan dan dayakan "Simpan pada Windows Shutdown", "Pulihkan pada Windows Startup" dan "Start with Windows DesktopOK ".

Jika kaedah manual kelihatan menyusahkan, anda sentiasa boleh bergantung pada penyelesaian pihak ketiga untuk menyimpan dan memulihkan reka letak desktop dalam Windows 11. Berdasarkan ulasan pengguna, DesktopOK nampaknya pilihan terbaik. Bahagian yang terbaik, ia percuma untuk digunakan!
Selain itu, DesktopOK tersedia untuk pelbagai sistem pengendalian penyesuaian dan pemperibadian yang lain. Jika anda mendapati ikon desktop anda kosong, betulkan dahulu dan kemudian simpan reka letak.
Sebelum anda pergi, pelajari cara membuat ikon sekarang. Juga, lihat beberapa petua pantas yang berfungsi apabila ikon desktop tidak muncul.
Atas ialah kandungan terperinci Bagaimana untuk menyimpan susun atur kedudukan ikon desktop dalam Windows 11. Untuk maklumat lanjut, sila ikut artikel berkaitan lain di laman web China PHP!

Alat AI Hot

Undresser.AI Undress
Apl berkuasa AI untuk mencipta foto bogel yang realistik

AI Clothes Remover
Alat AI dalam talian untuk mengeluarkan pakaian daripada foto.

Undress AI Tool
Gambar buka pakaian secara percuma

Clothoff.io
Penyingkiran pakaian AI

AI Hentai Generator
Menjana ai hentai secara percuma.

Artikel Panas

Alat panas

Notepad++7.3.1
Editor kod yang mudah digunakan dan percuma

SublimeText3 versi Cina
Versi Cina, sangat mudah digunakan

Hantar Studio 13.0.1
Persekitaran pembangunan bersepadu PHP yang berkuasa

Dreamweaver CS6
Alat pembangunan web visual

SublimeText3 versi Mac
Perisian penyuntingan kod peringkat Tuhan (SublimeText3)

Topik panas
 1377
1377
 52
52
 Bagaimana untuk melumpuhkan pratonton lakaran kecil bar tugas dalam Win11 Matikan teknik lakaran kecil paparan ikon bar tugas dengan menggerakkan tetikus
Feb 29, 2024 pm 03:20 PM
Bagaimana untuk melumpuhkan pratonton lakaran kecil bar tugas dalam Win11 Matikan teknik lakaran kecil paparan ikon bar tugas dengan menggerakkan tetikus
Feb 29, 2024 pm 03:20 PM
Artikel ini akan memperkenalkan cara untuk mematikan fungsi lakaran kenit yang dipaparkan apabila tetikus menggerakkan ikon bar tugas dalam sistem Win11. Ciri ini dihidupkan secara lalai dan memaparkan lakaran kecil tetingkap semasa aplikasi apabila pengguna menuding tetikus pada ikon aplikasi pada bar tugas. Walau bagaimanapun, sesetengah pengguna mungkin mendapati ciri ini kurang berguna atau mengganggu pengalaman mereka dan ingin mematikannya. Lakaran kecil bar tugas boleh menjadi menyeronokkan, tetapi ia juga boleh mengganggu atau menjengkelkan. Memandangkan kekerapan anda menuding di atas kawasan ini, anda mungkin telah menutup tetingkap penting secara tidak sengaja beberapa kali. Kelemahan lain ialah ia menggunakan lebih banyak sumber sistem, jadi jika anda telah mencari cara untuk menjadi lebih cekap sumber, kami akan menunjukkan kepada anda cara untuk melumpuhkannya. tetapi
 Mengapa terdapat sempadan hitam di sebelah kiri dan kanan monitor win11 Bagaimana untuk menyelesaikan sempadan gelap di sebelah kiri desktop win11?
Feb 29, 2024 pm 01:00 PM
Mengapa terdapat sempadan hitam di sebelah kiri dan kanan monitor win11 Bagaimana untuk menyelesaikan sempadan gelap di sebelah kiri desktop win11?
Feb 29, 2024 pm 01:00 PM
Kita semua menghadapi beberapa masalah operasi apabila menggunakan sistem win11 Baru-baru ini, ramai pengguna bertanya apa yang perlu dilakukan jika terdapat kotak gelap di sebelah kiri desktop win11? Pengguna boleh terus memilih tetapan yang disyorkan di bawah resolusi skrin, dan kemudian meneruskan operasi dengan berhati-hati agar laman web ini memperkenalkan kepada pengguna analisis masalah kotak gelap di sebelah kiri desktop win11. Analisis masalah kotak gelap di sebelah kiri desktop win11 Laraskan resolusi skrin: klik kanan kawasan kosong desktop, pilih "Tetapan Paparan", dan pilih resolusi yang sesuai dalam lajur "Resolusi". . Kemas kini pemacu kad grafik: Buka Pengurus Peranti, kembangkan "Penyesuai Paparan", klik kanan
 Bagaimana untuk menghantar halaman web ke desktop sebagai pintasan dalam pelayar Edge?
Mar 14, 2024 pm 05:22 PM
Bagaimana untuk menghantar halaman web ke desktop sebagai pintasan dalam pelayar Edge?
Mar 14, 2024 pm 05:22 PM
Bagaimana untuk menghantar halaman web ke desktop sebagai pintasan dalam pelayar Edge? Ramai pengguna kami ingin memaparkan halaman web yang kerap digunakan pada desktop sebagai pintasan untuk kemudahan membuka terus halaman akses, tetapi mereka tidak tahu bagaimana untuk melakukannya Sebagai tindak balas kepada masalah ini, editor isu ini akan berkongsi penyelesaian dengan majoriti pengguna , mari kita lihat kandungan yang dikongsi dalam tutorial perisian hari ini. Kaedah pintasan menghantar halaman web ke desktop dalam pelayar Edge: 1. Buka perisian dan klik butang "..." pada halaman. 2. Pilih "Pasang tapak ini sebagai aplikasi" dalam "Aplikasi" dalam pilihan menu lungsur. 3. Akhir sekali, klik pada tetingkap pop timbul
 Bagaimana untuk mengalih keluar ikon dalam menu mula Ubuntu?
Jan 13, 2024 am 10:45 AM
Bagaimana untuk mengalih keluar ikon dalam menu mula Ubuntu?
Jan 13, 2024 am 10:45 AM
Terdapat banyak ikon perisian yang disenaraikan dalam menu mula sistem Ubuntu Terdapat banyak ikon yang tidak biasa Jika anda ingin memadamkannya, bagaimanakah anda harus memadamkannya. Mari kita lihat tutorial terperinci di bawah. 1. Mula-mula masukkan desktop ubuntu dan klik pada menu mula di bawah panel kiri. 2. Anda boleh mencari ikon editor teks di dalam, kami perlu memadamkannya. 3. Sekarang kita kembali ke desktop dan klik kanan tetikus untuk membuka terminal. 4. Gunakan arahan untuk membuka direktori senarai aplikasi. sudonautilus/usr/share/applicationssudonautilus~/.local/share/applications5 Cari ikon editor teks yang sepadan di dalam. 6. Kemudian pergi terus
 Muat turun ikon tetapan telefon ke desktop 'Ketahui dalam beberapa saat: Langkah untuk menukar ikon untuk apl pada telefon Android'
Feb 06, 2024 pm 04:27 PM
Muat turun ikon tetapan telefon ke desktop 'Ketahui dalam beberapa saat: Langkah untuk menukar ikon untuk apl pada telefon Android'
Feb 06, 2024 pm 04:27 PM
Untuk mencantikkan desktop mereka, ramai pengguna suka menukar tema desktop mereka dengan kerap untuk memastikan mereka sentiasa segar. Walau bagaimanapun, menukar tema tidak akan mengubah ikon APP pihak ketiga dan pengindahan diperibadikan tidak cukup teliti. Jika anda bosan dengan ikon apl yang sama, gantikannya. Secara teorinya, jika anda ingin menukar ikon untuk aplikasi mudah alih, anda biasanya memerlukan sistem ROOT dan beberapa alat untuk membongkar dan menggantikan ikon. Tetapi memandangkan sebahagian besar telefon bimbit tidak lagi menyokong sistem ROOT, kita perlu mencari kaedah lain untuk mencapainya. Contohnya, beberapa aplikasi tertentu mungkin menawarkan pilihan untuk menyesuaikan ikon atau memperibadikan ikon melalui pelancar pihak ketiga. Selain itu, beberapa jenama telefon bimbit juga telah melancarkan kedai tema dan ikon khas untuk pengguna memilih dan menukar ikon. Di kedai aplikasi utama,
 Apakah yang dimaksudkan dengan ikon UC 5G dan 5G UW pada telefon pintar mudah alih T anda?
Feb 24, 2024 pm 06:10 PM
Apakah yang dimaksudkan dengan ikon UC 5G dan 5G UW pada telefon pintar mudah alih T anda?
Feb 24, 2024 pm 06:10 PM
Pengguna T-Mobile telah mula menyedari bahawa ikon rangkaian pada skrin telefon mereka kadangkala membaca 5GUC, manakala pembawa lain membaca 5GUW. Ini bukan kesilapan menaip, tetapi mewakili jenis rangkaian 5G yang berbeza. Malah, pengendali sentiasa mengembangkan liputan rangkaian 5G mereka. Dalam topik ini, kita akan melihat maksud ikon 5GUC dan 5GUW yang dipaparkan pada telefon pintar T-Mobile. Kedua-dua logo mewakili teknologi 5G yang berbeza, masing-masing mempunyai ciri dan kelebihan tersendiri. Dengan memahami maksud tanda ini, pengguna boleh memahami dengan lebih baik jenis rangkaian 5G yang mereka sambungkan supaya mereka boleh memilih perkhidmatan rangkaian yang paling sesuai dengan keperluan mereka. Ikon 5GUCVS5GUW dalam T
 Bagaimana untuk mengosongkan semua imej latar belakang desktop dalam Win7 Petua untuk memadam imej latar belakang yang diperibadikan dalam Win7?
Jun 02, 2024 am 09:01 AM
Bagaimana untuk mengosongkan semua imej latar belakang desktop dalam Win7 Petua untuk memadam imej latar belakang yang diperibadikan dalam Win7?
Jun 02, 2024 am 09:01 AM
Dalam sistem Win7, ramai pengguna ingin memadam imej latar belakang desktop yang diperibadikan, tetapi tidak tahu cara memadamnya Artikel ini akan menunjukkan kepada anda cara memadam imej latar belakang yang diperibadikan dalam sistem Win7. 1. Pertama, buka antara muka panel kawalan sistem Win7 dan klik untuk memasukkan tetapan "Penampilan dan Pemperibadian" 2. Kemudian, dalam antara muka yang dibuka, klik tetapan "Tukar Latar Belakang Desktop" 3. Kemudian, klik di bawah "; Pilihan latar belakang desktop"; 4. Kemudian, pilih Pilih semua, dan kemudian klik Kosongkan semua. Sudah tentu, anda juga boleh menggunakannya di bawah "Sesuaikan", klik kanan tema yang ingin anda padamkan, dan kemudian klik &q pada menu pintasan
 Penyelesaian kepada ketidakupayaan untuk menyambung ke pelayan RPC dan ketidakupayaan untuk memasuki desktop
Feb 18, 2024 am 10:34 AM
Penyelesaian kepada ketidakupayaan untuk menyambung ke pelayan RPC dan ketidakupayaan untuk memasuki desktop
Feb 18, 2024 am 10:34 AM
Apakah yang perlu saya lakukan jika pelayan RPC tidak tersedia dan tidak boleh diakses pada desktop Dalam beberapa tahun kebelakangan ini, komputer dan Internet telah menembusi setiap sudut kehidupan kita. Sebagai teknologi untuk pengkomputeran berpusat dan perkongsian sumber, Panggilan Prosedur Jauh (RPC) memainkan peranan penting dalam komunikasi rangkaian. Walau bagaimanapun, kadangkala kita mungkin menghadapi situasi di mana pelayan RPC tidak tersedia, mengakibatkan ketidakupayaan untuk memasuki desktop. Artikel ini akan menerangkan beberapa kemungkinan punca masalah ini dan memberikan penyelesaian. Pertama, kita perlu memahami mengapa pelayan RPC tidak tersedia. Pelayan RPC ialah a