 masalah biasa
masalah biasa
 Semua yang anda perlu tahu tentang pilihan Tugas Akhir dalam bar tugas Windows 11
Semua yang anda perlu tahu tentang pilihan Tugas Akhir dalam bar tugas Windows 11
Semua yang anda perlu tahu tentang pilihan Tugas Akhir dalam bar tugas Windows 11
Program beku atau tidak responsif mudah untuk dibunuh daripada Pengurus Tugas. Tetapi Microsoft baru-baru ini telah menyediakan pengguna dengan kemudahan untuk menamatkan tugasan ini terus dari bar tugas. Walaupun pilihan itu tidak dilancarkan kepada semua orang, ia mudah didapati jika anda mempunyai binaan Windows Insider. Berikut ialah semua yang anda perlukan untuk mendayakan butang Tugas Akhir dan menutup tugas daripada bar tugas.
Cara untuk mendapatkan butang End Task dari bar tugas untuk mematikan aplikasi

Pada masa ini, pilihan untuk mendayakan butang End Task untuk apl bar tugas hanya tersedia sebagai pilihan pembangun untuk pengguna dengan bekalan binaan Windows Insider. Walau bagaimanapun, ini mungkin berubah dalam kemas kini ciri yang akan datang kerana ia akan dilancarkan kepada pengguna secara global pada versi stabil.
Jika anda belum lagi berada dalam Program Windows Insider, lihat panduan kami tentang cara memuat turun Program Insider Windows 11 untuk mengetahui caranya.
Walaupun ciri ini berjalan pada saluran pembangunan terkini (bina 23526) dan boleh didayakan menggunakan aplikasi Tetapan (Kaedah 1), jika anda menggunakan saluran lain atau versi pembangunan yang berbeza, pilihan Tugas Akhir Ia mungkin atau mungkin tidak masih kelihatan. Namun begitu, anda masih boleh menggunakan ViVeTool (Kaedah 3 dan 4) seperti yang ditunjukkan di bawah untuk mendayakan pilihan "Tamat Tugas" dalam bar tugas, tanpa mengira versi Insider anda.
Kaedah 1: Menggunakan apl Tetapan
Pilihan "Tamat Tugas" terletak di bawah halaman "Untuk Pembangun" dalam Tetapan Windows. Begini cara untuk melakukannya:
Tekan untuk membuka apl Tetapan. Kemudian, selepas memilih "Sistem" dalam anak tetingkap kiri, tatal ke bawah di sebelah kanan dan pilih Untuk pembangun. Win+IWin+I
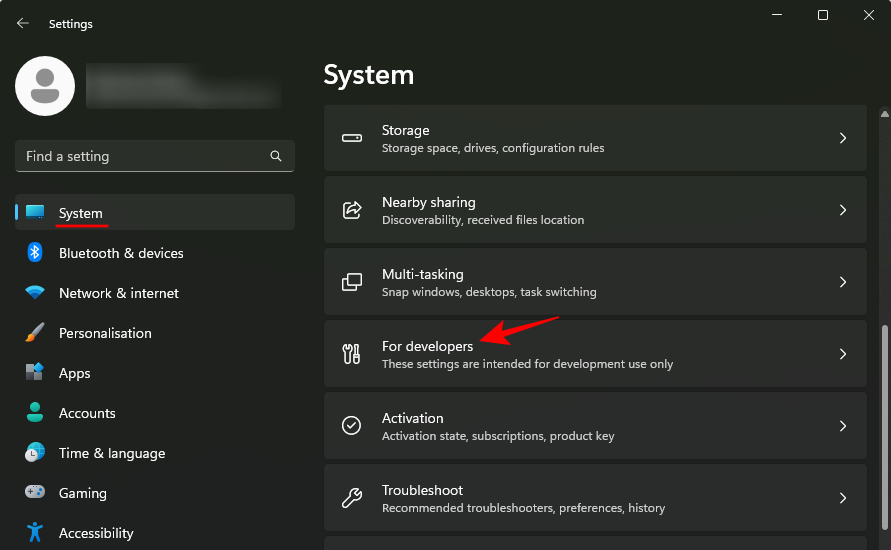
在这里,找到结束任务并将其切换为开。
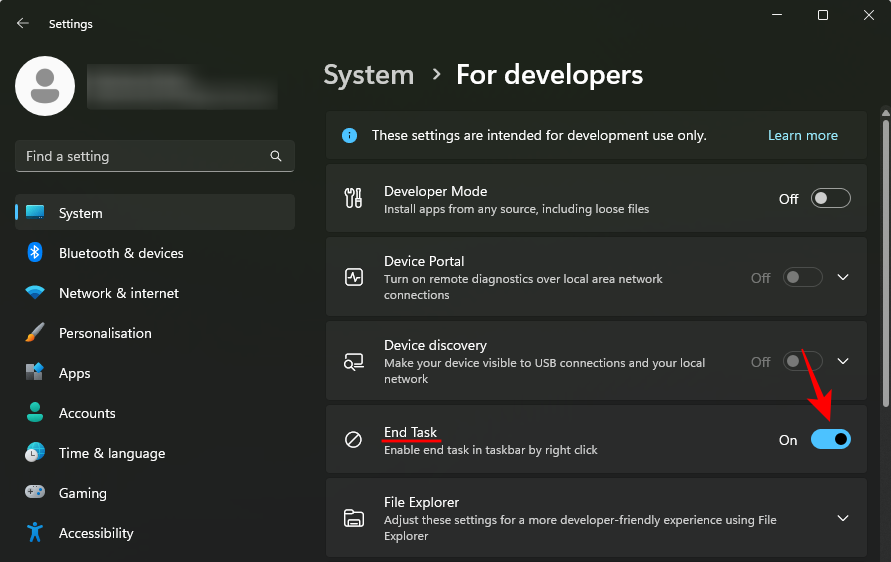
现在右键单击任务栏中打开的应用程序。您将看到“结束任务”选项出现在此处。

使用它来快速关闭无响应的应用和程序的所有实例和进程。
方法 2: 使用注册表编辑器
启用“结束任务”选项的一种迂回方法是使用注册表编辑器进行注册表调整。方法如下:
按开始,键入“注册表”并选择注册表编辑器。
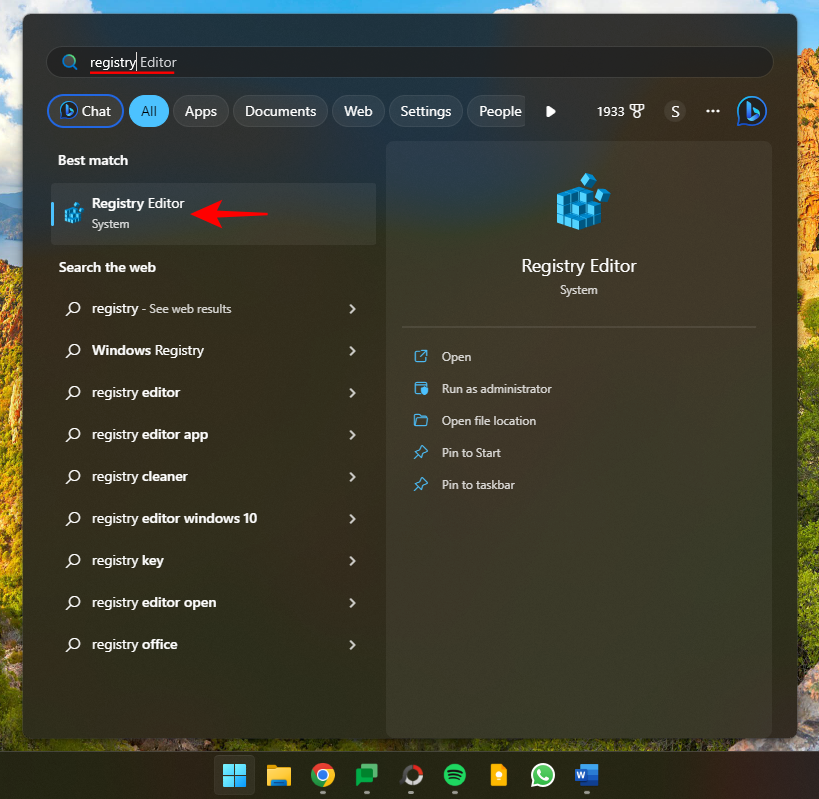
现在,导航到以下内容:
HKEY_CURRENT_USERSoftwareMicrosoftWindowsCurrentVersionDeveloperSettings
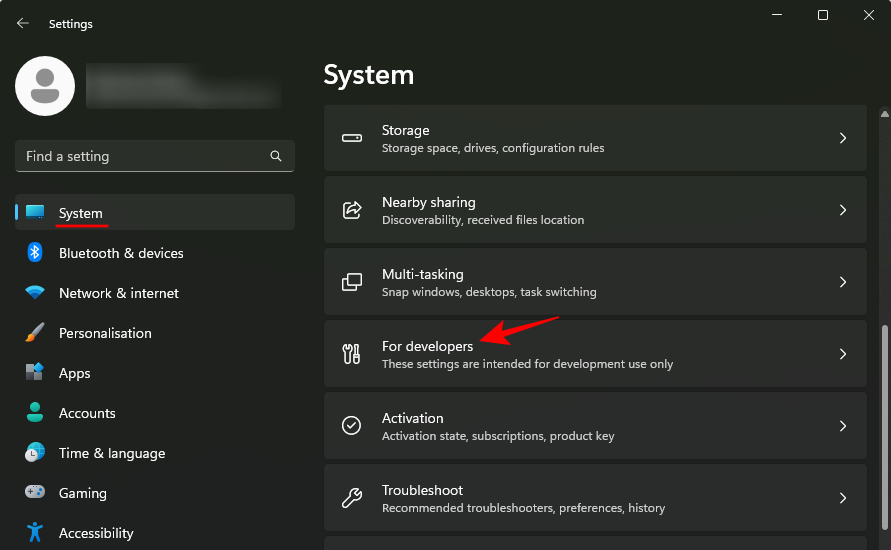 Di sini, cari
Di sini, cari Tamat Tugas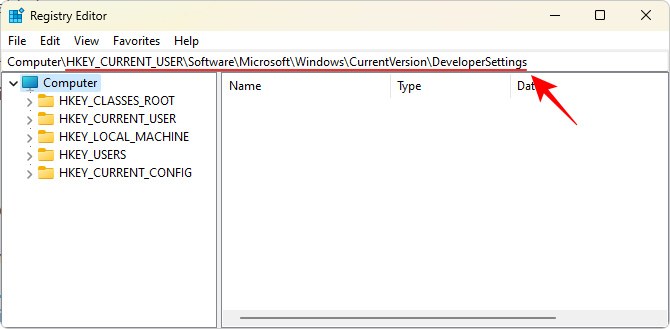 dan togolnya ke Hidup.
dan togolnya ke Hidup.
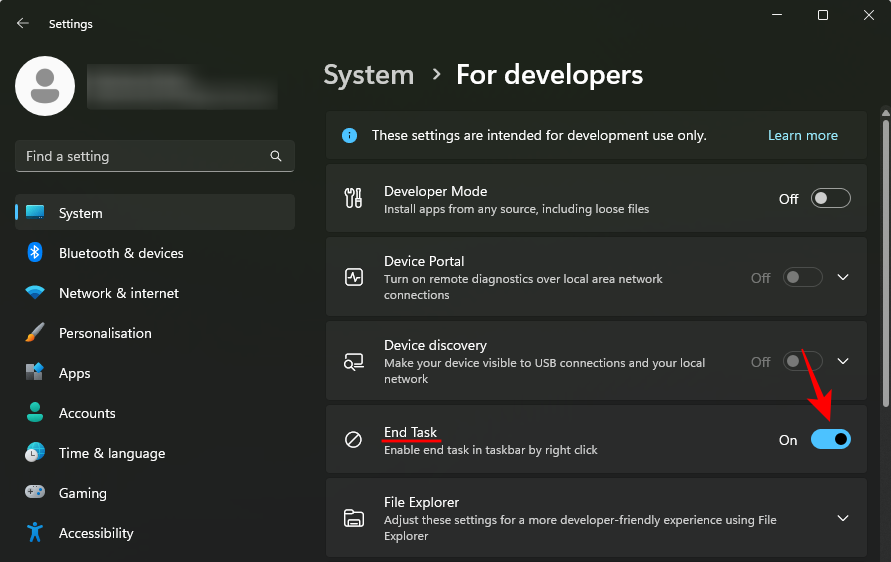 Sekarang klik kanan pada aplikasi terbuka dalam bar tugas. Anda akan melihat pilihan "Tamat Tugas" muncul di sini.
Sekarang klik kanan pada aplikasi terbuka dalam bar tugas. Anda akan melihat pilihan "Tamat Tugas" muncul di sini.
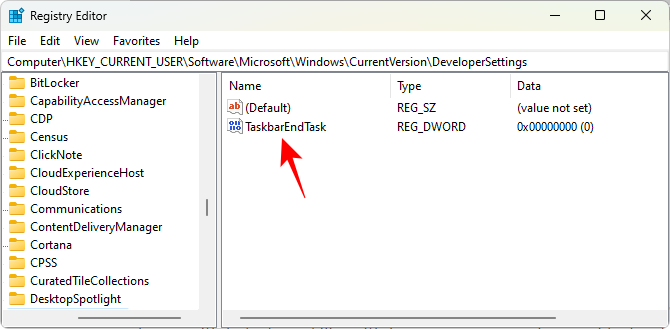
Gunakannya untuk mematikan semua kejadian dan proses apl dan program yang tidak bertindak balas dengan cepat. Kaedah 2: Gunakan Registry Editor
Cara bulatan untuk mendayakan pilihan End Task ialah menggunakan Registry Editor untuk membuat pelarasan pendaftaran. Begini caranya: 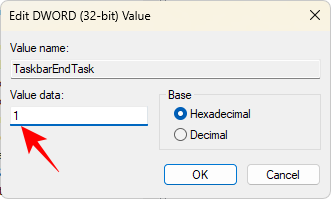
Registry Editor.
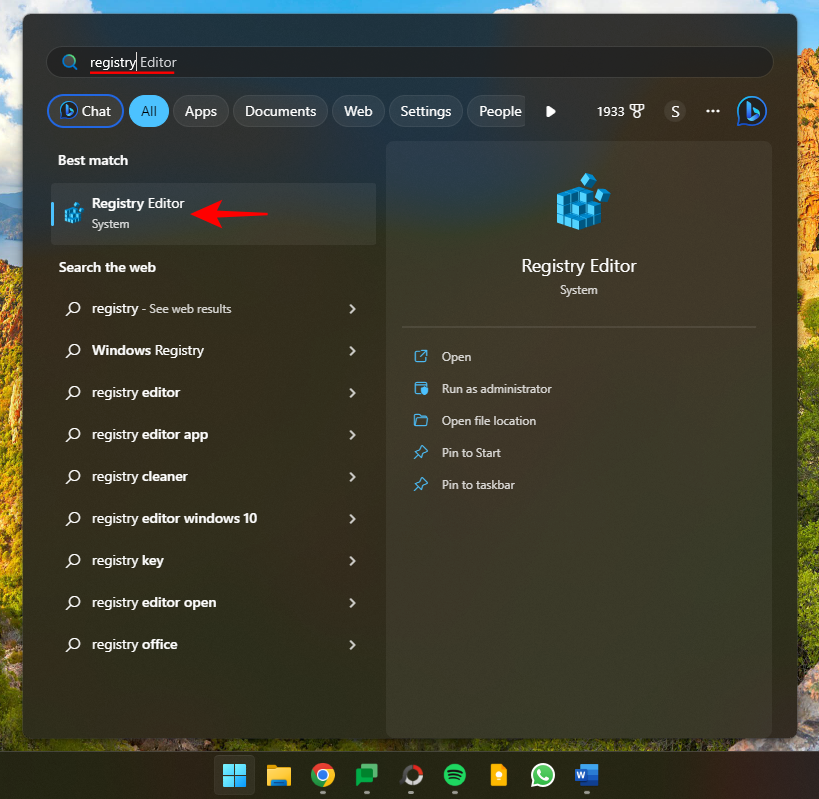
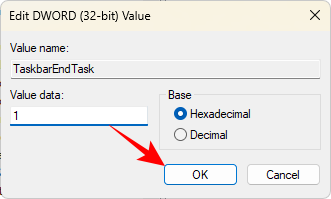 Sekarang, navigasi ke yang berikut:
Sekarang, navigasi ke yang berikut:
Sebagai alternatif, salin kandungan di atas dan tampalkannya ke dalam bar alamat Editor Pendaftaran.
dan tekan Enter. Di sebelah kanan, klik dua kali pada lajur tugasuntuk menamatkan tugasan .
🎜🎜🎜Tukar nilainya kepada 🎜1🎜. 🎜🎜🎜🎜🎜Klik "🎜OK🎜". 🎜🎜🎜🎜🎜Itu sahaja, anda akan mendayakan butang "Tamat Tugas" dalam bar tugas. 🎜🎜Kaedah 3: Gunakan ViVeTool dalam Command Prompt🎜🎜Oleh kerana pilihan Tugas Akhir dalam bar tugas masih dalam pembangunan, malah pengguna yang tergolong dalam Program Windows Insider mungkin tidak sentiasa boleh mengaksesnya dalam Tetapan atau Daftar Pilihan ini kelihatan dalam editor jadual. Walau bagaimanapun, menggunakan ViVeTool, mereka boleh mencungkil dan mendayakan ciri tersembunyi. Begini caranya: 🎜🎜Mula-mula, muat turun ViVeTool daripada pautan di bawah. 🎜🎜Pada halaman GitHub, muat turun 🎜ViVeTool-v0.3.3.zip🎜. 🎜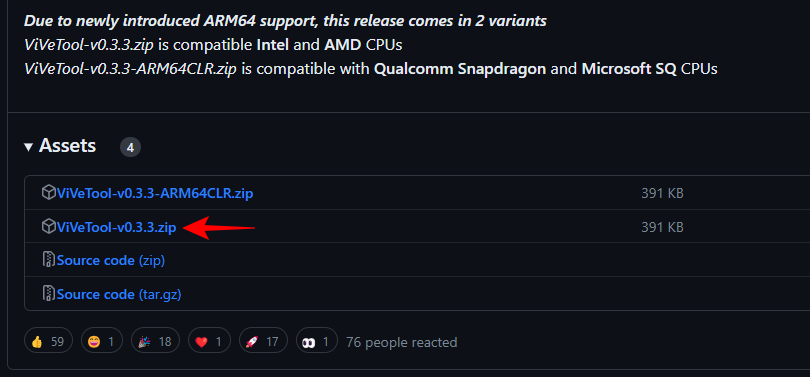
Ekstrak fail dengan mengklik kanan pada fail zip yang dimuat turun dan memilih Ekstrak Semua.
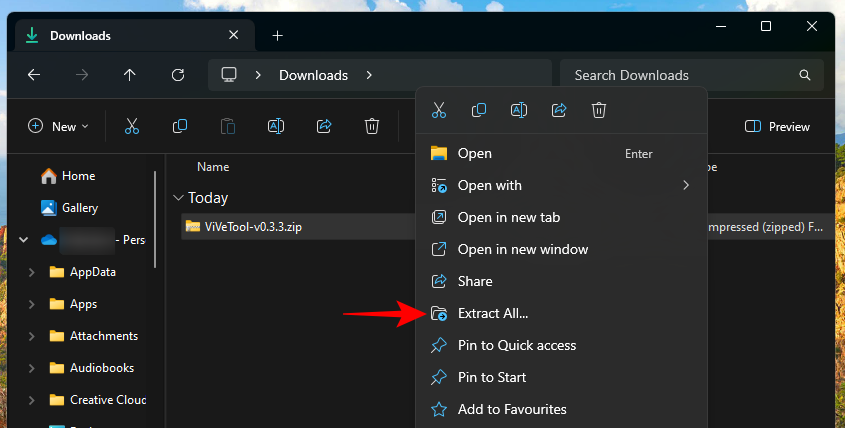
Ekstrak.
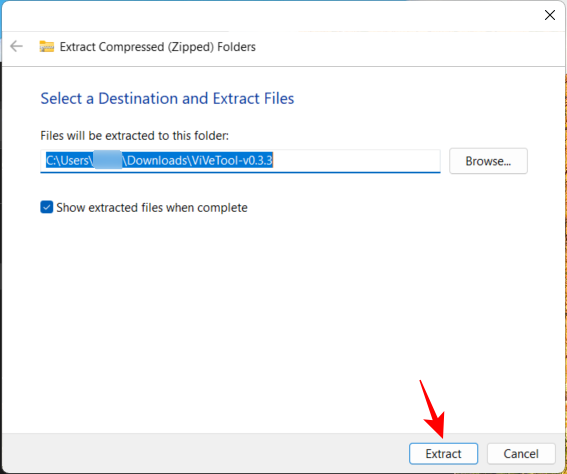
Salin sebagai laluan.
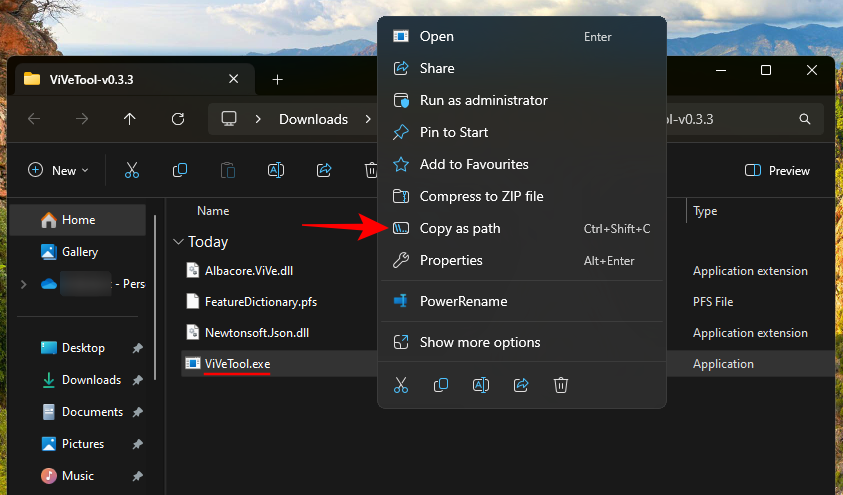
cmd, dan jalankan Prompt Perintah dengan hak pentadbir.
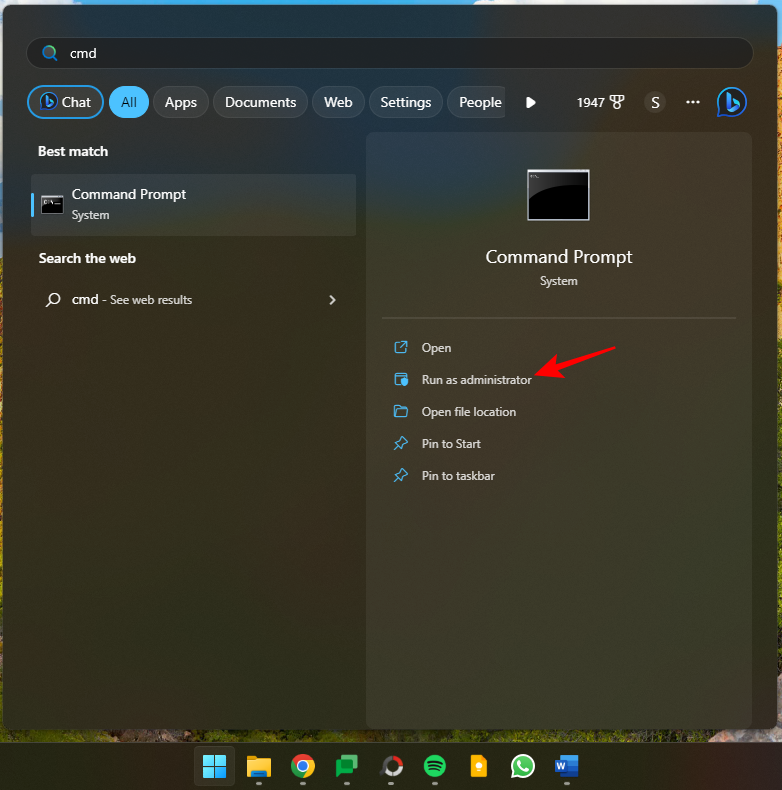
/enable /id:42592269
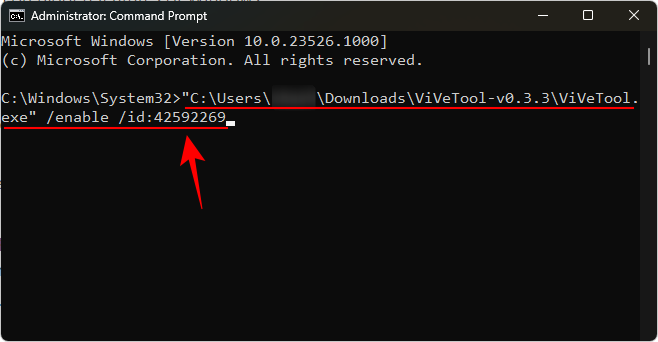
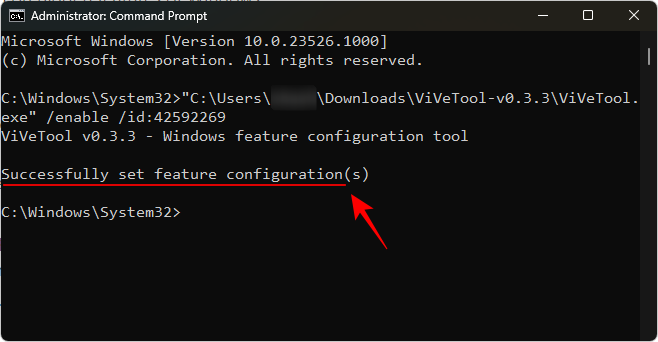
- Dimension
- Dimension Tool GUI Pautan GitHub
Pre_Release_Hotfix.zip fail.
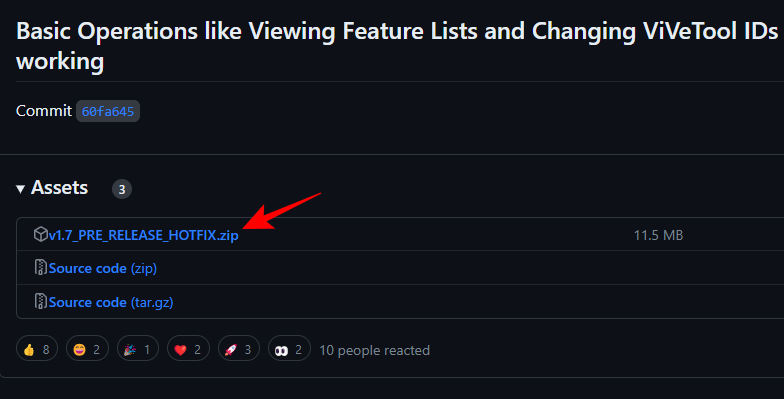
Ekstrak Semua.
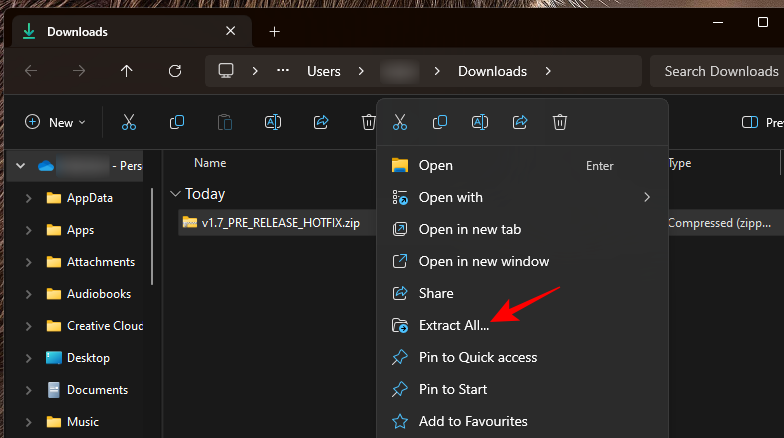
Ekstrak.
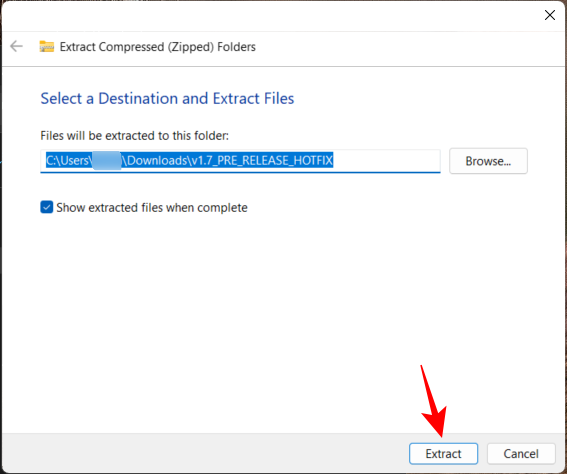
ViVeTool_GUI.exe.
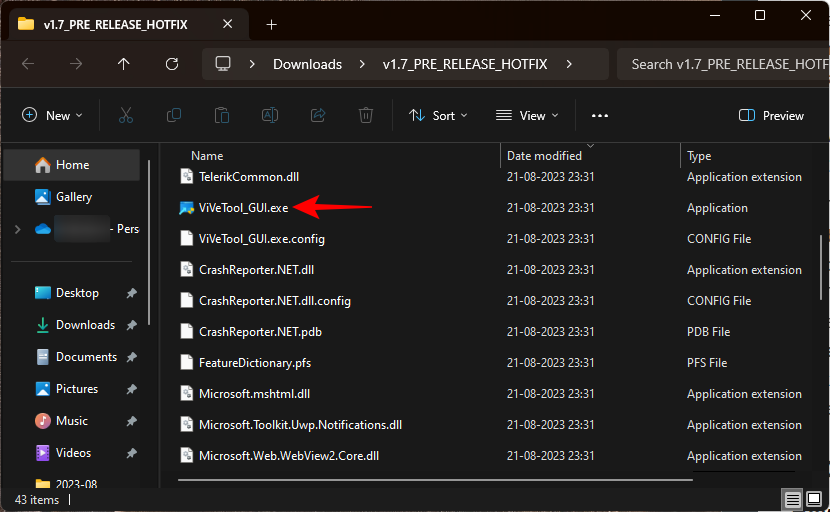
Maklumat Lanjut".
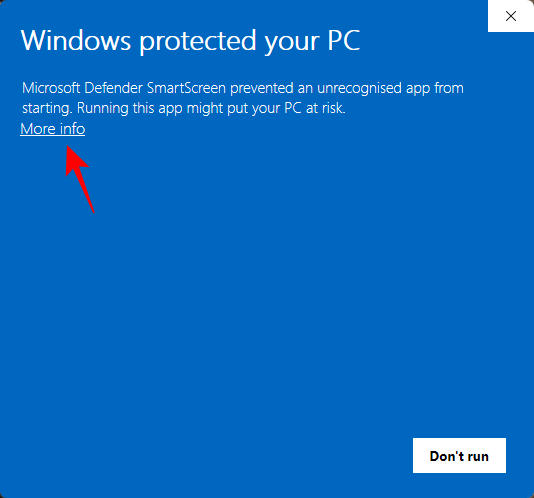
Running anyway".
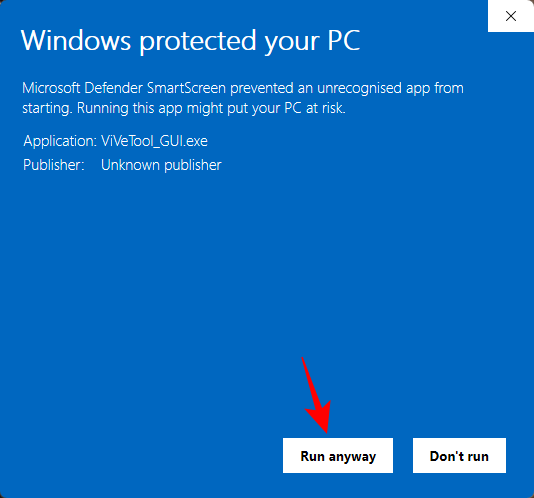
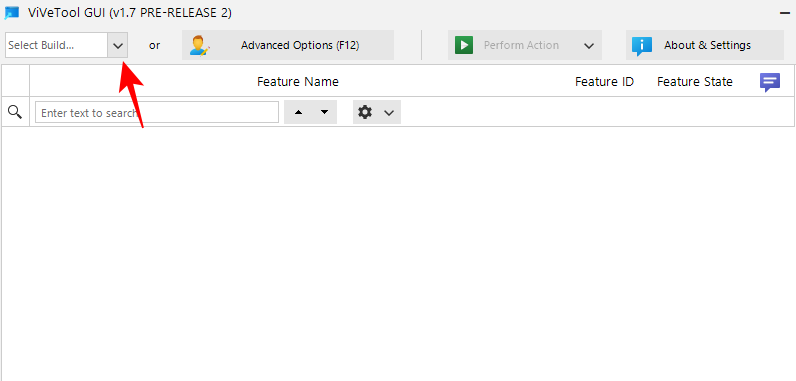
23526.
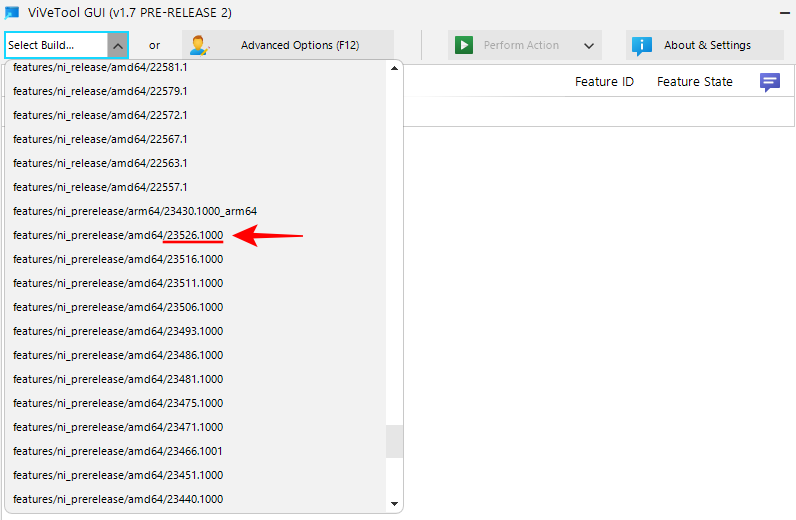
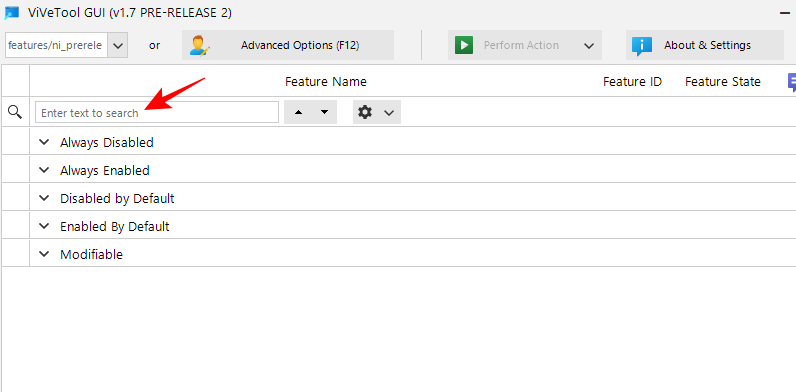
EndTask. Anda sepatutnya melihat ciri "Tamat Tugas" muncul dalam hasil carian.
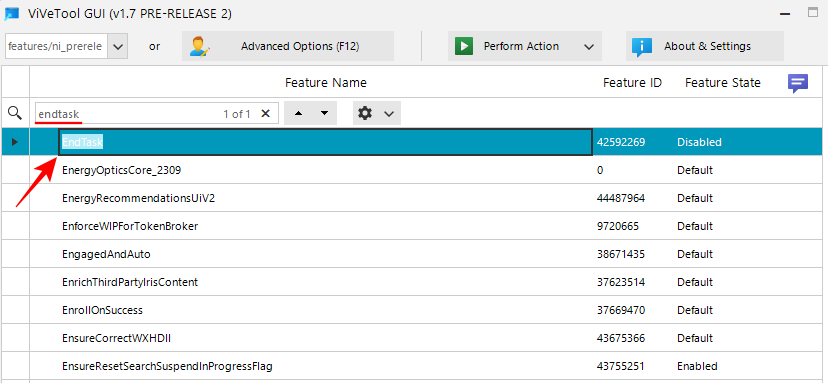
Pilih dan klik Lakukan Tindakan di bahagian atas.
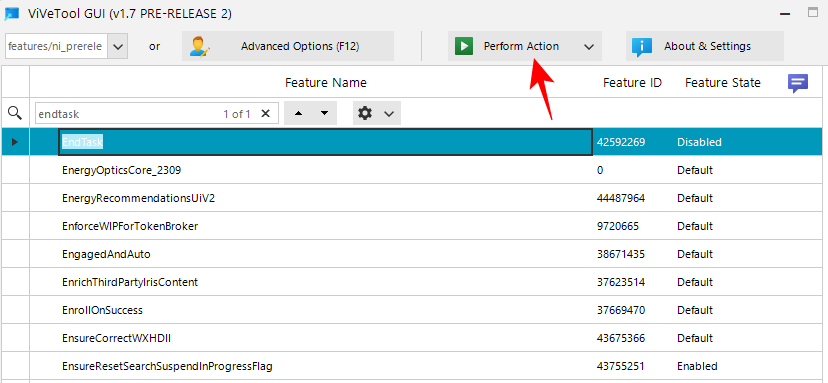
dan pilih Aktifkan Ciri.
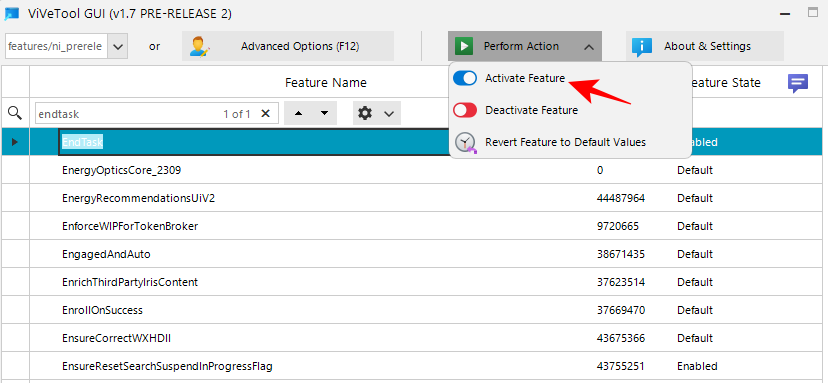
Setelah didayakan, anda akan menerima mesej yang mengesahkan perkara yang sama.
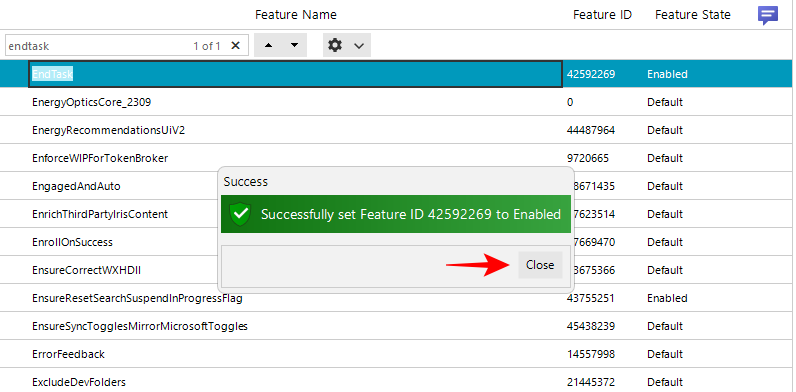
Mulakan semula komputer anda untuk hasil yang baik. Kemudian pergi ke halaman Untuk Pembangun dalam apl Tetapan seperti yang ditunjukkan sebelum ini dan dayakan "Tamat Tugas" dari sana.
Kini anda boleh klik kanan pada mana-mana tugasan terbuka dan pilih "Tamat Tugas" untuk keluar dari semua kejadian dan prosesnya.
Mari kita pertimbangkan beberapa soalan lazim tentang butang "Tamat Tugas" baharu dalam bar tugas.
Versi Windows Insider yang manakah saya perlukan untuk mendapatkan butang End Task pada bar tugas Windows 11?
Walaupun butang "Tamat Tugas" bar tugas tersedia dalam beberapa binaan Canary dan Dev, ia tidak tersedia sepenuhnya dalam semua binaan. Walau bagaimanapun, ia pasti sedang mengusahakan pembangunan binaan 23526.
Apakah ID fungsi butang "Tamat Tugas" dalam bar tugas?
ID fungsi butang "Tamat Bar Tugas" ialah 42592269. Anda boleh menggunakan ID ini untuk mendayakan ciri Bar Tugas Akhir dengan bantuan ViVeTool. Lihat kaedah 3 dan 4 dalam panduan yang diberikan di atas.
Bagaimana untuk menamatkan semua tugasan menggunakan butang "Tamat Tugas" pada bar tugas?
Pilihan "Tamat Tugas" yang anda dapat pada bar tugas hanya boleh menamatkan tugasan yang dikaitkan dengan aplikasi yang dipilih. Ia tidak bermakna untuk menamatkan semua tugas terbuka. Anda perlu mengklik kanan semua tugas dalam bar tugas secara individu dan menamatkannya secara individu.
Ciri "Tamat Tugas" baharu dalam bar tugas memudahkan untuk menamatkan apl dan tugasan yang tidak bertindak balas. Hakikat bahawa pilihan itu terletak dalam halaman Tetapan untuk Pembangun dan dilumpuhkan secara lalai nampaknya menunjukkan bahawa ia akan kekal begitu walaupun ia beralih ke keluaran stabil.
Atas ialah kandungan terperinci Semua yang anda perlu tahu tentang pilihan Tugas Akhir dalam bar tugas Windows 11. Untuk maklumat lanjut, sila ikut artikel berkaitan lain di laman web China PHP!

Alat AI Hot

Undresser.AI Undress
Apl berkuasa AI untuk mencipta foto bogel yang realistik

AI Clothes Remover
Alat AI dalam talian untuk mengeluarkan pakaian daripada foto.

Undress AI Tool
Gambar buka pakaian secara percuma

Clothoff.io
Penyingkiran pakaian AI

AI Hentai Generator
Menjana ai hentai secara percuma.

Artikel Panas

Alat panas

Notepad++7.3.1
Editor kod yang mudah digunakan dan percuma

SublimeText3 versi Cina
Versi Cina, sangat mudah digunakan

Hantar Studio 13.0.1
Persekitaran pembangunan bersepadu PHP yang berkuasa

Dreamweaver CS6
Alat pembangunan web visual

SublimeText3 versi Mac
Perisian penyuntingan kod peringkat Tuhan (SublimeText3)

Topik panas
 1377
1377
 52
52
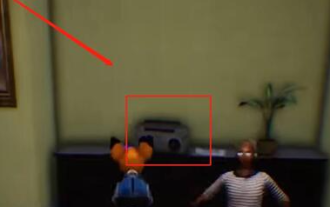 Bagaimana untuk menyelesaikan misi koridor seram dalam Simulator Kambing 3
Feb 25, 2024 pm 03:40 PM
Bagaimana untuk menyelesaikan misi koridor seram dalam Simulator Kambing 3
Feb 25, 2024 pm 03:40 PM
Koridor Keganasan ialah misi dalam Simulator Kambing 3. Bagaimanakah anda boleh menyelesaikan misi ini dengan kaedah pelepasan terperinci dan proses yang sepadan, dan dapat menyelesaikan cabaran yang sepadan dalam misi ini Panduan untuk mempelajari maklumat berkaitan. Simulator Kambing 3 Panduan Koridor Keganasan 1. Mula-mula, pemain perlu pergi ke Silent Hill di sudut kiri atas peta. 2. Di sini anda boleh melihat sebuah rumah dengan tulisan RESTSTOP di atas bumbung Pemain perlu mengendalikan kambing untuk memasuki rumah ini. 3. Selepas masuk ke dalam bilik, kami mula-mula pergi terus ke hadapan, dan kemudian belok kanan. Ada pintu di hujung sini, dan kami terus masuk dari sini. 4. Selepas masuk, kita juga perlu berjalan ke hadapan dan kemudian belok ke kanan apabila sampai ke pintu di sini, pintu akan ditutup dan kita perlu berpatah balik.
 Bagaimana untuk melepasi misi Imperial Tomb dalam Goat Simulator 3
Mar 11, 2024 pm 01:10 PM
Bagaimana untuk melepasi misi Imperial Tomb dalam Goat Simulator 3
Mar 11, 2024 pm 01:10 PM
Simulator Kambing 3 ialah permainan dengan permainan simulasi klasik, membolehkan pemain mengalami sepenuhnya keseronokan simulasi aksi kasual Permainan ini juga mempunyai banyak tugas khas yang menarik Antaranya, tugas Makam Imperial Kambing memerlukan pemain mencari menara loceng. Sesetengah pemain tidak pasti bagaimana untuk mengendalikan tiga jam pada masa yang sama Berikut adalah panduan untuk misi Makam dalam Simulator Kambing 3 Panduan untuk misi Makam dalam Simulator Kambing 3 adalah untuk membunyikan loceng mengikut tertib. Perluasan langkah terperinci 1. Mula-mula, pemain perlu membuka peta dan pergi ke Tanah Perkuburan Wuqiu. 2. Kemudian naik ke menara loceng akan ada tiga loceng di dalam. 3. Kemudian, mengikut urutan daripada terbesar kepada terkecil, ikut kebiasaan 222312312. 4. Selepas selesai mengetuk, anda boleh menyelesaikan misi dan membuka pintu untuk mendapatkan lightsaber.
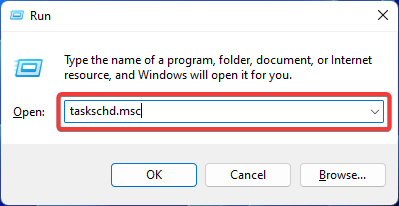 Betulkan: Operator menolak ralat permintaan dalam Windows Task Scheduler
Aug 01, 2023 pm 08:43 PM
Betulkan: Operator menolak ralat permintaan dalam Windows Task Scheduler
Aug 01, 2023 pm 08:43 PM
Untuk mengautomasikan tugas dan mengurus berbilang sistem, perisian perancangan tugas ialah alat yang berharga dalam senjata anda, terutamanya sebagai pentadbir sistem. Penjadual Tugas Windows melakukan tugas dengan sempurna, tetapi baru-baru ini ramai orang telah melaporkan ralat permintaan yang ditolak oleh operator. Masalah ini wujud dalam semua lelaran sistem pengendalian, dan walaupun ia telah dilaporkan dan dilindungi secara meluas, tiada penyelesaian yang berkesan. Teruskan membaca untuk mengetahui perkara yang mungkin berkesan untuk orang lain! Apakah permintaan dalam Penjadual Tugas 0x800710e0 yang dinafikan oleh pengendali atau pentadbir? Penjadual Tugas membolehkan mengautomasikan pelbagai tugas dan aplikasi tanpa input pengguna. Anda boleh menggunakannya untuk menjadualkan dan mengatur aplikasi tertentu, mengkonfigurasi pemberitahuan automatik, membantu menghantar mesej dan banyak lagi. ia
 Bagaimana untuk melakukan misi menyelamat Steve dalam Goat Simulator 3
Feb 25, 2024 pm 03:34 PM
Bagaimana untuk melakukan misi menyelamat Steve dalam Goat Simulator 3
Feb 25, 2024 pm 03:34 PM
Rescue Steve ialah tugas unik dalam Goat Simulator 3. Apakah sebenarnya yang perlu dilakukan untuk menyelesaikannya? Tugas ini agak mudah, tetapi kami perlu berhati-hati agar tidak salah faham maksudnya. Di sini kami akan membawa anda untuk menyelamatkan Steve dalam Goat Simulator 3 Panduan tugas dapat menyelesaikan tugasan yang berkaitan dengan lebih baik. Simulator Kambing 3 Menyelamatkan Steve Strategi Misi 1. Mula-mula datang ke mata air panas di sudut kanan bawah peta. 2. Selepas tiba di kolam air panas, anda boleh mencetuskan tugas untuk menyelamatkan Steve. 3. Perhatikan bahawa terdapat seorang lelaki di kolam air panas Walaupun namanya Steve, dia bukan sasaran misi ini. 4. Cari ikan bernama Steve di kolam air panas ini dan bawa ia ke darat untuk menyelesaikan tugasan ini.
 Bagaimana untuk menetapkan fokus kamera lalai pada iPhone 15 Pro
Sep 22, 2023 pm 11:53 PM
Bagaimana untuk menetapkan fokus kamera lalai pada iPhone 15 Pro
Sep 22, 2023 pm 11:53 PM
Pada model iPhone 15 Pro, Apple telah memperkenalkan tiga pilihan jarak fokus untuk merakam dengan kamera utama. Artikel ini menerangkan pilihan ini dan cara menetapkan jarak fokus lalai pilihan anda untuk mengambil foto. Untuk memanfaatkan sepenuhnya sistem kamera yang dipertingkatkan pada iPhone 15 Pro dan iPhone 15 Pro Max, Apple telah menambah tiga pilihan jarak fokus berbeza pada zum optik kamera utama. Sebagai tambahan kepada mod lalai 1x (24mm), Apple telah menambah tetapan 1.2x (28mm) dan 1.5x (35mm). Pengguna iPhone 15 Pro boleh memilih daripada jarak fokus ini apabila mengambil foto dengan hanya mengetik butang 1x dalam apl Kamera. Walau bagaimanapun, disebabkan oleh sebab teknikal, tumpuan ini
![Pilihan tempat liputan peribadi tidak ditemui pada iPhone [Tetap]](https://img.php.cn/upload/article/000/887/227/168942511475372.png?x-oss-process=image/resize,m_fill,h_207,w_330) Pilihan tempat liputan peribadi tidak ditemui pada iPhone [Tetap]
Jul 15, 2023 pm 08:45 PM
Pilihan tempat liputan peribadi tidak ditemui pada iPhone [Tetap]
Jul 15, 2023 pm 08:45 PM
Apabila tiada isyarat Wi-Fi di sekeliling kita, apa yang kita fikirkan ialah hotspot peribadi pada iPhone kita, bukan? Baru-baru ini, ramai pengguna iPhone telah mengulas bahawa mereka tidak dapat mencari pilihan hotspot peribadi pada iPhone mereka dan oleh itu, ini menimbulkan masalah besar untuk mereka semua. Sebab utama yang boleh menyebabkan isu khusus ini pada iPhone anda mungkin termasuk salah satu sebab berikut. Pepijat perisian kecil dalam iPhone. Perisian iOS pada iPhone anda tidak dikemas kini kepada versi terkini. Perubahan telah dibuat pada tetapan rangkaian pada iPhone. Jangan kemas kini tetapan pembawa (jika ada). Terdapat masalah dengan isyarat rangkaian mudah alih pada iPhone. Selepas menangani faktor-faktor ini kami mendapati penyelesaian mudah untuk masalah ini dan digunakan
 Di manakah saya boleh mencari tugas kumpulan peminat Douyin? Adakah kelab peminat Douyin akan kehilangan tahap?
Mar 07, 2024 pm 05:25 PM
Di manakah saya boleh mencari tugas kumpulan peminat Douyin? Adakah kelab peminat Douyin akan kehilangan tahap?
Mar 07, 2024 pm 05:25 PM
Sebagai salah satu platform media sosial yang paling popular pada masa ini, TikTok telah menarik sejumlah besar pengguna untuk mengambil bahagian. Di Douyin, terdapat banyak tugas kumpulan peminat yang pengguna boleh selesaikan untuk mendapatkan ganjaran dan faedah tertentu. Jadi, di manakah saya boleh mencari tugas kelab peminat Douyin? 1. Di manakah saya boleh mencari tugas kelab peminat Douyin? Untuk mencari tugas kumpulan peminat Douyin, anda perlu melawati laman utama peribadi Douyin. Pada halaman utama, anda akan melihat pilihan yang dipanggil "Kelab Peminat." Klik pilihan ini dan anda boleh menyemak imbas kumpulan peminat yang telah anda sertai dan tugasan yang berkaitan. Dalam lajur tugas kelab peminat, anda akan melihat pelbagai jenis tugasan, seperti suka, ulasan, perkongsian, pemajuan, dsb. Setiap tugasan mempunyai ganjaran dan keperluan yang sepadan Secara umumnya, selepas menyelesaikan tugasan, anda akan menerima sejumlah syiling emas atau mata pengalaman.
 Bagaimana untuk menyemak negara model iPhone
Jul 09, 2023 pm 11:33 PM
Bagaimana untuk menyemak negara model iPhone
Jul 09, 2023 pm 11:33 PM
Tahukah anda bahawa Apple menyumber luar bahagian tertentu produknya ke negara yang berbeza? ya. Mereka secara khusus bertujuan untuk dijual di negara-negara ini dan oleh itu dihasilkan di sana. Anda mungkin telah membeli iPhone/iPad terpakai daripada orang lain dan mungkin tertanya-tanya sama ada mungkin untuk mengetahui dari negara mana iPhone anda berasal. Ya, ada cara untuk mengetahuinya, dan kami akan bercakap lebih lanjut mengenainya sekarang dalam artikel ini. Dalam artikel ini, anda akan mendapat penjelasan tentang cara mengetahui negara asal iPhone anda menggunakan langkah mudah. Cara Mengetahui Negara Asal iPhone Langkah 1: Pertama, anda harus mengetik pada ikon Tetapan dari skrin utama. Langkah 2: Ini adalah untuk membuka aplikasi Tetapan, setelah dibuka, klik padanya untuk pergi ke pilihan Umum seperti yang ditunjukkan di bawah.


