 hujung hadapan web
hujung hadapan web
 html tutorial
html tutorial
 Tambah dan alih keluar imej menggunakan alat muat naik media WordPress
Tambah dan alih keluar imej menggunakan alat muat naik media WordPress
Tambah dan alih keluar imej menggunakan alat muat naik media WordPress
Dalam artikel sebelumnya dalam siri ini, kami mula bekerja dengan versi terkini WordPress Media Uploader untuk mendapatkan idea yang lebih jelas tentang cara mula memasukkannya ke dalam projek kami.
Kesukaran menggunakan ciri baharu ini (baik, baharu selepas 3.5) ialah ia tidak didokumenkan dengan baik seperti ciri lain. Ini jelas menyebabkan ramai pembangun - terutamanya pemula - menggaru kepala mereka tentang cara untuk memulakannya. Tambah pada itu baik pulih sepenuhnya sistem asas, dan anda perlu melakukan banyak perkara.
Berdasarkan maklum balas daripada artikel pertama, kami akan mempertimbangkan untuk meluaskan lagi skop siri ini. Dalam artikel ini kami akan mempraktikkan fungsi yang diperkenalkan dalam artikel sebelumnya. Kemudian, dalam artikel susulan (atau mungkin lebih daripada satu artikel susulan), kami akan meneliti butiran cara pemuat naik media berfungsi.
Teruskan tempat anda berhenti
Dalam siaran terakhir kami, kami mula membangunkan pemalam yang akan memperkenalkan "Imej Pengaki Ditampilkan" di bahagian bawah setiap siaran jika imej dipilih. Kotak meta ini tersedia untuk jenis siaran Siaran dan Halaman.
Setakat ini kami telah berjaya menambah kotak meta, melancarkan pemuat naik media WordPress dan memilih imej untuk digunakan sebagai imej pilihan kami, tetapi kami sebenarnya tidak melakukan apa-apa dengan maklumat yang dikembalikan kepada kami daripada pemuat naik Media.
Dalam siaran ini, kami akan terus melaksanakan ciri tersebut supaya kami memaparkan imej di bahagian bawah siaran. Selepas itu, kami akan menumpukan perhatian kami kepada lebih banyak butiran teknikal API yang tersedia untuk kami.
Untuk meneruskan ke tempat yang kita tinggalkan, kita perlu dapat meniru fungsi yang disediakan oleh kotak meta "Imej Ditampilkan" standard. Untuk melakukan ini:
- Kita perlu menangkap maklumat daripada pemuat naik media
- Tunjukkan imej yang dipilih
- Ubah saiz imej yang dipilih dengan betul
- Tetapkan pilihan untuk memadam imej
Jelas sekali, kami telah melaksanakan tugas kami.
Sebelum kami melakukan apa-apa pastikan anda mengemas kini fungsi renderMediaUploader untuk menerima $ sebagai parameter supaya kami boleh menggunakan jQuery sepanjang contoh.
Pengisytiharan fungsi sepatutnya kelihatan seperti ini:
function renderMediaUploader( $ ) { ... }
Panggilan ke fungsi kini sepatutnya kelihatan seperti ini:
renderMediaUploader( $ );
Sekarang, mari mulakan.
1. Tangkap imej
Selepas memilih imej daripada pemuat naik media, data akan dikembalikan kepada anda dalam JavaScript. Khususnya, data akan dikembalikan kepada kami dalam bentuk JSON. Ini akan membolehkan kami menghuraikan pelbagai sifat imej supaya kami boleh memaparkan dan menyimpannya dengan siaran kami.
Tetapi pertama sekali, mari kemas kini kod kami. Cari baris kod berikut dalam admin.js: admin.js 中找到如下代码行:
file_frame.on( 'insert', function() {
/**
* We'll cover this in the next version.
*/
});
并将其替换为:
file_frame.on( 'insert', function() {
// Read the JSON data returned from the Media Uploader
json = file_frame.state().get( 'selection' ).first().toJSON();
});
显然,这并不是什么非常复杂的事情;但是,请记住将 json 添加为在文件顶部定义的变量,以及 file_frame 和 image_data。
如果您对返回的内容感到好奇,请随时将 json 的内容转储到您最喜欢的控制台调试器中。我们不会在这篇特定的文章中这样做,但我们可能会在未来的深入文章中做更多的事情。
2。显示选定的图像
为了让我们显示所选的图像,我们需要确保我们的元框中有一个可通过 JavaScript 访问的图像元素,以便我们可以在选择图像时更新其属性。
在 views/admin.php 中,我们将以下代码添加到我们的模板中。它包含我们将用来渲染图像的空图像元素。
<p class="hide-if-no-js">
<a title="Set Footer Image" href="javascript:;" id="set-footer-thumbnail">Set featured image</a>
</p>
<div id="featured-footer-image-container" class="hidden">
<img src="/static/imghw/default1.png" data-src="https://img.php.cn/upload/article/000/000/164/169319095089639.png" class="lazy" alt="" title="" />
</div><!-- #featured-footer-image-container -->
请注意,我们利用 WordPress CSS 类 hidden 来隐藏容器。使用 JavaScript,我们将删除此类以显示图像(并且基本上会执行相反的操作以隐藏图像并显示锚点以再次选择图像)。
现在,我们可以重新访问 JavaScript 并在选择图像时渲染图像。我们需要做两件事:
- 隐藏锚点以允许用户选择图像
- 在容器中显示特色图像
为此,让我们回顾一下本文前面介绍的 JavaScript 代码。检索 JSON 数据后,确保我们有图像的 URL,然后继续。
file_frame.on( 'insert', function() {
// Read the JSON data returned from the Media Uploader
json = file_frame.state().get( 'selection' ).first().toJSON();
// First, make sure that we have the URL of an image to display
if ( 0 > $.trim( json.url.length ) ) {
return;
}
// After that, set the properties of the image and display it
$( '#featured-footer-image-container' )
.children( 'img' )
.attr( 'src', json.url )
.attr( 'alt', json.caption )
.attr( 'title', json.title )
.show()
.parent()
.removeClass( 'hidden' );
// Next, hide the anchor responsible for allowing the user to select an image
$( '#featured-footer-image-container' )
.prev()
.hide();
});
显然,对代码进行了注释以解释发生了什么,但我们在很大程度上依赖 jQuery 来确保正确显示和隐藏元素。
首先,我们检查 json 的 URL 属性,以确保其长度大于零。我喜欢使用 $.trim 来将其作为防御性编码实践。如果它等于零,那么我们将返回,因为我们没有要显示的图像。
之后,我们利用我们在上一步中创建的新 div 元素。我们通过 children() 函数获取图像元素,然后设置其 src、alt 和 title 属性全部基于可通过 json
#featured-footer-image-container img {
width: 100%;
height: auto;
}
add_action( 'admin_enqueue_scripts', array( $this, 'enqueue_styles' ) );
json sebagai pembolehubah yang ditakrifkan di bahagian atas fail dan frame_file dan image_data. #🎜🎜#
#🎜🎜# Jika anda ingin tahu tentang perkara yang dikembalikan, jangan ragu untuk membuang kandungan json ke dalam penyahpepijat konsol kegemaran anda. Kami tidak akan melakukannya dalam artikel khusus ini, tetapi kami mungkin melakukan lebih banyak lagi dalam artikel mendalam akan datang. #🎜🎜#
#🎜🎜#2. Tunjukkan imej yang dipilih#🎜🎜#
#🎜🎜#Untuk kami memaparkan imej yang dipilih, kami perlu memastikan kami mempunyai elemen imej dalam kotak meta kami yang boleh diakses melalui JavaScript supaya kami boleh mengemas kini sifatnya apabila imej dipilih. #🎜🎜#
#🎜🎜#Dalam views/admin.php, kami menambah kod berikut pada templat kami. Ia mengandungi elemen imej kosong yang akan kami gunakan untuk memaparkan imej. #🎜🎜#
/**
* Registers the stylesheets for handling the meta box
*
* @since 0.2.0
*/
public function enqueue_styles() {
wp_enqueue_style(
$this->name,
plugin_dir_url( __FILE__ ) . 'css/admin.css',
array()
);
}
hidden untuk menyembunyikan bekas. Menggunakan JavaScript, kami akan mengalih keluar kelas ini untuk menunjukkan imej (dan pada dasarnya melakukan sebaliknya untuk menyembunyikan imej dan menunjukkan sauh untuk memilih imej sekali lagi). #🎜🎜#
#🎜🎜#Kini kita boleh menyemak semula JavaScript dan memaparkan imej apabila dipilih. Kita perlu melakukan dua perkara: #🎜🎜#
#🎜🎜#
#🎜🎜#Sembunyikan sauh untuk membolehkan pengguna memilih imej#🎜🎜#
#🎜🎜#Paparkan imej yang ditampilkan dalam bekas#🎜🎜#
#🎜🎜#
#🎜🎜#Untuk melakukan ini, mari semak kod JavaScript yang diperkenalkan sebelum ini dalam artikel ini. Selepas mendapatkan semula data JSON, pastikan kami mempunyai URL imej sebelum meneruskan. #🎜🎜#
<p class="hide-if-no-js hidden">
<a title="Remove Footer Image" href="javascript:;" id="remove-footer-thumbnail">Remove featured image</a>
</p><!-- .hide-if-no-js -->
json untuk memastikan panjangnya lebih besar daripada sifar. Saya suka menggunakan $.trim sebagai amalan pengekodan pertahanan. Jika ia sama dengan sifar, maka kami akan kembali kerana kami tidak mempunyai imej untuk dipaparkan. #🎜🎜#
#🎜🎜#Selepas itu, kami memanfaatkan elemen div baharu yang kami buat dalam langkah sebelumnya. Kami memperoleh elemen imej melalui fungsi children(), dan kemudian menetapkan src, nya. alt</code Sifat kod> dan <code class="inline"> title semuanya berdasarkan sifat yang boleh diakses melalui objek json. #🎜🎜#
从那里,我们选择图像的父容器,然后删除隐藏类。
毕竟,我们使用 featured-footer-image-container 元素作为访问锚点的点 - 在本例中,它是前一个元素 - 然后我们将其隐藏。
此时,图像应该出现在帖子元框中。
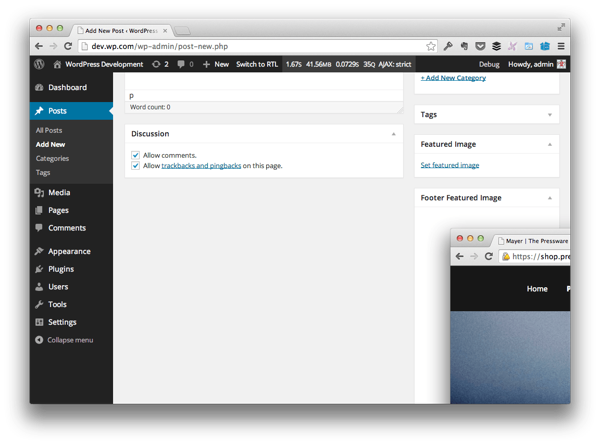
但是我们有一个明显的问题:图像对于容器来说太大了。这意味着我们需要引入一些 CSS。
3。设计我们的特色图片
为此,我们需要添加一个 CSS 文件并更新核心插件文件,以便它将样式表排入队列。
首先,在插件文件夹中创建一个 css 目录,然后将 admin.css 添加到该目录中。在该文件中,添加以下代码:
#featured-footer-image-container img {
width: 100%;
height: auto;
}
然后在插件的 run() 函数中添加以下钩子:
add_action( 'admin_enqueue_scripts', array( $this, 'enqueue_styles' ) );
最后添加以下函数:
/**
* Registers the stylesheets for handling the meta box
*
* @since 0.2.0
*/
public function enqueue_styles() {
wp_enqueue_style(
$this->name,
plugin_dir_url( __FILE__ ) . 'css/admin.css',
array()
);
}
如果您已正确设置选择器并且已正确注册样式表并将其排入队列,您应该会看到如下内容:
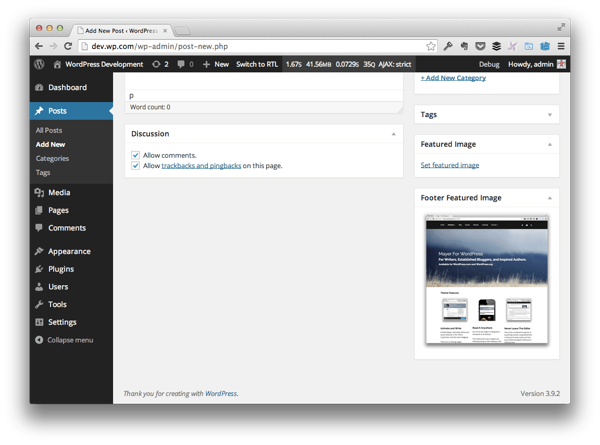
好多了,不是吗?
4。我们如何删除图像?
正如我们添加一个元素来显示图像一样,我们也需要添加一个允许我们删除图像的元素。
为此,请重新访问 views/admin.php 并添加以下代码:
<p class="hide-if-no-js hidden">
<a title="Remove Footer Image" href="javascript:;" id="remove-footer-thumbnail">Remove featured image</a>
</p><!-- .hide-if-no-js -->
接下来,我们需要编写一些额外的 JavaScript,以便在显示图像时显示上面的锚点。为此,请重新访问 admin.js 并将其添加到本文前面添加的代码下方:
// Display the anchor for the removing the featured image
$( '#featured-footer-image-container' )
.next()
.show();
就像我们对初始锚点所做的那样,我们需要设置一个事件处理程序,以便当单击“删除”锚点时,图像将被删除并恢复“设置特色图像”锚点。
为此,首先重新访问 DOM 加载后立即触发的函数并添加以下代码:
$( '#remove-footer-thumbnail' ).on( 'click', function( evt ) {
// Stop the anchor's default behavior
evt.preventDefault();
// Remove the image, toggle the anchors
resetUploadForm( $ );
});
现在我们需要定义 resetUploadForm 函数,所以现在就开始吧。请记住,这需要删除图像,隐藏“删除链接”容器,并恢复“设置图像”链接锚点。
/**
* Callback function for the 'click' event of the 'Remove Footer Image'
* anchor in its meta box.
*
* Resets the meta box by hiding the image and by hiding the 'Remove
* Footer Image' container.
*
* @param object $ A reference to the jQuery object
* @since 0.2.0
*/
function resetUploadForm( $ ) {
'use strict';
// First, we'll hide the image
$( '#featured-footer-image-container' )
.children( 'img' )
.hide();
// Then display the previous container
$( '#featured-footer-image-container' )
.prev()
.show();
// Finally, we add the 'hidden' class back to this anchor's parent
$( '#featured-footer-image-container' )
.next()
.hide()
.addClass( 'hidden' );
}
此时,我们已获得选择图像、删除图像以及继续执行此操作所需的一切。
仍有工作要做,但我们将在下一篇文章中介绍这一点。同时,不要忘记在 GitHub 上查看相关存储库以获取该项目源代码的当前版本。
接下来...
显然,我们已经处理了很多后端工作,因为它涉及选择图像、显示图像和删除图像,但我们仍然缺少一个关键的功能:保存图像,以便它与帖子相关联。
为了将网站访问者看到的内容与我们在后端指定的内容联系起来,我们需要做一些工作,将 JSON 数据保存到数据库,对其进行清理、检索,然后显示它在前面。
在本系列的下一篇文章中,我们将看看如何做到这一点。同时,请随时在下面的提要中留下任何评论或问题。
Atas ialah kandungan terperinci Tambah dan alih keluar imej menggunakan alat muat naik media WordPress. Untuk maklumat lanjut, sila ikut artikel berkaitan lain di laman web China PHP!

Alat AI Hot

Undresser.AI Undress
Apl berkuasa AI untuk mencipta foto bogel yang realistik

AI Clothes Remover
Alat AI dalam talian untuk mengeluarkan pakaian daripada foto.

Undress AI Tool
Gambar buka pakaian secara percuma

Clothoff.io
Penyingkiran pakaian AI

AI Hentai Generator
Menjana ai hentai secara percuma.

Artikel Panas

Alat panas

Notepad++7.3.1
Editor kod yang mudah digunakan dan percuma

SublimeText3 versi Cina
Versi Cina, sangat mudah digunakan

Hantar Studio 13.0.1
Persekitaran pembangunan bersepadu PHP yang berkuasa

Dreamweaver CS6
Alat pembangunan web visual

SublimeText3 versi Mac
Perisian penyuntingan kod peringkat Tuhan (SublimeText3)

Topik panas
 1377
1377
 52
52
 PHP vs. Flutter: Pilihan terbaik untuk pembangunan mudah alih
May 06, 2024 pm 10:45 PM
PHP vs. Flutter: Pilihan terbaik untuk pembangunan mudah alih
May 06, 2024 pm 10:45 PM
PHP dan Flutter ialah teknologi popular untuk pembangunan mudah alih. Flutter cemerlang dalam keupayaan merentas platform, prestasi dan antara muka pengguna, dan sesuai untuk aplikasi yang memerlukan prestasi tinggi, merentas platform dan UI tersuai. PHP sesuai untuk aplikasi sebelah pelayan dengan prestasi yang lebih rendah dan bukan merentas platform.
 Bagaimana untuk menukar lebar halaman dalam wordpress
Apr 16, 2024 am 01:03 AM
Bagaimana untuk menukar lebar halaman dalam wordpress
Apr 16, 2024 am 01:03 AM
Anda boleh mengubah suai lebar halaman WordPress anda dengan mudah dengan mengedit fail style.css anda: Edit fail style.css anda dan tambahkan .site-content { max-width: [lebar pilihan anda]; Edit [lebar pilihan anda] untuk menetapkan lebar halaman. Simpan perubahan dan kosongkan cache (pilihan).
 Cara membuat halaman produk dalam wordpress
Apr 16, 2024 am 12:39 AM
Cara membuat halaman produk dalam wordpress
Apr 16, 2024 am 12:39 AM
Buat halaman produk dalam WordPress: 1. Buat produk (nama, penerangan, gambar); 4 . Buat variasi (warna, saiz yang berbeza);
 Dalam folder manakah artikel wordpress terletak?
Apr 16, 2024 am 10:29 AM
Dalam folder manakah artikel wordpress terletak?
Apr 16, 2024 am 10:29 AM
Catatan WordPress disimpan dalam folder /wp-content/uploads. Folder ini menggunakan subfolder untuk mengkategorikan pelbagai jenis muat naik, termasuk artikel yang disusun mengikut tahun, bulan dan ID artikel. Fail artikel disimpan dalam format teks biasa (.txt), dan nama fail biasanya termasuk ID dan tajuknya.
 Di manakah fail templat wordpress?
Apr 16, 2024 am 11:00 AM
Di manakah fail templat wordpress?
Apr 16, 2024 am 11:00 AM
Fail templat WordPress terletak dalam direktori /wp-content/themes/[theme name]/. Ia digunakan untuk menentukan penampilan dan kefungsian tapak web, termasuk pengepala (header.php), pengaki (footer.php), templat utama (index.php), artikel tunggal (single.php), halaman (page.php) , Arkib (archive.php), kategori (category.php), tag (tag.php), carian (search.php) dan halaman ralat 404 (404.php). Dengan mengedit dan mengubah suai fail ini, anda boleh menyesuaikan penampilan laman web WordPress anda
 Bagaimana untuk mencari pengarang dalam WordPress
Apr 16, 2024 am 01:18 AM
Bagaimana untuk mencari pengarang dalam WordPress
Apr 16, 2024 am 01:18 AM
Cari pengarang dalam WordPress: 1. Setelah log masuk ke panel pentadbir anda, navigasi ke Catatan atau Halaman, masukkan nama pengarang menggunakan bar carian, dan pilih Pengarang dalam Penapis. 2. Petua lain: Gunakan kad bebas untuk meluaskan carian anda, gunakan operator untuk menggabungkan kriteria atau masukkan ID pengarang untuk mencari artikel.
 Apakah bahasa yang digunakan untuk membangunkan WordPress?
Apr 16, 2024 am 12:03 AM
Apakah bahasa yang digunakan untuk membangunkan WordPress?
Apr 16, 2024 am 12:03 AM
WordPress dibangunkan menggunakan bahasa PHP sebagai bahasa pengaturcaraan terasnya untuk mengendalikan interaksi pangkalan data, pemprosesan borang, penjanaan kandungan dinamik dan permintaan pengguna. PHP dipilih atas sebab termasuk keserasian merentas platform, kemudahan pembelajaran, komuniti aktif dan perpustakaan dan rangka kerja yang kaya. Selain daripada PHP, WordPress juga menggunakan bahasa seperti HTML, CSS, JavaScript, SQL, dll. untuk meningkatkan fungsinya.
 Versi wordpress yang manakah stabil?
Apr 16, 2024 am 10:54 AM
Versi wordpress yang manakah stabil?
Apr 16, 2024 am 10:54 AM
Versi WordPress yang paling stabil ialah versi terkini kerana ia mengandungi tampung keselamatan terkini, peningkatan prestasi dan memperkenalkan ciri dan penambahbaikan baharu. Untuk mengemas kini kepada versi terkini, log masuk ke papan pemuka WordPress anda, pergi ke halaman Kemas Kini dan klik Kemas Kini Sekarang.



