Bagaimana untuk menjalankan cmd sebagai pentadbir
cmd berjalan sebagai pentadbir dengan menggunakan kekunci pintasan, menggunakan fungsi carian, menggunakan dialog run, menggunakan pengurus tugas dan menggunakan menu sistem. Pengenalan terperinci: 1. Gunakan kekunci pintasan untuk membuka menu Mula, cari cmd atau command prompt, klik kanan cmd, dan pilih "Jalankan sebagai pentadbir" 2. Gunakan fungsi carian untuk membuka menu Mula dan masukkan cmd dalam carian kotak , dalam hasil carian, cari cmd, klik kanan, dan pilih "Jalankan sebagai pentadbir" 3. Gunakan kotak dialog jalankan, dsb.

Dalam sistem pengendalian Windows, kadangkala kita perlu menjalankan command prompt (cmd) sebagai pentadbir untuk melaksanakan beberapa operasi yang memerlukan hak pentadbir. Artikel ini akan memperkenalkan beberapa kaedah untuk menjalankan cmd sebagai pentadbir.
Kaedah 1: Gunakan kekunci pintasan
1 Buka menu mula dan cari cmd atau command prompt.
2. Klik kanan cmd dan pilih "Jalankan sebagai pentadbir".
Kaedah 2: Gunakan fungsi carian
1. Buka menu mula.
2 Masukkan cmd dalam kotak carian.
3 Dalam hasil carian, cari cmd, klik kanan dan pilih "Jalankan sebagai pentadbir".
Kaedah 3: Gunakan kotak dialog Run
1 Tekan kombinasi kekunci Win + R untuk membuka kotak dialog Run.
2 Masukkan cmd dalam kotak dialog, dan kemudian tekan kombinasi kekunci Ctrl + Shift + Enter.
3. Kotak gesaan Kawalan Akaun Pengguna (UAC) akan muncul, klik "Ya" untuk mengesahkan.
Kaedah 4: Gunakan Pengurus Tugas
1 Tekan kombinasi kekunci Ctrl + Shift + Esc untuk membuka Pengurus Tugas.
2 Dalam Pengurus Tugas, klik menu "Fail" dan pilih "Jalankan Tugasan Baharu".
3 Dalam kotak dialog "Buat Tugasan Baharu", masukkan cmd, tandakan pilihan "Jalankan sebagai pentadbir", dan kemudian klik "OK".
Cara 5: Gunakan menu sistem
1. Buka tetingkap cmd.
2 Klik ikon di sudut kiri atas tetingkap untuk muncul menu sistem.
3 Dalam menu sistem, pilih "Properties".
4. Dalam tab "Pintasan" kotak dialog "Properties", klik butang "Lanjutan".
5. Dalam kotak dialog "Sifat Lanjutan", tandai pilihan "Jalankan sebagai pentadbir", kemudian klik "OK" dan "Gunakan".
Tidak kira kaedah yang digunakan, selepas menjalankan cmd sebagai pentadbir, kotak gesaan Kawalan Akaun Pengguna (UAC) akan muncul, dan anda perlu mengklik "Ya" untuk mengesahkan. Anda kemudian akan dapat melakukan pelbagai operasi dalam prompt arahan yang memerlukan hak pentadbir.
Ringkasan:
Artikel ini memperkenalkan lima kaedah untuk menjalankan cmd sebagai pentadbir. Dengan menggunakan kekunci pintasan, fungsi carian, kotak dialog Jalankan, Pengurus Tugas atau menu sistem, anda boleh dengan mudah melaksanakan operasi yang memerlukan keistimewaan pentadbir dalam Prompt Perintah dengan keistimewaan pentadbir. Sama ada anda menggunakan PC atau dalam persekitaran kerja, kaedah ini boleh membantu anda menjalankan cmd sebagai pentadbir dengan cepat .
Atas ialah kandungan terperinci Bagaimana untuk menjalankan cmd sebagai pentadbir. Untuk maklumat lanjut, sila ikut artikel berkaitan lain di laman web China PHP!

Alat AI Hot

Undresser.AI Undress
Apl berkuasa AI untuk mencipta foto bogel yang realistik

AI Clothes Remover
Alat AI dalam talian untuk mengeluarkan pakaian daripada foto.

Undress AI Tool
Gambar buka pakaian secara percuma

Clothoff.io
Penyingkiran pakaian AI

AI Hentai Generator
Menjana ai hentai secara percuma.

Artikel Panas

Alat panas

Notepad++7.3.1
Editor kod yang mudah digunakan dan percuma

SublimeText3 versi Cina
Versi Cina, sangat mudah digunakan

Hantar Studio 13.0.1
Persekitaran pembangunan bersepadu PHP yang berkuasa

Dreamweaver CS6
Alat pembangunan web visual

SublimeText3 versi Mac
Perisian penyuntingan kod peringkat Tuhan (SublimeText3)

Topik panas
 1377
1377
 52
52
 Bagaimana untuk melihat semua alamat IP dalam LAN menggunakan cmd
Feb 20, 2023 pm 02:22 PM
Bagaimana untuk melihat semua alamat IP dalam LAN menggunakan cmd
Feb 20, 2023 pm 02:22 PM
Cara melihat semua alamat IP pada LAN menggunakan cmd: 1. Tekan kekunci pintasan "Win+R" untuk membuka tetingkap "Run" 2. Selepas memasukkan "CMD" dalam tetingkap "Run", tekan kekunci Enter; 3. Dalam "Command" terbuka Dalam antara muka "Prompt", masukkan arahan "arp -a" dan tekan kekunci Enter 4. Daripada hasil yang dikembalikan, anda boleh melihat alamat IP semua komputer dalam LAN tempatan itu; berkomunikasi dengan mesin.
 Bagaimana untuk menyelesaikan masalah yang Windows 11 meminta anda memasukkan nama pengguna dan kata laluan pentadbir untuk meneruskan?
Apr 11, 2024 am 09:10 AM
Bagaimana untuk menyelesaikan masalah yang Windows 11 meminta anda memasukkan nama pengguna dan kata laluan pentadbir untuk meneruskan?
Apr 11, 2024 am 09:10 AM
Apabila menggunakan sistem Win11, kadangkala anda akan menemui gesaan yang memerlukan anda memasukkan nama pengguna dan kata laluan pentadbir Artikel ini akan membincangkan cara menangani situasi ini. Kaedah 1: 1. Klik [Logo Windows], kemudian tekan [Shift+Restart] untuk memasuki mod selamat atau masukkan mod selamat dengan cara ini: klik menu Mula dan pilih Tetapan. Pilih "Kemas kini dan Keselamatan"; pilih "Mulakan Semula Sekarang" dalam "Pemulihan" selepas memulakan semula dan memasukkan pilihan, pilih - Selesaikan Masalah - Pilihan Lanjutan - Tetapan Permulaan -&mdash
 Bagaimana untuk mendapatkan kunci pemulihan BitLocker daripada CMD tanpa akaun Microsoft
Feb 19, 2024 pm 09:00 PM
Bagaimana untuk mendapatkan kunci pemulihan BitLocker daripada CMD tanpa akaun Microsoft
Feb 19, 2024 pm 09:00 PM
Panduan ini akan menerangkan cara mendapatkan kunci pemulihan BitLocker untuk memulihkan akses kepada data yang disulitkan jika perlu. BitLocker ialah ciri keselamatan peranti Windows yang digunakan untuk melindungi data daripada capaian yang tidak dibenarkan. Kunci pemulihan ialah kaedah sandaran jika anda tidak boleh mengakses data anda melalui cara biasa. Anda boleh mendapatkan kunci pemulihan BitLocker 48 digit tanpa akaun Microsoft atau melalui CMD, memastikan anda sentiasa boleh mengakses dan memulihkan data penting anda. Bagaimana untuk mendapatkan kunci pemulihan BitLocker dari CMD tanpa akaun Microsoft? Ikut cadangan ini untuk mendapatkan kunci pemulihan BitLocker: Menggunakan Prompt Perintah klik Mula, cari cmd dan klik untuk mengurus
 Pentadbir Win11 menghalang anda daripada melaksanakan aplikasi ini
Jan 30, 2024 pm 05:18 PM
Pentadbir Win11 menghalang anda daripada melaksanakan aplikasi ini
Jan 30, 2024 pm 05:18 PM
Pentadbir sistem Win11 telah menyekat anda daripada menjalankan aplikasi ini Apabila menggunakan sistem pengendalian Windows 11, anda mungkin menghadapi masalah biasa, iaitu, pentadbir sistem telah menyekat anda daripada menjalankan aplikasi. Ini boleh mengelirukan dan mengecewakan kerana anda mungkin perlu menjalankan aplikasi ini untuk menyelesaikan kerja atau menikmati hiburan. Namun, jangan risau, selalunya ada penyelesaian untuk masalah ini. Pertama, kita perlu memahami mengapa masalah ini berlaku. Sistem pengendalian Windows 11 mempunyai langkah keselamatan dan perlindungan privasi yang lebih tinggi Untuk mengelakkan perisian hasad atau virus daripada berjalan, pentadbir sistem mungkin mengehadkan kebenaran menjalankan aplikasi tertentu. Ini adalah untuk melindungi keselamatan komputer dan maklumat peribadi anda. Walau bagaimanapun, kadangkala pentadbir sistem boleh
 Perintah port tutup CMD
Nov 21, 2023 am 09:45 AM
Perintah port tutup CMD
Nov 21, 2023 am 09:45 AM
Perintah untuk menggunakan CMD untuk menutup port: 1. Gunakan CMD untuk menutup port tertentu 2. Gunakan CMD untuk menutup semua port terbuka 3. Gunakan CMD untuk membuka port tertentu;
 Buka Pengurus Tugas menggunakan baris arahan: Langkah terperinci
Dec 29, 2023 pm 10:59 PM
Buka Pengurus Tugas menggunakan baris arahan: Langkah terperinci
Dec 29, 2023 pm 10:59 PM
Ramai rakan menghadapi perisian tertentu yang tersekat apabila menggunakan komputer mereka. Jika komputer tidak boleh bergerak, anda perlu memanggil pengurus tugas untuk menamatkan proses Jadi bagaimana untuk menggunakan cmd untuk membuka arahan pengurus tugasan dan tekan enter. Langkah-langkah untuk menggunakan cmd untuk membuka arahan Pengurus Tugas: 1. Tekan dan tahan kekunci Win+R pada papan kekunci untuk membuka tetingkap jalankan, atau klik "Mula - Jalankan" di sudut kiri bawah, masukkan cmd dalam tetingkap jalankan, dan tekan kekunci Enter untuk membuka tetingkap cmd. 2. Masukkan: C:\Windows\system32\taskmgr.exe, dan kemudian tekan kekunci Enter untuk membuka pengurus tugas 3. Buka CMD
 Ringkasan kaedah untuk mendapatkan hak pentadbir dalam Win11
Mar 09, 2024 am 08:45 AM
Ringkasan kaedah untuk mendapatkan hak pentadbir dalam Win11
Mar 09, 2024 am 08:45 AM
Ringkasan cara mendapatkan hak pentadbir Win11 Dalam sistem pengendalian Windows 11, hak pentadbir adalah salah satu kebenaran yang sangat penting yang membolehkan pengguna melakukan pelbagai operasi pada sistem. Kadangkala, kami mungkin perlu mendapatkan hak pentadbir untuk menyelesaikan beberapa operasi, seperti memasang perisian, mengubah suai tetapan sistem, dsb. Berikut meringkaskan beberapa kaedah untuk mendapatkan hak pentadbir Win11, saya harap ia dapat membantu anda. 1. Gunakan kekunci pintasan Dalam sistem Windows 11, anda boleh membuka gesaan arahan dengan cepat melalui kekunci pintasan.
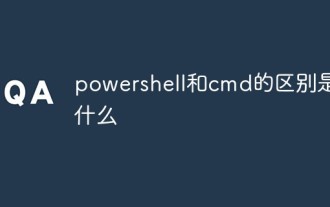 Apakah perbezaan antara powershell dan cmd
Jan 11, 2023 pm 02:23 PM
Apakah perbezaan antara powershell dan cmd
Jan 11, 2023 pm 02:23 PM
Perbezaan: 1. Apabila menjalankan Cmd, ia hanya menggunakan kurang daripada 1M memori apabila menggunakan PowerShell, ia mengambil kira-kira 20M memori. 2. Cmd tidak menyokong penyerlahan sintaks, tetapi PowerShell menyokongnya. 3. Apabila menggunakan Cmd untuk menjalankan beberapa arahan yang lebih kompleks dan memakan masa, apabila anda menyeret tetingkap baris arahan sesuka hati, kandungan dalam tetingkap masih boleh kekal sama tetapi PowerShell tidak boleh. 4. Cmd hanya boleh menggunakan arahan dalam perpustakaan .net, dan juga tidak boleh menggunakan perintah Linux;



