WooCommerce untuk Pemula: Menguasai Penciptaan Pesanan Bahagian 3
Mengurus dan menjejaki semua pesanan anda kini mudah dengan WooCommerce. Saya telah menjelaskan dalam artikel saya sebelum ini bagaimana anda bukan sahaja boleh mengurus secara manual tetapi juga membuat pesanan baharu. Dalam catatan saya sebelum ini, saya membincangkan beberapa bahagian yang perlu anda konfigurasikan semasa membuat pesanan secara manual. Hari ini saya akan menutup bahagian pesanan dalam WooCommerce dengan menambahkan pesanan manual sepenuhnya.
Selepas berurusan dengan kotak meta "Muat Turun Produk Kebenaran", anda akan mendapati beberapa kotak meta dipaparkan di sebelah kanan halaman. Bahagian ini adalah untuk Tindakan Pesanan, Jumlah Pesanan dan Nota Pesanan. Mari kita bincangkan setiap daripada mereka secara berasingan.
Jumlah pesanan
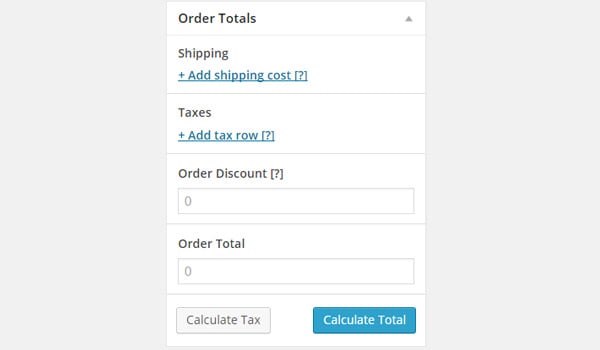
Saya akan terangkan operasi pesanan di akhir. Mari kita mulakan dengan jumlah pesanan. Apabila saya membincangkan bahagian Item Pesanan dalam catatan saya sebelum ini, saya menerangkan cara menggunakan bahagian ini untuk menambah produk yang berbeza pada pesanan, dan kemudian menerangkan cara mengedit medan individu untuk jumlah dan cukai untuk setiap produk yang ditambahkan. Oleh itu, jika terdapat berbilang item dalam pesanan dan kadar cukai yang berbeza dikenakan, mungkin sukar untuk mengira jumlah amaun yang perlu dibayar oleh pelanggan. Semua ini dikekalkan oleh bahagian Jumlah Pesanan. Bukan sahaja ia merekodkan jumlah harga pesanan, ia juga mengira jumlah cukai yang dikenakan.
Terdapat dua cara untuk mencari jumlah pesanan anda:
- Kaedah pertama ialah memasukkan semua kadar cukai ini secara manual dan klik pada butang Kira Jumlah dan Kira Cukai.
- Kaedah kedua ialah klik butang Kira Jumlah dan Kira Cukai terus selepas memasukkan item. Ini secara automatik mengira jumlah semua amaun untuk anda.
Selain tetapan automatik, terdapat beberapa medan yang boleh diedit secara manual. Mari kita lihat bidang ini.
Pengangkutan
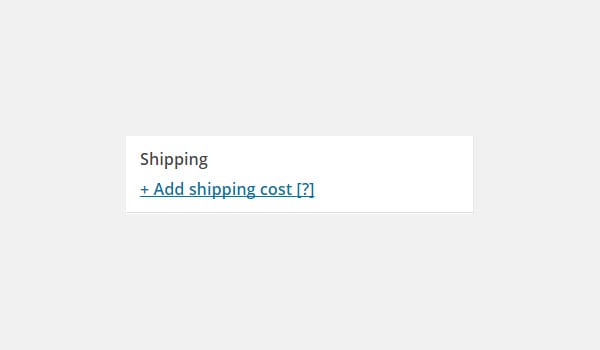
Kami kini tahu bahawa terdapat bayaran penghantaran dan pengendalian tertentu untuk sebarang pesanan. Jadi jika anda ingin memohon mana-mana daripadanya, klik pada Tambah pilihan penghantaran.
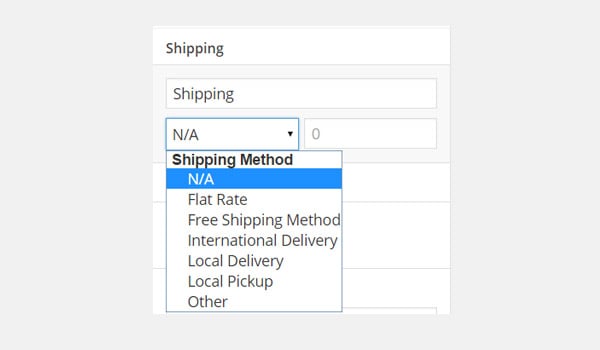
Klik padanya dan sub-bahagian akan muncul di mana anda boleh mengkonfigurasi medan untuk nama penghantaran, kaedah penghantaran dan kaedah penghantaran. pengangkutan. Anda boleh mengulangi proses ini untuk menambah berbilang kadar penghantaran jika perlu.
Cukai
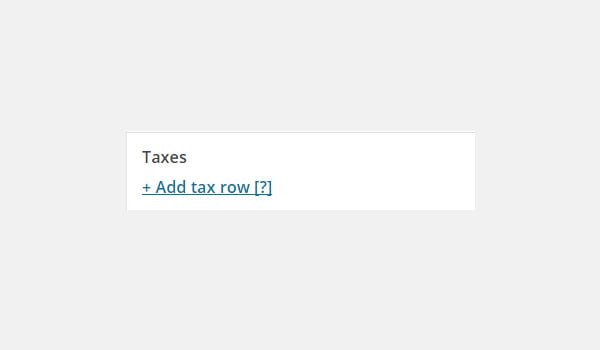
Bahagian ini membolehkan anda memasukkan cukai yang anda ingin gunakan untuk pesanan tertentu. Klik Tambah Baris Cukai untuk mengkonfigurasi semua medan ini.
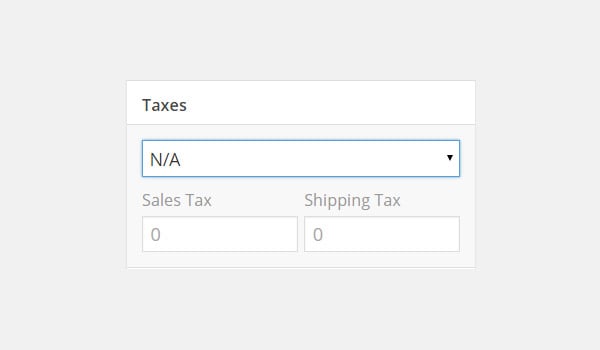
Pilih kadar cukai dan isikan Cukai Jualan dan Cukai Penghantaran.
Pesanan diskaun
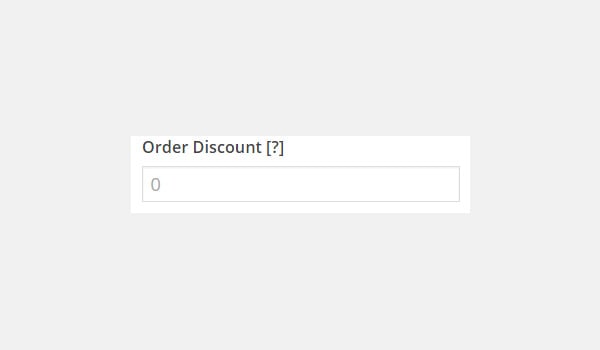
Dalam ruangan ini anda boleh masukkan kadar diskaun untuk ditawarkan kepada pelanggan anda selepas membayar cukai. Contohnya, jika jumlah pesanan ialah $75 dan saya memasukkan 5 dalam Diskaun Pesanan, jumlahnya ialah $70.
Jumlah pesanan
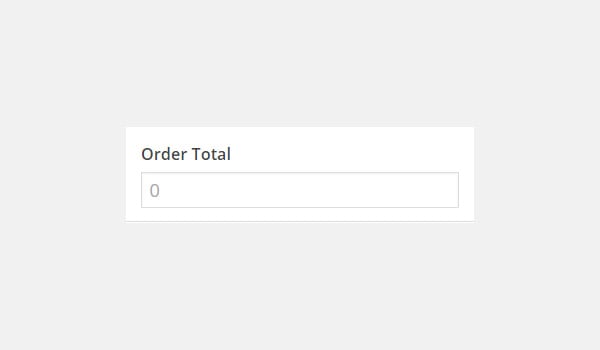
Apabila anda mengklik Kira Jumlah, medan ini akan diisi dengan jumlah cukai harga untuk pesanan anda. Jika anda ingin memasukkan jumlah tersuai, sila masukkan secara manual dalam medan ini.
Nota Pesanan
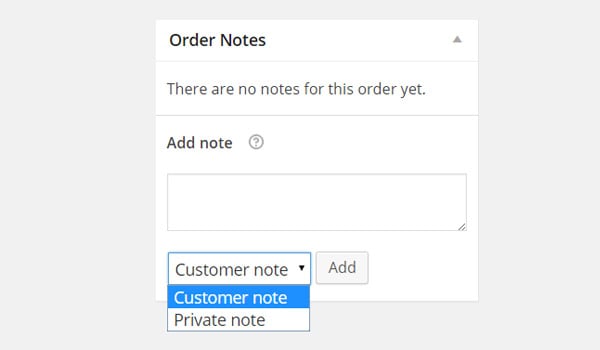
Bahagian ini membolehkan anda menambah nota untuk kegunaan peribadi anda atau untuk menghantar sebagai mesej kepada pelanggan anda. Ini boleh menjadi cara komunikasi pantas antara anda dan pelanggan anda. Untuk menambah sebarang nota, cuma pilih jenis: Nota Pelanggan atau Nota Peribadi. Kemudian masukkan mesej anda dan klik butang Tambah.
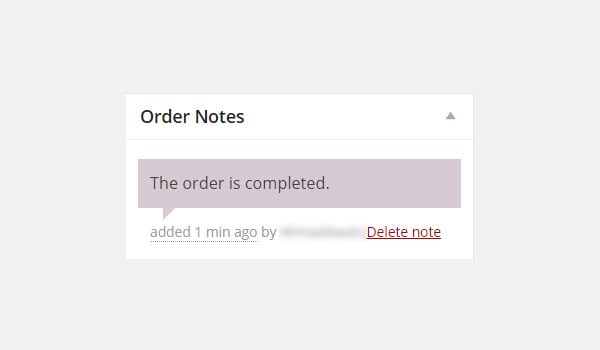
Semua nota yang dibuat dipaparkan dalam bentuk kotak sembang dalam warna ungu. Pelanggan boleh melihat nota ini melalui e-mel, manakala pemilik kedai dalam talian boleh melihatnya terus dari halaman pesanan edit.
Operasi Tempahan
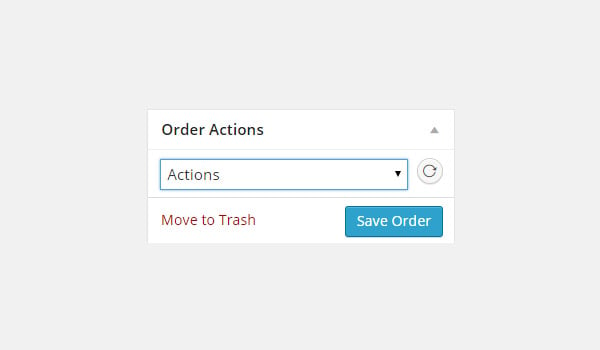
Sebelum kita mula menerangkan perintah operasi, mari ulangi proses tersebut. Apabila anda membuat pesanan baharu secara manual dengan mengklik pada butang Tambah Baharu, mula-mula isi pelbagai kotak meta untuk butiran asas pesanan, item/produk dan medan tersuai (jika perlu). Kemudian tambahkan nota yang berkaitan seperti yang diperlukan, tetapkan status pesanan, dan akhir sekali hitung jumlahnya. Setelah anda menyelesaikan semua tugasan ini, klik butang Simpan Pesanan, yang jelas akan menyimpan pesanan itu, atau jika anda ingin meninggalkan pesanan, klik Alih ke Sampah. p>
Selepas proses ini, anda boleh memilih untuk menggunakan tindakan pesanan tertentu, yang muncul dalam bentuk menu lungsur di bahagian atas kotak meta di sebelah kanan. Mana-mana tindakan yang anda pilih, ia akan menjana e-mel yang dihantar kepada pelanggan yang memaklumkan kepadanya tentang pesanan dan jumlah yang perlu dibayar. Mari lihat apakah operasi ini:
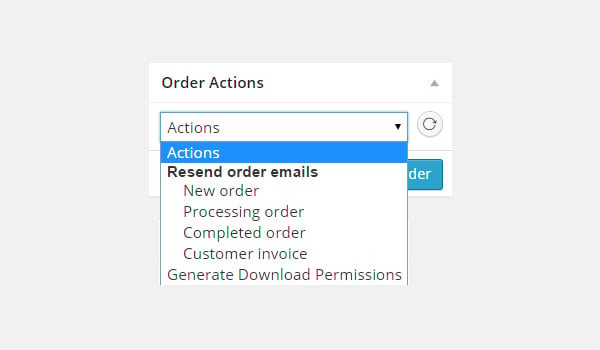
- Pesanan Baharu: Jana e-mel sebagai balasan kepada pesanan baharu. Jadi sebaik sahaja anda selesai membuat pesanan anda, pilih pilihan "Pesanan Baharu" secara manual dan klik "Hantar" (ikon anak panah bulat) di sebelah menu lungsur turun.
- Pemprosesan Pesanan: Jika status pesanan sedang Diproses, kemudian pilih tindakan ini dan klik butang Hantar. Ia akan menghantar nota terima kasih melalui e-mel untuk memberitahu pelanggan bahawa pesanan sedang diproses.
- Selesai Pesanan: Setelah pesanan selesai dan anda telah menghantarnya, pilih "Pesanan Lengkap" untuk menjana e-mel dan klik ikon "Hantar". Ini akan menghantar e-mel kepada pelanggan yang memberitahu mereka bahawa pesanan telah selesai.
- Pelanggan Invois: Pilihan ini menjana invois pesanan dan menghantarnya kepada pelanggan melalui e-mel.
- Jana Kebenaran Muat Turun: Ini akan menghantar e-mel dengan pautan yang boleh dimuat turun ke produk yang dibeli.
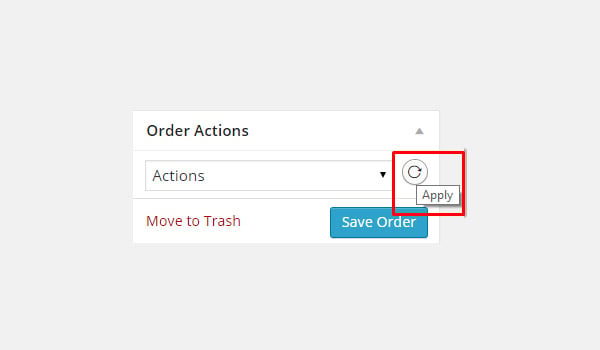
Untuk menggunakan sebarang tindakan pesanan, pilih tindakan yang diingini dan klik pada ikon hantar yang muncul di sebelah tindakan.
Kesimpulan
Artikel ini mengakhiri bahagian Pesanan dalam WooCommerce. Saya cuba menerangkan semua tetapan kecil dalam bahagian pemalam ini. Jika anda mempunyai sebarang pertanyaan atau pertanyaan mengenai pengurusan dan pemprosesan pesanan, anda boleh meninggalkan komen di dalam kotak di bawah.
Atas ialah kandungan terperinci WooCommerce untuk Pemula: Menguasai Penciptaan Pesanan Bahagian 3. Untuk maklumat lanjut, sila ikut artikel berkaitan lain di laman web China PHP!

Alat AI Hot

Undresser.AI Undress
Apl berkuasa AI untuk mencipta foto bogel yang realistik

AI Clothes Remover
Alat AI dalam talian untuk mengeluarkan pakaian daripada foto.

Undress AI Tool
Gambar buka pakaian secara percuma

Clothoff.io
Penyingkiran pakaian AI

AI Hentai Generator
Menjana ai hentai secara percuma.

Artikel Panas

Alat panas

Notepad++7.3.1
Editor kod yang mudah digunakan dan percuma

SublimeText3 versi Cina
Versi Cina, sangat mudah digunakan

Hantar Studio 13.0.1
Persekitaran pembangunan bersepadu PHP yang berkuasa

Dreamweaver CS6
Alat pembangunan web visual

SublimeText3 versi Mac
Perisian penyuntingan kod peringkat Tuhan (SublimeText3)

Topik panas
 1377
1377
 52
52
 Adakah WordPress mudah untuk pemula?
Apr 03, 2025 am 12:02 AM
Adakah WordPress mudah untuk pemula?
Apr 03, 2025 am 12:02 AM
WordPress mudah untuk pemula bermula. 1. Selepas log masuk ke latar belakang, antara muka pengguna adalah intuitif dan papan pemuka mudah menyediakan semua pautan fungsi yang diperlukan. 2. Operasi asas termasuk mencipta dan mengedit kandungan. Editor WYSIWYG memudahkan penciptaan kandungan. 3. Pemula boleh mengembangkan fungsi laman web melalui pemalam dan tema, dan lengkung pembelajaran wujud tetapi boleh dikuasai melalui amalan.
 Apa yang baik untuk WordPress?
Apr 07, 2025 am 12:06 AM
Apa yang baik untuk WordPress?
Apr 07, 2025 am 12:06 AM
WordpressisgoodforvirtualyWebprojectduetoitsversatilityasacms.itexcelsin: 1) keramahan pengguna, membolehkan mudah
 Sekiranya saya menggunakan Wix atau WordPress?
Apr 06, 2025 am 12:11 AM
Sekiranya saya menggunakan Wix atau WordPress?
Apr 06, 2025 am 12:11 AM
Wix sesuai untuk pengguna yang tidak mempunyai pengalaman pengaturcaraan, dan WordPress sesuai untuk pengguna yang mahukan lebih banyak keupayaan kawalan dan pengembangan. 1) Wix menyediakan editor drag-and-drop dan templat yang kaya, menjadikannya mudah untuk membina sebuah laman web dengan cepat. 2) Sebagai CMS sumber terbuka, WordPress mempunyai ekosistem komuniti dan plug-in yang besar, menyokong penyesuaian dan pengembangan yang mendalam.
 Berapakah kos WordPress?
Apr 05, 2025 am 12:13 AM
Berapakah kos WordPress?
Apr 05, 2025 am 12:13 AM
WordPress sendiri adalah percuma, tetapi kos tambahan untuk digunakan: 1. WordPress.com menawarkan pakej dari percuma hingga dibayar, dengan harga dari beberapa dolar sebulan hingga berpuluh -puluh dolar; 2. WordPress.org memerlukan membeli nama domain (10-20 dolar AS setahun) dan perkhidmatan hosting (5-50 dolar AS sebulan); 3. Kebanyakan pemalam dan tema adalah percuma, dan harga berbayar adalah antara berpuluh-puluh dan beratus-ratus dolar; Dengan memilih perkhidmatan hosting yang betul, menggunakan plug-in dan tema yang munasabah, dan mengekalkan dan mengoptimumkan secara teratur, kos WordPress dapat dikawal dan dioptimumkan dengan berkesan.
 Mengapa ada yang menggunakan WordPress?
Apr 02, 2025 pm 02:57 PM
Mengapa ada yang menggunakan WordPress?
Apr 02, 2025 pm 02:57 PM
Orang memilih untuk menggunakan WordPress kerana kuasa dan fleksibiliti. 1) WordPress adalah CMS sumber terbuka dengan kemudahan penggunaan dan skalabiliti yang kuat, sesuai untuk pelbagai keperluan laman web. 2) Ia mempunyai tema dan plugin yang kaya, ekosistem yang besar dan sokongan komuniti yang kuat. 3) Prinsip kerja WordPress adalah berdasarkan tema, pemalam dan fungsi teras, dan menggunakan PHP dan MySQL untuk memproses data, dan menyokong pengoptimuman prestasi.
 Bolehkah saya belajar WordPress dalam 3 hari?
Apr 09, 2025 am 12:16 AM
Bolehkah saya belajar WordPress dalam 3 hari?
Apr 09, 2025 am 12:16 AM
Boleh belajar WordPress dalam masa tiga hari. 1. Menguasai pengetahuan asas, seperti tema, pemalam, dan lain-lain. 2. Memahami fungsi teras, termasuk prinsip pemasangan dan kerja. 3. Belajar penggunaan asas dan lanjutan melalui contoh. 4. Memahami teknik debugging dan cadangan pengoptimuman prestasi.
 Adakah WordPress CMS?
Apr 08, 2025 am 12:02 AM
Adakah WordPress CMS?
Apr 08, 2025 am 12:02 AM
WordPress adalah sistem pengurusan kandungan (CMS). Ia menyediakan pengurusan kandungan, pengurusan pengguna, tema dan keupayaan pemalam untuk menyokong penciptaan dan pengurusan kandungan laman web. Prinsip kerja termasuk pengurusan pangkalan data, sistem templat dan seni bina pemalam, sesuai untuk pelbagai keperluan dari blog ke laman web korporat.
 Adakah WordPress masih percuma?
Apr 04, 2025 am 12:06 AM
Adakah WordPress masih percuma?
Apr 04, 2025 am 12:06 AM
Versi teras WordPress adalah percuma, tetapi yuran lain mungkin ditanggung semasa penggunaan. 1. Nama domain dan perkhidmatan hosting memerlukan pembayaran. 2. Tema lanjutan dan pemalam boleh dikenakan. 3. Perkhidmatan profesional dan ciri -ciri canggih boleh dikenakan.




