 pembangunan bahagian belakang
pembangunan bahagian belakang
 tutorial php
tutorial php
 Sediakan pelayan web khusus percuma: panduan langkah demi langkah
Sediakan pelayan web khusus percuma: panduan langkah demi langkah
Sediakan pelayan web khusus percuma: panduan langkah demi langkah
Di sebalik semua laman web yang hebat adalah pelayan yang hebat. Dalam tutorial ini, saya akan menunjukkan kepada anda cara menyediakan pelayan web khusus (menggunakan Apache, MySQL dan PHP) menggunakan komputer lama di rumah dan beberapa perisian percuma. p>
1. Gambaran Keseluruhan Pantas
Dalam tutorial ini kami menyasarkan untuk mencapai beberapa perkara:
- Kami akan memasang sistem pengendalian Pelayan Ubuntu. Saya biasanya menggunakan Ubuntu kerana ia mudah digunakan dan
-
Pengurusan mudah. Ia juga mempunyai komuniti yang cukup besar dan sangat aktif di belakangnya, yang menjadikan
Sokong Breeze.
- Timbunan LAMP (Linux, Apache, MySQL dan PHP) akan dipasang. Ini menyediakan tulang belakang berlari
-
halaman web anda. Apache ialah pelayan web standard industri pada sistem pengendalian berasaskan Unix; inilah yang dilakukan oleh kebanyakan hos web
gunakan (NETTUTS sedang menggunakannya sekarang!), itulah yang akan kami gunakan.
- Komputer digunakan sebagai pelayan. Ia tidak perlu berkuasa selagi ia tidak kuno, ia harus berfungsi dengan baik. Tolong
-
Jangan lakukan ini pada komputer desktop Ubuntu akan memadam sepenuhnya komputer anda.
- Masa. Sejujurnya, proses ini sangat memakan masa, terutamanya apabila anda menghadapi masalah. Cuba ketepikan waktu petang
-
Ikuti tutorial ini.
2.Muat turun Pelayan Ubuntu
Pertama, kami memerlukan CD yang mengandungi Ubuntu. Halakan pelayar web anda ke http://www.ubuntu.com/, Kemudian klik "Muat turun" dari menu kiri. Anda kini akan melihat kotak dengan dua tab: "Desktop" dan "Edisi Pelayan". Klik tab Versi Pelayan dan pilih Ubuntu 8.04 LTS. Seterusnya, pilih lokasi muat turun daripada Kotak jatuh. Akhir sekali, klik pada butang "Mula Muat Turun".
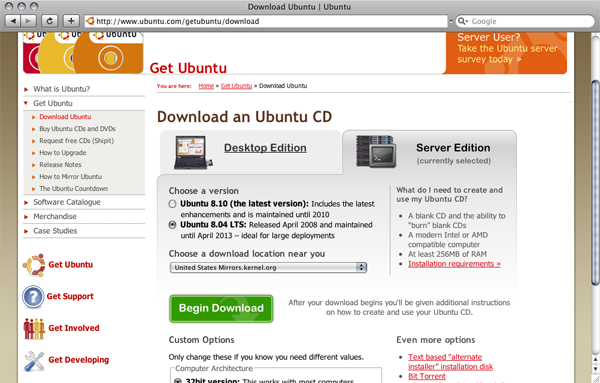
3.Pasang Pelayan Ubuntu
Sekarang anda telah memuat turun dan membakar ISO, mari pasang Ubuntu pada pelayan anda. Letakkan cakera dalam pemacu dan but dari CD. Dalam kebanyakan komputer moden, ini berlaku secara lalai jika cakera berada dalam pemacu apabila anda membukanya. Jika tidak, maka anda perlu menekan kekunci pada papan kekunci anda semasa membukanya. Untuk komputer riba saya ia adalah F12 dan untuk pelayan saya ia adalah F2. Ia hanya bergantung pada komputer anda. Anda boleh menemuinya dengan melihat teks pada skrin apabila anda menghidupkan komputer anda semasa BIOS. Anda akan melihat sesuatu seperti "Tekan [KEY] untuk menukar susunan but." Tekan kekunci ini dan pilih pemacu CD anda.Adakah anda masih bersama saya? OK Memandangkan anda telah boot Ubuntu, anda sepatutnya melihat skrin berikut:
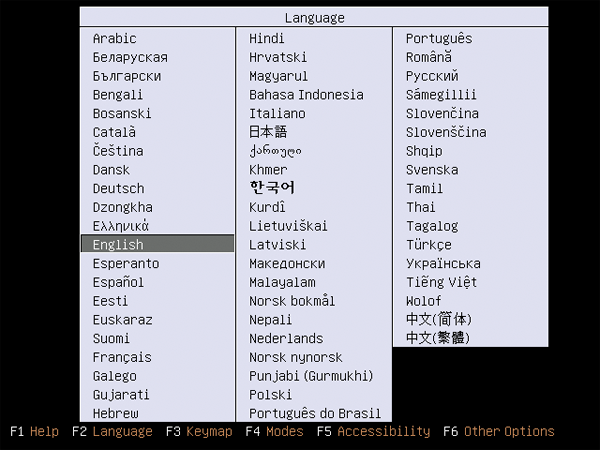
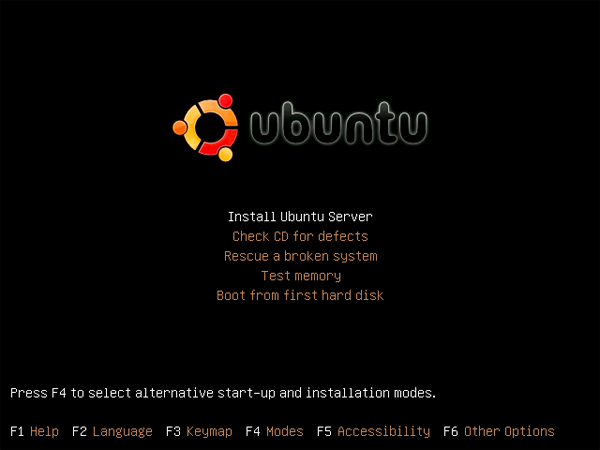
Pemasang kini akan bertanya kepada anda sama ada anda mahu ia mengesan reka letak papan kekunci anda. Secara peribadi, saya selalu pilih tidak kerana Memilih papan kekunci AS standard daripada senarai adalah lebih pantas daripada membiarkan pemasang mengesannya. Mana-mana pilihan boleh, Cuma ikut arahan pada skrin.
Selepas melakukan ini, anda kini akan melihat sekumpulan skrin memuatkan yang menyatakan perkara seperti "Kesan pemacu CD-ROM". Ini harus diselesaikan dengan cepat dan tanpa masalah. Walau bagaimanapun, semasa skrin ini pemasang akan cuba mengkonfigurasi anda secara automatik Tetapan rangkaian. Untuk sebahagian besar, ini akan berfungsi tanpa aduan. Tetapi jika ia tidak berkesan untuk anda, ikuti sahaja Arahan pada skrin menjadikannya berfungsi.
Selepas melengkapkan semua ini, ia akan meminta anda untuk nama hos anda. Anda biasanya boleh menetapkannya kepada sebarang nilai; Saya sentiasa menetapkannya
"pelayan web" saya.
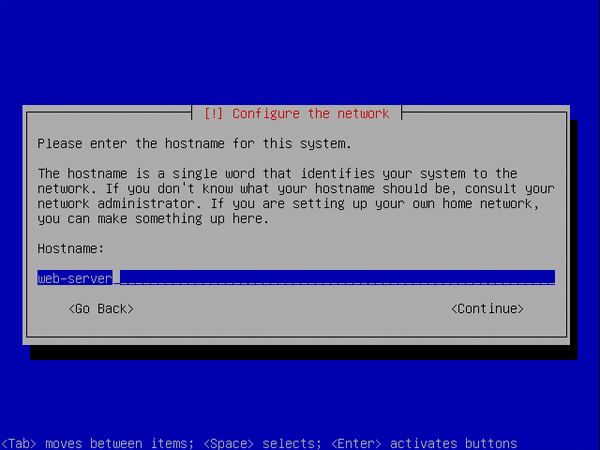
Anda kini akan diminta untuk menetapkan zon waktu untuk jam anda. Bagi saya, ia adalah Lautan Pasifik. Pilih satu yang berkenaan dengan
awak.
Sekarang, sistem akan mengesan lebih banyak perkakasan dan anda akan digesa untuk "Partition the disk". Pilih "Boot - Gunakan Keseluruhan"
Cakera".
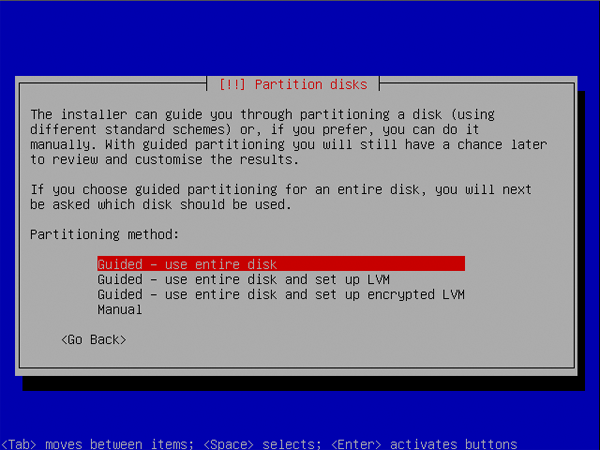
Anda kini perlu memilih cakera yang anda mahu partition. Untuk kebanyakan tetapan, hanya satu cakera tersedia; untuk sistem yang lebih khusus, lebih banyak pilihan akan tersedia di sini. Pilih yang sesuai untuk anda.
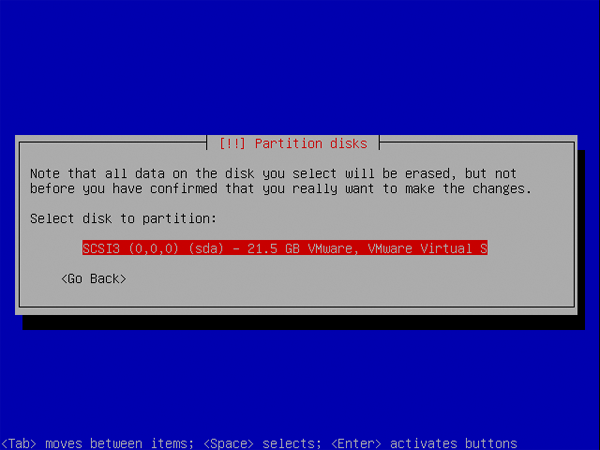 Ia akan bertanya kepada anda sama ada anda mahu menulis perubahan pada cakera. Pilih Ya dan tekan Enter. Proses pemasangan kini akan diteruskan
Ia akan bertanya kepada anda sama ada anda mahu menulis perubahan pada cakera. Pilih Ya dan tekan Enter. Proses pemasangan kini akan diteruskan
Format pemacu dan sediakan partition.
Kini keajaiban berlaku. Sistem akan memulakan pemasangan. Apabila ini berlaku, pergi dapatkan secawan kopi. Ini boleh dibawa kemana sahaja
Dari 10 minit hingga sejam. Ia hanya bergantung pada sistem anda. Kadang-kadang ia mungkin kelihatan seperti beku; Ini tidak berlaku. Biarkan ia melakukan perkaranya. Tetapi jika ia kekal pada objek selama lebih daripada satu jam, maka ya, ia akan membeku.
Sekarang sistem telah dipasang, anda perlu menyediakan akaun yang anda ingin log masuk. Pertama, manfaatkan ia sebaik mungkin
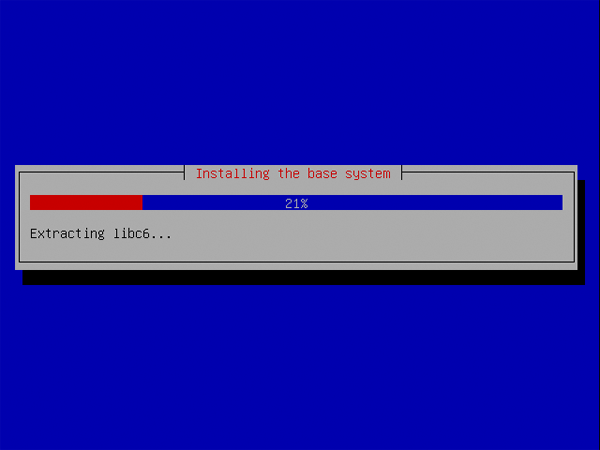 Namakannya dan klik Teruskan.
Namakannya dan klik Teruskan.
Sekarang berikan nama pengguna anda. Ia biasanya hanya menetapkannya kepada nama anda,
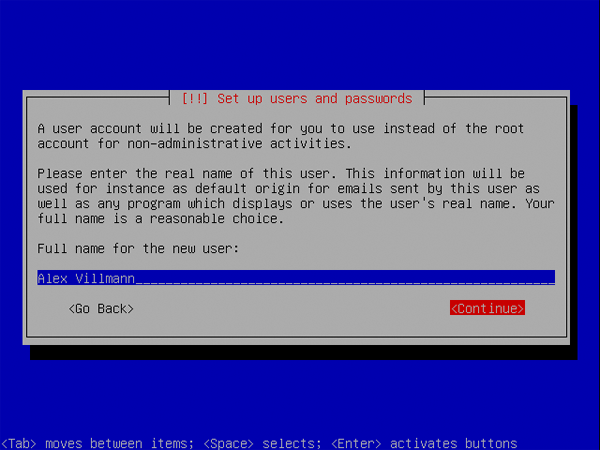 Tetapi anda boleh mengubahnya. Satu nama yang anda tidak boleh gunakan ialah "root".
Tetapi anda boleh mengubahnya. Satu nama yang anda tidak boleh gunakan ialah "root".
Anda kini akan diminta untuk kata laluan anda. Anda mesti memilih kata laluan yang kuat atau pelayan anda tidak akan
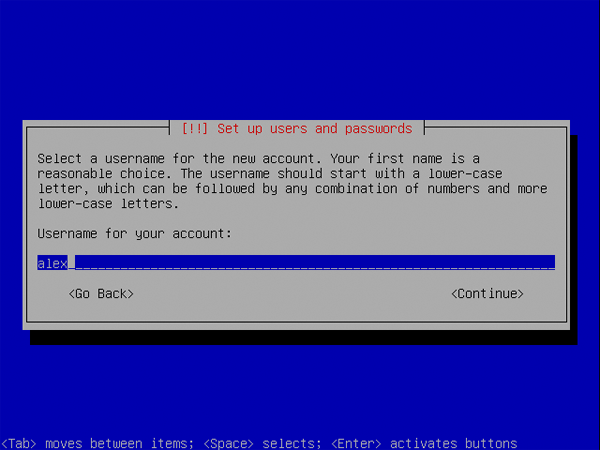 Ia mesti selamat. Saya mengesyorkan sekurang-kurangnya gabungan nombor, huruf kecil dan huruf besar. Walau bagaimanapun, untuk pelayan saya
Ia mesti selamat. Saya mengesyorkan sekurang-kurangnya gabungan nombor, huruf kecil dan huruf besar. Walau bagaimanapun, untuk pelayan saya
Saya menggunakan simbol dan juga campuran simbol di atas. Jangan gunakan kata laluan yang lebih pendek daripada 7 aksara.
Kemudian, masukkan semula kata laluan anda untuk mengesahkan bahawa kata laluan yang anda masukkan adalah betul.
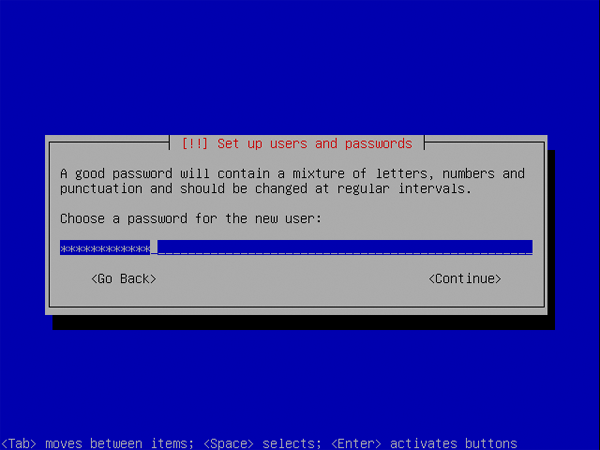 Sistem kini akan cuba mengkonfigurasi "Pengurus Pakej" (kami akan mengetahui perkara itu tidak lama lagi). Sediakan
Sistem kini akan cuba mengkonfigurasi "Pengurus Pakej" (kami akan mengetahui perkara itu tidak lama lagi). Sediakan
anda Maklumat proksi, atau biarkan ia kosong jika anda tidak menggunakan proksi dan pilih Teruskan.
Sistem kini akan mengimbas berbilang pelayan untuk kemas kini dan tetapan konfigurasi.
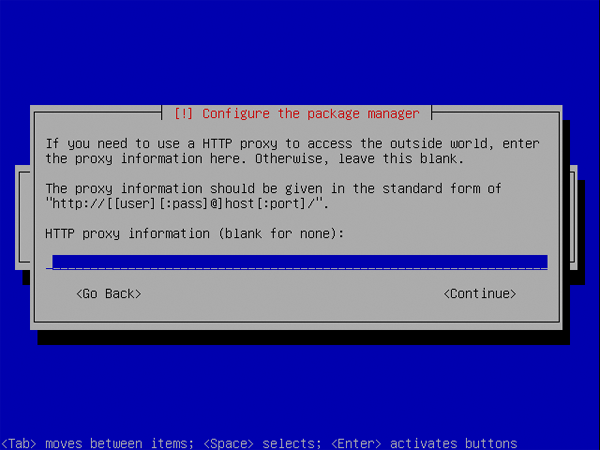
Setelah selesai, anda akan melihat beberapa pilihan untuk memasang perisian pelayan. Sekarang, dengar dengan teliti.
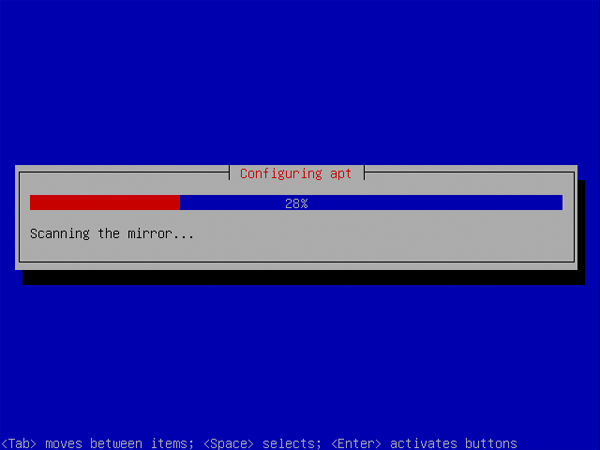 Pilih pelayan OpenSSH dan tekan bar ruang dan bukannya kekunci enter. Jika anda menekan Enter, pemasangan akan diteruskan tanpa memasang pelayan OpenSSH.
Pilih pelayan OpenSSH dan tekan bar ruang dan bukannya kekunci enter. Jika anda menekan Enter, pemasangan akan diteruskan tanpa memasang pelayan OpenSSH.
Anda juga boleh memasang "LAMP Server" tetapi saya tidak mempunyai pengalaman dengan pilihan ini jadi kami akan memasangnya menggunakan cara yang berbeza
Order nanti.
Sistem kini akan memasang perisian yang anda pilih bersama-sama komponen sistem yang lain.
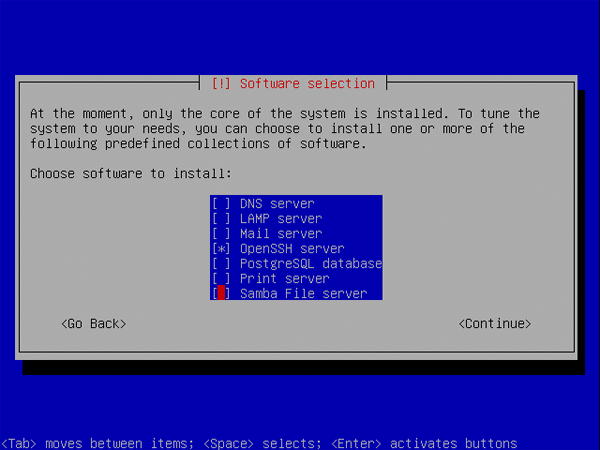
Akhirnya, pemasangan akan selesai. Keluarkan CD dan tekan Enter. Komputer akan dimulakan semula. Jika semuanya berjalan lancar, anda akan
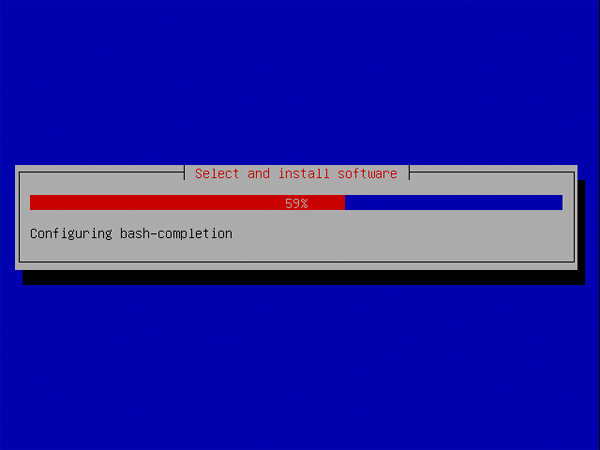 Skrin yang muncul kelihatan serupa dengan yang berikut:
Skrin yang muncul kelihatan serupa dengan yang berikut:
Tahniah! Anda baru sahaja menyelesaikan bahagian yang paling sukar. Ubuntu kini dipasang, tiba masanya untuk menjadikan komputer ini
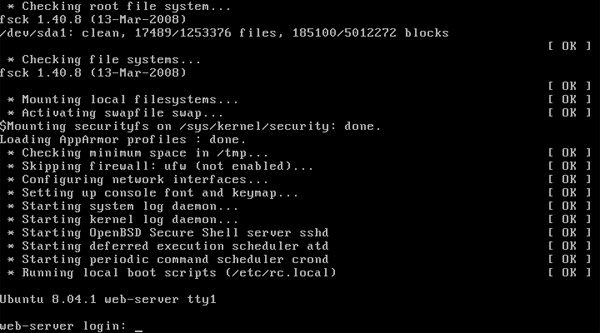 pelayan web.
pelayan web.
4.
Kemas kini pelayan baharu andaSebelum meneruskan, kami perlu memastikan pelayan anda dikemas kini. Untuk melakukan ini, anda perlu log masuk. Pertama, masukkan nama pengguna anda
(yang anda pilih tadi), tekan Enter, dan kemudian taip kata laluan anda. Apabila anda memasukkan kata laluan anda, anda akan perasan bahawa tiada apa-apa
Ia seolah-olah berlaku. Jangan risau, begitulah cara ia direka untuk berfungsi. Selepas memasukkan kata laluan, tekan kekunci Enter,
Jika semuanya berjalan lancar, skrin anda sepatutnya kelihatan seperti di bawah:

Sekarang, masukkan:
sudo aptitude update && sudo aptitude dist-upgrade
Salin selepas log masuk
Ia akan meminta anda memasukkan kata laluan anda dan anda tidak akan melihat apa-apa apabila anda memasukkan kata laluan anda. Sebaik sahaja ini dilakukan ia akan bertanya kepada anda jika
Anda mahu meneruskan. Taip "y" dan tekan Enter. Skrin anda akan kelihatan serupa dengan yang berikut:

Sistem anda kini akan memuat turun dan memasang semua kemas kini terkini. Ini akan mengambil sedikit masa bergantung pada sambungan internet anda. Selepas
Ia selesai dan komputer anda perlu dimulakan semula. Untuk melakukan ini, taip:
sudo shutdown -r now
Salin selepas log masuk
dan biarkan ia but semula. Pelayan anda kini dikemas kini sepenuhnya.
Nota ringkas tentang "Sudo"
Kini, anda mungkin perasan bahawa semua arahan yang anda masukkan bermula dengan "sudo". Ini kerana mereka memerlukan
Hak pentadbir, itulah yang dilakukan oleh "sudo". Ia menjalankan arahan sebagai pentadbir (iaitu "shutdown") untuk menjadikannya berfungsi
sewajarnya. Itulah sebabnya ia meminta anda memasukkan kata laluan anda. Walau bagaimanapun, selepas anda menaip "sudo" sekali dan masukkan kata laluan anda,
Anda tidak perlu memasukkan kata laluan anda sekali lagi selama lima minit. Tidak semua arahan memerlukan sudo, hanya arahan yang mengubah suai beberapa bahagian sistem sahaja.
Adakah anda telah menguasai ini? sangat baik.
5.Pasang Apache, MySQL dan PHP
Kini tiba masanya untuk memasang beberapa program. Untuk mengakses laman web anda dari internet, kami perlu memasang pelayan web (Apache). Selain pelayan web, kami juga akan
Pelayan pangkalan data (MySQL) dan bahasa sebelah pelayan (PHP) juga diperlukan supaya kami boleh menjalankan aplikasi popular seperti WordPress. Jadi,
Mari mulakan!
Memasang program pada Ubuntu sangat berbeza daripada memasang program pada Windows atau Windows
OS X, Ubuntu akan memuat turun dan memasang program untuk anda dengan arahan mudah. Ini kerana Ubuntu mempunyai perisian yang dipanggil
Pengurus Pakej, yang menguruskan hampir semua program pada sistem anda. Apa yang perlu kita lakukan ialah beritahu pengurus pakej
(dipanggil "aptitude") Kami mahu ia memasang Apache, MySQL dan PHP. Untuk melakukan ini, taip arahan berikut:
sudo aptitude install apache2 php5-mysql libapache2-mod-php5 mysql-server
Salin selepas log masuk
Kemudian tekan Enter. Aptitud akan memuat turun dan memasang program yang anda tentukan. Ia juga akan memuat turun dan memasang apa sahaja
Kebergantungan.

Semasa proses pemasangan, MySQL akan meminta anda memasukkan kata laluan root. Anda boleh menetapkannya kepada sebarang nilai, cuma pastikan ia panjang dan selamat.
Apa sahaja yang anda lakukan, jangan biarkan ini kosong.

Apabila semuanya selesai, anda kini mempunyai pelayan web yang beroperasi sepenuhnya. Untuk mengujinya, cari IP pelayan anda dahulu dengan menaip:
ifconfig | grep inet
Salin selepas log masuk

Biasanya IP pertama dikembalikan. Dalam kes saya ia adalah 192.168.177.129. Sekarang setelah anda mengetahui IP, buka penyemak imbas web anda dan tuding padanya
ke IP pelayan anda. Jika anda melihat mesej "Ia berfungsi, maka tahniah, ia berjaya!"

Tetapi, kami belum selesai lagi. Kami tidak mahu Apache atau PHP membocorkan sebarang maklumat tentang diri mereka kerana ia tidak diperlukan
Dilaksanakan oleh pengguna anda, mungkin menimbulkan risiko keselamatan. Mula-mula, sandarkan fail konfigurasi Apache asal:
sudo cp /etc/apache2/apache2.conf /etc/apache2/apache2.conf.bak
Salin selepas log masuk
Sekarang buka fail konfigurasi:
sudo nano /etc/apache2/apache2.conf
Salin selepas log masuk
Tatal ke bawah (anak panah ke bawah) ke tempat yang tertera "ServerTokens Full" dan tukar kepada "ServerTokens Prod"

Sekarang, tatal ke bawah lebih jauh dan tukar "ServerSignature On" kepada "ServerSignature Off"

Akhir sekali, tekan Control-O, kemudian Control-X. Ini akan menyimpan fail dan keluar dari editor teks.
Sekarang, kita perlu melakukan perkara yang sama dengan PHP. Mula-mula, sandarkan fail konfigurasi PHP asal:
sudo cp /etc/php5/apache2/php.ini /etc/php5/apache2/php.ini.bak
Salin selepas log masuk
Buka fail konfigurasi:
sudo nano /etc/php5/apache2/php.ini
Salin selepas log masuk
将“expose_php = 开”更改为“expose_php = 关”

再次按 Control-O,然后按 Control-X。现在配置文件已更新,重新启动 Apache:
sudo /etc/init.d/apache2 restart
Salin selepas log masuk
您已完成 Apache、MySQL 和 PHP 的设置。
6.安装防火墙
我们现在将通过安装 Shorewall(一种命令行防火墙)来进一步锁定我们的服务器。安装它:
sudo aptitude install shorewall
Salin selepas log masuk
默认情况下,Shorewall 安装时没有任何规则,允许完全访问。然而,这不是我们想要的行为。
相反,我们将阻止除端口 80 (HTTP) 和端口 22 (SSH) 之外的所有连接。首先复制配置
文件到 Shorewall 目录:
sudo cp /usr/share/doc/shorewall-common/examples/one-interface/* /etc/shorewall/
Salin selepas log masuk
现在,打开“规则”文件:
sudo nano /etc/shorewall/rules
Salin selepas log masuk
在“#LAST LINE”上方添加这些行
HTTP/ACCEPT net $FW
SSH/ACCEPT net $FW
Salin selepas log masuk

然后按 Control-O 和 Control-X。您的防火墙现已配置为仅接受 HTTP 和 SSH 流量。我们需要做的最后一件事
要做的就是告诉 Shorewall 在启动时启动。因此,打开主 Shorewall 配置文件:
sudo nano /etc/shorewall/shorewall.conf
Salin selepas log masuk
向下滚动到“STARTUP_ENABLED=No”并将其设置为“STARTUP_ENABLED=Yes”

按 Control-O 和 Control-X。现在,打开 Shorewall 默认配置文件:
sudo nano /etc/default/shorewall
Salin selepas log masuk
并将“startup=0”更改为“startup=1”。按 Control-O 和 Control-X。最后,启动防火墙:
sudo /etc/init.d/shorewall start
Salin selepas log masuk
恭喜!您的防火墙现已设置并保护您的服务器。
7. 将您的网站添加到您的网络服务器
现在您已完成所有设置,您可能想向其中添加一个网站。默认情况下,Apache 提供的所有文件
互联网上的地址位于“/var/www/”。但是,您无法写入此文件夹。让我们做到这一点,以便您可以:
sudo usermod -g www-data [YOUR USERNAME]
sudo chown -R www-data:www-data /var/www
sudo chmod -R 775 /var/www
Salin selepas log masuk
发生的情况是,您将自己添加到“www-data”组,并使网站文件夹对“www-data”成员可写
组。
现在,您将使用 SFTP(不要与 FTPS 混淆)登录服务器。一些支持 SFTP 的客户端有:
WinSCP(Windows,免费),FileZilla(Windows,Linux,OS X,免费),
Cyberduck(OS X,免费),以及我个人最喜欢的 Transmit
(OS X,30 美元)
使用您的用户名和密码连接到您的服务器,如果您的客户端支持,则使用默认路径“/var/www”(如果不支持,则使用默认路径)
登录后只需浏览到 /var/www ):(传输如图)

您现在可以将文件添加到此文件夹 (/var/www),当您使用您的浏览器浏览该文件夹时,它们将显示在您的服务器上
网络浏览器。
现在,您可能想知道为什么我们使用 SFTP 而不是 FTP。主要是因为 SFTP 已内置于 OpenSSH(您安装的)
较早)。然而,它也比 FTP 安全得多,并且使恶意用户很难(如果不是不可能)获得访问权限
您的登录凭据。
8. 让您的服务器可访问 Internet
如今,大多数现代家庭网络都位于路由器后面。因此,如果没有
,您的网络服务器将不会对互联网可见。
一点工作。由于我没有可用的所有路由器进行测试,因此我只能为您提供该领域的一般指导。
有两种方法可以将服务器开放到互联网:DMZ 或端口转发。您会注意到的主要区别是,对于 DMZ,您的服务器使用
我们之前安装的防火墙是为了保护自身。但是,通过端口转发,您的服务器将受到路由器防火墙的保护。
但是,在我们继续之前,您需要为您的服务器提供一个静态 LAN 地址。为此,请登录您的路由器,然后查找某些内容
类似于“静态 IP”或“静态路由”。为服务器提供静态 LAN 地址后,您可以执行接下来的部分。请记住,
Google 是您的朋友。
要转发,有一个很棒的网站,PortForward.com,虽然丑陋,但可以
帮助您完成几乎所有路由器的工作。您要转发的端口是 22 和 80。
要创建 DMZ,您需要登录路由器并查找“DMZ 设置”之类的内容。找到它后,将您的服务器添加到
DMZ,然后您就可以了。同样,Google 在这种情况下会很有帮助。
Sekarang, cari IP awam anda dan voila! Anda boleh mengakses pelayan anda dari mana-mana sahaja, hanya
Kerana IP anda tidak akan berubah.
9.Urus pelayan anda dari jauh
Selain membenarkan anda memuat naik fail, OpenSSH juga membenarkan anda log masuk ke pelayan anda dari mana-mana sahaja, asalkan anda mengetahui IPnya. Untuk Windows anda akan
Memerlukan pelanggan SSH. Saya cadangkan dempul. Untuk OS X, SSH ialah
Dipasang. Cuma buka terminal dan taip "ssh you@yourip". Untuk Putty, pilih SSH dan masukkan IP, nama pengguna dan kata laluan anda
Apabila ia bertanya. Anda akan perasan bahawa sebaik sahaja log masuk, ia kelihatan sama seperti skrin pada pelayan:

Anda boleh melakukan apa sahaja dari sini yang sebenarnya anda akan lakukan duduk di pelayan. Untuk log keluar dari pelayan, hanya taip "keluar" dan tekan Enter.
10. Itu sahaja!
Anda kini mempunyai pelayan web berfungsi sepenuhnya. Ia adalah tempat ujian yang hebat, malah sesuai untuk mengehos tapak web dengan trafik yang agak rendah. Jelas sekali terdapat banyak untuk dipelajari, tetapi diharapkan anda sudah mempunyai sedikit pemahaman tentang cara pelayan web berfungsi.
Jika anda ingin mengetahui lebih lanjut tentang topik yang saya bahas, berikut adalah beberapa panduan hebat:
Pasang perisian-
Menyediakan Apache, MySQL dan PHP-
Panduan Konfigurasi Tembok Pantai-
Bagaimana untuk memajukan-
Selain itu, pastikan anda menyemak Envato Market untuk mendapatkan beribu-ribu skrip PHP yang berguna. Segala-galanya daripada borang dan troli beli-belah hingga abstraksi pangkalan data pasti akan membantu anda dalam fasa kerja seterusnya sebagai pembangun.

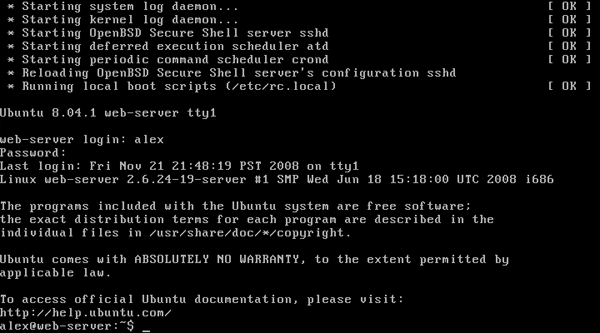
sudo aptitude update && sudo aptitude dist-upgrade
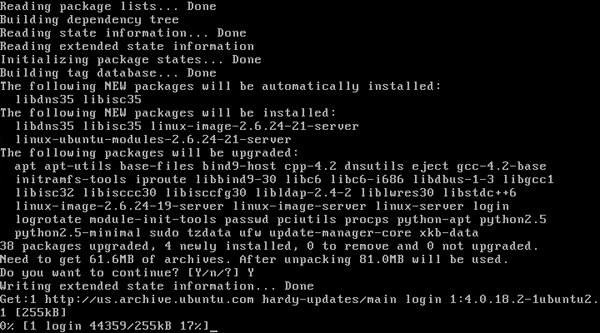
sudo shutdown -r now
sudo aptitude install apache2 php5-mysql libapache2-mod-php5 mysql-server
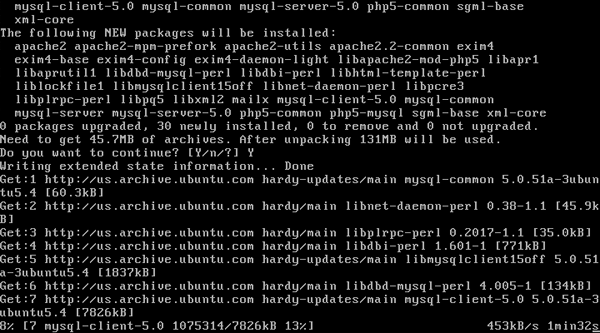
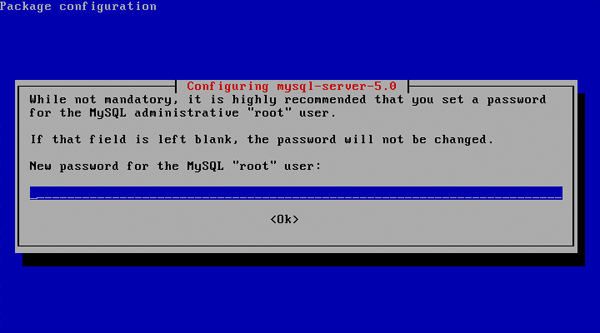
ifconfig | grep inet
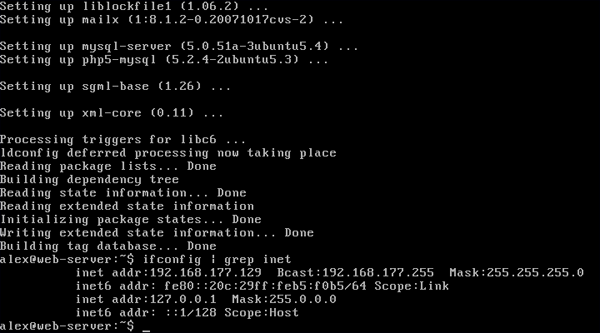
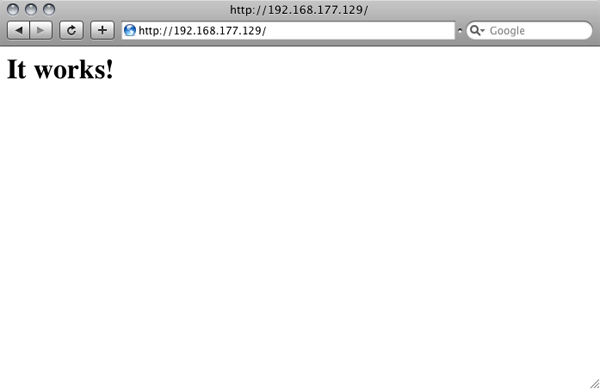
sudo cp /etc/apache2/apache2.conf /etc/apache2/apache2.conf.bak
sudo nano /etc/apache2/apache2.conf
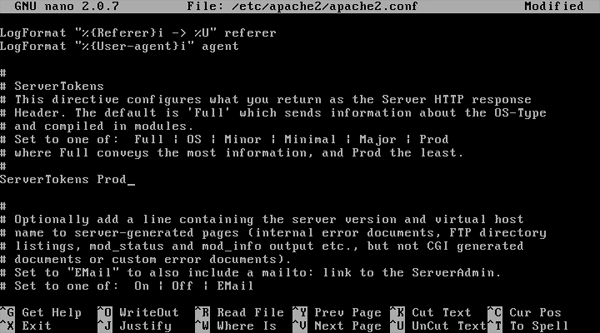
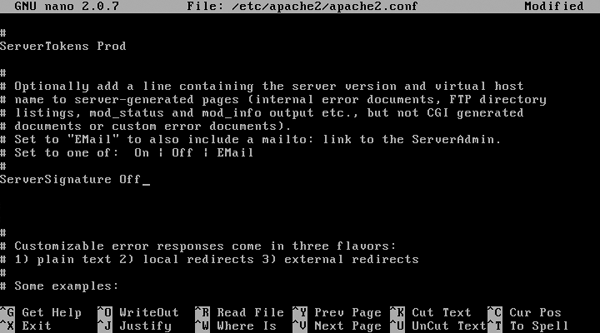
sudo cp /etc/php5/apache2/php.ini /etc/php5/apache2/php.ini.bak
sudo nano /etc/php5/apache2/php.ini
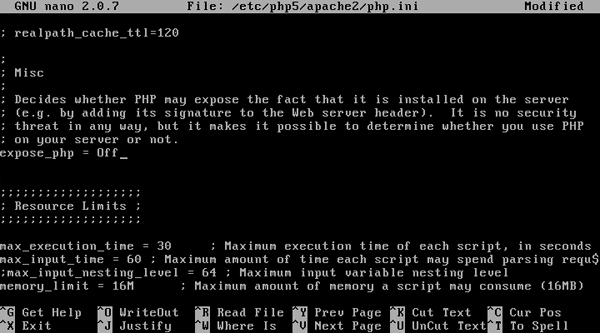
sudo /etc/init.d/apache2 restart
sudo aptitude install shorewall
sudo cp /usr/share/doc/shorewall-common/examples/one-interface/* /etc/shorewall/
sudo nano /etc/shorewall/rules
HTTP/ACCEPT net $FW SSH/ACCEPT net $FW
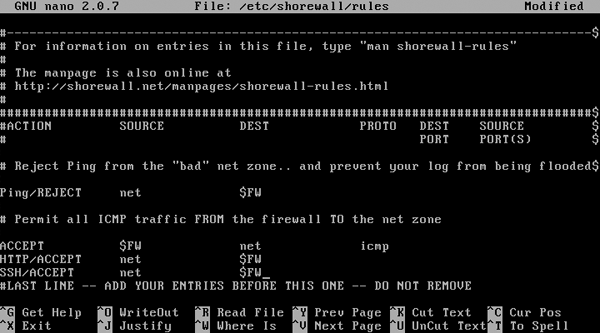
sudo nano /etc/shorewall/shorewall.conf
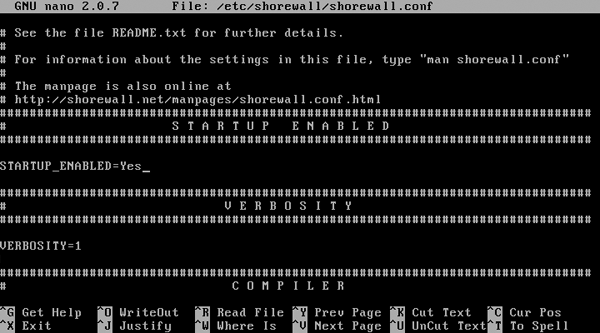
sudo nano /etc/default/shorewall
sudo /etc/init.d/shorewall start
sudo usermod -g www-data [YOUR USERNAME] sudo chown -R www-data:www-data /var/www sudo chmod -R 775 /var/www
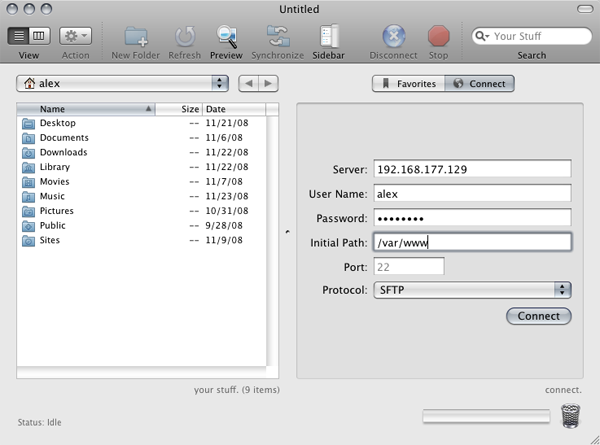
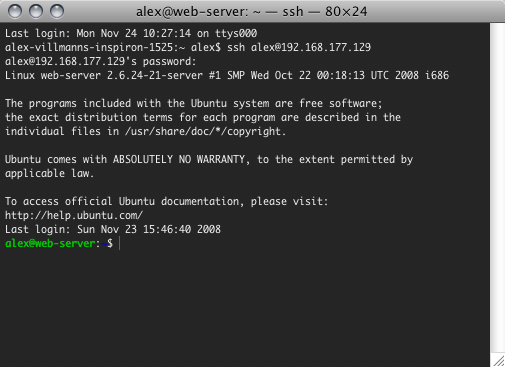
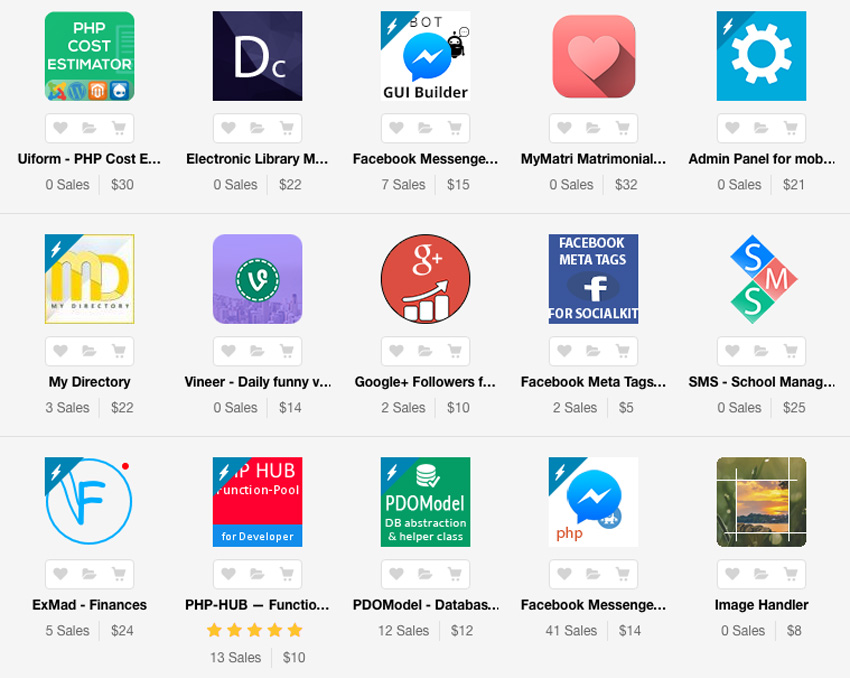
Atas ialah kandungan terperinci Sediakan pelayan web khusus percuma: panduan langkah demi langkah. Untuk maklumat lanjut, sila ikut artikel berkaitan lain di laman web China PHP!

Alat AI Hot

Undresser.AI Undress
Apl berkuasa AI untuk mencipta foto bogel yang realistik

AI Clothes Remover
Alat AI dalam talian untuk mengeluarkan pakaian daripada foto.

Undress AI Tool
Gambar buka pakaian secara percuma

Clothoff.io
Penyingkiran pakaian AI

AI Hentai Generator
Menjana ai hentai secara percuma.

Artikel Panas

Alat panas

Notepad++7.3.1
Editor kod yang mudah digunakan dan percuma

SublimeText3 versi Cina
Versi Cina, sangat mudah digunakan

Hantar Studio 13.0.1
Persekitaran pembangunan bersepadu PHP yang berkuasa

Dreamweaver CS6
Alat pembangunan web visual

SublimeText3 versi Mac
Perisian penyuntingan kod peringkat Tuhan (SublimeText3)

Topik panas
 1384
1384
 52
52
 Alipay PHP SDK Ralat Pemindahan: Bagaimana menyelesaikan masalah 'tidak dapat mengisytiharkan kelas signdata'?
Apr 01, 2025 am 07:21 AM
Alipay PHP SDK Ralat Pemindahan: Bagaimana menyelesaikan masalah 'tidak dapat mengisytiharkan kelas signdata'?
Apr 01, 2025 am 07:21 AM
Alipay Php ...
 Jelaskan JSON Web Tokens (JWT) dan kes penggunaannya dalam PHP API.
Apr 05, 2025 am 12:04 AM
Jelaskan JSON Web Tokens (JWT) dan kes penggunaannya dalam PHP API.
Apr 05, 2025 am 12:04 AM
JWT adalah standard terbuka berdasarkan JSON, yang digunakan untuk menghantar maklumat secara selamat antara pihak, terutamanya untuk pengesahan identiti dan pertukaran maklumat. 1. JWT terdiri daripada tiga bahagian: header, muatan dan tandatangan. 2. Prinsip kerja JWT termasuk tiga langkah: menjana JWT, mengesahkan JWT dan muatan parsing. 3. Apabila menggunakan JWT untuk pengesahan di PHP, JWT boleh dijana dan disahkan, dan peranan pengguna dan maklumat kebenaran boleh dimasukkan dalam penggunaan lanjutan. 4. Kesilapan umum termasuk kegagalan pengesahan tandatangan, tamat tempoh, dan muatan besar. Kemahiran penyahpepijatan termasuk menggunakan alat debugging dan pembalakan. 5. Pengoptimuman prestasi dan amalan terbaik termasuk menggunakan algoritma tandatangan yang sesuai, menetapkan tempoh kesahihan dengan munasabah,
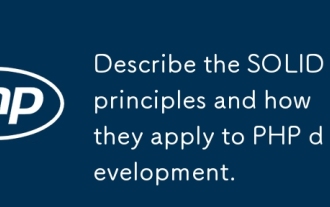 Huraikan prinsip -prinsip yang kukuh dan bagaimana ia memohon kepada pembangunan PHP.
Apr 03, 2025 am 12:04 AM
Huraikan prinsip -prinsip yang kukuh dan bagaimana ia memohon kepada pembangunan PHP.
Apr 03, 2025 am 12:04 AM
Penerapan prinsip pepejal dalam pembangunan PHP termasuk: 1. Prinsip Tanggungjawab Tunggal (SRP): Setiap kelas bertanggungjawab untuk hanya satu fungsi. 2. Prinsip Terbuka dan Tutup (OCP): Perubahan dicapai melalui lanjutan dan bukannya pengubahsuaian. 3. Prinsip Penggantian Lisch (LSP): Subkelas boleh menggantikan kelas asas tanpa menjejaskan ketepatan program. 4. Prinsip Pengasingan Antara Muka (ISP): Gunakan antara muka halus untuk mengelakkan kebergantungan dan kaedah yang tidak digunakan. 5. Prinsip Inversi Ketergantungan (DIP): Modul peringkat tinggi dan rendah bergantung kepada abstraksi dan dilaksanakan melalui suntikan ketergantungan.
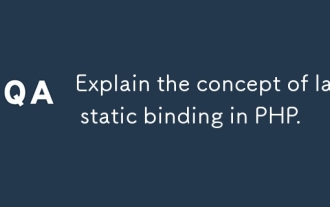 Terangkan konsep pengikatan statik lewat dalam PHP.
Mar 21, 2025 pm 01:33 PM
Terangkan konsep pengikatan statik lewat dalam PHP.
Mar 21, 2025 pm 01:33 PM
Artikel membincangkan pengikatan statik lewat (LSB) dalam PHP, yang diperkenalkan dalam Php 5.3, yang membolehkan resolusi runtime kaedah statik memerlukan lebih banyak warisan yang fleksibel. Isu: LSB vs polimorfisme tradisional; Aplikasi Praktikal LSB dan Potensi Perfo
 Bagaimana cara menetapkan kebenaran secara automatik UnixSocket selepas sistem dimulakan semula?
Mar 31, 2025 pm 11:54 PM
Bagaimana cara menetapkan kebenaran secara automatik UnixSocket selepas sistem dimulakan semula?
Mar 31, 2025 pm 11:54 PM
Bagaimana untuk menetapkan keizinan UnixSocket secara automatik selepas sistem dimulakan semula. Setiap kali sistem dimulakan semula, kita perlu melaksanakan perintah berikut untuk mengubahsuai keizinan UnixSocket: sudo ...
 Bagaimana cara menghantar permintaan pos yang mengandungi data JSON menggunakan perpustakaan php curl?
Apr 01, 2025 pm 03:12 PM
Bagaimana cara menghantar permintaan pos yang mengandungi data JSON menggunakan perpustakaan php curl?
Apr 01, 2025 pm 03:12 PM
Menghantar data JSON menggunakan perpustakaan Curl PHP dalam pembangunan PHP, sering kali perlu berinteraksi dengan API luaran. Salah satu cara biasa ialah menggunakan perpustakaan curl untuk menghantar post ...
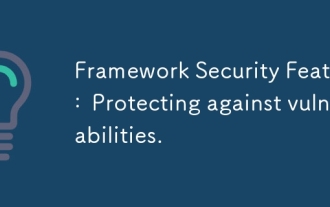 Ciri -ciri Keselamatan Rangka Kerja: Melindungi Kelemahan.
Mar 28, 2025 pm 05:11 PM
Ciri -ciri Keselamatan Rangka Kerja: Melindungi Kelemahan.
Mar 28, 2025 pm 05:11 PM
Artikel membincangkan ciri -ciri keselamatan penting dalam rangka kerja untuk melindungi daripada kelemahan, termasuk pengesahan input, pengesahan, dan kemas kini tetap.
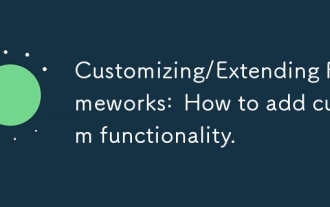 Menyesuaikan/Memperluas Rangka Kerja: Cara Menambah Fungsi Custom.
Mar 28, 2025 pm 05:12 PM
Menyesuaikan/Memperluas Rangka Kerja: Cara Menambah Fungsi Custom.
Mar 28, 2025 pm 05:12 PM
Artikel ini membincangkan menambah fungsi khusus kepada kerangka kerja, memberi tumpuan kepada pemahaman seni bina, mengenal pasti titik lanjutan, dan amalan terbaik untuk integrasi dan debugging.



