Bagaimana untuk menyediakan komputer untuk menyambung ke WiFi secara automatik
Anda boleh menyedari komputer bersambung secara automatik ke WiFi dengan membuka senarai wayarles untuk menyambung terus dan menetapkan sambungan automatik ke rangkaian dalam julat. Pengenalan terperinci: Buka senarai wayarles untuk menyambung terus, klik ikon [Rangkaian] pada bar tugas, cari WiFi yang perlu anda sambungkan, tandakan [Sambung secara automatik], klik pilihan [Sambung], dalam kotak pop timbul, masukkan kata laluan keselamatan rangkaian dahulu, klik pilihan [Next] dan tunggu sambungan selesai.

WiFi ialah salah satu jenis rangkaian yang paling biasa digunakan pada masa kini Sesetengah pengguna ingin mengetahui cara menetapkan komputer mereka untuk menyambung ke WiFi secara automatik. Seterusnya, saya akan memperkenalkan anda kepada langkah-langkah tertentu.
Kaedah 1: Buka senarai wayarles dan sambung terus
1 Langkah pertama ialah klik ikon [Rangkaian] pada bar tugas seperti yang ditunjukkan oleh anak panah dalam gambar di bawah.
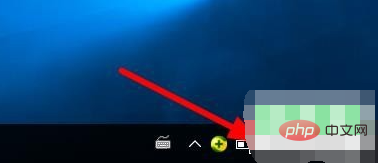
2. Langkah kedua ialah mencari WiFi yang ingin anda sambungkan dalam bar menu timbul Mengikut anak panah dalam gambar di bawah, mula-mula semak [Sambung Automatik], kemudian klik butang [Sambung ] pilihan.
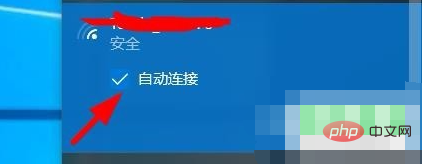
3 Akhir sekali, dalam kotak pop timbul, masukkan kata laluan keselamatan rangkaian, kemudian klik pilihan [Seterusnya] mengikut anak panah dalam gambar di bawah, dan tunggu sambungan selesai.
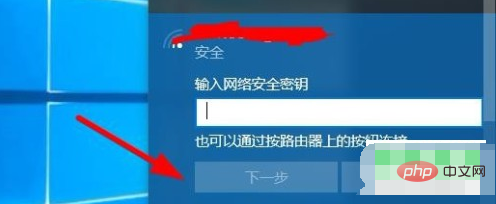
Kaedah 2: Sambung ke rangkaian secara automatik dalam julat tetapan
1 Mula-mula, klik kanan ikon [Rangkaian] pada bar tugas, dan dalam bar menu timbul, klik [ Buka. Pilihan Tetapan "Rangkaian & Internet".
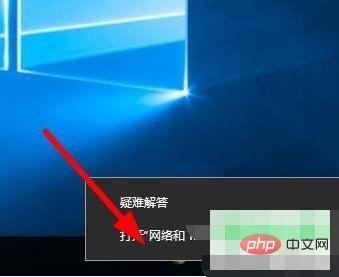
2. Dalam langkah kedua, dalam tetingkap timbul, klik [Change Connection Properties] seperti yang ditunjukkan oleh anak panah dalam gambar di bawah.
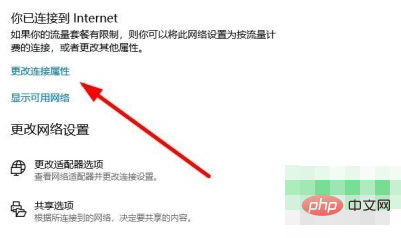
3. Dalam langkah ketiga, pada halaman lompat, tetapkan pilihan [Sambung secara automatik apabila dalam julat isyarat] kepada [Hidup] mengikut anak panah dalam gambar di bawah.
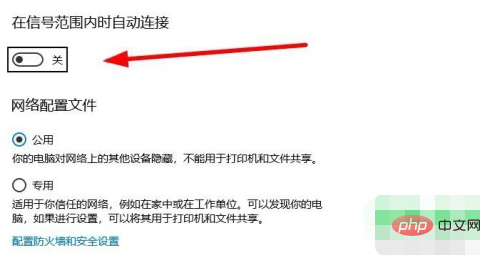
4 Akhir sekali, klik pilihan [Edit] di bawah menu [Tetapan IP], tetapkannya kepada [Auto (DHCP)] dalam tetingkap timbul, dan kemudian klik [OK] mengikut anak panah dalam. gambar di bawah boleh.
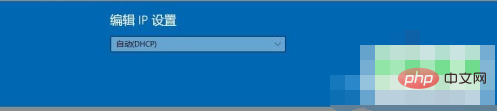
Di atas adalah cara untuk menetapkan komputer untuk menyambung ke WiFi secara automatik.
Atas ialah kandungan terperinci Bagaimana untuk menyediakan komputer untuk menyambung ke WiFi secara automatik. Untuk maklumat lanjut, sila ikut artikel berkaitan lain di laman web China PHP!

Alat AI Hot

Undresser.AI Undress
Apl berkuasa AI untuk mencipta foto bogel yang realistik

AI Clothes Remover
Alat AI dalam talian untuk mengeluarkan pakaian daripada foto.

Undress AI Tool
Gambar buka pakaian secara percuma

Clothoff.io
Penyingkiran pakaian AI

AI Hentai Generator
Menjana ai hentai secara percuma.

Artikel Panas

Alat panas

Notepad++7.3.1
Editor kod yang mudah digunakan dan percuma

SublimeText3 versi Cina
Versi Cina, sangat mudah digunakan

Hantar Studio 13.0.1
Persekitaran pembangunan bersepadu PHP yang berkuasa

Dreamweaver CS6
Alat pembangunan web visual

SublimeText3 versi Mac
Perisian penyuntingan kod peringkat Tuhan (SublimeText3)

Topik panas
 1376
1376
 52
52
 Perkara yang perlu dilakukan jika pencetak HP tidak dapat menyambung ke wifi - Perkara yang perlu dilakukan jika pencetak HP tidak dapat menyambung ke wifi
Mar 06, 2024 pm 01:00 PM
Perkara yang perlu dilakukan jika pencetak HP tidak dapat menyambung ke wifi - Perkara yang perlu dilakukan jika pencetak HP tidak dapat menyambung ke wifi
Mar 06, 2024 pm 01:00 PM
Apabila ramai pengguna menggunakan pencetak HP, mereka tidak tahu apa yang perlu dilakukan jika pencetak HP tidak dapat menyambung ke wifi Di bawah, editor akan membawa anda penyelesaian kepada masalah pencetak HP tidak menyambung ke wifi. Tetapkan alamat mac pencetak HP untuk memilih dan menyertai rangkaian secara automatik untuk menukar konfigurasi rangkaian Gunakan dhcp untuk memasukkan kata laluan untuk menyambung ke pencetak HP.
 Mengapa wifi rumah saya menunjukkan 'rangkaian tidak selamat'?
Nov 15, 2023 pm 02:39 PM
Mengapa wifi rumah saya menunjukkan 'rangkaian tidak selamat'?
Nov 15, 2023 pm 02:39 PM
Sebabnya ialah: 1. Terdapat masalah dengan WiFi itu sendiri; 2. Penghala mungkin terlalu panas atau rosak 3. Jalur lebar mungkin tertunggak, menyebabkan ketidakupayaan untuk mengakses Internet; aksara, menyebabkan beberapa komputer tidak dapat menyambung ke Internet 5. Masalah sistem komputer 6 , masalah tetapan alamat IP 7. Rangkaian wayarles tidak mempunyai set kata laluan tanpa wayar; Penyelesaian: 1. Semak sambungan WiFi untuk memastikan peranti disambungkan ke rangkaian WiFi yang betul 2. Semak tetapan penghala, anda boleh cuba menetapkan semula penghala, pastikan SSID dan kata laluan adalah betul, dsb.
 Mengapa terdapat tanda seru pada wifi mudah alih?
Sep 18, 2023 pm 04:05 PM
Mengapa terdapat tanda seru pada wifi mudah alih?
Sep 18, 2023 pm 04:05 PM
Sebab mengapa terdapat tanda seru pada wifi mudah alih mungkin kerana ia tidak dapat menyambung ke Internet, isyarat lemah, isu pengesahan dan konflik alamat IP, dsb. Pengenalan terperinci: 1. Tidak dapat menyambung ke Internet Jika tanda seru muncul pada ikon Wi-Fi, ini mungkin kerana telefon bimbit tidak dapat menyambung ke Internet Ini mungkin disebabkan oleh penghala terputus, kegagalan rangkaian atau masalah tetapan telefon mudah alih; 2. Isyarat lemah Jika tanda seru muncul pada ikon Wi-Fi, ia mungkin disebabkan oleh isyarat Wi-Fi yang lemah Ini mungkin disebabkan terlalu jauh dari penghala oleh halangan, atau mengganggu isyarat, dsb.
 Mengapa saya tidak boleh mengakses Internet apabila wifi saya disambungkan?
Dec 07, 2023 pm 05:00 PM
Mengapa saya tidak boleh mengakses Internet apabila wifi saya disambungkan?
Dec 07, 2023 pm 05:00 PM
Sebab mengapa WiFi disambungkan tetapi tidak boleh mengakses Internet: 1. Isyarat WiFi lemah; 3. Masalah pelayan DNS; 7. Masalah penghala ; 8. Masalah penetapan rangkaian peralatan; 9. Gangguan isyarat atau halangan; Pengenalan terperinci: 1. Isyarat WiFi lemah Kekuatan isyarat WiFi secara langsung mempengaruhi kestabilan dan kelajuan rangkaian Jika isyarat WiFi yang disambungkan lemah, ia mungkin menyebabkan sambungan rangkaian tidak stabil atau tidak dapat mengakses Internet , dsb.
 Mengapa saya tidak boleh menyambung ke Wi-Fi dalam Windows 10?
Jan 16, 2024 pm 04:18 PM
Mengapa saya tidak boleh menyambung ke Wi-Fi dalam Windows 10?
Jan 16, 2024 pm 04:18 PM
Apabila kami menggunakan sistem pengendalian win10 untuk menyambung ke rangkaian wayarles wifi, kami akan mendapati gesaan bahawa rangkaian wifi tidak boleh disambungkan dan dihadkan. Untuk masalah seperti ini, saya rasa anda boleh cuba mencari rangkaian anda sendiri dalam Pusat Rangkaian dan Perkongsian, dan kemudian membuat satu siri pelarasan. Mari kita lihat langkah-langkah khusus untuk melihat bagaimana editor melakukannya~ Mengapa Win10 tidak boleh menyambung ke wifi Kaedah 1: 1. Klik kanan ikon WIFI wayarles di kawasan pemberitahuan di bahagian bawah skrin komputer, pilih "Buka Tetapan Rangkaian dan Internet", dan kemudian Klik butang "Tukar Pilihan Penyesuai". 2. Dalam antara muka sambungan rangkaian pop timbul, cari sambungan wayarles bernama "WLAN", klik kanan sekali lagi dan pilih "Tutup" (atau "Lumpuhkan"). 3. Tunggu
 Bagaimana untuk menyelesaikan masalah tidak dapat memasukkan kata laluan wifi dalam win10
Dec 30, 2023 pm 05:43 PM
Bagaimana untuk menyelesaikan masalah tidak dapat memasukkan kata laluan wifi dalam win10
Dec 30, 2023 pm 05:43 PM
Tidak dapat memasukkan kata laluan untuk win10wifi adalah masalah yang sangat menyedihkan Biasanya ia adalah pemilik kad tutorial. Win10 Wifi Tidak Dapat Memasukkan Kata Laluan Tutorial Kaedah 1: 1. Tidak dapat memasukkan kata laluan mungkin menjadi masalah dengan sambungan papan kekunci kami, semak dengan teliti sama ada papan kekunci boleh digunakan. 2. Jika kita perlu menggunakan papan kekunci untuk memasukkan nombor, kita juga perlu menyemak sama ada pad kekunci dikunci. Kaedah 2: Nota: Sesetengah pengguna melaporkan bahawa komputer tidak dapat dihidupkan selepas melakukan operasi ini. Sebenarnya, ia bukan punca tetapan ini, tetapi masalah sistem komputer itu sendiri. Selepas melakukan operasi ini, ia tidak akan menjejaskan permulaan biasa komputer, dan sistem komputer tidak akan
 Penyelesaian kepada Win11 tidak dapat memaparkan WiFi
Jan 29, 2024 pm 04:03 PM
Penyelesaian kepada Win11 tidak dapat memaparkan WiFi
Jan 29, 2024 pm 04:03 PM
WiFi adalah medium penting untuk kita melayari Internet, tetapi ramai pengguna baru-baru ini melaporkan bahawa Win11 tidak memaparkan WiFi, jadi apa yang perlu kita lakukan? Pengguna boleh terus klik pada perkhidmatan di bawah pilihan carian, dan kemudian pilih jenis permulaan untuk ditukar kepada automatik atau klik pada rangkaian dan internet di sebelah kiri untuk beroperasi. Biarkan laman web ini dengan teliti memperkenalkan kepada pengguna analisis masalah komputer Win11 tidak memaparkan senarai wifi. Kaedah 1 untuk menyelesaikan masalah bahawa senarai Wi-Fi tidak boleh dipaparkan pada komputer win11: 1. Klik pilihan carian. 3. Kemudian kita tukar jenis permulaan kepada automatik. Kaedah 2: 1. Tekan win+i untuk memasukkan tetapan. 2. Klik Rangkaian dan Internet di sebelah kiri. 4. Seterusnya
 Apakah sebab mengapa fungsi wifi tidak boleh dihidupkan
Mar 14, 2024 pm 03:34 PM
Apakah sebab mengapa fungsi wifi tidak boleh dihidupkan
Mar 14, 2024 pm 03:34 PM
Pada masa kini, selain data dan wifi, telefon mudah alih mempunyai dua cara untuk mengakses Internet, dan telefon bimbit OPPO tidak terkecuali tetapi apa yang perlu kita lakukan jika kita tidak dapat menghidupkan fungsi wifi semasa menggunakannya? Jangan risau, anda juga boleh membaca tutorial ini, ia akan membantu anda! Apakah yang perlu saya lakukan jika fungsi wifi telefon saya tidak boleh dihidupkan? Ini mungkin kerana terdapat sedikit kelewatan apabila suis WLAN dihidupkan. 1. Anda boleh cuba masukkan "Tetapan>WLAN" dan cuba hidupkan suis WLAN sekali lagi. 2. Sila hidupkan/matikan mod kapal terbang dan cuba hidupkan suis WLAN sekali lagi. 3. Mulakan semula telefon dan cuba lihat sama ada WLAN boleh dihidupkan seperti biasa. 4. Adalah disyorkan untuk mencuba memulihkan tetapan kilang selepas membuat sandaran data. Jika tiada kaedah di atas menyelesaikan masalah anda, sila bawa yang dibeli



