 pembangunan bahagian belakang
pembangunan bahagian belakang
 Tutorial Python
Tutorial Python
 Bagaimana untuk menambah PDF dalam Tkinter GUI Python?
Bagaimana untuk menambah PDF dalam Tkinter GUI Python?
Bagaimana untuk menambah PDF dalam Tkinter GUI Python?
Artikel ini akan mengajar kita cara memaparkan fail PDF dalam GUI Tkinter. Kami akan menggunakan perpustakaan PyMuPDF untuk membaca fail pdf dan menukarnya kepada imej, dan kemudian menggunakan Tkinter untuk memaparkan imej.
Untuk tugasan kami, kami akan melaksanakan langkah-langkah berikut -
Baca fail PDF.
Tentukan matriks transformasi untuk digunakan pada halaman PDF untuk mendapatkan imej.
Kira jumlah halaman untuk semakan ralat.
Tentukan skrin (kanvas) GUI.
Tentukan fungsi pembantu untuk menukar halaman PDF kepada imej PIL.
Tentukan fungsi untuk memaparkan imej halaman dalam GUI.
Tambah butang, label, bar skrol, dsb. dan konfigurasikannya.
Pertama, kami mula-mula menjalankan arahan berikut dalam terminal untuk memasang pakej PyMuPDF.
python -m pip install --upgrade pip python -m pip install --upgrade pymupdf
Sekarang kita perlu mengimport perpustakaan yang akan kita gunakan. Import Fitz
import fitz from tkinter import * from PIL import Image, ImageTk
Fitz di sini ialah perpustakaan utiliti yang disediakan dengan perpustakaan PyMuPDF untuk mendapatkan halaman PDF sebagai imej.
Kami mula-mula menggunakan fungsi fitz.open untuk membuka fail PDF untuk dipaparkan dalam GUI. Ini mengembalikan objek dokumen yang boleh digunakan untuk mengakses halaman.
# open pdf file file_name = "sample.pdf" doc = fitz.open(file_name)
Sekarang kita perlu menentukan cara melihat halaman. Dengan mentakrifkan fungsi matriks di bawah, kita boleh "fitz" untuk mengekalkan penskalaan 1x.
# transformation matrix we can apply on pages zoom = 1 mat = fitz.Matrix(zoom, zoom)
Mari kita mengira bilangan muka surat juga -
# count number of pages num_pages = 0 for p in doc: num_pages += 1
Kini kami akan menentukan skrin, menambah bar skrol dan kanvas pada kod kami -
# initialize and set screen size
root = Tk()
root.geometry('750x700')
# add scroll bar
scrollbar = Scrollbar(root)
scrollbar.pack(side = RIGHT, fill = Y)
# add canvas
canvas = Canvas(root, yscrollcommand = scrollbar.set)
canvas.pack(side = LEFT, fill = BOTH, expand = 1)
Di sini skrin kami diwakili dengan nama "root" dan mempunyai dimensi 750x700. Kami juga menambah bar skrol dan menyatakan bahawa ia berada di sebelah kanan dan mengisi keseluruhan ketinggian. Sekali lagi, kami menambah kanvas di sebelah kiri dan mengisi keseluruhan skrin di kedua-dua belah!
Untuk menerima nombor halaman yang ingin dibaca oleh pengguna, kami memerlukan nombor halaman sebagai input. Kita boleh lakukan ini -
# define entry point (field for taking inputs) entry = Entry(root)
# add a label for the entry point label = Label(root, text="Enter page number to display:")
Parameter "root" memberitahu kita bahawa objek ini akan dikaitkan dengan "root" skrin.
Kini kami akan mentakrifkan fungsi pembantu untuk mendapatkan imej fail PDF daripada nombor halaman.
def pdf_to_img(page_num):
page = doc.load_page(page_num)
pix = page.get_pixmap(matrix=mat)
return Image.frombytes("RGB", [pix.width, pix.height], pix.samples)
Di sini kita mula-mula memuatkan halaman menggunakan doc.load_page dan lulus nombor halaman sebagai parameter. Kami kemudian menukar halaman PDF untuk mendapatkan perwakilan piksel halaman dalam baris kedua. Akhir sekali, kami menukar perwakilan piksel kepada format imej PIL.
Kini kami mentakrifkan fungsi show_image untuk memaparkan imej dalam GUI Tkinter.
def show_image():
try:
page_num = int(entry.get()) - 1
assert page_num >= 0 and page_num < num_pages
im = pdf_to_img(page_num)
img_tk = ImageTk.PhotoImage(im)
frame = Frame(canvas)
panel = Label(frame, image=img_tk)
panel.pack(side="bottom", fill="both", expand="yes")
frame.image = img_tk
canvas.create_window(0, 0, anchor='nw', window=frame)
frame.update_idletasks()
canvas.config(scrollregion=canvas.bbox("all"))
except:
pass
Pertama, kami membaca nombor halaman dari titik masuk yang ditakrifkan sebelum ini dan menukarnya kepada integer. Jika ia bukan integer yang sah, pengecualian berlaku dan blok pengecualian mengendalikannya. Kami kemudian menyemak sama ada nombor halaman adalah antara 0 atau nombor halaman, kerana itu satu-satunya julat halaman yang sah yang boleh kami paparkan. Kemudian menggunakan fungsi pembantu yang kami tentukan sebelum ini, kami mendapat imej PIL halaman yang ditentukan pengguna. Kami kemudiannya menyediakan bingkai, panel dan kanvas untuk memaparkan imej dengan betul.
Seterusnya kami menambah butang untuk memaparkan halaman. Kami lulus fungsi "show_image" sebagai arahan. Jadi, apabila butang ditekan, fungsi "show_image" dipanggil.
# add button to display pages button = Button(root, text="Show Page", command=show_image)
Sekarang kami menetapkan kedudukan visual pelbagai komponen yang kami tentukan sebelum ini -
# set visual locations label.pack(side=TOP, fill=None) entry.pack(side=TOP, fill=BOTH) button.pack(side=TOP, fill=None)
Kami juga menetapkan halaman awal untuk menjadi halaman pertama PDF seperti berikut -
entry.insert(0, '1') show_image()
Kami mengkonfigurasi bar skrol
scrollbar.config(command = canvas.yview) root.mainloop()
Akhirnya kami menutup PDF untuk mengelakkan ia dirosakkan oleh komputer kami.
doc.close()
Output
Selepas menjalankan program, kita akan melihat output berikut!
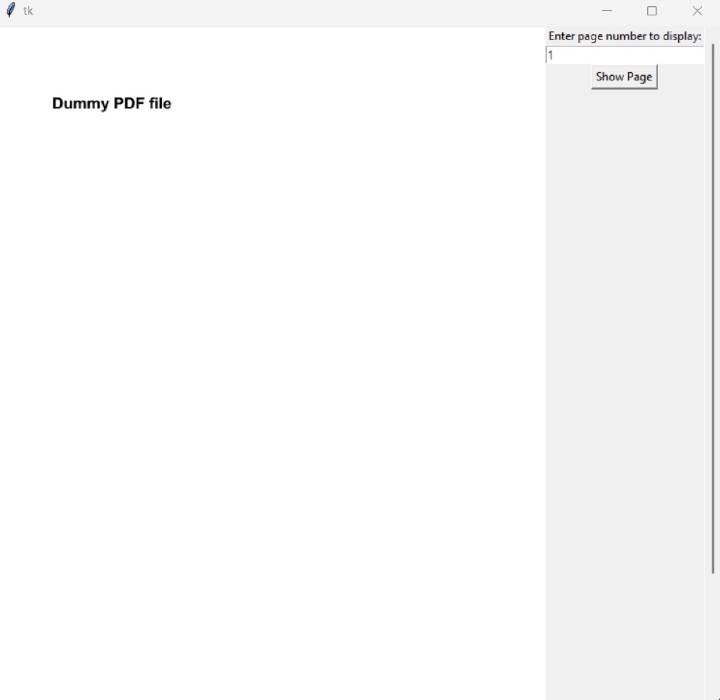
Kesimpulan
Artikel ini mengajar kita cara memaparkan fail PDF dalam GUI Tkinter menggunakan perpustakaan PyMuPDF bersama Bantal dan Tkinter. Kami juga mempelajari cara mengira halaman, menukar halaman PDF kepada imej, membuat butang interaktif dan cara meletakkan elemen berbeza yang membentuk GUI secara visual.
Atas ialah kandungan terperinci Bagaimana untuk menambah PDF dalam Tkinter GUI Python?. Untuk maklumat lanjut, sila ikut artikel berkaitan lain di laman web China PHP!

Alat AI Hot

Undresser.AI Undress
Apl berkuasa AI untuk mencipta foto bogel yang realistik

AI Clothes Remover
Alat AI dalam talian untuk mengeluarkan pakaian daripada foto.

Undress AI Tool
Gambar buka pakaian secara percuma

Clothoff.io
Penyingkiran pakaian AI

Video Face Swap
Tukar muka dalam mana-mana video dengan mudah menggunakan alat tukar muka AI percuma kami!

Artikel Panas

Alat panas

Notepad++7.3.1
Editor kod yang mudah digunakan dan percuma

SublimeText3 versi Cina
Versi Cina, sangat mudah digunakan

Hantar Studio 13.0.1
Persekitaran pembangunan bersepadu PHP yang berkuasa

Dreamweaver CS6
Alat pembangunan web visual

SublimeText3 versi Mac
Perisian penyuntingan kod peringkat Tuhan (SublimeText3)

Topik panas
 Bagaimana untuk menyelesaikan masalah kebenaran yang dihadapi semasa melihat versi Python di Terminal Linux?
Apr 01, 2025 pm 05:09 PM
Bagaimana untuk menyelesaikan masalah kebenaran yang dihadapi semasa melihat versi Python di Terminal Linux?
Apr 01, 2025 pm 05:09 PM
Penyelesaian kepada Isu Kebenaran Semasa Melihat Versi Python di Terminal Linux Apabila anda cuba melihat versi Python di Terminal Linux, masukkan Python ...
 Bagaimana Mengajar Asas Pengaturcaraan Pemula Komputer Dalam Kaedah Projek dan Masalah Dikemukakan Dalam masa 10 Jam?
Apr 02, 2025 am 07:18 AM
Bagaimana Mengajar Asas Pengaturcaraan Pemula Komputer Dalam Kaedah Projek dan Masalah Dikemukakan Dalam masa 10 Jam?
Apr 02, 2025 am 07:18 AM
Bagaimana Mengajar Asas Pengaturcaraan Pemula Komputer Dalam masa 10 jam? Sekiranya anda hanya mempunyai 10 jam untuk mengajar pemula komputer beberapa pengetahuan pengaturcaraan, apa yang akan anda pilih untuk mengajar ...
 Bagaimana untuk mengelakkan dikesan oleh penyemak imbas apabila menggunakan fiddler di mana-mana untuk membaca lelaki-dalam-tengah?
Apr 02, 2025 am 07:15 AM
Bagaimana untuk mengelakkan dikesan oleh penyemak imbas apabila menggunakan fiddler di mana-mana untuk membaca lelaki-dalam-tengah?
Apr 02, 2025 am 07:15 AM
Cara mengelakkan dikesan semasa menggunakan fiddlerevery di mana untuk bacaan lelaki-dalam-pertengahan apabila anda menggunakan fiddlerevery di mana ...
 Bagaimana cara menyalin seluruh lajur satu data ke dalam data data lain dengan struktur yang berbeza di Python?
Apr 01, 2025 pm 11:15 PM
Bagaimana cara menyalin seluruh lajur satu data ke dalam data data lain dengan struktur yang berbeza di Python?
Apr 01, 2025 pm 11:15 PM
Apabila menggunakan Perpustakaan Pandas Python, bagaimana untuk menyalin seluruh lajur antara dua data data dengan struktur yang berbeza adalah masalah biasa. Katakan kita mempunyai dua DAT ...
 Bagaimanakah uvicorn terus mendengar permintaan http tanpa serving_forever ()?
Apr 01, 2025 pm 10:51 PM
Bagaimanakah uvicorn terus mendengar permintaan http tanpa serving_forever ()?
Apr 01, 2025 pm 10:51 PM
Bagaimanakah Uvicorn terus mendengar permintaan HTTP? Uvicorn adalah pelayan web ringan berdasarkan ASGI. Salah satu fungsi terasnya ialah mendengar permintaan HTTP dan teruskan ...
 Bagaimana untuk mengendalikan parameter pertanyaan senarai yang dipisahkan koma di FastAPI?
Apr 02, 2025 am 06:51 AM
Bagaimana untuk mengendalikan parameter pertanyaan senarai yang dipisahkan koma di FastAPI?
Apr 02, 2025 am 06:51 AM
Fastapi ...
 Bagaimana secara dinamik membuat objek melalui rentetan dan panggil kaedahnya dalam Python?
Apr 01, 2025 pm 11:18 PM
Bagaimana secara dinamik membuat objek melalui rentetan dan panggil kaedahnya dalam Python?
Apr 01, 2025 pm 11:18 PM
Di Python, bagaimana untuk membuat objek secara dinamik melalui rentetan dan panggil kaedahnya? Ini adalah keperluan pengaturcaraan yang biasa, terutamanya jika perlu dikonfigurasikan atau dijalankan ...
 Bagaimana menyelesaikan masalah kebenaran apabila menggunakan perintah Python -version di Terminal Linux?
Apr 02, 2025 am 06:36 AM
Bagaimana menyelesaikan masalah kebenaran apabila menggunakan perintah Python -version di Terminal Linux?
Apr 02, 2025 am 06:36 AM
Menggunakan Python di Terminal Linux ...





