 pembangunan bahagian belakang
pembangunan bahagian belakang
 tutorial php
tutorial php
 Perbincangan tentang prinsip pembangunan asas PHP: pemprosesan imej dan pengecaman imej
Perbincangan tentang prinsip pembangunan asas PHP: pemprosesan imej dan pengecaman imej
Perbincangan tentang prinsip pembangunan asas PHP: pemprosesan imej dan pengecaman imej

Perbincangan tentang prinsip pembangunan asas PHP: pemprosesan imej dan pengecaman imej
Abstrak:
Dalam era digital hari ini, pemprosesan imej dan pengecaman imej merupakan fungsi penting bagi banyak aplikasi web. Artikel ini akan meneroka beberapa konsep teras yang berkaitan dengan pemprosesan imej dan pengecaman imej dalam prinsip pembangunan asas PHP, dan menyediakan contoh kod yang sepadan.
1. Prinsip pemprosesan imej
Dalam pembangunan asas PHP, pemprosesan imej adalah salah satu keperluan biasa. Kami boleh menggunakan pustaka GD dan sambungan Imagick untuk melaksanakan operasi asas pada imej, seperti mengubah saiz, memotong, memutar dan menanda air.
Perpustakaan GD ialah perpustakaan perisian percuma yang menyediakan fungsi membaca, menulis dan memproses untuk pelbagai format imej. Berikut ialah contoh kod untuk mengubah saiz:
<?php
$srcImage = imagecreatefromjpeg('source.jpg'); // 从源图片创建一个图像资源
$newWidth = 500;
$newHeight = ($newWidth / imagesx($srcImage)) * imagesy($srcImage);
$dstImage = imagecreatetruecolor($newWidth, $newHeight); // 创建一个新的图像资源
imagecopyresampled($dstImage, $srcImage, 0, 0, 0, 0, $newWidth, $newHeight, imagesx($srcImage), imagesy($srcImage)); // 复制和调整图像大小
imagejpeg($dstImage, 'destination.jpg'); // 保存处理后的图像
imagedestroy($srcImage); // 释放资源
imagedestroy($dstImage); // 释放资源
?>Pelanjutan Imagick ialah antara muka untuk mengendalikan perpustakaan ImageMagick dalam PHP. Berikut ialah contoh kod yang menggunakan sambungan Imagick untuk menambah tera air:
<?php
$image = new Imagick('source.jpg'); // 读取源图像
$watermark = new Imagick('watermark.png'); // 读取水印图像
$watermark->resizeImage($image->getImageWidth(), $image->getImageHeight(), Imagick::FILTER_LANCZOS, 1); // 调整水印大小与源图像相同
$image->compositeImage($watermark, Imagick::COMPOSITE_OVER, 0, 0); // 添加水印
$image->writeImage('destination.jpg'); // 保存处理后的图像
$image->destroy(); // 释放资源
?> 2. Prinsip pengecaman imej
Pengecaman imej ialah teknologi dalam bidang kecerdasan buatan yang boleh digunakan untuk mengenal pasti sasaran atau ciri khusus dalam imej. Dalam pembangunan asas PHP, kita boleh menggunakan perpustakaan OpenCV dan enjin Tesseract OCR untuk pengecaman imej.
OpenCV ialah perpustakaan penglihatan komputer klasik yang menyediakan pelbagai pemprosesan imej dan fungsi pengecaman corak. Berikut ialah contoh kod yang menggunakan perpustakaan OpenCV untuk mengecam wajah dalam gambar:
<?php
$srcImage = cvimread('source.jpg'); // 读取源图像
$grayImage = cvcvtColor($srcImage, cvCOLOR_BGR2GRAY); // 转换为灰度图像
$faceCascade = new cvCascadeClassifier();
$faceCascade->load('haarcascade_frontalface_alt.xml'); // 加载人脸级联分类器
$faces = [];
$faceCascade->detectMultiScale($grayImage, $faces); // 检测人脸
foreach ($faces as $face) {
$x = $face->x;
$y = $face->y;
$width = $face->width;
$height = $face->height;
cvectangle($srcImage, new cvPoint($x, $y), new cvPoint($x + $width, $y + $height), new cvScalar(0, 255, 0), 2); // 在图像上绘制人脸矩形框
}
cvimshow('Face Detection', $srcImage); // 显示图像
cvwaitKey(); // 等待用户按键
?>Enjin Tesseract OCR ialah enjin pengecaman aksara optik sumber terbuka yang boleh digunakan untuk mengecam nombor, huruf dan teks. Berikut ialah contoh kod yang menggunakan enjin Tesseract OCR untuk mengecam teks dalam imej:
<?php
$tesseract = new TesseractOCR('image.png'); // 读取图像
$tesseract->setWhitelist(range('a', 'z')); // 设置识别范围为小写字母
echo $tesseract->text(); // 输出识别结果
?>Kesimpulan:
Artikel ini memperkenalkan beberapa konsep teras yang berkaitan dengan pemprosesan imej dan pengecaman imej dalam prinsip pembangunan asas PHP, dan menyediakan contoh kod yang sepadan . Saya harap pembaca dapat memahami dan mempelajari cara melaksanakan pemprosesan imej dan fungsi pengecaman imej dalam PHP melalui artikel ini, dan meneroka lebih banyak teknologi dan aplikasi berkaitan dalam amalan.
Atas ialah kandungan terperinci Perbincangan tentang prinsip pembangunan asas PHP: pemprosesan imej dan pengecaman imej. Untuk maklumat lanjut, sila ikut artikel berkaitan lain di laman web China PHP!

Alat AI Hot

Undresser.AI Undress
Apl berkuasa AI untuk mencipta foto bogel yang realistik

AI Clothes Remover
Alat AI dalam talian untuk mengeluarkan pakaian daripada foto.

Undress AI Tool
Gambar buka pakaian secara percuma

Clothoff.io
Penyingkiran pakaian AI

AI Hentai Generator
Menjana ai hentai secara percuma.

Artikel Panas

Alat panas

Notepad++7.3.1
Editor kod yang mudah digunakan dan percuma

SublimeText3 versi Cina
Versi Cina, sangat mudah digunakan

Hantar Studio 13.0.1
Persekitaran pembangunan bersepadu PHP yang berkuasa

Dreamweaver CS6
Alat pembangunan web visual

SublimeText3 versi Mac
Perisian penyuntingan kod peringkat Tuhan (SublimeText3)

Topik panas
 1378
1378
 52
52
 Bagaimana untuk melaraskan kecerahan skrin pada Windows 11
Jan 02, 2024 pm 03:17 PM
Bagaimana untuk melaraskan kecerahan skrin pada Windows 11
Jan 02, 2024 pm 03:17 PM
Dalam win11, jika kecerahan skrin terlalu gelap, anda tidak akan dapat melihat gambar dengan jelas, dan jika terlalu terang, ia akan mempesonakan mata anda Jadi bagaimana anda melaraskan kecerahan skrin dalam win11? boleh melaraskannya dalam tetapan paparan, yang sangat mudah. Cara melaraskan kecerahan skrin dalam win11: 1. Mula-mula buka "Start Menu" di bawah 2. Kemudian klik "Settings" di atas 3. Selepas dibuka, masukkan tetapan "Display" di sebelah kanan. 4. Selepas dibuka, luncurkan peluncur kecerahan untuk melaraskan kecerahan skrin.
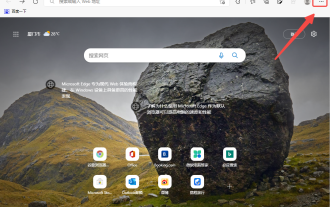 Bagaimana untuk menukar nisbah zum halaman web dalam pelayar Edge
Jan 29, 2024 pm 09:06 PM
Bagaimana untuk menukar nisbah zum halaman web dalam pelayar Edge
Jan 29, 2024 pm 09:06 PM
Bagaimana untuk melaraskan nisbah paparan halaman web pelayar Edge? Apabila kami menggunakan pelayar tepi, kami ingin melaraskan nisbah paparan halaman web. Apabila kita menggunakan pelayar tepi untuk menyemak imbas web, teks pada beberapa halaman web adalah agak kecil Dalam kes ini, kita boleh melaraskan bahagian halaman web untuk membesarkan keseluruhan halaman supaya kita dapat melihat teks dengan jelas adalah operasi khusus? Biar saya perkenalkan di bawah! Jika belum, jom baca! Petua untuk melaraskan nisbah paparan halaman web pelayar Edge: 1. Selepas menggunakan penyemak imbas Edge untuk membuka halaman web yang perlu dibesarkan, klik ikon "Tetapan dan Lain-lain" yang terdiri daripada tiga titik di sudut kanan atas pelayar. 2. Kemudian cari pilihan "Zum" dalam tetingkap menu pelayar Edge yang muncul di bawah.
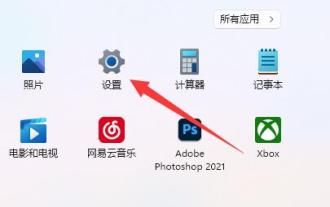 Bagaimana untuk menyesuaikan dpi tetikus dalam win11
Dec 29, 2023 pm 04:34 PM
Bagaimana untuk menyesuaikan dpi tetikus dalam win11
Dec 29, 2023 pm 04:34 PM
Bagi pemain, dpi tetikus sangat penting dan mempengaruhi rasa operasi Jadi bagaimana untuk menyesuaikan dpi tetikus dalam win11 sebenarnya, kaedah pelarasan mungkin berbeza bergantung pada model tetikus yang kita gunakan. Cara melaraskan dpi tetikus dalam win11 Kaedah 1: (Umum) 1. Pertama, buka aplikasi "Tetapan" dan klik pada "Bluetooth dan peranti lain" di sebelah kiri. 2. Kemudian klik untuk memasukkan pilihan tetapan "Mouse" di sebelah kanan. 3. Akhir sekali, klik pada halaman ini untuk mengubah suai dpi kelajuan tetikus. Kaedah 2: (Peralatan profesional) 1. Tikus profesional biasanya datang dengan butang pelarasan dpi. 2. Jika tidak, muat turun perisian pemacu profesional dan laraskan dpi di dalamnya.
 Bagaimana untuk menyelesaikan masalah kehilangan resolusi 1920x1080 dalam Win10
Jan 06, 2024 am 09:08 AM
Bagaimana untuk menyelesaikan masalah kehilangan resolusi 1920x1080 dalam Win10
Jan 06, 2024 am 09:08 AM
Sistem win10 ialah sistem yang sangat baik, dan kestabilannya yang kukuh adalah bahagian sistem yang paling berkuasa Hari ini, editor membawakan anda penyelesaian kepada masalah yang resolusi win10 tidak mempunyai 1920x1080! Mari kita lihat bersama jika perlu. Penyelesaian kepada masalah bahawa resolusi sistem win10 bukan 1920x1080: Nota: Masalah bahawa resolusi win10 bukan 1920x1080 disebabkan oleh pemacu kad grafik! Jadi saya hanya perlu mengemas kini pemacu kad grafik. (Langkah-langkah khusus adalah seperti berikut) 1. Klik kanan komputer dan pilih Urus untuk membuka. 2. Cari pengurus peranti dari sebelah kiri antara muka pengurusan yang dibuka. 3. Teruskan mencari penyesuai paparan dari sebelah kiri dalam antara muka pengurus peranti yang dibuka dan bukanya. 4. Akhir sekali, klik kanan dan pilih
 Cara melaraskan sari kata lagu K Kebangsaan
Feb 23, 2024 pm 07:16 PM
Cara melaraskan sari kata lagu K Kebangsaan
Feb 23, 2024 pm 07:16 PM
Bagaimana untuk melaraskan sari kata karaoke? Sari kata lirik boleh dilaraskan dalam APLIKASI Karaoke Kebangsaan, tetapi ramai pengguna tidak tahu cara melaraskan sari kata momen Karaoke Penyelesaian terbaharu untuk masalah akan terus disusun di bawah kepada pengguna. Berikut ialah tutorial grafik tentang cara melaraskan sari kata. Tutorial penggunaan Karaoke Nasional Cara melaraskan sari kata Karaoke Kebangsaan 1. Mula-mula buka APP Karaoke Universal, tukar ke bahagian [Voice Sing] di halaman utama, pilih lagu kegemaran anda dan klik [K Song]; 2. Kemudian beralih ke halaman Karaoke, Klik butang merah [Mula Menyanyi] di bahagian bawah 3. Kemudian pada halaman terkini, klik fungsi [tiga titik] di sudut kanan atas; di bahagian bawah dan pilih [Saiz Fon] untuk melaraskan
 Bagaimana untuk mengedit foto pada iPhone menggunakan iOS 17
Nov 30, 2023 pm 11:39 PM
Bagaimana untuk mengedit foto pada iPhone menggunakan iOS 17
Nov 30, 2023 pm 11:39 PM
Fotografi mudah alih secara asasnya telah mengubah cara kami merakam dan berkongsi detik kehidupan. Kemunculan telefon pintar, terutamanya iPhone, memainkan peranan penting dalam peralihan ini. Terkenal dengan teknologi kamera canggih dan ciri penyuntingan yang mesra pengguna, iPhone telah menjadi pilihan pertama untuk jurugambar amatur dan berpengalaman. Pelancaran iOS 17 menandakan peristiwa penting dalam perjalanan ini. Kemas kini terbaharu Apple membawa satu set ciri penyuntingan foto yang dipertingkatkan, memberikan pengguna kit alat yang lebih berkuasa untuk menukar syot kilat setiap hari mereka kepada imej yang menarik secara visual dan kaya secara artistik. Perkembangan teknologi ini bukan sahaja memudahkan proses fotografi tetapi juga membuka ruang baharu untuk ekspresi kreatif, membolehkan pengguna menyuntik sentuhan profesional ke dalam foto mereka dengan mudah.
 Bagaimana untuk menyesuaikan DPI tetikus Win11?
Jun 30, 2023 pm 12:53 PM
Bagaimana untuk menyesuaikan DPI tetikus Win11?
Jun 30, 2023 pm 12:53 PM
Bagaimana untuk menyesuaikan dpi tetikus dalam Win11? Tetikus ialah peranti penting untuk menggunakan komputer Bagi sesetengah pemain yang suka bermain permainan, semakin tinggi nilai DPI tetikus, semakin tinggi kepekaan Namun, sesetengah rakan yang menggunakan sistem Win11 ingin mengubah suai nilai DPI tidak tahu. Bagaimana untuk beroperasi, mari kita lihat cara mengubah suai nilai dpi tetikus dalam sistem Win11 dengan editor. Langkah terperinci untuk melaraskan dpi tetikus dalam Win11 1. Mula-mula, mari bercakap tentang kaedah umum, buka tetapan sistem. 2. Selepas membukanya, masukkan Bluetooth dan peranti lain di sebelah kiri. 3. Kemudian masukkan tetapan tetikus di sebelah kanan. 4. Akhir sekali, anda boleh mengubah suai dpi kelajuan tetikus. Di atas ialah [Cara melaraskan dpi tetikus dalam pelarasan Win11-Win11
 Cara membetulkan isu penyelesaian yang tidak sesuai
Jan 08, 2024 pm 03:25 PM
Cara membetulkan isu penyelesaian yang tidak sesuai
Jan 08, 2024 pm 03:25 PM
Selepas memasang semula sistem, kami mungkin tidak mempunyai resolusi yang kami mahu, dan beberapa resolusi mungkin kelihatan sangat tidak selesa Sebabnya mungkin pemacu kad grafik tidak dipasang atau versi pemacu sudah lapuk akan muncul selepas membukanya. Anda akan digesa untuk pemacu yang anda perlu pasang Setelah semua dipasang, mulakan semula komputer Secara umumnya, ia boleh memadankan resolusi yang sesuai untuk monitor anda secara automatik untuk menyesuaikan satu. Mari kita lihat butirannya. Tiada penyelesaian yang sesuai untuk resolusi 1. Pasang hayat pemacu, kemas kini semua pemacu mengikut arahan, dan kemudian mulakan semula komputer 2. Klik kanan desktop komputer dan pilih Panel Kawalan NVIDIA tersedia, klik program menu mula di sudut kiri bawah komputer 3. Pilih <Change Resolution>→<Customize>



