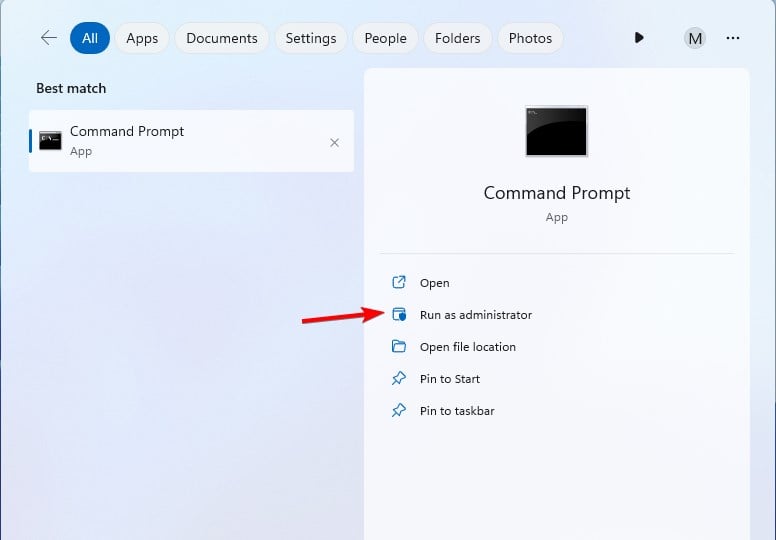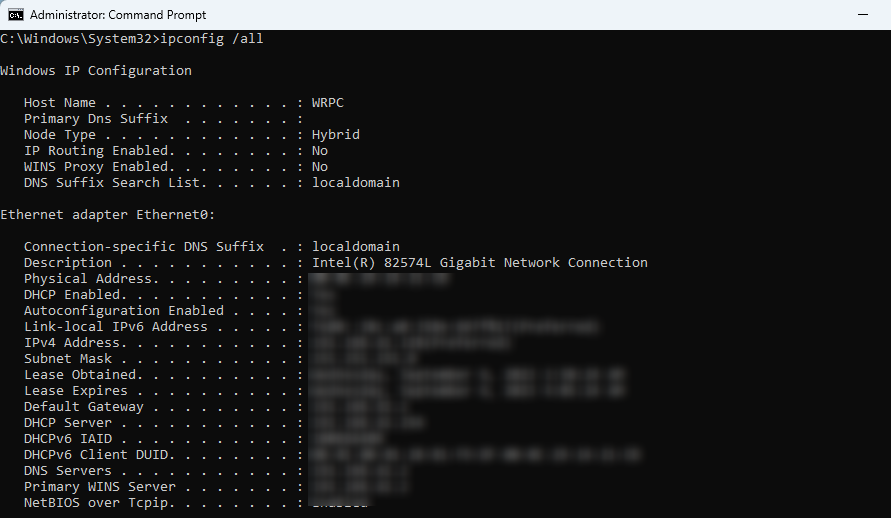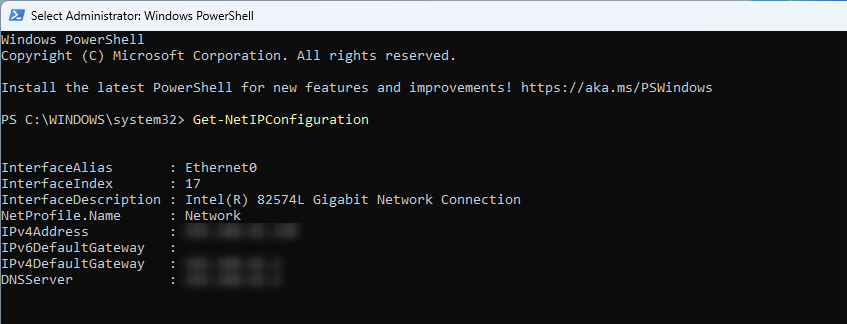Bagaimana untuk menyemak butiran dan status sambungan rangkaian pada Windows 11
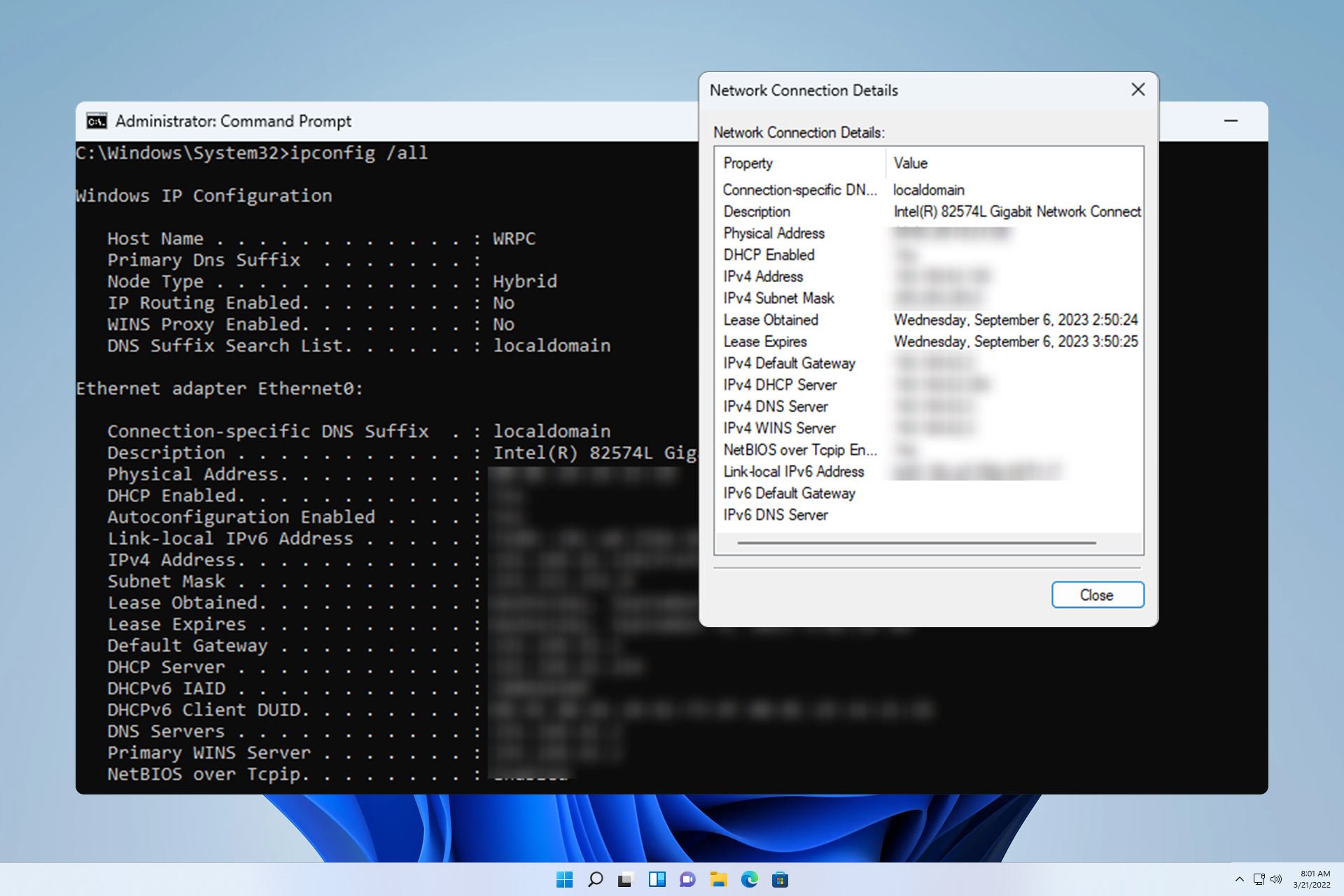
Untuk memastikan sambungan rangkaian anda berfungsi dengan betul atau untuk menyelesaikan isu, kadangkala anda perlu menyemak butiran sambungan rangkaian pada Windows 11.
Dengan melakukan ini, anda boleh melihat pelbagai maklumat termasuk alamat IP anda, alamat MAC, kelajuan pautan, versi pemacu dan banyak lagi, dalam panduan ini kami akan menunjukkan kepada anda cara melakukannya sedikit.
Bagaimana untuk mencari butiran sambungan rangkaian pada Windows 11?
1 Menggunakan apl Tetapan
- Tekan kekunci + untuk membuka Tetapan Windows. WindowsI
- Seterusnya, navigasi ke Rangkaian & Internet dalam anak tetingkap kiri dan pilih jenis rangkaian anda. Dalam kes kami, ini ialah Ethernet. Jika anda menggunakan rangkaian wayarles, pilih rangkaian Wi-Fi.

- Di bahagian bawah skrin, anda sepatutnya melihat Tetapan Penyesuai Rangkaian Windows 11.

2 Gunakan panel kawalan
- tekan + dan taip #🎜#🎜#control. # . tekanan. WindowsREnter
#🎜🎜🎜🎜🎜🎜🎜🎜🎜🎜 🎜🎜#Pusat Rangkaian dan Perkongsian .
. -
Di anak tetingkap kanan, pilih Tukar tetapan penyesuai
.
-
Kini anda sepatutnya dapat melihat sambungan rangkaian pada PC anda. Klik dua kali sambungan rangkaian untuk membuka sifat sambungan.

- Klik "
Butiran " untuk melihat lebih banyak pilihan penyesuai rangkaian.
" untuk melihat lebih banyak pilihan penyesuai rangkaian. -
Maklumat rangkaian kini akan dipaparkan.
 3 Gunakan Command Prompt
3 Gunakan Command Prompt - Tekan kekunci + dan taip cmd. Pilih "
".
Windows- SJalankan arahan berikut:

 Senarai butiran sambungan untuk semua penyesuai rangkaian kini akan dipaparkan.
Senarai butiran sambungan untuk semua penyesuai rangkaian kini akan dipaparkan. -
<strong>ipconfig /all</strong>
- 现在将显示所有网络适配器的连接详细信息列表。
4. 使用电源外壳
- 在“搜索”框中,键入 powershell,然后选择“以管理员身份运行”。

- 运行以下命令:
<strong>Get-NetIPConfiguration</strong>4 Gunakan PowerShell
 Dalam kotak Carian, taip powershell dan kemudian pilih
Dalam kotak Carian, taip powershell dan kemudian pilih - . Jalankan sebagai pentadbir ”.
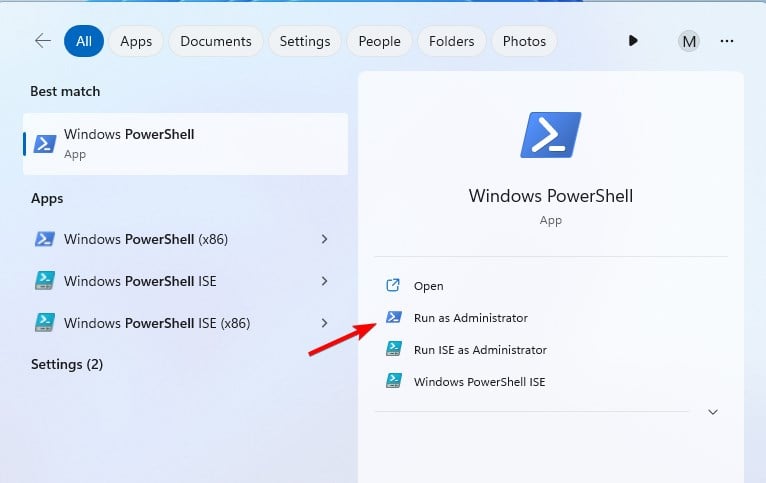
- Jalankan arahan berikut:
- #🎜🎜🎜🎜🎜##🎜 #Kini anda sepatutnya melihat semua maklumat rangkaian yang diperlukan.
<li>Get-NetIPConfiguration</li>Tiada sambungan rangkaian tersedia, mungkin kerana komputer anda tidak pernah disambungkan kepada sambungan rangkaian sebelum ini.
Masalah dengan konfigurasi penyesuai rangkaian atau pemacu.
#🎜🎜#Penyesuai rangkaian telah gagal dan tidak berfungsi dengan betul. #🎜🎜##🎜🎜##🎜🎜# Menyemak butiran sambungan adalah mudah, cara terpantas ialah menggunakan arahan ipconfig, namun, bagi pengguna yang kurang mahir, mungkin lebih mudah untuk menggunakan aplikasi Tetapan. #🎜🎜##🎜🎜#Sekarang anda tahu cara menyemak butiran rangkaian, anda boleh menukar jenis rangkaian atau menukar jalur rangkaian rangkaian wayarles anda dengan mudah. #🎜🎜##🎜🎜# Jika mahu, anda juga boleh menghidupkan penemuan rangkaian atau menambah alamat IP kedua pada sambungan terus dari tetingkap butiran rangkaian. #🎜🎜#Atas ialah kandungan terperinci Bagaimana untuk menyemak butiran dan status sambungan rangkaian pada Windows 11. Untuk maklumat lanjut, sila ikut artikel berkaitan lain di laman web China PHP!

Alat AI Hot

Undresser.AI Undress
Apl berkuasa AI untuk mencipta foto bogel yang realistik

AI Clothes Remover
Alat AI dalam talian untuk mengeluarkan pakaian daripada foto.

Undress AI Tool
Gambar buka pakaian secara percuma

Clothoff.io
Penyingkiran pakaian AI

Video Face Swap
Tukar muka dalam mana-mana video dengan mudah menggunakan alat tukar muka AI percuma kami!

Artikel Panas

Alat panas

Notepad++7.3.1
Editor kod yang mudah digunakan dan percuma

SublimeText3 versi Cina
Versi Cina, sangat mudah digunakan

Hantar Studio 13.0.1
Persekitaran pembangunan bersepadu PHP yang berkuasa

Dreamweaver CS6
Alat pembangunan web visual

SublimeText3 versi Mac
Perisian penyuntingan kod peringkat Tuhan (SublimeText3)

Topik panas
 1393
1393
 52
52
 1205
1205
 24
24
![Modul pengembangan WLAN telah berhenti [fix]](https://img.php.cn/upload/article/000/465/014/170832352052603.gif?x-oss-process=image/resize,m_fill,h_207,w_330) Modul pengembangan WLAN telah berhenti [fix]
Feb 19, 2024 pm 02:18 PM
Modul pengembangan WLAN telah berhenti [fix]
Feb 19, 2024 pm 02:18 PM
Jika terdapat masalah dengan modul pengembangan WLAN pada komputer Windows anda, ia mungkin menyebabkan anda terputus sambungan daripada Internet. Keadaan ini sering mengecewakan, tetapi mujurlah, artikel ini menyediakan beberapa cadangan mudah yang boleh membantu anda menyelesaikan masalah ini dan membolehkan sambungan wayarles anda berfungsi dengan baik semula. Betulkan Modul Kebolehlanjutan WLAN Telah Berhenti Jika Modul Kebolehlanjutan WLAN telah berhenti berfungsi pada komputer Windows anda, ikuti cadangan ini untuk membetulkannya: Jalankan Penyelesai Masalah Rangkaian dan Internet untuk melumpuhkan dan mendayakan semula sambungan rangkaian wayarles Mulakan semula Perkhidmatan Konfigurasi Auto WLAN Ubah Suai Pilihan Kuasa Ubah suai Tetapan Kuasa Lanjutan Pasang Semula Pemacu Penyesuai Rangkaian Jalankan Beberapa Perintah Rangkaian Sekarang, mari kita lihat secara terperinci
 Bagaimana untuk menyelesaikan ralat pelayan DNS win11
Jan 10, 2024 pm 09:02 PM
Bagaimana untuk menyelesaikan ralat pelayan DNS win11
Jan 10, 2024 pm 09:02 PM
Kita perlu menggunakan DNS yang betul apabila menyambung ke Internet untuk mengakses Internet. Dengan cara yang sama, jika kita menggunakan tetapan dns yang salah, ia akan menyebabkan ralat pelayan dns Pada masa ini, kita boleh cuba menyelesaikan masalah dengan memilih untuk mendapatkan dns secara automatik dalam tetapan rangkaian penyelesaian. Cara menyelesaikan ralat pelayan dns rangkaian win11 Kaedah 1: Tetapkan semula DNS 1. Pertama, klik Mula dalam bar tugas untuk masuk, cari dan klik butang ikon "Tetapan". 2. Kemudian klik arahan pilihan "Rangkaian & Internet" di lajur kiri. 3. Kemudian cari pilihan "Ethernet" di sebelah kanan dan klik untuk masuk. 4. Selepas itu, klik "Edit" dalam tugasan pelayan DNS, dan akhirnya tetapkan DNS kepada "Automatik (D
 Apakah yang perlu saya lakukan jika bumi dipaparkan di sudut kanan bawah Windows 10 apabila saya tidak boleh mengakses Internet Pelbagai penyelesaian kepada masalah yang Bumi tidak dapat mengakses Internet dalam Win10?
Feb 29, 2024 am 09:52 AM
Apakah yang perlu saya lakukan jika bumi dipaparkan di sudut kanan bawah Windows 10 apabila saya tidak boleh mengakses Internet Pelbagai penyelesaian kepada masalah yang Bumi tidak dapat mengakses Internet dalam Win10?
Feb 29, 2024 am 09:52 AM
Artikel ini akan memperkenalkan penyelesaian kepada masalah bahawa simbol glob dipaparkan pada rangkaian sistem Win10 tetapi tidak boleh mengakses Internet. Artikel itu akan menyediakan langkah terperinci untuk membantu pembaca menyelesaikan masalah rangkaian Win10 yang menunjukkan bahawa bumi tidak boleh mengakses Internet. Kaedah 1: Mulakan semula secara langsung, periksa sama ada kabel rangkaian tidak dipasang dengan betul dan sama ada jalur lebar tertunggak. Jika tiada perkara penting yang sedang dilakukan pada komputer, anda boleh memulakan semula komputer secara langsung Kebanyakan masalah kecil boleh diselesaikan dengan cepat dengan memulakan semula komputer. Jika ditentukan jalur lebar tidak tertunggak dan rangkaiannya normal, itu adalah perkara lain. Kaedah 2: 1. Tekan kekunci [Win], atau klik [Start Menu] di sudut kiri bawah Dalam item menu yang terbuka, klik ikon gear di atas butang kuasa Ini ialah [Settings].
 Penyesuai USB ke HDMI tidak berfungsi dengan betul pada Windows 11/10
Feb 19, 2024 pm 12:00 PM
Penyesuai USB ke HDMI tidak berfungsi dengan betul pada Windows 11/10
Feb 19, 2024 pm 12:00 PM
Jika anda mengalami masalah dengan penyesuai USB ke HDMI anda tidak berfungsi dengan betul pada Windows, ia mungkin disebabkan oleh pemacu kad grafik yang sudah lapuk atau masalah dengan penyesuai itu sendiri. Kandungan berikut akan membantu anda menyelesaikan dilema ini. Betulkan penyesuai USB ke HDMI tidak berfungsi pada Windows 11/10 Gunakan penyelesaian berikut untuk membaiki penyesuai USB ke HDMI tidak berfungsi pada Windows 10/11: Kemas Kini Penyesuai Paparan Pemacu Guling Balik Pemacu Grafik Cabut dan Palamkan USB ke Penyesuai HDMI BIOS yang Dikemas kini Mari mulakan. 1] Kemas kini Isu Pemacu Penyesuai Paparan mungkin disebabkan oleh pemacu penyesuai paparan yang lapuk atau rosak. Anda boleh cuba memuat turun dari laman web rasmi pengeluar
 Semak sambungan rangkaian: lol tidak boleh menyambung ke pelayan
Feb 19, 2024 pm 12:10 PM
Semak sambungan rangkaian: lol tidak boleh menyambung ke pelayan
Feb 19, 2024 pm 12:10 PM
LOL tidak boleh menyambung ke pelayan, sila semak rangkaian Dalam beberapa tahun kebelakangan ini, permainan dalam talian telah menjadi aktiviti hiburan harian bagi ramai orang. Antaranya, League of Legends (LOL) ialah permainan dalam talian berbilang pemain yang sangat popular, menarik penyertaan dan minat ratusan juta pemain. Walau bagaimanapun, kadangkala apabila kami bermain LOL, kami akan menemui mesej ralat "Tidak dapat menyambung ke pelayan, sila semak rangkaian", yang sudah pasti membawa beberapa masalah kepada pemain. Seterusnya, kita akan membincangkan punca dan penyelesaian kesilapan ini. Pertama sekali, masalah yang LOL tidak dapat menyambung ke pelayan mungkin
 Cara sambung jaga lemak badan skali
Mar 07, 2024 pm 04:50 PM
Cara sambung jaga lemak badan skali
Mar 07, 2024 pm 04:50 PM
Bagaimana untuk menyambungkan penimbang lemak badan yang disimpan? editor membawa kepada pengguna , pengguna yang berminat datang dan lihat! Cara menyambungkan skala simpan lemak badan 1. Mula-mula buka perisian simpan, pergi ke halaman utama dan klik [Saya] di sudut kanan bawah untuk memilih [Perkakasan Pintar] 2. Kemudian pada halaman Peranti Pintar Saya, klik butang Butang [Tambah Peranti] di tengah 3 , kemudian pilih peranti yang anda ingin tambah antara muka, pilih [Smart Body Fat/Weight Scale] 4. Kemudian pada halaman pemilihan model peranti, klik pilihan [keep body fat scale]. ; 5. Akhir sekali, dalam antara muka yang ditunjukkan di bawah, akhirnya [Tambah Sekarang] di bahagian bawah
 ICLR'24 idea baharu tanpa gambar! LaneSegNet: pembelajaran peta berdasarkan kesedaran pembahagian lorong
Jan 19, 2024 am 11:12 AM
ICLR'24 idea baharu tanpa gambar! LaneSegNet: pembelajaran peta berdasarkan kesedaran pembahagian lorong
Jan 19, 2024 am 11:12 AM
Ditulis di atas & Pemahaman peribadi penulis tentang peta sebagai maklumat utama untuk aplikasi hiliran sistem pemanduan autonomi biasanya diwakili oleh lorong atau garisan tengah. Walau bagaimanapun, kesusasteraan pembelajaran peta sedia ada tertumpu terutamanya pada pengesanan hubungan topologi berasaskan geometri bagi lorong atau penderiaan garis tengah. Kedua-dua kaedah mengabaikan hubungan yang wujud antara garisan lorong dan garisan tengah, iaitu garisan lorong mengikat garisan tengah. Walaupun hanya meramalkan dua jenis lorong dalam satu model adalah saling eksklusif dalam objektif pembelajaran, kertas kerja ini mencadangkan lanesegment sebagai perwakilan baharu yang menggabungkan maklumat geometri dan topologi dengan lancar, sekali gus mencadangkan LaneSegNet. Ini adalah rangkaian pemetaan hujung ke hujung pertama yang menjana lorong untuk mendapatkan gambaran lengkap struktur jalan. LaneSegNet mempunyai dua peringkat
 Apakah yang berlaku apabila rangkaian tidak dapat menyambung ke wifi?
Apr 03, 2024 pm 12:11 PM
Apakah yang berlaku apabila rangkaian tidak dapat menyambung ke wifi?
Apr 03, 2024 pm 12:11 PM
1. Semak kata laluan wifi: Pastikan kata laluan wifi yang anda masukkan adalah betul dan perhatikan sensitiviti huruf besar. 2. Sahkan sama ada wifi berfungsi dengan betul: Semak sama ada penghala wifi berjalan seperti biasa Anda boleh menyambungkan peranti lain ke penghala yang sama untuk menentukan sama ada masalah terletak pada peranti. 3. Mulakan semula peranti dan penghala: Kadangkala, terdapat kerosakan atau masalah rangkaian dengan peranti atau penghala, dan memulakan semula peranti dan penghala boleh menyelesaikan masalah. 4. Semak tetapan peranti: Pastikan fungsi wayarles peranti dihidupkan dan fungsi wifi tidak dinyahdayakan.



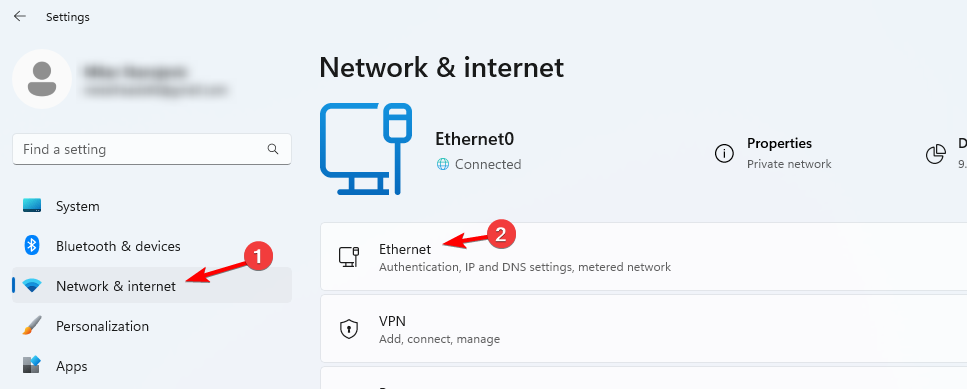
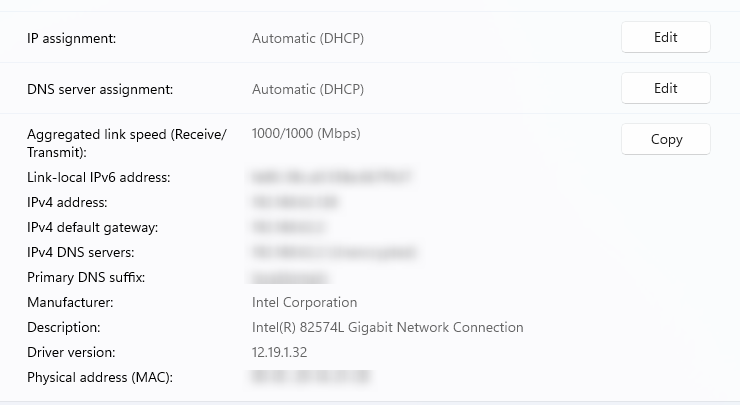
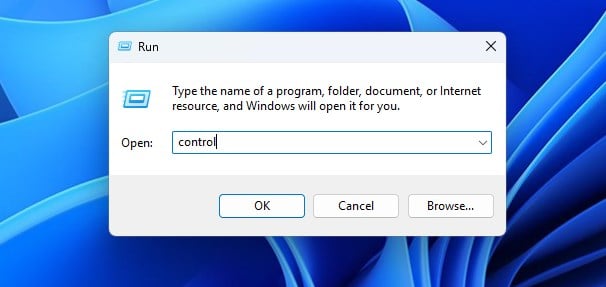 .
. 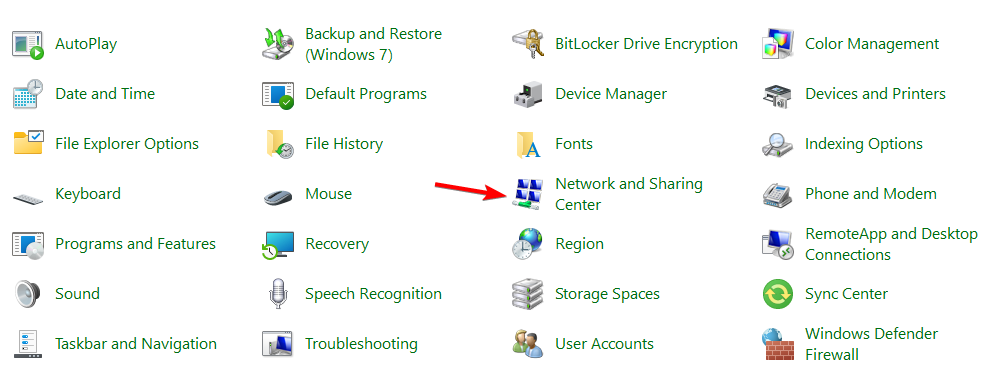
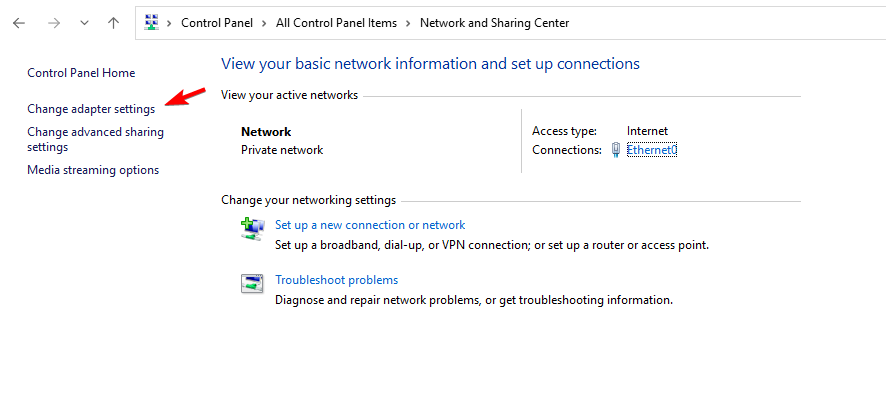
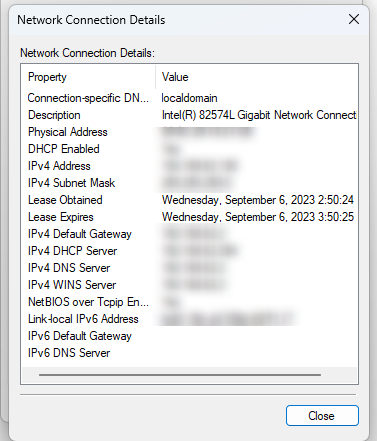 " untuk melihat lebih banyak pilihan penyesuai rangkaian.
" untuk melihat lebih banyak pilihan penyesuai rangkaian. 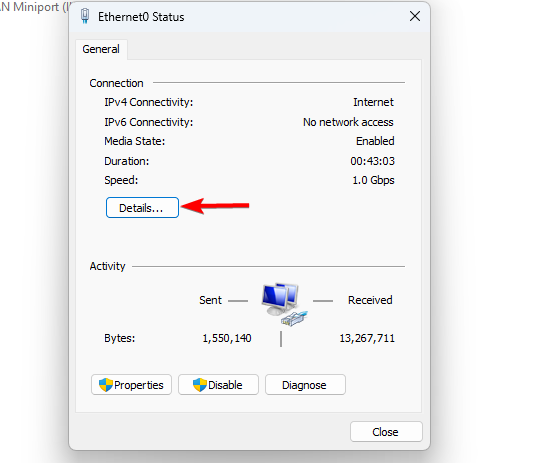 3 Gunakan Command Prompt
3 Gunakan Command Prompt