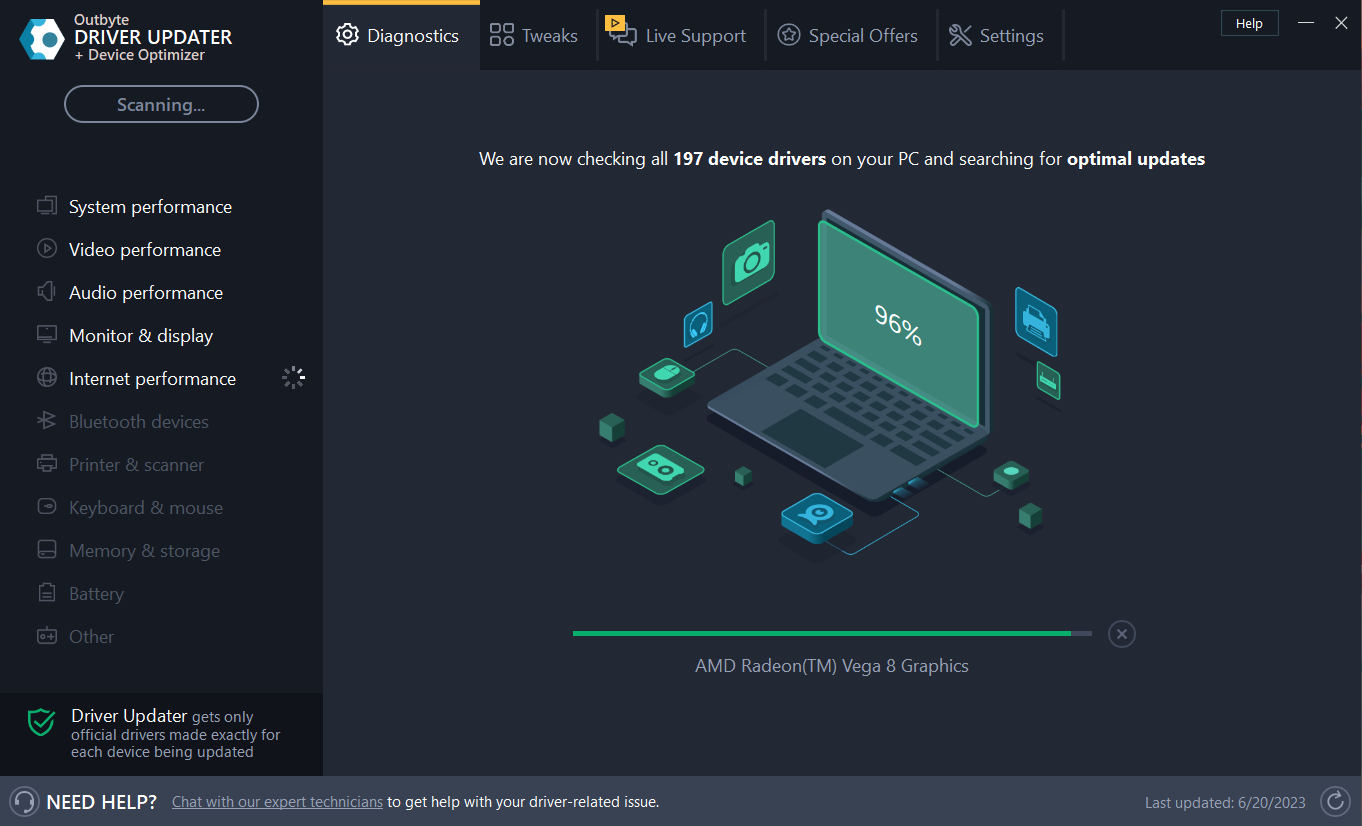4 Cara untuk Menamakan semula Pencetak dengan Pantas pada Windows 11

Jika anda mempunyai banyak pencetak di pejabat anda, senarai pencetak boleh menjadi panjang dan membosankan menyelesaikan kerja. Lebih-lebih lagi, berbilang pencetak biasanya bermaksud nama yang serupa, yang mungkin agak mengelirukan.
Perkara terakhir yang anda mahukan ialah menatal senarai yang tidak berkesudahan dan masih menghantar kerja cetakan anda ke pencetak yang salah. Nasib baik, anda boleh menyelesaikan semua masalah ini dengan helah penamaan semula yang mudah, yang akan kami tunjukkan kepada anda di bawah.
Bagaimana untuk menamakan semula pencetak saya dalam Windows 11?
1. Menggunakan apl Tetapan
- ketik kekunci dan klik Tetapan. Windows

- Klik Bluetooth & Peranti dan pilih Pencetak & Pengimbas.

- Pilih pencetak yang ingin anda namakan semula.
- Klik pada sifat pencetak.

- Navigasi ke tab Umum, taip nama baharu, kemudian klik Guna dan OK untuk menyimpan perubahan.

2 Buka
dengan menggunakan kekunci Panel Kawalan-
, taip Panel Kawalan dalam bar carian dan klik . Windows

- Klik pada Perkakasan dan Bunyi >
 Klik kanan pada pencetak yang ingin anda namakan semula dan pilih Printer Properties.
Klik kanan pada pencetak yang ingin anda namakan semula dan pilih Printer Properties. -
 Navigasi ke tab Umum
Navigasi ke tab Umum - , taip nama baharu, kemudian klik Guna dan OK untuk menyimpan perubahan.
 3 Dengan menggunakan kekunci Command Prompt
3 Dengan menggunakan kekunci Command Prompt
- Run as administrator
- . Windows
 Taip arahan berikut dan tekan . Ingat untuk menggantikan nama pencetak semasa dengan Nama Pencetak
Taip arahan berikut dan tekan . Ingat untuk menggantikan nama pencetak semasa dengan Nama Pencetak - yang anda ingin tukar: Masukkan
cskrip %WINDIR%System32Printing_Admin_Scriptsen-USprncnfg.vbs -x -p "CURRENT-PRINTER-WNAME" -z "NEW-PRINTER-WNAME" PENCETAK -NAME" <strong>cscript %WINDIR%System32Printing_Admin_Scriptsen-USprncnfg.vbs -x -p "CURRENT-PRINTER-NAME" -z "NEW-PRINTER-NAME"</strong>
4. 通过使用 PowerShell 命令
- 点击键,在搜索栏中键入 PowerShell,然后单击以管理员身份运行。Windows

- 输入以下命令以获取打印机列表并点击:Enter
<strong>Get-Printer | Format-Table Name</strong> - 接下来,输入以下命令并点击.请记住将当前打印机名称替换为您在上述 3 中记下的打印机名称:Enter
<strong>Rename-Printer -Name "CURRENT-PRINTER-NAME" -NewName "NEW-PRINTER-NAME"</strong>
4. Dengan menggunakan arahan PowerShell
pentadbir. Windows
 Masukkan arahan berikut untuk mendapatkan senarai pencetak dan klik:
Masukkan arahan berikut untuk mendapatkan senarai pencetak dan klik: Masukkan
- Muat turun dan pasang apl Outbyte Driver Updater.
- Lancarkan perisian dan tunggu sehingga aplikasi mengesan semua pemacu yang tidak serasi.
- Kini ia akan menunjukkan senarai semua pemandu lapuk untuk memilih yang anda mahu kemas kini atau abaikan.

- Klik "Kemas kini dan Guna Item Terpilih" untuk memuat turun dan memasang versi terkini.
- Mulakan semula komputer anda untuk memastikan perubahan diterapkan.
External Byte Driver Updater
Selalunya, sistem komputer anda mungkin tidak mengemas kini pemacu universal untuk perkakasan dan persisian dengan betul. Terdapat perbezaan penting antara pemacu generik dan pemacu pengilang. Mencari versi pemacu yang betul untuk setiap komponen perkakasan boleh menjadi menjengkelkan. Itulah sebabnya pengemas kini yang boleh dipercayai boleh membantu anda mencari dan mengemas kini pemacu anda secara automatik. Kami amat mengesyorkan menggunakan pengemas kini pemacu Outbyte, begini caranya:
2 Tolak kerja cetakan yang dihantar kepada pencetak yang baru dinamakan semula
Ia mungkin jika pemandu dengan nama lama telah dialih keluar dari memori Perkara ini berlaku. Jika ini berlaku, cuba mulakan semula komputer anda, jika ia tidak berfungsi, anda perlu memasang semula pemacu.
3. Halimunan selepas menukar nama pencetak
Masalah ini biasanya berlaku apabila anda telah menukar nama pencetak tetapi ia tidak dikemas kini pada semua peranti.
Anda mungkin telah menukar nama pencetak luar talian anda. Cuba mulakan semula peranti dan pastikan ia berada dalam talian, atau tambahkan pencetak melalui IP sebelum menamakannya semula.
Jadi jika, atas sebab apa pun, anda perlu menamakan semula pencetak anda, langkah-langkahnya sebenarnya agak mudah. Bercakap tentang menukar nama, anda juga boleh menamakan semula PC anda atau menukar nama Bluetooth pada Windows 11 jika anda ingin menyesuaikannya.
Atas ialah kandungan terperinci 4 Cara untuk Menamakan semula Pencetak dengan Pantas pada Windows 11. Untuk maklumat lanjut, sila ikut artikel berkaitan lain di laman web China PHP!

Alat AI Hot

Undresser.AI Undress
Apl berkuasa AI untuk mencipta foto bogel yang realistik

AI Clothes Remover
Alat AI dalam talian untuk mengeluarkan pakaian daripada foto.

Undress AI Tool
Gambar buka pakaian secara percuma

Clothoff.io
Penyingkiran pakaian AI

AI Hentai Generator
Menjana ai hentai secara percuma.

Artikel Panas

Alat panas

Notepad++7.3.1
Editor kod yang mudah digunakan dan percuma

SublimeText3 versi Cina
Versi Cina, sangat mudah digunakan

Hantar Studio 13.0.1
Persekitaran pembangunan bersepadu PHP yang berkuasa

Dreamweaver CS6
Alat pembangunan web visual

SublimeText3 versi Mac
Perisian penyuntingan kod peringkat Tuhan (SublimeText3)

Topik panas
 1377
1377
 52
52
 Pengenalan terperinci kepada perbezaan antara pemacu kad grafik NVIDIA Permainan sedia dan Studio
Mar 14, 2024 am 10:00 AM
Pengenalan terperinci kepada perbezaan antara pemacu kad grafik NVIDIA Permainan sedia dan Studio
Mar 14, 2024 am 10:00 AM
NVIDIA adalah jenama kad grafik yang digunakan oleh ramai pengguna, iaitu kad N Namun, sesetengah pengguna mendapati terdapat Gameready dan Studio semasa memuat turun pemacu kad grafik. Mari kita lihat pengenalan terperinci tentang perbezaan antara pemacu kad grafik NVIDIA Gameready dan Studio. Gameready ialah produk kad grafik NVIDIA yang dioptimumkan untuk bidang permainan, manakala siri Studio ditujukan kepada pengguna profesional, mengoptimumkan pengalaman menggunakan perisian produktiviti. Kedua-dua siri kad grafik ini memberikan prestasi dan kestabilan terbaik untuk medan aplikasi yang berbeza untuk memenuhi keperluan pengguna untuk permainan dan perisian profesional. 2. Kekerapan kemas kini adalah berbeza: sedia permainan dikemas kini dengan kerap dan akan dikeluarkan
 Apakah yang perlu saya lakukan jika Win11 gagal memuatkan pemandu Apa yang perlu dilakukan jika pemandu tidak boleh dimuatkan pada peranti ini?
Apr 11, 2024 pm 05:01 PM
Apakah yang perlu saya lakukan jika Win11 gagal memuatkan pemandu Apa yang perlu dilakukan jika pemandu tidak boleh dimuatkan pada peranti ini?
Apr 11, 2024 pm 05:01 PM
Artikel ini bertujuan untuk menyelesaikan mesej ralat "Pemandu tidak boleh dimuatkan pada peranti ini" yang pengguna Win11 hadapi semasa cuba memasang atau mengemas kini pemacu. Dengan membaca artikel ini, pengguna Win11 akan dapat menyelesaikan masalah "Pemandu tidak boleh dimuatkan pada peranti ini", dengan itu memastikan kestabilan sistem dan operasi normal peranti perkakasan. Gesaan Pembantu Keserasian Program: Pemacu tidak boleh dimuatkan pada peranti ini Kaedah 1: 1. Tekan kombinasi kekunci [Win+X], atau [klik kanan] klik [Logo Mula Windows] pada bar tugas, dan buka menu tersembunyi. item , pilih [Pentadbir Terminal]; 2. Tetingkap Kawalan Akaun Pengguna, adakah anda mahu membenarkan aplikasi ini membuat perubahan pada peranti anda? Klik【
 UCM dalam Windows 11/10 - ralat pemacu peranti UCSI VPI
Mar 24, 2024 am 09:50 AM
UCM dalam Windows 11/10 - ralat pemacu peranti UCSI VPI
Mar 24, 2024 am 09:50 AM
UCM-UCSIVPI adalah penting untuk komputer anda kerana ia bertanggungjawab untuk menguruskan port USB Type-C. Apabila anda menemui mesej ralat untuk pemacu ini dalam Pengurus Peranti, ia akan menjejaskan kerja biasa port USB Jenis-C anda. Oleh itu, adalah penting untuk menyelesaikan isu ini dengan segera dan artikel ini akan membimbing anda tentang cara menyelesaikan isu yang disebabkan oleh mesej ralat ini. UCM-UCSIACPI, Windows telah menghentikan peranti ini kerana ia melaporkan masalah (kod 43). Apakah pemacu peranti UCM—UCSIVPI? Microsoft menyediakan pemacu yang mematuhi spesifikasi Antara Muka Perisian Sistem Penyambung USB Jenis-C (UCSI) untuk penghantaran TPI. Jika sistem anda dikonfigurasikan
 Tidak dapat menyelesaikan operasi (Ralat 0x0000771) Ralat pencetak
Mar 16, 2024 pm 03:50 PM
Tidak dapat menyelesaikan operasi (Ralat 0x0000771) Ralat pencetak
Mar 16, 2024 pm 03:50 PM
Jika anda menemui mesej ralat semasa menggunakan pencetak anda, seperti operasi tidak dapat diselesaikan (ralat 0x00000771), ini mungkin kerana pencetak telah diputuskan sambungan. Dalam kes ini, anda boleh menyelesaikan masalah melalui kaedah berikut. Dalam artikel ini, kami akan membincangkan cara membetulkan isu ini pada Windows 11/10 PC. Keseluruhan mesej ralat berkata: Operasi tidak dapat diselesaikan (ralat 0x0000771). Pencetak yang ditentukan telah dipadamkan. Betulkan 0x00000771 Ralat Pencetak pada Windows PC Untuk membetulkan Ralat Pencetak operasi tidak dapat diselesaikan (Ralat 0x0000771), pencetak yang ditentukan telah dipadamkan pada Windows 11/10 PC, ikut penyelesaian ini: Mulakan semula Print Spool
 Pencetak mempunyai memori yang tidak mencukupi dan tidak boleh mencetak halaman ralat Excel atau PowerPoint
Feb 19, 2024 pm 05:45 PM
Pencetak mempunyai memori yang tidak mencukupi dan tidak boleh mencetak halaman ralat Excel atau PowerPoint
Feb 19, 2024 pm 05:45 PM
Jika anda menghadapi masalah memori pencetak yang tidak mencukupi semasa mencetak lembaran kerja Excel atau persembahan PowerPoint, artikel ini mungkin membantu anda. Anda mungkin menerima mesej ralat serupa yang menyatakan bahawa pencetak tidak mempunyai memori yang mencukupi untuk mencetak halaman. Walau bagaimanapun, terdapat beberapa cadangan yang boleh anda ikuti untuk menyelesaikan masalah ini. Mengapakah memori pencetak tidak tersedia semasa mencetak? Memori pencetak yang tidak mencukupi boleh menyebabkan ralat memori tidak tersedia. Kadangkala ia disebabkan tetapan pemacu pencetak terlalu rendah, tetapi ia juga boleh disebabkan oleh sebab lain. Saiz fail besar Pemacu pencetak Lapuk atau rosak Gangguan daripada alat tambah yang dipasang Salah konfigurasi tetapan pencetak Isu ini juga mungkin berlaku kerana tetapan memori rendah pada pemacu pencetak Microsoft Windows. Membaiki percetakan
![Apakah yang perlu saya lakukan jika peranti persisian Bluetooth saya tidak mempunyai pemacu? [diselesaikan]](https://img.php.cn/upload/article/000/465/014/171033721377290.jpg?x-oss-process=image/resize,m_fill,h_207,w_330) Apakah yang perlu saya lakukan jika peranti persisian Bluetooth saya tidak mempunyai pemacu? [diselesaikan]
Mar 13, 2024 pm 09:40 PM
Apakah yang perlu saya lakukan jika peranti persisian Bluetooth saya tidak mempunyai pemacu? [diselesaikan]
Mar 13, 2024 pm 09:40 PM
Apabila ramai pengguna menggunakan fungsi Bluetooth, kotak mesej ralat muncul: Pemacu untuk peranti persisian bluetooth tidak ditemui, dan tanda seru dipaparkan semasa membuka pengurus peranti. Sebagai tindak balas kepada masalah ini, hari ini saya akan berkongsi dengan anda bagaimana untuk menangani masalah yang pemandu tidak dapat ditemui untuk peranti persisian bluetooth. Bagaimana untuk menyelesaikan masalah bahawa pemandu tidak dapat ditemui untuk peranti persisian bluetooth? Klik kanan ikon Bluetooth di penjuru kanan sebelah bawah untuk memaparkan peranti Bluetooth. Klik kanan peranti Bluetooth yang dipasangkan dan klik Padam Peranti, dan peranti persisian Bluetooth akan hilang. Terdapat "Peranti Peranti Bluetooth" yang dinyahpasang dalam "Pengurus Peranti"
 Penyesuai USB ke HDMI tidak berfungsi dengan betul pada Windows 11/10
Feb 19, 2024 pm 12:00 PM
Penyesuai USB ke HDMI tidak berfungsi dengan betul pada Windows 11/10
Feb 19, 2024 pm 12:00 PM
Jika anda mengalami masalah dengan penyesuai USB ke HDMI anda tidak berfungsi dengan betul pada Windows, ia mungkin disebabkan oleh pemacu kad grafik yang sudah lapuk atau masalah dengan penyesuai itu sendiri. Kandungan berikut akan membantu anda menyelesaikan dilema ini. Betulkan penyesuai USB ke HDMI tidak berfungsi pada Windows 11/10 Gunakan penyelesaian berikut untuk membaiki penyesuai USB ke HDMI tidak berfungsi pada Windows 10/11: Kemas Kini Penyesuai Paparan Pemacu Guling Balik Pemacu Grafik Cabut dan Palamkan USB ke Penyesuai HDMI BIOS yang Dikemas kini Mari mulakan. 1] Kemas kini Isu Pemacu Penyesuai Paparan mungkin disebabkan oleh pemacu penyesuai paparan yang lapuk atau rosak. Anda boleh cuba memuat turun dari laman web rasmi pengeluar
 Tidak dapat mencetak daripada alat snipping dalam Windows 11/10
Feb 19, 2024 am 11:39 AM
Tidak dapat mencetak daripada alat snipping dalam Windows 11/10
Feb 19, 2024 am 11:39 AM
Jika anda tidak dapat mencetak menggunakan Alat Snipping dalam Windows 11/10, ia mungkin disebabkan oleh fail sistem yang rosak atau isu pemacu. Artikel ini akan memberi anda penyelesaian kepada masalah ini. Tidak boleh mencetak daripada Snipping Tool dalam Windows 11/10 Jika anda tidak boleh mencetak daripada Snipping Tool dalam Windows 11/10, gunakan pembetulan ini: Mulakan semula Pencetak PC Kosongkan baris gilir cetakan Kemas kini pencetak dan pemacu grafik Betulkan atau tetapkan semula Snipping Tool Jalankan SFC dan DISM Scan menggunakan arahan PowerShell untuk menyahpasang dan memasang semula Alat Snipping. mari kita mulakan. 1] Mulakan semula PC dan pencetak anda Memulakan semula PC dan pencetak anda membantu menghapuskan gangguan sementara



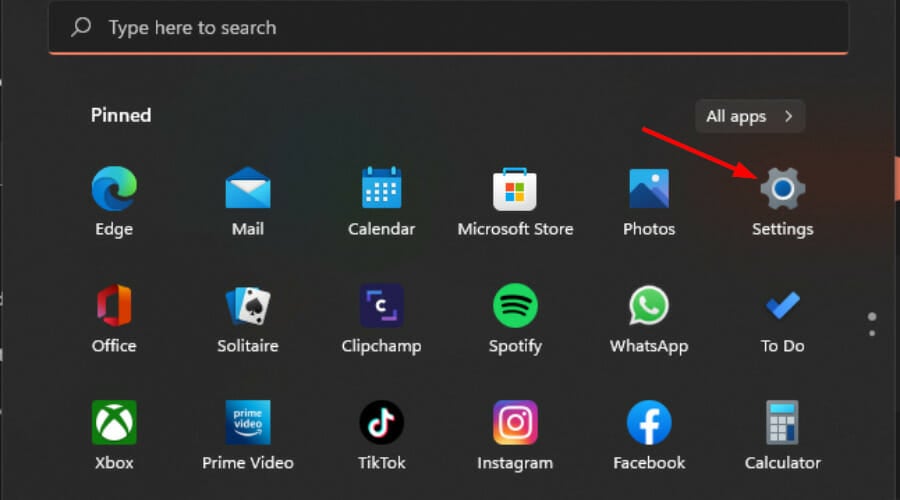
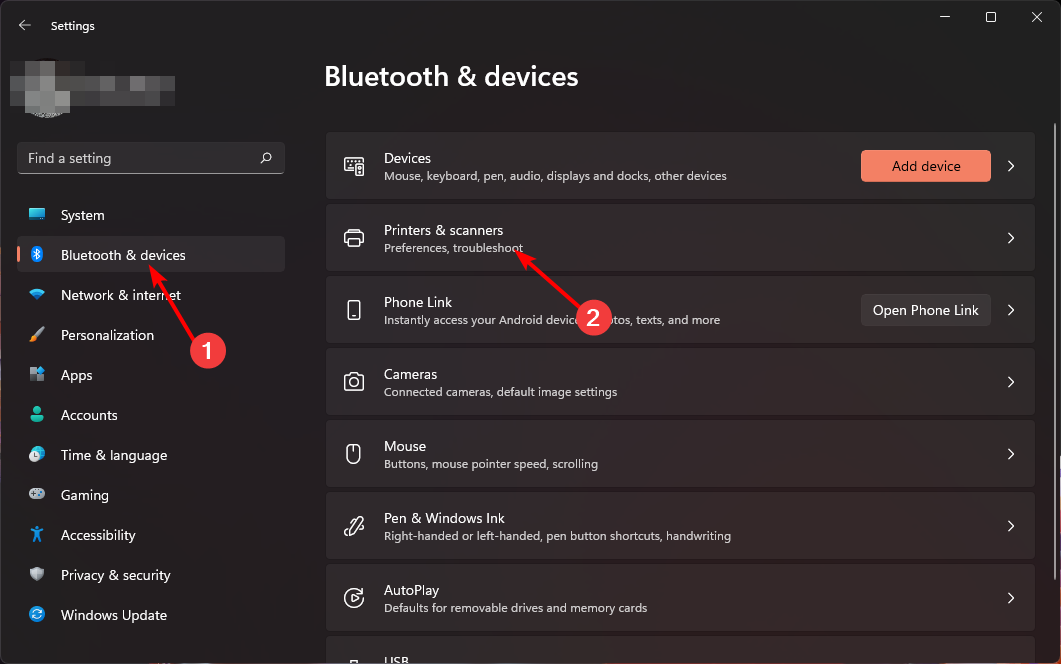
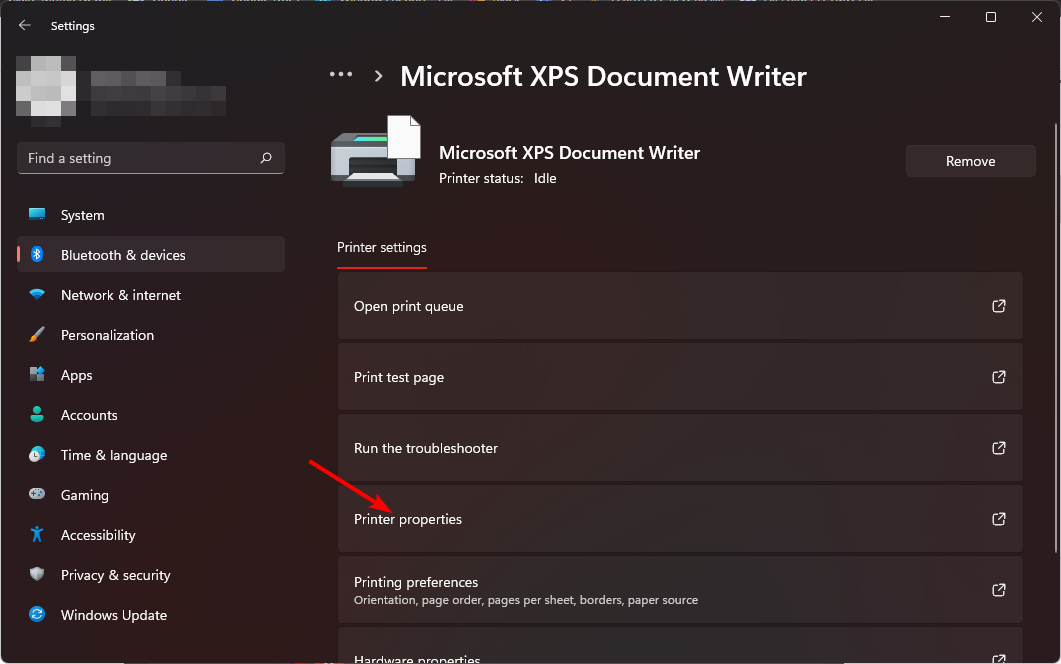
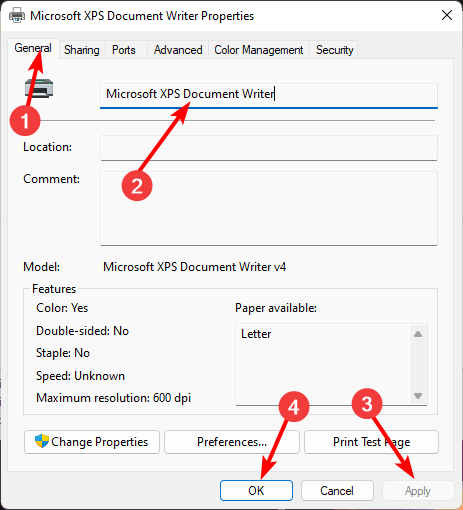
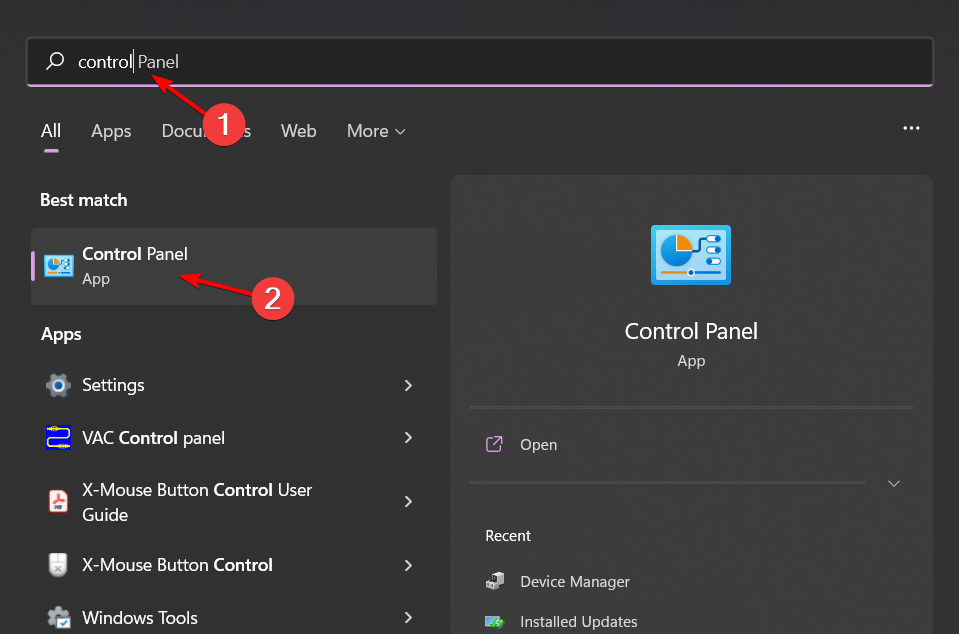
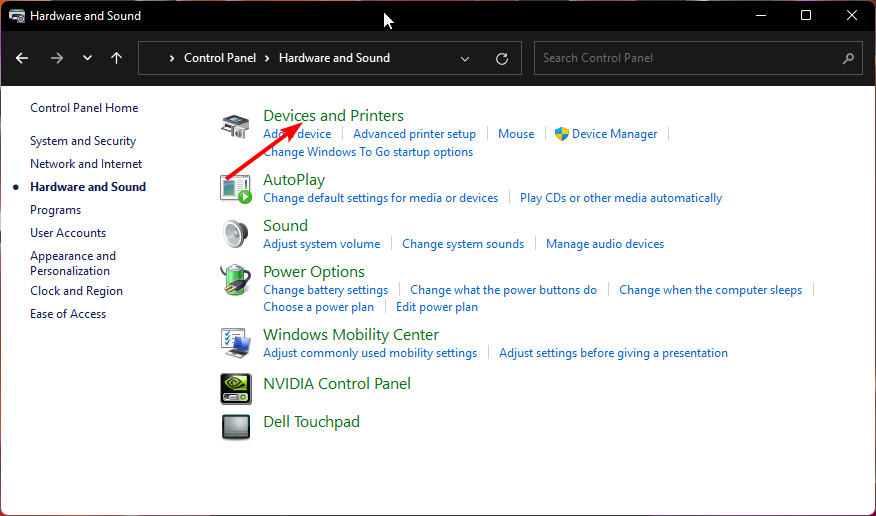 Klik kanan pada pencetak yang ingin anda namakan semula dan pilih Printer Properties.
Klik kanan pada pencetak yang ingin anda namakan semula dan pilih Printer Properties. 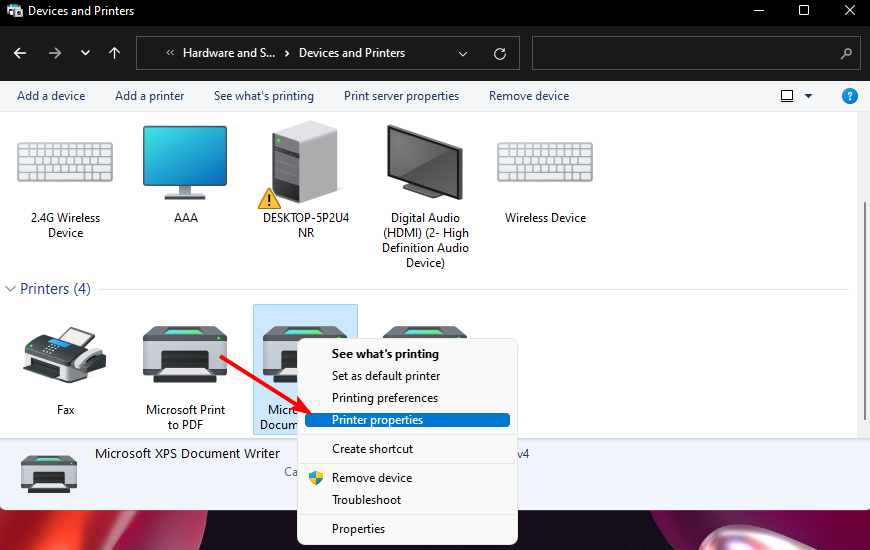 Navigasi ke tab
Navigasi ke tab 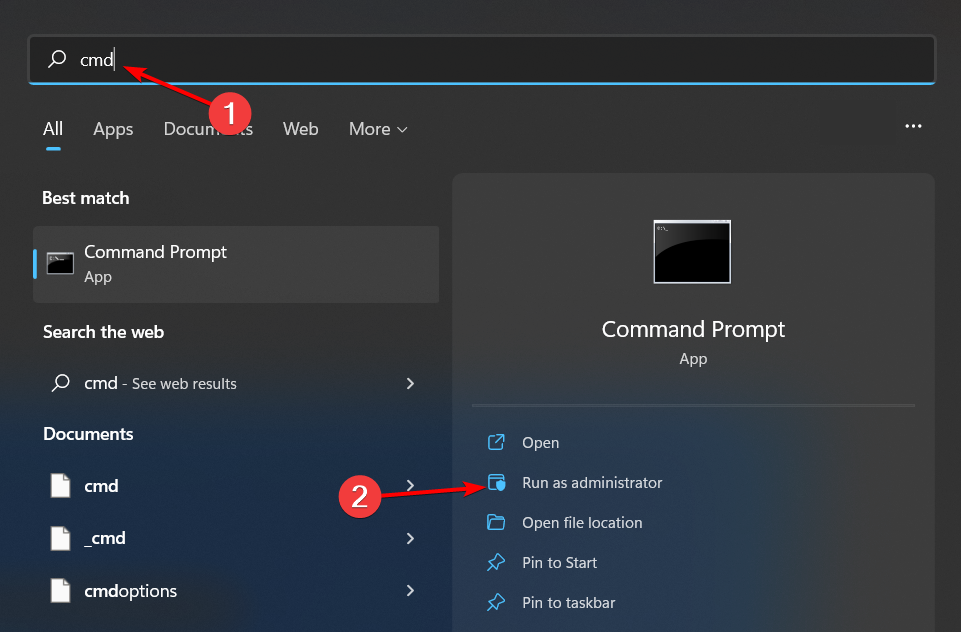 Taip arahan berikut dan tekan . Ingat untuk menggantikan nama pencetak semasa dengan
Taip arahan berikut dan tekan . Ingat untuk menggantikan nama pencetak semasa dengan