
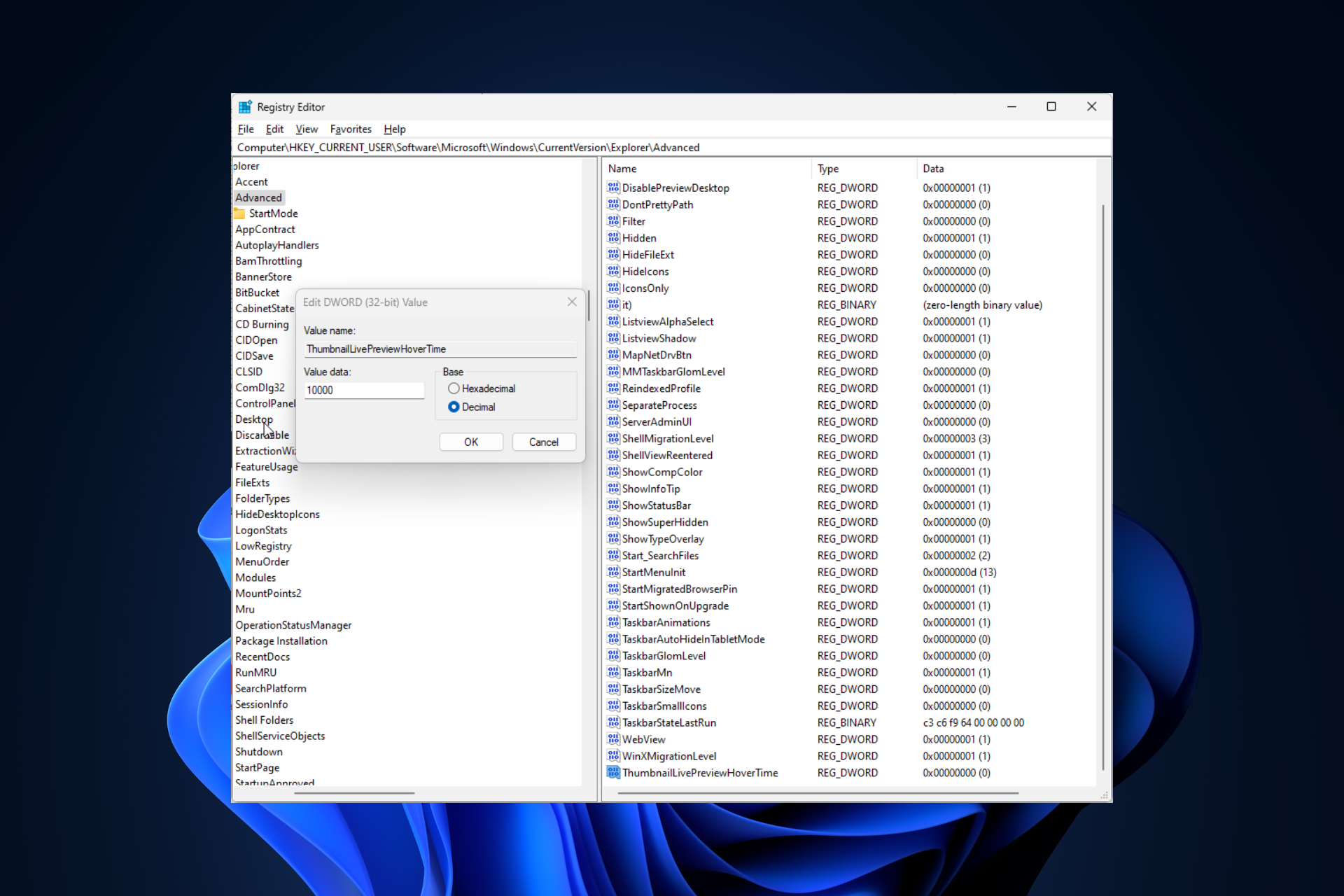
Walaupun pratonton lakaran kecil bar tugas ialah ciri yang sangat berguna, sesetengah pengguna telah melaporkan isu dengannya.
Dalam kebanyakan kes, adalah mustahil untuk mengklik ikon aplikasi kerana pratonton lakaran kecil hilang terlalu cepat.
Dalam panduan ini, kami akan membincangkan kaedah yang disyorkan pakar untuk membetulkan isu pratonton bar tugas sejurus selepas menjelaskan sebabnya.
Mengapa pratonton lakaran kecil bar tugas hilang begitu cepat?
Sebelum meneruskan sebarang langkah untuk membetulkan pratonton lakaran kecil bar tugas tidak berfungsi pada Windows 11, lakukan semakan awal berikut:
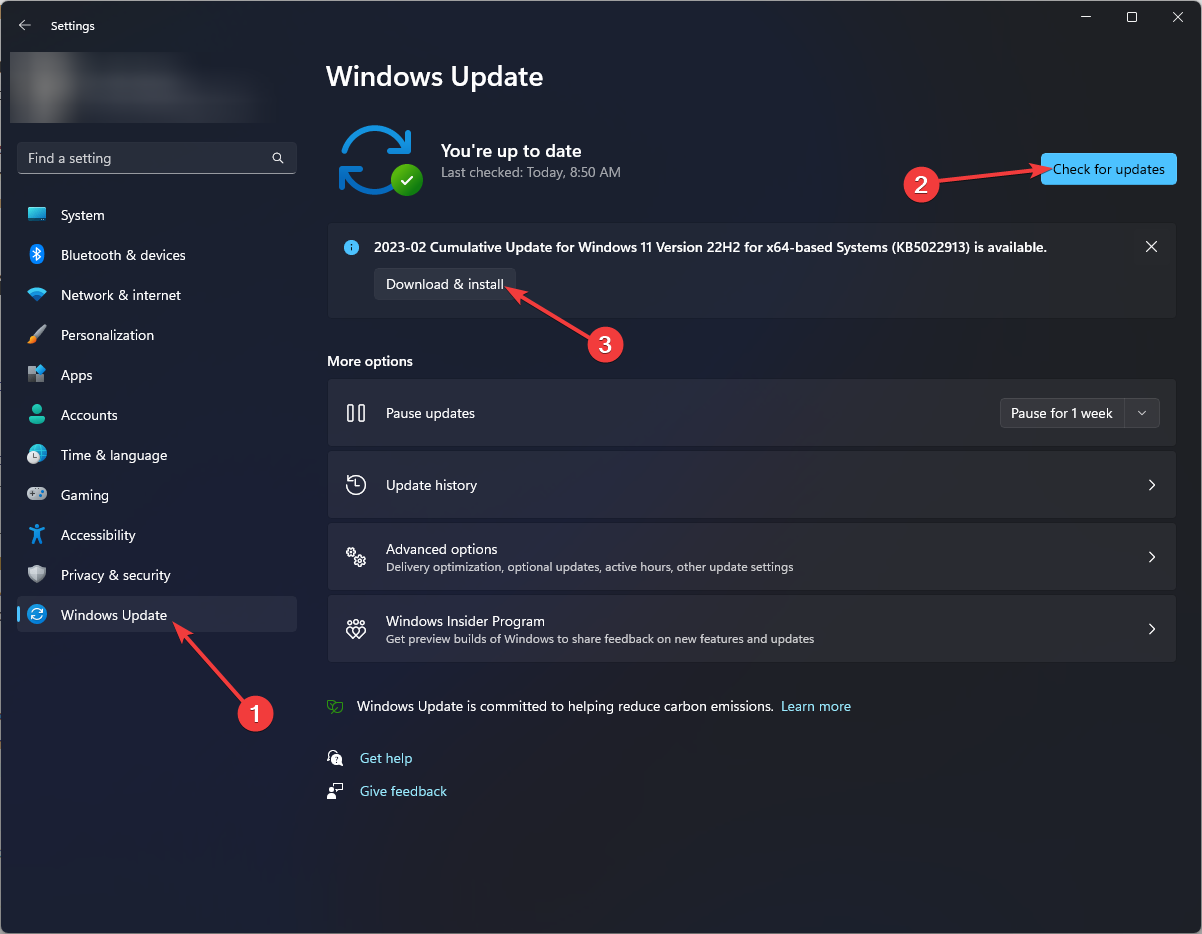
Komputer anda mungkin dimulakan semula semasa proses kemas kini, jadi sila simpan kerja anda dan tutup semua aplikasi.
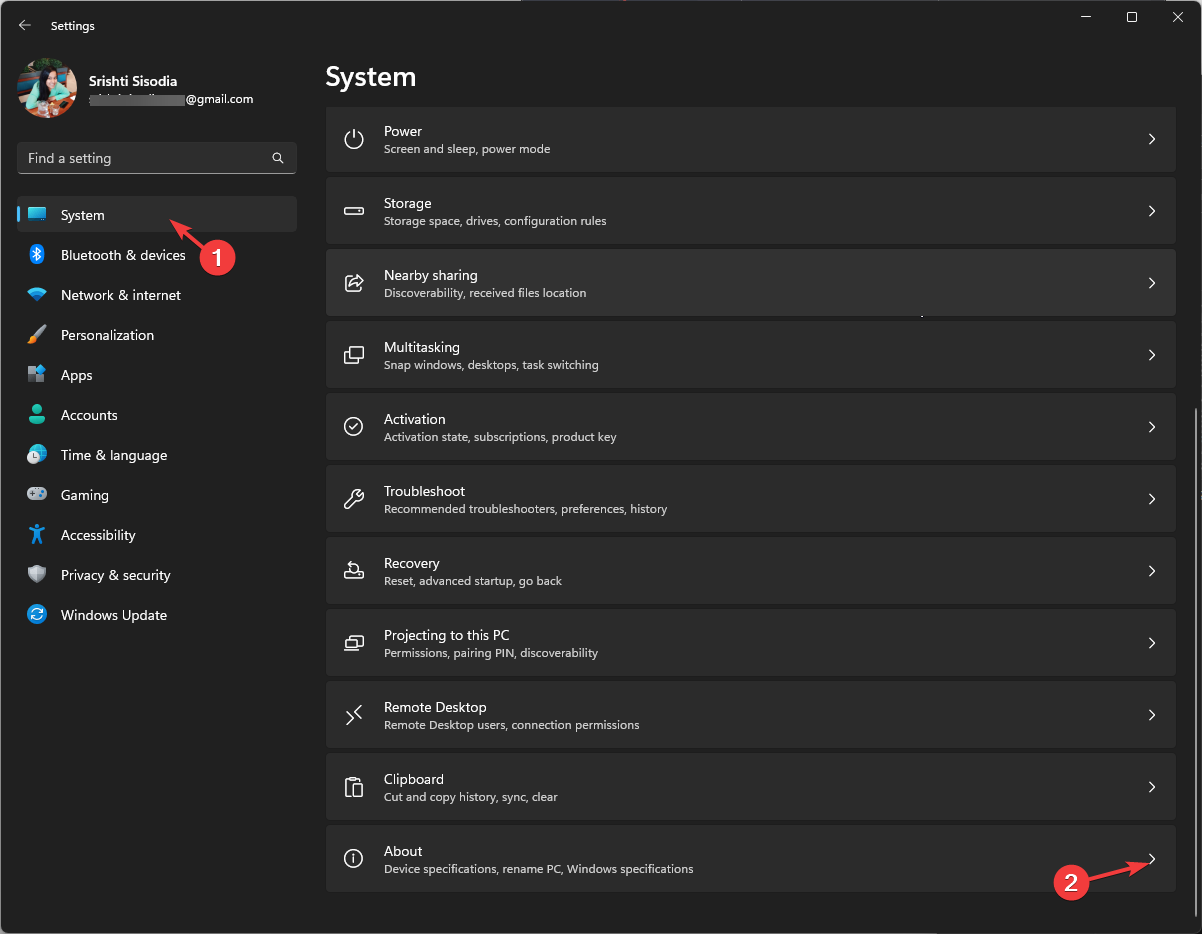
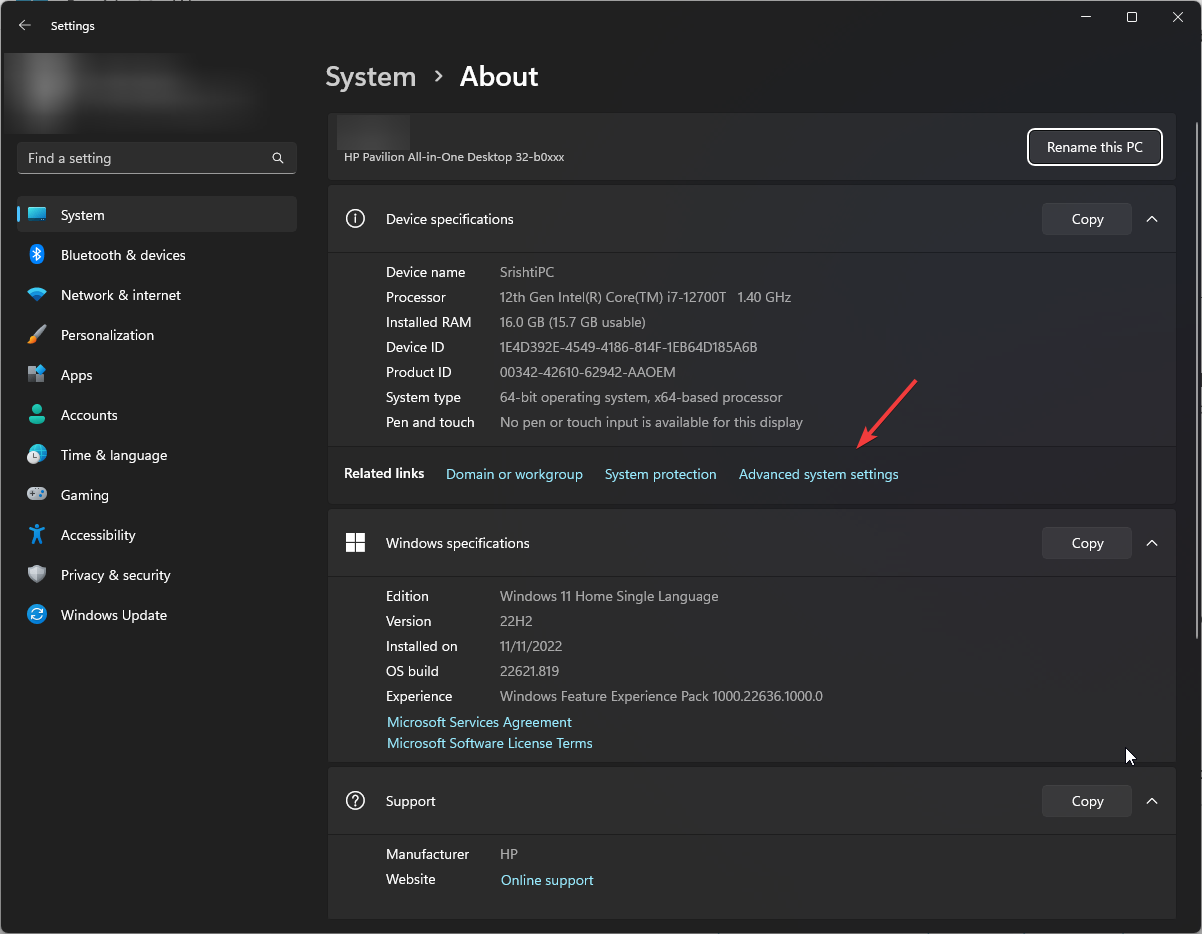
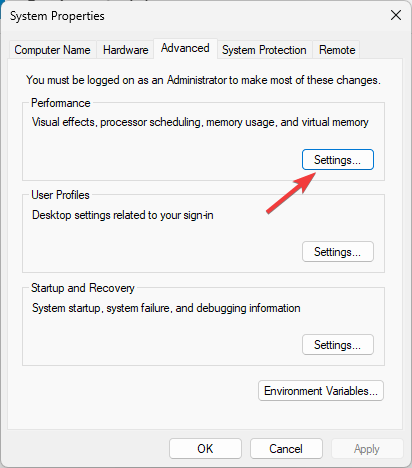
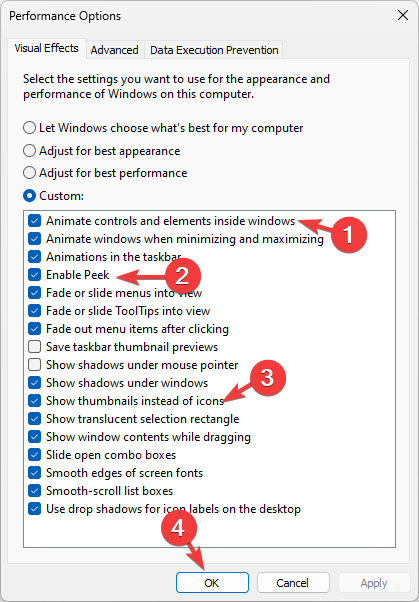
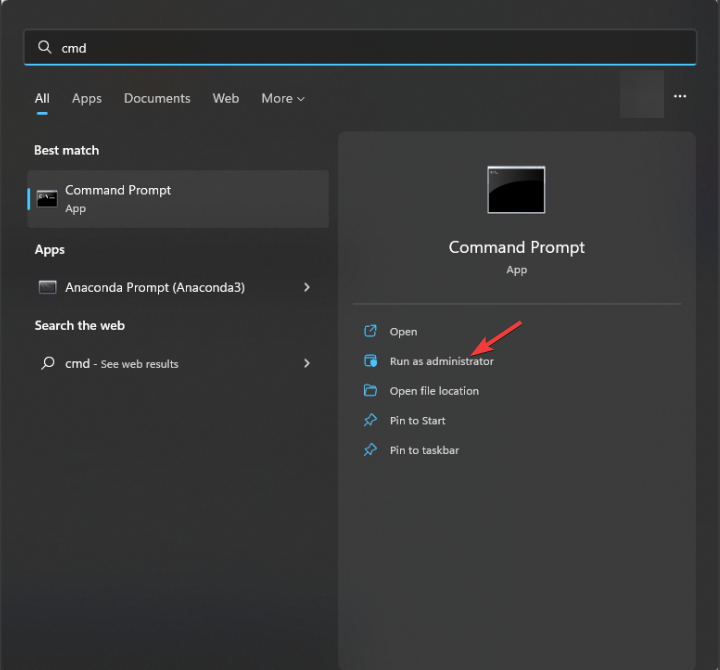
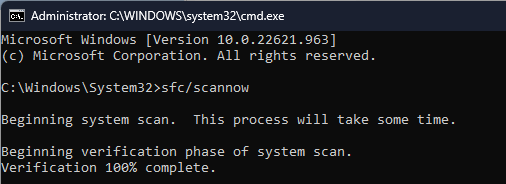
<strong>sfc /scannow</strong>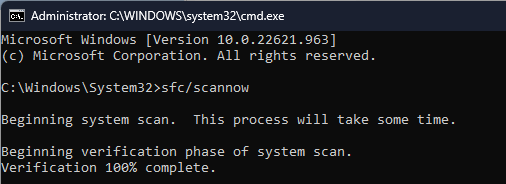
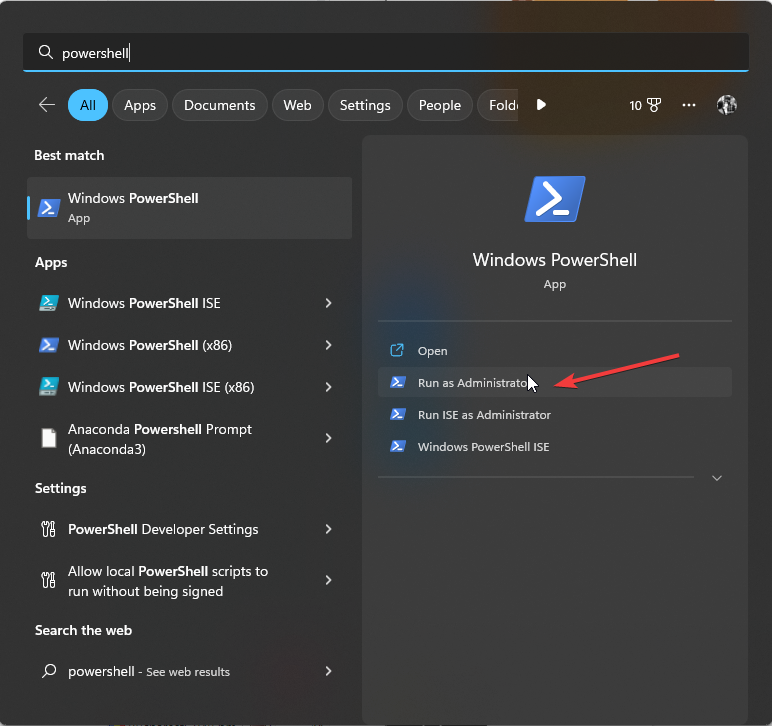
<strong>Get-AppxPackage Microsoft.Windows.ShellExperienceHost | foreach {Add-AppxPackage -register "$($_.InstallLocation)appxmanifest.xml" -DisableDevelopmentMode}</strong>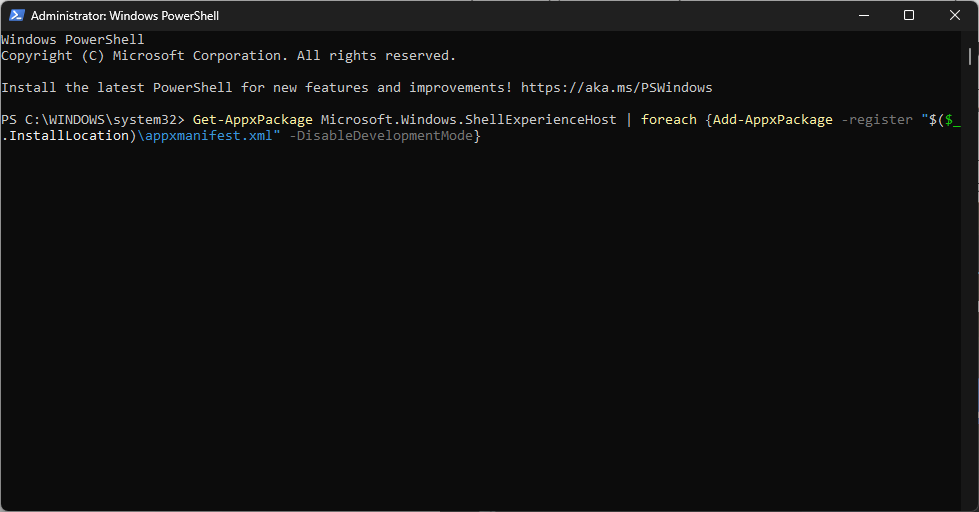 Tunggu arahan untuk dilaksanakan dan kemudian mulakan semula PC anda. Setelah sistem but, tuding tetikus anda pada mana-mana ikon bar tugas untuk menyemak sama ada masalah berterusan.
Tunggu arahan untuk dilaksanakan dan kemudian mulakan semula PC anda. Setelah sistem but, tuding tetikus anda pada mana-mana ikon bar tugas untuk menyemak sama ada masalah berterusan. dan klik Jalankan sebagai pentadbir.
Windows#🎜🎜#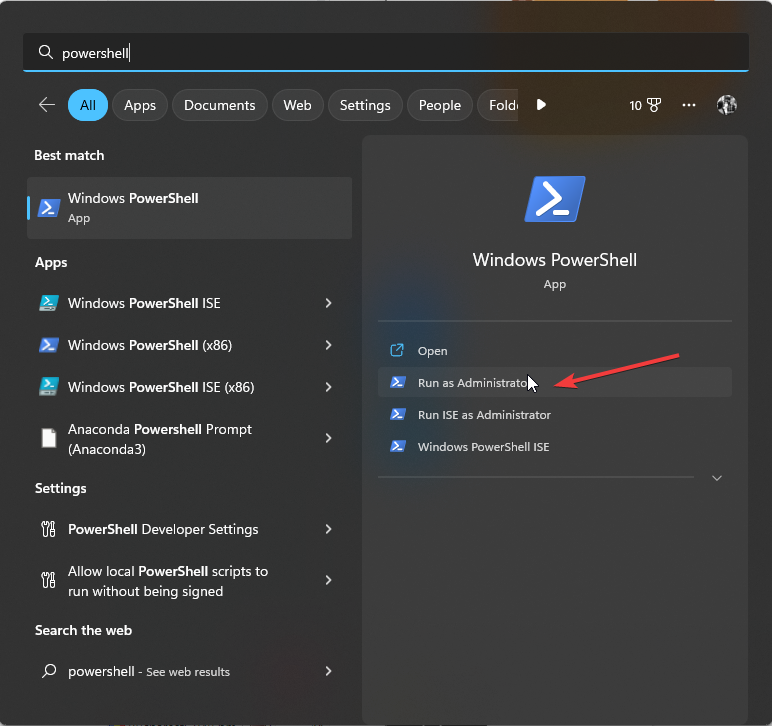 #🎜🎜##🎜🎜#Taip arahan berikut untuk mendaftar dan memasang semula pakej aplikasi ShellExperienceHost, kemudian tekan: #🎜🎜#Enter#🎜🎜#
#🎜🎜##🎜🎜#Taip arahan berikut untuk mendaftar dan memasang semula pakej aplikasi ShellExperienceHost, kemudian tekan: #🎜🎜#Enter#🎜🎜##🎜🎜#Get-AppxPackage Microsoft .Windows.ShellExperienceHost |. foreach {Add-AppxPackage -register "$($_.InstallLocation)appxmanifest.xml" -DisableDevelopmentMode}#🎜🎜##🎜🎜##🎜🎜🎜 untuk arahan##🎜🎜 Jalankan dan kemudian mulakan semula komputer anda untuk menyimpan perubahan. #🎜🎜##🎜🎜##🎜🎜#ShellExperienceHost ialah bahagian penting shell Windows, ia bertanggungjawab untuk pelbagai elemen antara muka pengguna, termasuk bar tugas, arahan ini memulihkan fungsi normalnya. #🎜🎜#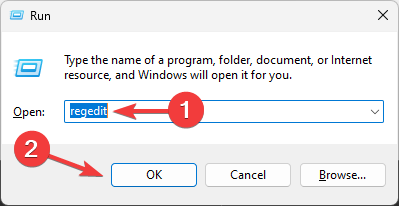
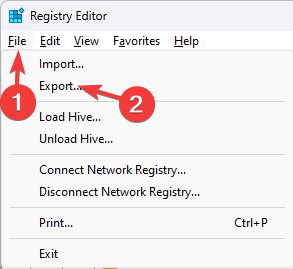
<strong>ComputerHKEY_CURRENT_USERSoftwareMicrosoftWindowsCurrentVersionExplorerAdvanced</strong>KomputerHKEY_CURRENT_USERSoftwareMicrosoftWindowsCurrentVersionExplorerAdvanced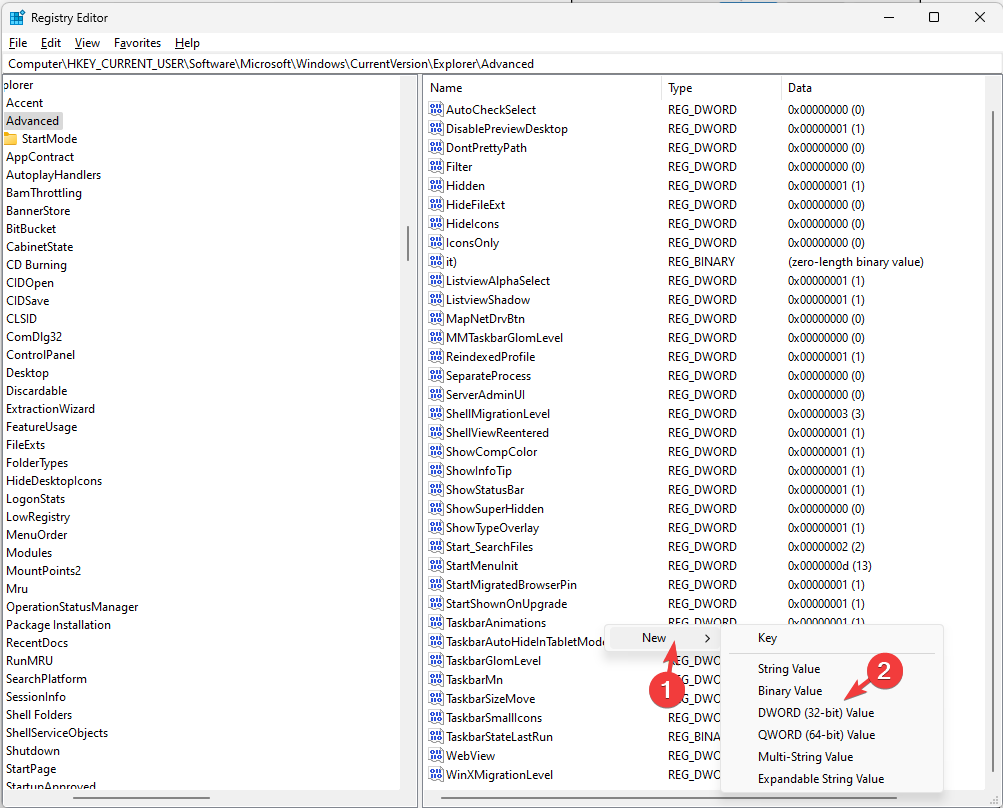 .
. 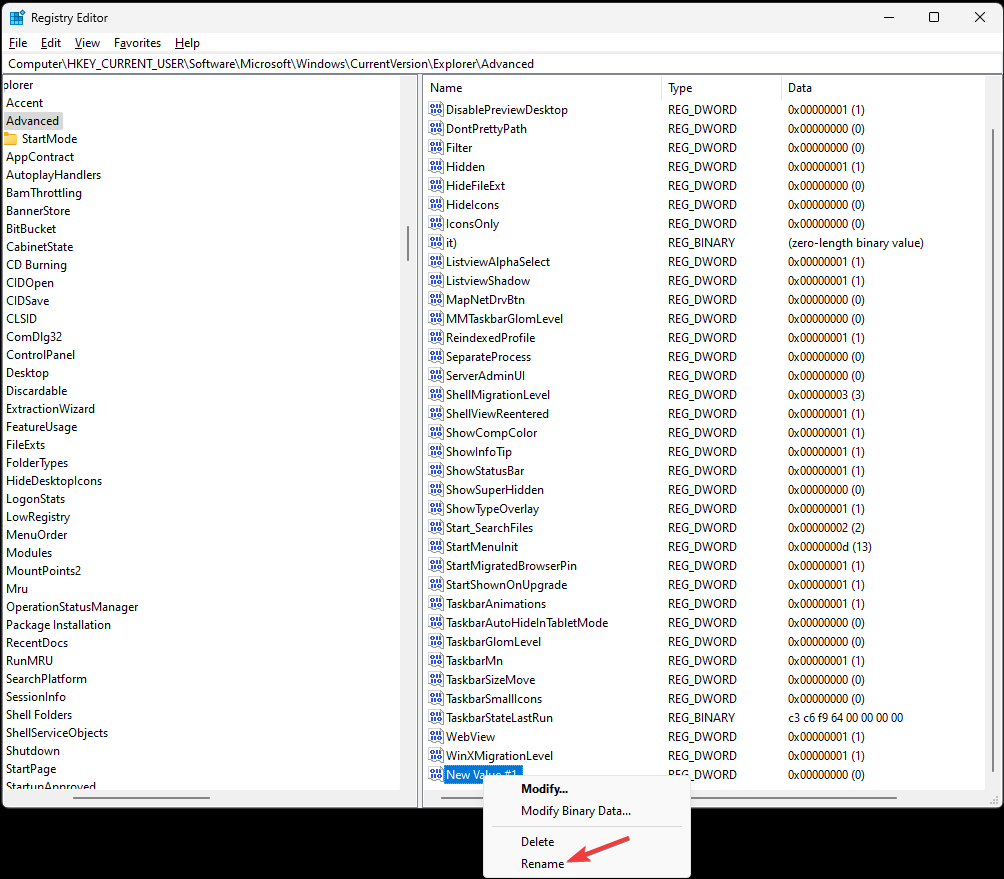
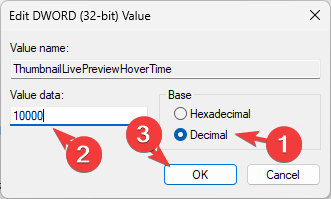 ", untuk "Data Nilai" masukkan "Masa dalam milisaat" untuk meningkatkan kelewatan dalam pratonton lakaran kecil.
", untuk "Data Nilai" masukkan "Masa dalam milisaat" untuk meningkatkan kelewatan dalam pratonton lakaran kecil. Apabila anda menuding tetikus anda pada ikon bar tugas, ia akan kekal terbuka untuk masa yang dipilih. Untuk menetapkan semula masa tunda pratonton lakaran kecil bar tugas lalai, pilih "Masa Tuding Pratonton Langsung Lakaran kecil",
kemudian tekan "Padam" pada papan kekunci anda. Anda boleh menggunakan kunci pendaftaran yang sama untuk menukar saiz bar tugas pada Windows 11, lihat panduan ini untuk proses lengkap. 🎜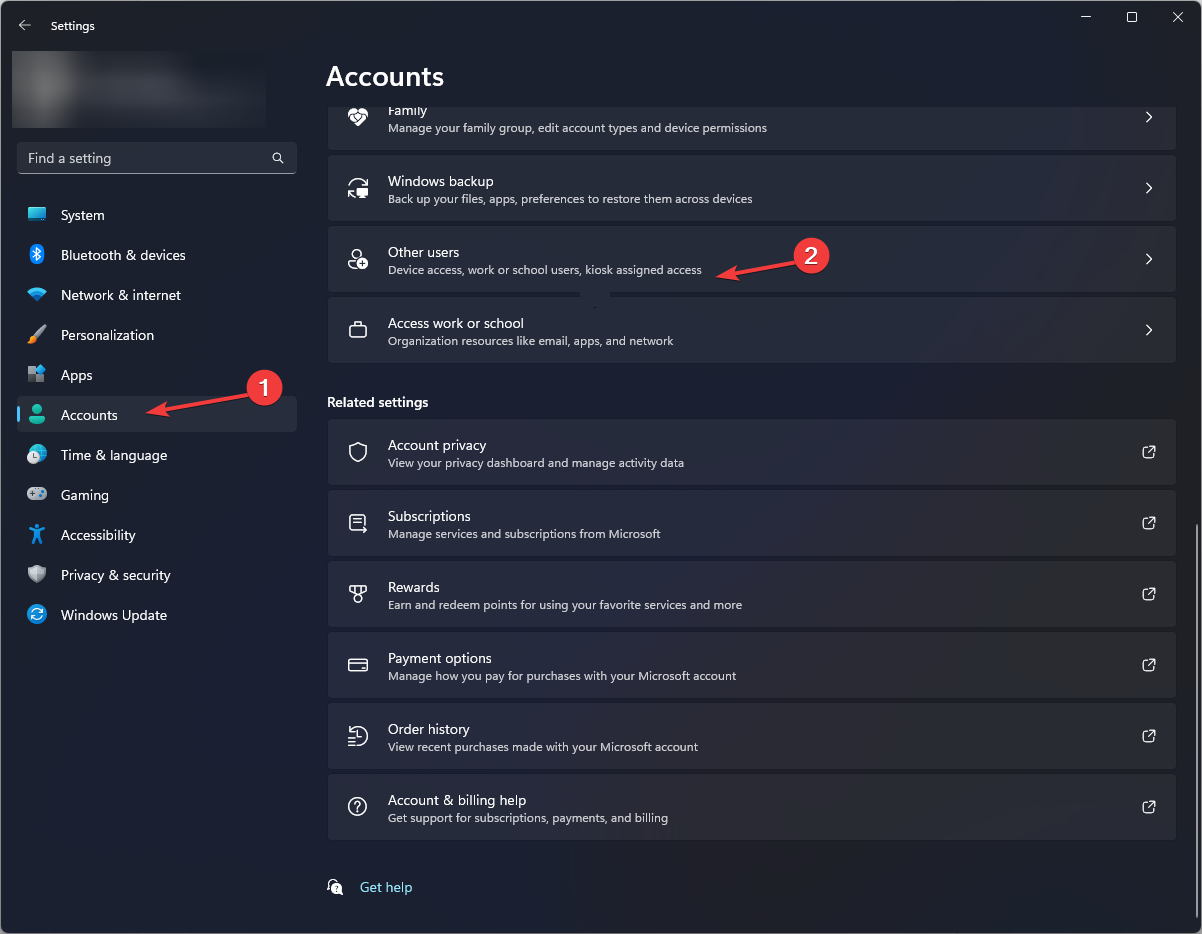
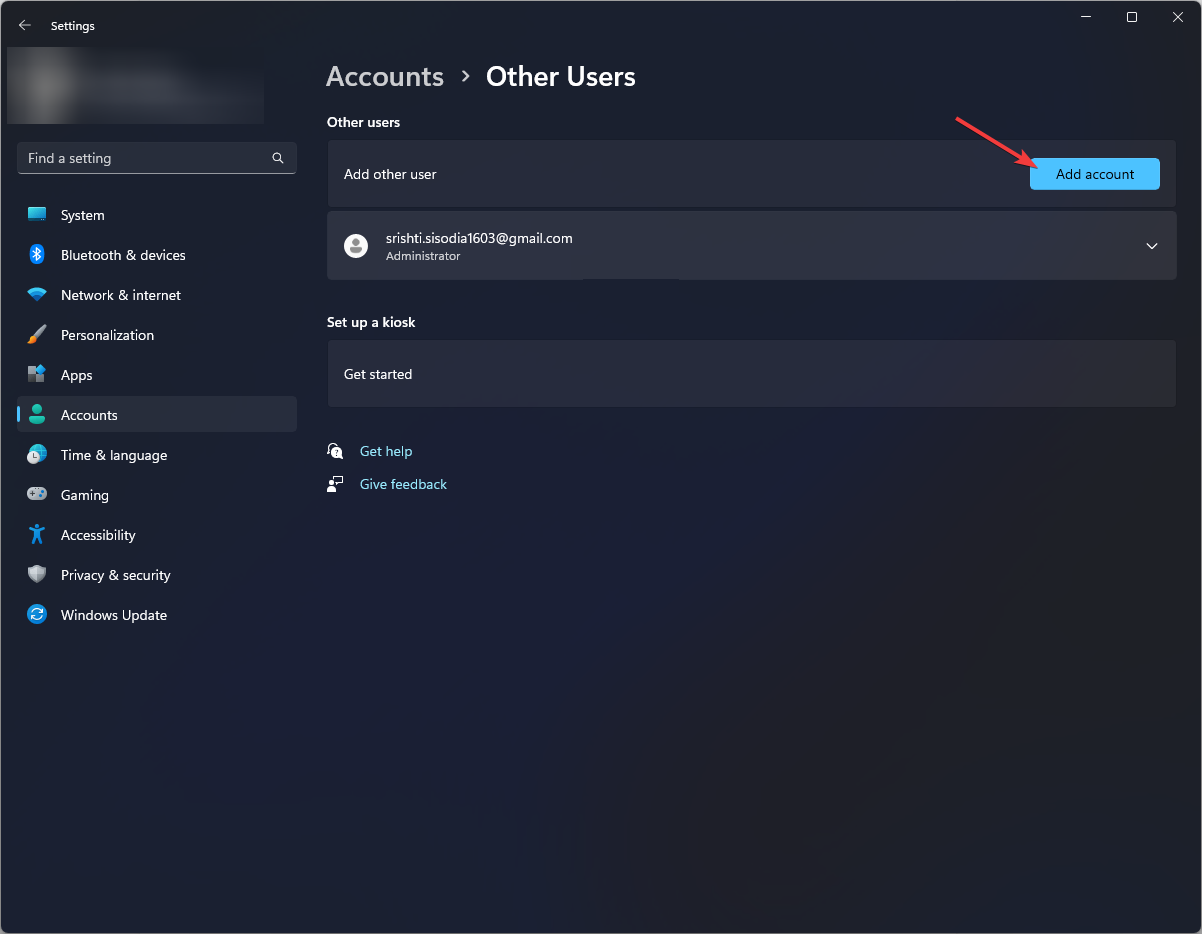
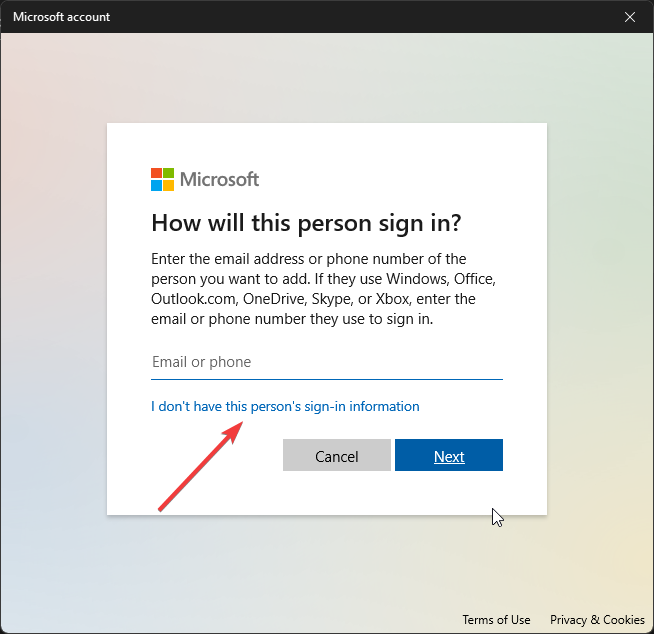
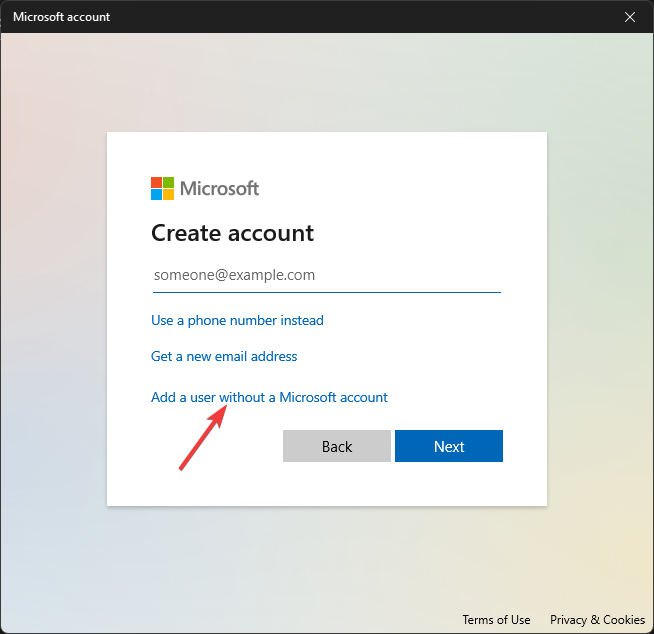
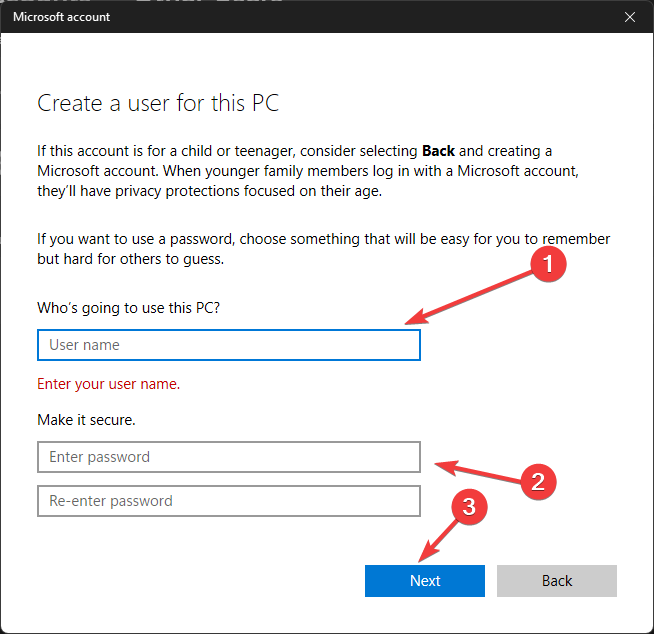
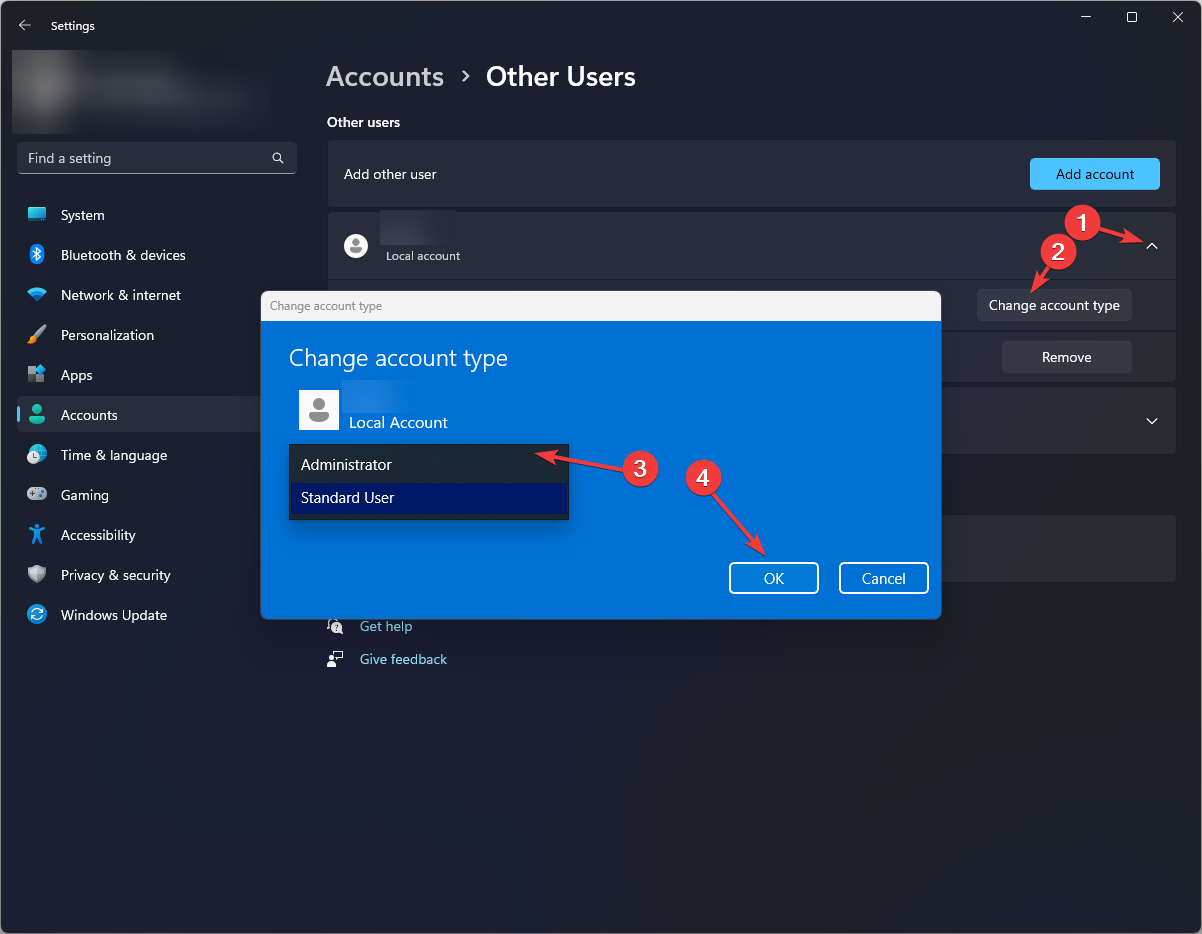
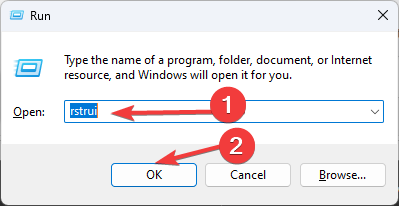
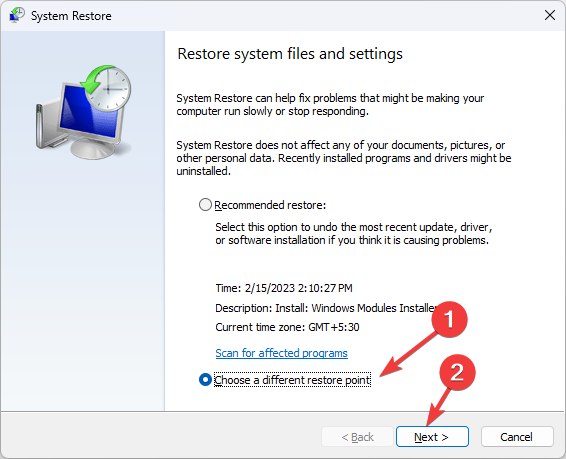
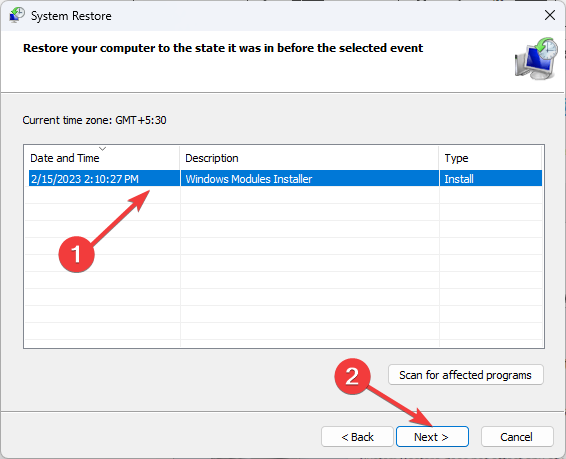
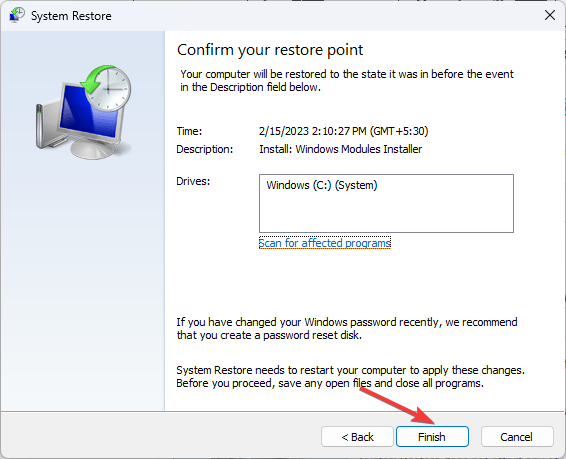
Windows akan dimulakan semula dan memulihkan komputer anda kepada konfigurasi baik yang terakhir diketahui. Jika Pemulihan Sistem tidak berjaya diselesaikan, baca panduan ini untuk mengetahui sebabnya.
Jika pembetulan ini tidak membantu, ada kemungkinan bar tugas anda tidak berfungsi dengan betul. Jika ini berlaku, anda boleh melumpuhkan dan mendayakan pratonton lakaran kecil dan melihat sama ada ia berfungsi.
Perlu diingat bahawa isu boleh disebabkan oleh tetapan sistem yang salah konfigurasi atau Windows usang, jadi pastikan anda menggunakan pembetulan ini terlebih dahulu.
Atas ialah kandungan terperinci Betulkan: Pratonton lakaran kecil bar tugas hilang terlalu cepat pada Windows 11. Untuk maklumat lanjut, sila ikut artikel berkaitan lain di laman web China PHP!
 tembikar
tembikar
 Penggunaan fungsi tulis
Penggunaan fungsi tulis
 Apakah keperluan untuk siaran langsung Douyin?
Apakah keperluan untuk siaran langsung Douyin?
 Perbezaan antara UCOS dan linux
Perbezaan antara UCOS dan linux
 Apakah arahan yang biasa digunakan dalam vue?
Apakah arahan yang biasa digunakan dalam vue?
 Bagaimana untuk menyelesaikan masalah yang kod js tidak boleh dijalankan selepas pemformatan
Bagaimana untuk menyelesaikan masalah yang kod js tidak boleh dijalankan selepas pemformatan
 Cara melompat dengan parameter dalam vue.js
Cara melompat dengan parameter dalam vue.js
 Apakah maksud telefon bimbit hd?
Apakah maksud telefon bimbit hd?




