 Tutorial CMS
Tutorial CMS
 WordTekan
WordTekan
 Mengehos WordPress dengan SiteGround: Kebaikan dan Keburukan serta Cara Bermula
Mengehos WordPress dengan SiteGround: Kebaikan dan Keburukan serta Cara Bermula
Mengehos WordPress dengan SiteGround: Kebaikan dan Keburukan serta Cara Bermula
Terdapat banyak penyedia pengehosan WordPress di pasaran, tetapi yang manakah sesuai untuk anda?
Cari penyedia terbaik untuk tapak web anda dan anda boleh menantikan masa pemuatan yang lebih pantas, SEO yang dipertingkatkan, perlindungan terhadap ancaman keselamatan terkini dan semua storan serta lebar jalur yang mungkin diperlukan oleh tapak web anda. Pilih penyedia SALAH dan anda akan menghadapi cabaran yang sukar sebelum anda membuat siaran pertama anda!
Sebelum ini kami menimbang kebaikan dan keburukan memilih Amazon sebagai penyedia pengehosan anda, dalam artikel ini kami akan menyelami salah satu penyedia pengehosan paling popular dan bertaraf tinggi dalam komuniti WordPress: SiteGround.
Selepas membaca artikel ini, anda akan tepatmemahami cara mengaktifkan dan menjalankan WordPress dengan SiteGround.
Kelebihan mengehos tapak web anda dengan SiteGround
Mari kita mulakan dengan nota positif dan lihat sebab mengapa anda mungkin mahu memilih SiteGround berbanding penyedia pengehosan WordPress yang bersaing.
1. WordPress.org mengesyorkan
Terdapat banyak penyedia pengehosan di pasaran, tetapi SiteGround adalah satu daripada tiga syarikat yang disyorkan secara rasmi oleh WordPress.org.
“Sama seperti bunga memerlukan persekitaran yang sesuai untuk berkembang, WordPress berfungsi paling baik dalam persekitaran pengehosan yang kaya… Kami telah mengendalikan lebih banyak hos daripada yang anda bayangkan; Kami percaya bahawa hos berikut (SiteGround, DreamHost, dan BlueHost ) mewakili yang terbaik dan paling cemerlang dalam dunia pengehosan” — WordPress Web Hosting.
2 Pemasangan satu klik dan kemas kini automatik
.Kenapa perlu melalui masalah memuat turun, memasang dan mengkonfigurasi WordPress secara manual apabila SiteGround menawarkan penyelesaian klik untuk pasang yang mudah?
Kemudian dalam tutorial ini, saya akan menunjukkan kepada anda cara memasang semua perisian dan pemalam WordPress yang anda perlukan untuk tapak web anda dalam beberapa klik sahaja. Sebaik sahaja anda memasang perisian ini, pengemaskini automatik SiteGround boleh memasang sebarang versi baharu secara automatik, jadi anda sentiasa mempunyai akses kepada pembetulan pepijat, tampung dan ciri terkini.
3 Laman web WordPress yang lebih pantas
.Untuk meningkatkan kelajuan pemuatan laman web, SiteGround menggunakan SSD, persediaan pemprosesan PHP tersuai yang dioptimumkan dengan sambungan OPCache, Rangkaian Penghantaran Kandungan Cloudflare (CDN), dan cache unik yang menyimpan cache tapak WordPress anda pada tiga tahap fungsi SuperCacher yang berbeza.
SiteGround juga membebaskan RAM untuk caching kandungan dinamik dengan mengalih keluar kandungan statik daripada memori pelayan menggunakan NGINX Direct Delivery.
Bagi mereka yang ingin meningkatkan lagi prestasi, SiteGround juga menawarkan pemalam SG Optimizer, yang telah terbukti memberikan peningkatan prestasi 20-30% walaupun untuk tapak yang sudah dioptimumkan.
4. Berperingkat: Uji perubahan dan kandungan baharu secara peribadi
Adakah anda ingin menguji perubahan percubaan atau ciri baharu secara peribadi sebelum mengeluarkannya kepada dunia?
SiteGround membolehkan anda membuat salinan pementasan tapak web WordPress anda dengan hanya satu klik, supaya anda boleh menguji perubahan anda tanpa mengganggu tapak web langsung anda. Sebaik sahaja anda berpuas hati dengan perubahan itu, SiteGround memudahkan untuk melancarkannya kepada pengguna anda.
5. Lindungi tapak web anda daripada penggodaman dan eksploitasi terkini
Dengan WordPress menyumbang 90% daripada semua tapak web CMS yang digodam pada 2018, keselamatan kekal menjadi kebimbangan utama bagi seluruh komuniti WordPress.
Untuk membantu melindungi pemasangan WordPress anda, SiteGround menguruskan keselamatan keseluruhan aplikasi anda di peringkat pelayan dan firewall. Oleh kerana ancaman keselamatan baharu muncul sepanjang masa, SiteGround kerap menambahkan peraturan baharu yang direka untuk membantu melindungi tapak anda daripada ancaman keselamatan terkini.
6. Sokongan Teknikal: Selesaikan masalah anda dalam masa 5 minit
Sokongan teknikal datang standard dengan semua rancangan di SiteGround.
Sama ada anda membeli langganan StartUp atau GoGeek, anda mempunyai akses kepada sokongan teknikal 24/7 melalui telefon, mesej segera, atau menggunakan sistem tiket SiteGround, yang direka untuk menyelesaikan isu paling serius 五minute# 🎜🎜#.
Jika anda melabur dalam rancangan GoGeek SiteGround, anda juga akan mendapat sokongan keutamaan premium, dengan semua pertanyaan anda diperuntukkan secara automatik kepada ejen sokongan yang paling berpengalaman.Anda boleh mendapatkan butiran semua rancangan langganan WordPress di tapak web SiteGround.
7. Pindahkan tapak web WordPress sedia ada anda dengan mudah
Adakah anda sudah mempunyai laman web WordPress tetapi tidak berpuas hati dengan penyedia pengehosan semasa anda?
Prospek untuk memindahkan keseluruhan tapak web anda boleh menjadi menakutkan, tetapi pemalam SiteGround Migrator membolehkan anda memindahkan semuanya dengan selamat sambil mengekalkan konfigurasi WordPress anda.
Keburukan menggunakan SiteGround untuk mengehoskan tapak web anda
Tiada penyedia pengehosan yang sempurna, jadi sebelum mendaftar untuk akaun SiteGround, mari kita terokai potensi kelemahan memilih SiteGround sebagai penyedia pengehosan anda.
1. Had pada semua pelan langganan
Sama ada anda memilih pelan StartUp, GrowBig atau GoGeek SiteGround, SiteGround mempunyai had dan had, terutamanya apabila ia melibatkan ruang siber. Pelan StartUp adalah terhad kepada 10 GB ruang, tetapi walaupun anda melabur dalam pelan GoGeek yang lebih tinggi, anda masih terhad kepada 40 GB ruang.
Sebelum memilih mana-mana penyedia pengehosan WordPress, anda harus menentukan sumber yang diperlukan oleh tapak web anda pada masa ini dan sumber yang mungkin anda perlukan pada masa hadapan. Anda kemudian boleh menggunakan maklumat ini untuk mengenal pasti pembekal yang menawarkan anda nilai terbaik untuk wang dalam jangka panjang.
2. Langgan sekurang-kurangnya satu tahun
Langganan SiteGround boleh berharga antara £2.95 dan £24.95 sebulan, tetapi anda tidak boleh membayar setiap bulan. Tidak kira pelan yang anda pilih, anda perlu membeli langganan tahunan atau berbilang tahun lebih awal.
Langganan tahunan bukanlah sesuatu yang luar biasa dalam kalangan penyedia pengehosan WordPress, tetapi kontrak 12 bulan adalah komitmen yang besar – terutamanya jika anda sedang menguji idea baharu yang mungkin tidak anda usahakan untuk jangka panjang!
Bagaimana untuk melancarkan laman web WordPress anda dengan SiteGround
Sekarang anda mempunyai gambaran keseluruhan ciri SiteGround yang hebat, mari kita lihat cara menggunakan platform ini untuk mencipta, mengkonfigurasi dan melancarkan laman web WordPress anda.
Belum melanggan SiteGround lagi?
Jika anda belum membeli pelan pengehosan lagi, lawati tapak web SiteGround dan pilih pelan yang sesuai untuk anda.
Anda juga memerlukan nama domain. Terdapat banyak pendaftar nama domain untuk dipilih, tetapi beberapa yang paling popular termasuk:
- nama domain.com
- GoDaddy
- Bluehost
- DreamHost
- HostGator
- Namecheap
Sebagai alternatif, anda boleh membeli domain terus dari SiteGround.
Buat tapak web hanya dengan beberapa klik
Anda boleh menyediakan tapak web WordPress baharu dengan cepat dan mudah menggunakan Persediaan AkaunWizard SiteGround:
- Log masuk ke akaun SiteGround anda.
- Pilih tag Laman web.
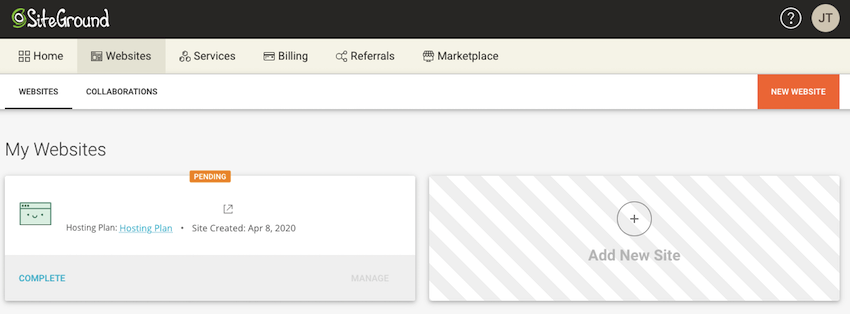
Pilih Tapak Web Baharu >
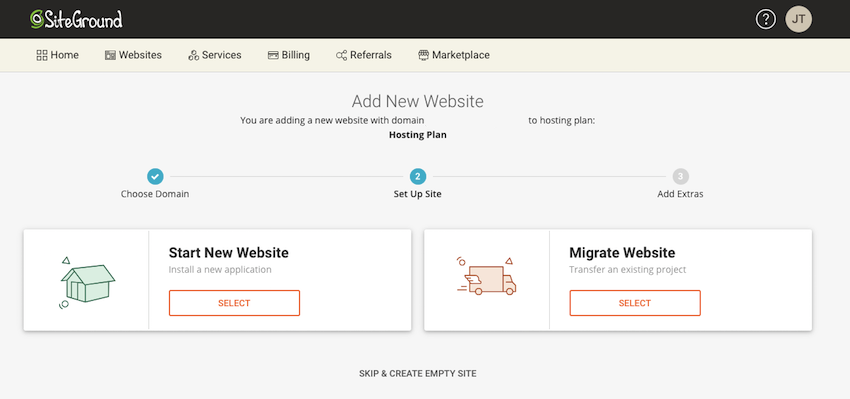
Nama Domain Sedia Ada, kemudian masukkan nama domain yang ingin anda gunakan, dan klik Teruskan. Sebagai alternatif, pilih Domain Baharu dan ikut arahan pada skrin untuk mendaftar domain.
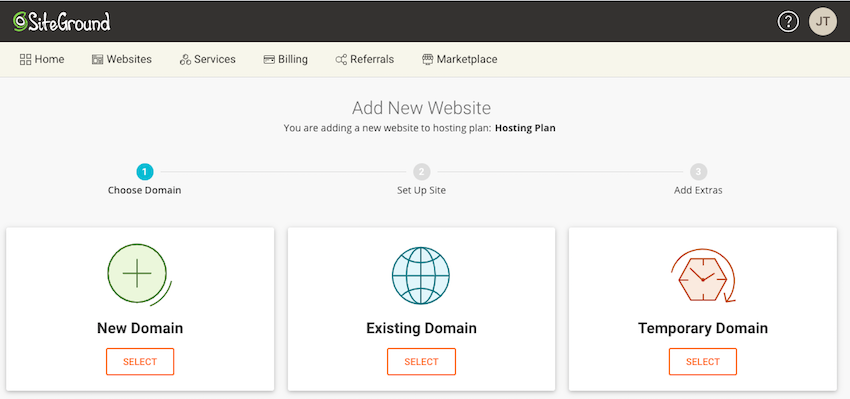
Pilih Apl, pilih WordPress.
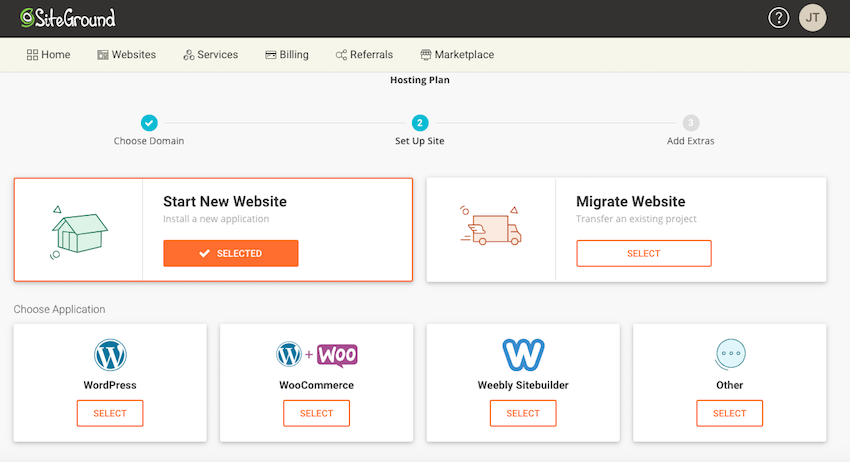
Teruskan > Tukar pelayan nama domain anda p>
SiteGround kini sepatutnya memaparkan senarai pelayan nama.
Untuk memindahkan pengurusan ke SiteGround, anda perlu menambah pelayan nama ini pada pendaftar domain anda. Proses ini mungkin berbeza-beza, jadi anda harus menyemak dokumentasi atau blog rasmi pembekal anda untuk mendapatkan maklumat lanjut, tetapi sebagai gambaran umum, anda memerlukan:
Salin pelayan nama SiteGround.
- Log masuk ke tapak web penyedia pengehosan DNS anda.
- Cari pelayan nama penyedia pengehosan anda dan padamkannya.
- Tampalkan pelayan nama SiteGround ke dalam akaun pembekal anda.
- Simpan perubahan anda.
- Sebagai contoh, berikut ialah cara saya menukar perkhidmatan nama domain pada akaun GoDaddy saya:
Log masuk ke Pusat Kawalan Domain GoDaddy.
- Pilih nama domain anda.
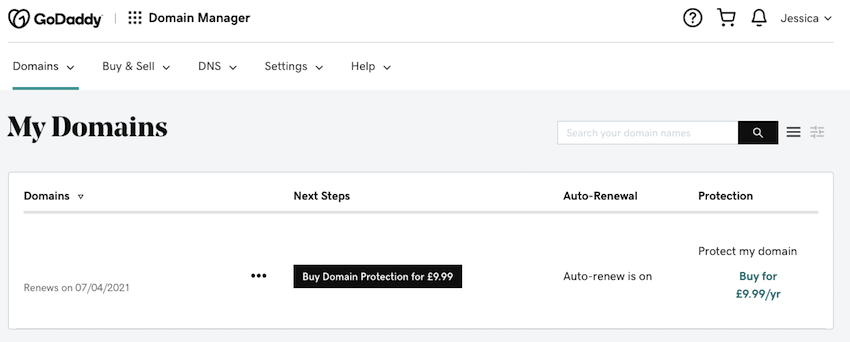
- Urus DNS
- .
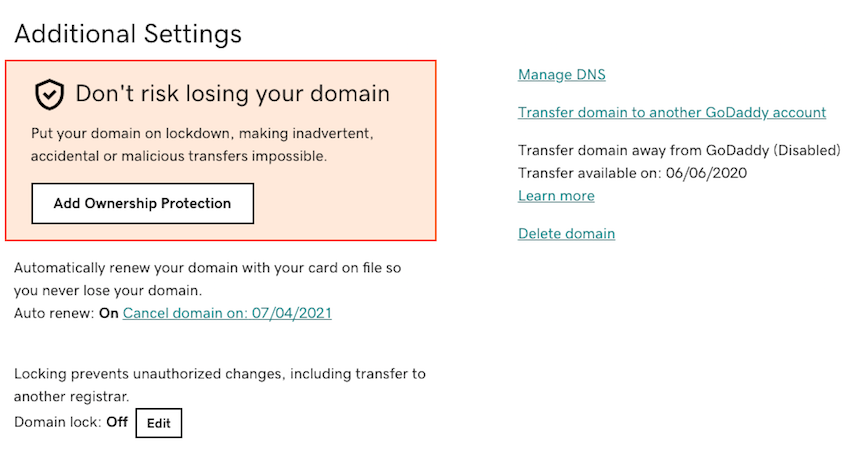
- Nameservers
- , pilih Tukar. Semak kotak semak Saya akan menggunakan pelayan nama saya sendiri
- . Alih keluar semua pelayan nama lalai daripada GoDaddy.
- Pilih Tambah Pelayan Nama Domain
- . Salin/tampal pelayan nama SiteGround ke dalam konsol GoDaddy dan klik Simpan
- . Cara memasang WordPress menggunakan SiteGround
Anda kini boleh memasang WordPress dalam beberapa klik sahaja. Mula-mula, pergi ke akaun SiteGround anda dan pilih tab
Laman Web, kemudian pilih butang Alat Laman Web. Dalam menu sebelah kiri, navigasi ke WordPress >
Dalam bahagian Pasang WordPress Baharu, pilih WordPress. Kemudian, dalam Tetapan Aplikasi, pastikan kotak pilihan Pasang dengan WordPress Starter ditandakan kerana ia mengandungi koleksi alatan dan tema yang boleh anda gunakan untuk melancarkan tapak web WordPress anda.
Andaikan anda ingin memasang WordPress pada domain utama anda, biarkan Laluan Pemasangan kosong. Dalam Maklumat Pentadbir, masukkan butiran log masuk yang akan anda gunakan untuk mengakses papan pemuka pentadbir WordPress anda.
Klik Pasang dan SiteGround kini akan memasang semua perisian WordPress yang diperlukan.
Tambahkan sentuhan akhir pada tapak web WordPress anda
Anda hampir bersedia untuk melancarkan tapak web anda! Dalam bahagian ini kami akan melakukan beberapa konfigurasi terakhir, termasuk memilih tema WordPress:
- Pergi ke halaman "Alat Laman Web".
- Dalam menu sebelah kiri, navigasi ke WordPress > Di bawah
- Urus Pemasangan, cari pemasangan WordPress anda dan klik pada ikon Log Masuk Panel Pentadbir yang disertakan bersamanya (dikelilingi dalam tangkapan skrin di bawah).
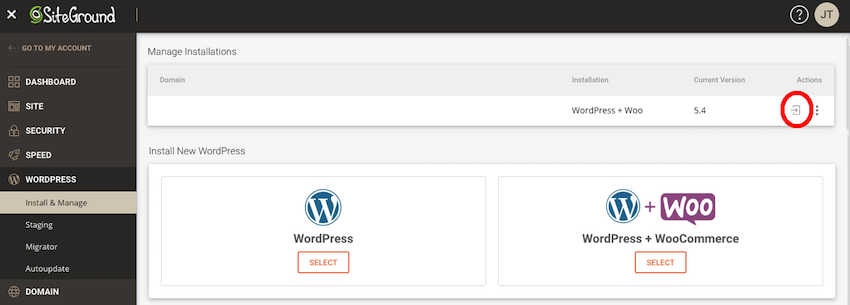
Selamat datang ke tapak web WordPress anda Wizard kini akan dibuka dalam tab baharu, pilih Mula Sekarang.
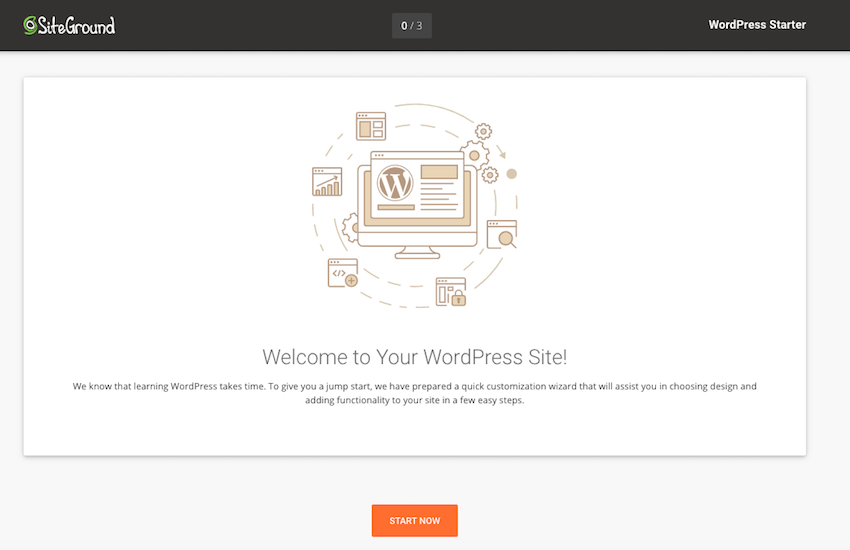
Pada ketika ini, anda mungkin digesa untuk memasang beberapa pemalam tambahan, seperti WooCommerce dan Elementor. Jika anda ingin menambahkan pemalam ini pada pemasangan WordPress anda, klik
Sahkan > SiteGround Setelah anda menyelesaikan pemasangan perisian, pilih
Pergi ke Papan Pemukadan anda akan dibawa ke papan pemuka WordPress yang biasa - dengan beberapa ciri tambahan yang disediakan oleh SiteGround!
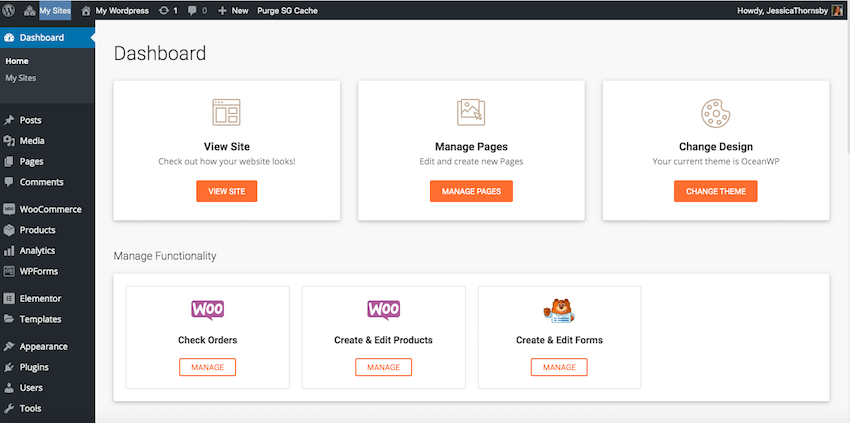 Jika anda memuatkan domain anda, maka anda akan melihat bahawa tapak WordPress anda telah siap dan berjalan — anda kini bersedia untuk mula membina tapak anda!
Jika anda memuatkan domain anda, maka anda akan melihat bahawa tapak WordPress anda telah siap dan berjalan — anda kini bersedia untuk mula membina tapak anda!
Kesimpulan
Dalam artikel ini, kami meneroka kebaikan dan keburukan mengehos laman web WordPress dengan SiteGround. Jika anda tertarik dengan kebaikan, maka saya juga menunjukkan kepada anda cara menyediakan, mengkonfigurasi, dan melancarkan laman web WordPress menggunakan perkhidmatan SiteGround.
Diskaun Hosting WordPress
Jika anda memutuskan untuk menggunakan laman web WordPress.org, lihat SiteGround. Ia disertakan dengan pemasang yang mudah, sokongan percuma dan kemas kini automatik. Terima kasih kepada perkongsian kami dengan SiteGround, kami teruja untuk menawarkan diskaun besar sebanyak 70% untuk pengehosan WordPress yang diurus sendiri.
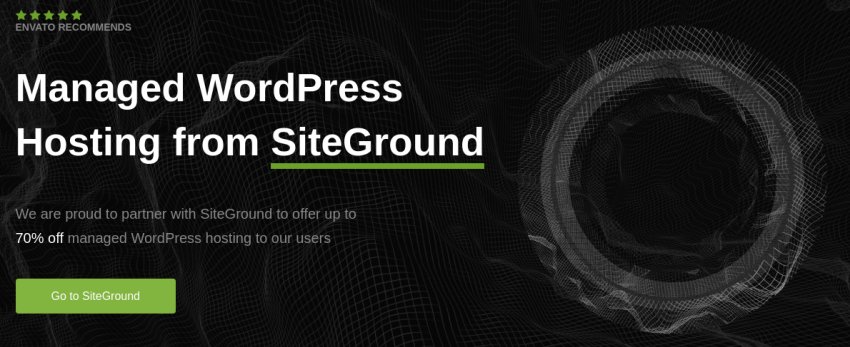
Atas ialah kandungan terperinci Mengehos WordPress dengan SiteGround: Kebaikan dan Keburukan serta Cara Bermula. Untuk maklumat lanjut, sila ikut artikel berkaitan lain di laman web China PHP!

Alat AI Hot

Undresser.AI Undress
Apl berkuasa AI untuk mencipta foto bogel yang realistik

AI Clothes Remover
Alat AI dalam talian untuk mengeluarkan pakaian daripada foto.

Undress AI Tool
Gambar buka pakaian secara percuma

Clothoff.io
Penyingkiran pakaian AI

Video Face Swap
Tukar muka dalam mana-mana video dengan mudah menggunakan alat tukar muka AI percuma kami!

Artikel Panas

Alat panas

Notepad++7.3.1
Editor kod yang mudah digunakan dan percuma

SublimeText3 versi Cina
Versi Cina, sangat mudah digunakan

Hantar Studio 13.0.1
Persekitaran pembangunan bersepadu PHP yang berkuasa

Dreamweaver CS6
Alat pembangunan web visual

SublimeText3 versi Mac
Perisian penyuntingan kod peringkat Tuhan (SublimeText3)

Topik panas
 Cara Memulakan Blog WordPress: Panduan Langkah demi Langkah untuk Pemula
Apr 17, 2025 am 08:25 AM
Cara Memulakan Blog WordPress: Panduan Langkah demi Langkah untuk Pemula
Apr 17, 2025 am 08:25 AM
Blog adalah platform yang ideal untuk orang ramai untuk menyatakan pendapat, pendapat dan pendapat mereka dalam talian. Ramai pemula bersemangat untuk membina laman web mereka sendiri tetapi teragak -agak untuk bimbang tentang halangan teknikal atau isu kos. Walau bagaimanapun, apabila platform terus berkembang untuk memenuhi keupayaan dan keperluan pemula, kini mula menjadi lebih mudah dari sebelumnya. Artikel ini akan membimbing anda langkah demi langkah bagaimana untuk membina blog WordPress, dari pemilihan tema untuk menggunakan plugin untuk meningkatkan keselamatan dan prestasi, membantu anda membuat laman web anda dengan mudah. Pilih topik dan arah blog Sebelum membeli nama domain atau mendaftarkan tuan rumah, sebaiknya mengenal pasti topik yang anda rancangkan. Laman web peribadi boleh berputar di sekitar perjalanan, memasak, ulasan produk, muzik atau hobi yang mencetuskan minat anda. Memfokuskan pada bidang yang anda benar -benar berminat dapat menggalakkan penulisan berterusan
 Adakah WordPress mudah untuk pemula?
Apr 03, 2025 am 12:02 AM
Adakah WordPress mudah untuk pemula?
Apr 03, 2025 am 12:02 AM
WordPress mudah untuk pemula bermula. 1. Selepas log masuk ke latar belakang, antara muka pengguna adalah intuitif dan papan pemuka mudah menyediakan semua pautan fungsi yang diperlukan. 2. Operasi asas termasuk mencipta dan mengedit kandungan. Editor WYSIWYG memudahkan penciptaan kandungan. 3. Pemula boleh mengembangkan fungsi laman web melalui pemalam dan tema, dan lengkung pembelajaran wujud tetapi boleh dikuasai melalui amalan.
 Cara memaparkan kategori kanak -kanak di halaman arkib kategori induk
Apr 19, 2025 pm 11:54 PM
Cara memaparkan kategori kanak -kanak di halaman arkib kategori induk
Apr 19, 2025 pm 11:54 PM
Adakah anda ingin tahu cara memaparkan kategori kanak -kanak di halaman arkib kategori induk? Apabila anda menyesuaikan halaman arkib klasifikasi, anda mungkin perlu melakukan ini untuk menjadikannya lebih berguna kepada pelawat anda. Dalam artikel ini, kami akan menunjukkan kepada anda bagaimana untuk memaparkan kategori kanak -kanak dengan mudah di halaman arkib kategori induk. Mengapa subkategori muncul di halaman arkib kategori induk? Dengan memaparkan semua kategori kanak -kanak di halaman arkib kategori induk, anda boleh menjadikannya kurang generik dan lebih berguna kepada pelawat. Sebagai contoh, jika anda menjalankan blog WordPress mengenai buku dan mempunyai taksonomi yang disebut "tema", anda boleh menambah sub-taksonomi seperti "novel", "bukan fiksyen" supaya pembaca anda dapat
 Cara mendapatkan log masuk maklumat pengguna di WordPress untuk hasil yang diperibadikan
Apr 19, 2025 pm 11:57 PM
Cara mendapatkan log masuk maklumat pengguna di WordPress untuk hasil yang diperibadikan
Apr 19, 2025 pm 11:57 PM
Baru -baru ini, kami menunjukkan kepada anda bagaimana untuk mencipta pengalaman peribadi untuk pengguna dengan membenarkan pengguna menyimpan jawatan kegemaran mereka di perpustakaan yang diperibadikan. Anda boleh mengambil hasil yang diperibadikan ke tahap yang lain dengan menggunakan nama mereka di beberapa tempat (iaitu, skrin selamat datang). Nasib baik, WordPress menjadikannya sangat mudah untuk mendapatkan maklumat mengenai pengguna log masuk. Dalam artikel ini, kami akan menunjukkan kepada anda bagaimana untuk mendapatkan maklumat yang berkaitan dengan pengguna yang sedang dilog masuk. Kami akan menggunakan get_currentuserInfo (); fungsi. Ini boleh digunakan di mana sahaja dalam tema (header, footer, sidebar, template halaman, dll.). Agar ia berfungsi, pengguna mesti dilog masuk. Oleh itu, kita perlu menggunakan
 Cara menyusun jawatan melalui tarikh tamat tempoh di WordPress
Apr 19, 2025 pm 11:48 PM
Cara menyusun jawatan melalui tarikh tamat tempoh di WordPress
Apr 19, 2025 pm 11:48 PM
Pada masa lalu, kami telah berkongsi cara menggunakan plugin postexpirator untuk tamat tempoh di WordPress. Nah, apabila membuat laman web Senarai Aktiviti, kami mendapati plugin ini sangat berguna. Kami boleh memadamkan senarai aktiviti yang telah tamat tempoh dengan mudah. Kedua, terima kasih kepada plugin ini, ia juga sangat mudah untuk menyusun jawatan dengan tarikh tamat tempoh. Dalam artikel ini, kami akan menunjukkan kepada anda bagaimana untuk menyusun jawatan melalui tarikh tamat tempoh di WordPress. Kod yang dikemas kini untuk mencerminkan perubahan dalam plugin untuk menukar nama medan tersuai. Terima kasih Tajim kerana memberitahu kami dalam komen. Dalam projek khusus kami, kami menggunakan acara sebagai jenis pos tersuai. Sekarang
 Cara Melaraskan Senarai Artikel WordPress
Apr 20, 2025 am 10:48 AM
Cara Melaraskan Senarai Artikel WordPress
Apr 20, 2025 am 10:48 AM
Terdapat empat cara untuk menyesuaikan senarai artikel WordPress: Gunakan pilihan tema, gunakan plugin (seperti pesanan jenis pos, senarai pos WP, barangan boxy), gunakan kod (tambah tetapan dalam fail fungsi.php), atau ubah suai pangkalan data WordPress secara langsung.
 Cara memaparkan kiraan pertanyaan dan masa pemuatan halaman di WordPress
Apr 19, 2025 pm 11:51 PM
Cara memaparkan kiraan pertanyaan dan masa pemuatan halaman di WordPress
Apr 19, 2025 pm 11:51 PM
Salah satu pengguna kami meminta laman web lain bagaimana untuk memaparkan bilangan pertanyaan dan masa pemuatan halaman di footer. Anda sering melihat ini di kaki laman web anda, dan ia mungkin memaparkan sesuatu seperti: "64 pertanyaan dalam 1.248 saat". Dalam artikel ini, kami akan menunjukkan kepada anda bagaimana untuk memaparkan bilangan pertanyaan dan masa pemuatan halaman di WordPress. Cukup tampal kod berikut di mana sahaja yang anda suka dalam fail tema (mis. Footer.php). pertanyaan
 Bolehkah saya belajar WordPress dalam 3 hari?
Apr 09, 2025 am 12:16 AM
Bolehkah saya belajar WordPress dalam 3 hari?
Apr 09, 2025 am 12:16 AM
Boleh belajar WordPress dalam masa tiga hari. 1. Menguasai pengetahuan asas, seperti tema, pemalam, dan lain-lain. 2. Memahami fungsi teras, termasuk prinsip pemasangan dan kerja. 3. Belajar penggunaan asas dan lanjutan melalui contoh. 4. Memahami teknik debugging dan cadangan pengoptimuman prestasi.





