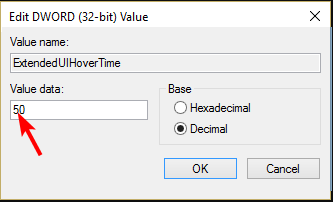masalah biasa
masalah biasa
 Bagaimana untuk mendayakan atau melumpuhkan pratonton lakaran kecil bar tugas pada Windows 11
Bagaimana untuk mendayakan atau melumpuhkan pratonton lakaran kecil bar tugas pada Windows 11
Bagaimana untuk mendayakan atau melumpuhkan pratonton lakaran kecil bar tugas pada Windows 11
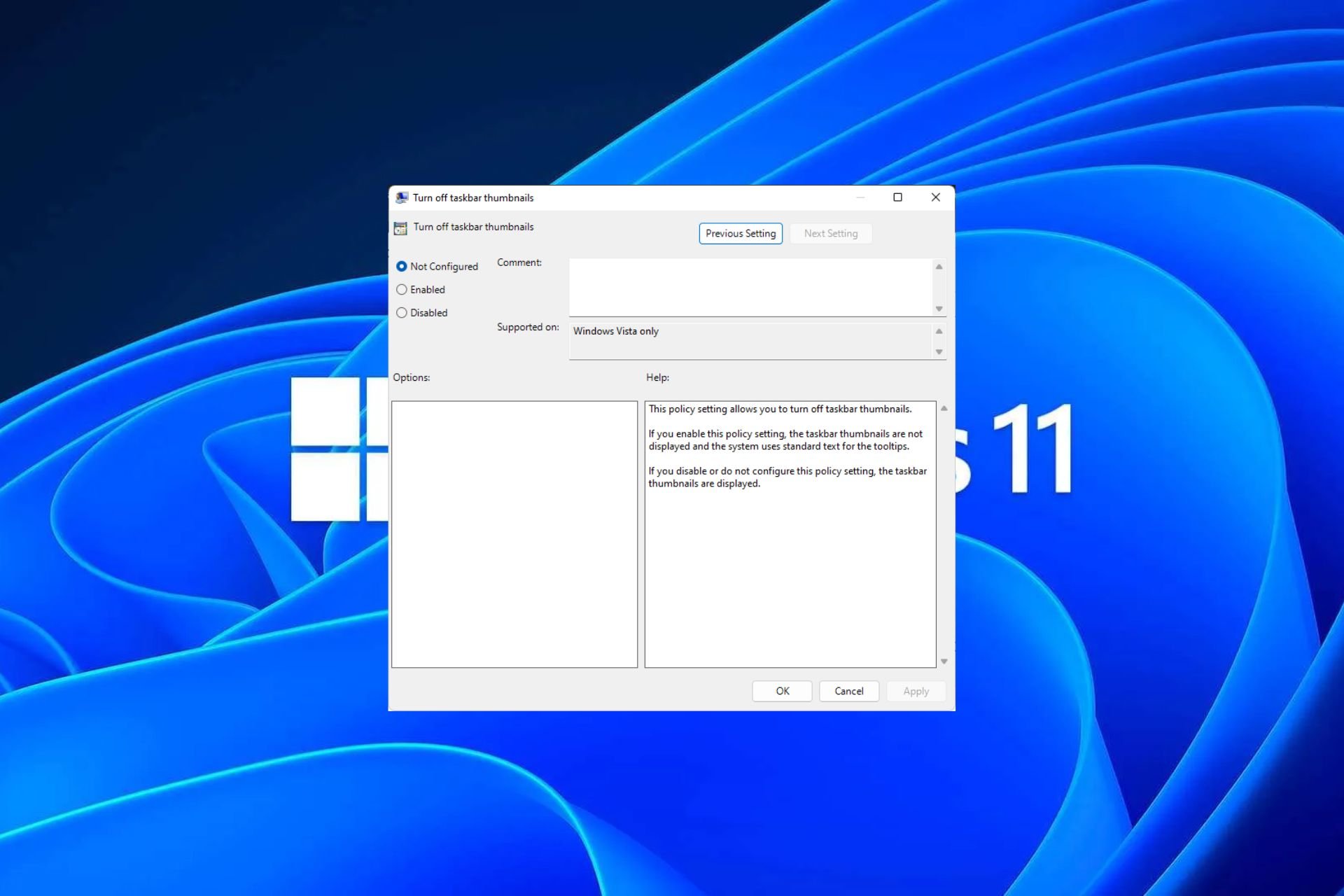
Lakaran kecil bar tugas boleh menyeronokkan, tetapi ia juga boleh mengganggu atau menjengkelkan. Memandangkan kekerapan anda menuding di atas kawasan ini, anda mungkin telah menutup tetingkap penting secara tidak sengaja beberapa kali.
Satu lagi kelemahan ialah ia menggunakan lebih banyak sumber sistem, jadi jika anda telah mencari cara untuk menjadi lebih cekap sumber, kami akan menunjukkan kepada anda cara untuk melumpuhkannya. Walau bagaimanapun, jika spesifikasi perkakasan anda boleh mengendalikannya dan anda menyukai pratonton, anda boleh mendayakannya.
Bagaimana untuk mendayakan pratonton lakaran kecil bar tugas dalam Windows 11?
1. Menggunakan apl Tetapan
- ketik kekunci dan klik Tetapan. Windows

- Klik System dan pilih About.

- Klik Tetapan Sistem Lanjutan.

- Navigasi ke tab Lanjutan dan pilih Tetapan di bawah Prestasi .

- Dalam tab Kesan Visual, semak pilihan "Dayakan menyorot", "Simpan pratonton lakaran kecil bar tugas" dan "Tunjukkan lakaran kecil dan bukannya ikon"
. Tekan Apply dan OK untuk menyimpan perubahan.
- Anda mungkin perlu memulakan semula komputer anda.
Pastikan anda menyemak sama ada semua lakaran kecil didayakan, termasuk yang terdapat dalam Penjelajah Fail. Kadangkala, pratonton lakaran kenit dalam File Explorer mungkin tidak dipaparkan kerana konfigurasi yang salah.
2. Gunakan Editor Dasar Kumpulan
- dan tekan kekunci + untuk membuka arahan jalankan. WindowsR
- Taip gpedit.msc dalam kotak dialog dan klik .Enter

- Navigasi ke lokasi berikut:
<strong>User Configuration/Administrative Templates/Start Menu and Taskbar</strong> - 切换到“标准”选项卡,然后双击“打开任务栏缩略图”。

- 选择启用,然后点击应用和确定以生效更改。

3. 通过使用注册表编辑器
- 在进行任何更改之前,请备份注册表或创建还原点。
- 打 + 键打开运行命令。WindowsR
- 在对话框中键入注册表编辑器并点击 .Enter

- 导航到以下位置:
<strong>HKEY_CURRENT_USERSoftwareMicrosoftWindowsCurrentVersionExplorerAdvanced</strong>Menu dan Templat Bar Tugas/Pentadbiran Pengguna kod > -
Tukar ke tab "Standard" dan klik dua kali "Buka lakaran kecil bar tugas
 ".
". 
- Pilih Dayakan , kemudian klik Gunakan dan OK untuk berkuat kuasa.

3. Dengan menggunakan Registry Editor

- Sebelum membuat sebarang perubahan, sila sandarkan pendaftaran atau buat titik pemulihan.
Run
. 🎜Windows🎜🎜R🎜🎜🎜Taip Registry Editor dalam kotak dialog dan klik.🎜Enter🎜 🎜🎜 Navigasi ke lokasi berikut:
🎜🎜 Navigasi ke lokasi berikut: Bagaimana untuk melumpuhkan pratonton lakaran kecil bar tugas dalam Windows 11?
Melumpuhkan pratonton lakaran kecil hanyalah kejuruteraan terbalik langkah di atas.
- Jika anda menggunakan pilihan apl Tetapan, anda hanya perlu menyemak semua pilihan dalam langkah 5.
- Untuk Editor Dasar Kumpulan, anda akan menetapkan pilihan "Tidak Dikonfigurasikan".
- Akhir sekali, untuk Editor Pendaftaran, tetapkan entri "Data Nilai" untuk kekunci ExtendedUIHoverTime lebih tinggi, bermula daripada 100,000 dan ke atas.
Matlamatnya adalah untuk menetapkan nilai yang sangat tinggi supaya walaupun anda membiarkan tetikus anda pada ikon untuk seketika, pratonton lakaran kecil tidak akan mempunyai peluang untuk dipaparkan.
Bagaimana untuk memulihkan bar tugas klasik pada Windows 11?
Walaupun menaik taraf kepada Windows 11 mempunyai faedah tersendiri, tidak semua orang bersetuju dengan perubahan UI. Walau bagaimanapun, anda boleh memuat turun aplikasi Taskbar klasik dari Microsoft Store dengan hanya $0.99.
Jika itu nampaknya tidak bagus, ExplorerPatcher adalah percuma dan memberikan anda bar tugas klasik bersama-sama dengan penyesuaian Windows 11 yang lain.
Memandangkan ini adalah aplikasi pihak ketiga dan kesahihannya tidak dapat disahkan, WindowsReport tidak bergabung dengannya dalam apa jua cara. Pastikan anda menjalankan pemeriksaan anti-virus yang teliti sebelum memuat turun.
Jadi begitulah. Sekiranya anda mendayakan atau melumpuhkan ciri ini? Ciri pratonton lakaran kecil bar tugas memudahkan anda mengakses program kegemaran anda, tetapi ramai pengguna Windows menyahdayakannya untuk menjimatkan ruang dan memastikan bar tugas sentiasa bersih.
Jika anda peminat tegar pratonton bar tugas tetapi pratonton lakaran kecil tidak dipaparkan, anda boleh menyemak panduan berguna kami untuk penyelesaian pantas.
Atas ialah kandungan terperinci Bagaimana untuk mendayakan atau melumpuhkan pratonton lakaran kecil bar tugas pada Windows 11. Untuk maklumat lanjut, sila ikut artikel berkaitan lain di laman web China PHP!

Alat AI Hot

Undresser.AI Undress
Apl berkuasa AI untuk mencipta foto bogel yang realistik

AI Clothes Remover
Alat AI dalam talian untuk mengeluarkan pakaian daripada foto.

Undress AI Tool
Gambar buka pakaian secara percuma

Clothoff.io
Penyingkiran pakaian AI

Video Face Swap
Tukar muka dalam mana-mana video dengan mudah menggunakan alat tukar muka AI percuma kami!

Artikel Panas

Alat panas

Notepad++7.3.1
Editor kod yang mudah digunakan dan percuma

SublimeText3 versi Cina
Versi Cina, sangat mudah digunakan

Hantar Studio 13.0.1
Persekitaran pembangunan bersepadu PHP yang berkuasa

Dreamweaver CS6
Alat pembangunan web visual

SublimeText3 versi Mac
Perisian penyuntingan kod peringkat Tuhan (SublimeText3)

Topik panas
 1389
1389
 52
52
 Bagaimana untuk melumpuhkan dan mengalih keluar HP Wolf Security pada Windows 11
Dec 14, 2023 pm 06:49 PM
Bagaimana untuk melumpuhkan dan mengalih keluar HP Wolf Security pada Windows 11
Dec 14, 2023 pm 06:49 PM
Peranti HP biasanya disertakan dengan perisian keselamatan yang diprapasang, dan ramai orang tertanya-tanya bagaimana untuk melumpuhkan HPWolfSecurity pada Windows 11. Sebabnya ialah perisian ini boleh menyebabkan masalah tertentu dan konflik dengan aplikasi lain, jadi hari ini kami akan menunjukkan kepada anda cara untuk melumpuhkannya. Adakah bloatware HPWolfSecurity? Ini adalah aplikasi yang sah daripada HP, tetapi ia sering diprapasang dan menyebabkan isu prestasi dan konflik dengan perisian keselamatan lain, itulah sebabnya ramai orang menganggapnya bloatware. Bagaimana untuk melumpuhkan HPWolfSecurity pada Windows 11? 1. Gunakan ikon dulang sistem untuk mencari HPWolfSecurity dalam dulang sistem
 Penyelesaian: Organisasi anda memerlukan anda menukar PIN anda
Oct 04, 2023 pm 05:45 PM
Penyelesaian: Organisasi anda memerlukan anda menukar PIN anda
Oct 04, 2023 pm 05:45 PM
Mesej "Organisasi anda memerlukan anda menukar PIN anda" akan muncul pada skrin log masuk. Ini berlaku apabila had tamat tempoh PIN dicapai pada komputer menggunakan tetapan akaun berasaskan organisasi, di mana mereka mempunyai kawalan ke atas peranti peribadi. Walau bagaimanapun, jika anda menyediakan Windows menggunakan akaun peribadi, sebaiknya mesej ralat tidak akan muncul. Walaupun ini tidak selalu berlaku. Kebanyakan pengguna yang mengalami ralat melaporkan menggunakan akaun peribadi mereka. Mengapa organisasi saya meminta saya menukar PIN saya pada Windows 11? Ada kemungkinan akaun anda dikaitkan dengan organisasi dan pendekatan utama anda adalah untuk mengesahkan perkara ini. Menghubungi pentadbir domain anda boleh membantu! Selain itu, tetapan dasar tempatan yang salah konfigurasi atau kunci pendaftaran yang salah boleh menyebabkan ralat. Sekarang ni
 Cara melaraskan tetapan sempadan tetingkap pada Windows 11: Tukar warna dan saiz
Sep 22, 2023 am 11:37 AM
Cara melaraskan tetapan sempadan tetingkap pada Windows 11: Tukar warna dan saiz
Sep 22, 2023 am 11:37 AM
Windows 11 membawa reka bentuk yang segar dan elegan ke hadapan antara muka moden membolehkan anda memperibadikan dan menukar butiran terbaik, seperti sempadan tingkap. Dalam panduan ini, kami akan membincangkan arahan langkah demi langkah untuk membantu anda mencipta persekitaran yang mencerminkan gaya anda dalam sistem pengendalian Windows. Bagaimana untuk menukar tetapan sempadan tetingkap? Tekan + untuk membuka apl Tetapan. WindowsSaya pergi ke Pemperibadian dan klik Tetapan Warna. Perubahan Warna Tetingkap Sempadan Tetapan Tetingkap 11" Lebar="643" Tinggi="500" > Cari pilihan Tunjukkan warna aksen pada bar tajuk dan sempadan tetingkap, dan togol suis di sebelahnya. Untuk memaparkan warna aksen pada menu Mula dan bar tugas Untuk memaparkan warna tema pada menu Mula dan bar tugas, hidupkan Tunjukkan tema pada menu Mula dan bar tugas
 Betulkan: Pratonton lakaran kecil bar tugas hilang terlalu cepat pada Windows 11
Sep 14, 2023 pm 03:33 PM
Betulkan: Pratonton lakaran kecil bar tugas hilang terlalu cepat pada Windows 11
Sep 14, 2023 pm 03:33 PM
Walaupun pratonton lakaran kecil bar tugas ialah ciri yang sangat berguna, sesetengah pengguna telah melaporkan isu dengannya. Dalam kebanyakan kes, adalah mustahil untuk mengklik pada ikon aplikasi kerana pratonton lakaran kecil hilang terlalu cepat. Dalam panduan ini, kami akan membincangkan kaedah yang disyorkan pakar untuk menyelesaikan isu pratonton bar tugas sejurus selepas menjelaskan puncanya. Mengapakah pratonton lakaran kecil bar tugas hilang begitu cepat? Fail sistem rosak atau ralat fail sistem lain Versi Windows lapuk Konflik perisian keselamatan pihak ketiga Profil pengguna rosak Bagaimana untuk menghentikan pratonton lakaran kecil bar tugas daripada hilang dengan cepat pada Windows 11? Sebelum meneruskan sebarang langkah untuk membetulkan pratonton lakaran kecil bar tugas tidak berfungsi pada Windows 11, lakukan semakan awal berikut: Klik kanan pada desktop &
 Bagaimana untuk menukar warna bar tajuk pada Windows 11?
Sep 14, 2023 pm 03:33 PM
Bagaimana untuk menukar warna bar tajuk pada Windows 11?
Sep 14, 2023 pm 03:33 PM
Secara lalai, warna bar tajuk pada Windows 11 bergantung pada tema gelap/terang yang anda pilih. Walau bagaimanapun, anda boleh menukarnya kepada mana-mana warna yang anda mahu. Dalam panduan ini, kami akan membincangkan arahan langkah demi langkah untuk tiga cara mengubahnya dan memperibadikan pengalaman desktop anda untuk menjadikannya menarik secara visual. Adakah mungkin untuk menukar warna bar tajuk tetingkap aktif dan tidak aktif? Ya, anda boleh menukar warna bar tajuk tetingkap aktif menggunakan apl Tetapan, atau anda boleh menukar warna bar tajuk tetingkap tidak aktif menggunakan Registry Editor. Untuk mempelajari langkah-langkah ini, pergi ke bahagian seterusnya. Bagaimana untuk menukar warna bar tajuk dalam Windows 11? 1. Tekan + untuk membuka tetingkap tetapan menggunakan apl Tetapan. WindowsSaya pergi ke "Peribadikan" dan kemudian
 Masalah Ralat OOBELANGUAGE dalam Pembaikan Windows 11/10
Jul 16, 2023 pm 03:29 PM
Masalah Ralat OOBELANGUAGE dalam Pembaikan Windows 11/10
Jul 16, 2023 pm 03:29 PM
Adakah anda melihat "Masalah berlaku" bersama-sama dengan pernyataan "OOBELANGUAGE" pada halaman Pemasang Windows? Pemasangan Windows kadangkala terhenti kerana ralat tersebut. OOBE bermaksud pengalaman di luar kotak. Seperti yang ditunjukkan oleh mesej ralat, ini ialah isu yang berkaitan dengan pemilihan bahasa OOBE. Tiada apa yang perlu dibimbangkan, anda boleh menyelesaikan masalah ini dengan penyuntingan pendaftaran yang bagus dari skrin OOBE itu sendiri. Pembetulan Pantas – 1. Klik butang “Cuba Semula” di bahagian bawah apl OOBE. Ini akan meneruskan proses tanpa gangguan lagi. 2. Gunakan butang kuasa untuk menutup paksa sistem. Selepas sistem dimulakan semula, OOBE harus diteruskan. 3. Putuskan sambungan sistem daripada Internet. Lengkapkan semua aspek OOBE dalam mod luar talian
 Bagaimana untuk mendayakan atau melumpuhkan pratonton lakaran kecil bar tugas pada Windows 11
Sep 15, 2023 pm 03:57 PM
Bagaimana untuk mendayakan atau melumpuhkan pratonton lakaran kecil bar tugas pada Windows 11
Sep 15, 2023 pm 03:57 PM
Lakaran kecil bar tugas boleh menjadi menyeronokkan, tetapi ia juga boleh mengganggu atau menjengkelkan. Memandangkan kekerapan anda menuding di atas kawasan ini, anda mungkin telah menutup tetingkap penting secara tidak sengaja beberapa kali. Kelemahan lain ialah ia menggunakan lebih banyak sumber sistem, jadi jika anda telah mencari cara untuk menjadi lebih cekap sumber, kami akan menunjukkan kepada anda cara untuk melumpuhkannya. Walau bagaimanapun, jika spesifikasi perkakasan anda boleh mengendalikannya dan anda menyukai pratonton, anda boleh mendayakannya. Bagaimana untuk mendayakan pratonton lakaran kecil bar tugas dalam Windows 11? 1. Menggunakan apl Tetapan ketik kekunci dan klik Tetapan. Windows klik Sistem dan pilih Perihal. Klik Tetapan sistem lanjutan. Navigasi ke tab Lanjutan dan pilih Tetapan di bawah Prestasi. Pilih "Kesan Visual"
 Paparkan panduan penskalaan pada Windows 11
Sep 19, 2023 pm 06:45 PM
Paparkan panduan penskalaan pada Windows 11
Sep 19, 2023 pm 06:45 PM
Kita semua mempunyai pilihan yang berbeza apabila ia berkaitan dengan penskalaan paparan pada Windows 11. Sesetengah orang suka ikon besar, ada yang suka ikon kecil. Walau bagaimanapun, kita semua bersetuju bahawa mempunyai penskalaan yang betul adalah penting. Penskalaan fon yang lemah atau penskalaan berlebihan imej boleh menjadi pembunuh produktiviti sebenar apabila bekerja, jadi anda perlu tahu cara menyesuaikannya untuk memanfaatkan sepenuhnya keupayaan sistem anda. Kelebihan Zum Tersuai: Ini adalah ciri yang berguna untuk orang yang mengalami kesukaran membaca teks pada skrin. Ia membantu anda melihat lebih banyak pada skrin pada satu masa. Anda boleh membuat profil sambungan tersuai yang digunakan hanya pada monitor dan aplikasi tertentu. Boleh membantu meningkatkan prestasi perkakasan kelas rendah. Ia memberi anda lebih kawalan ke atas perkara yang terdapat pada skrin anda. Cara menggunakan Windows 11


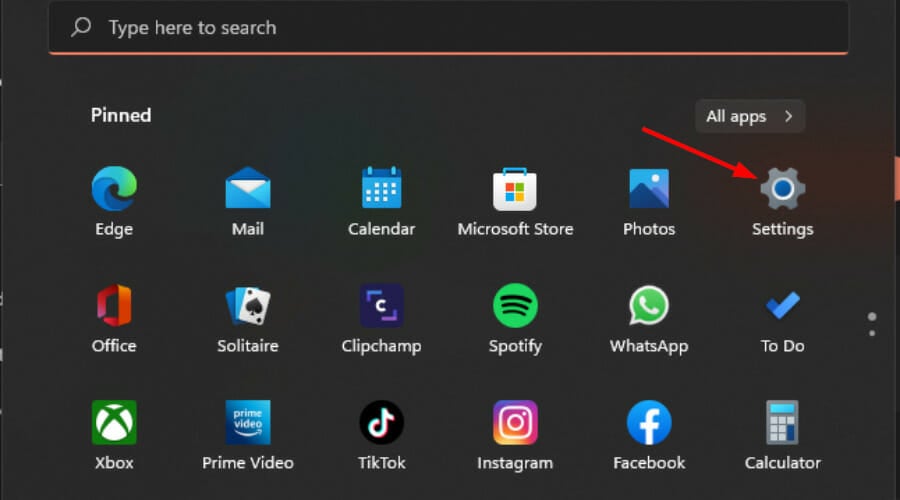
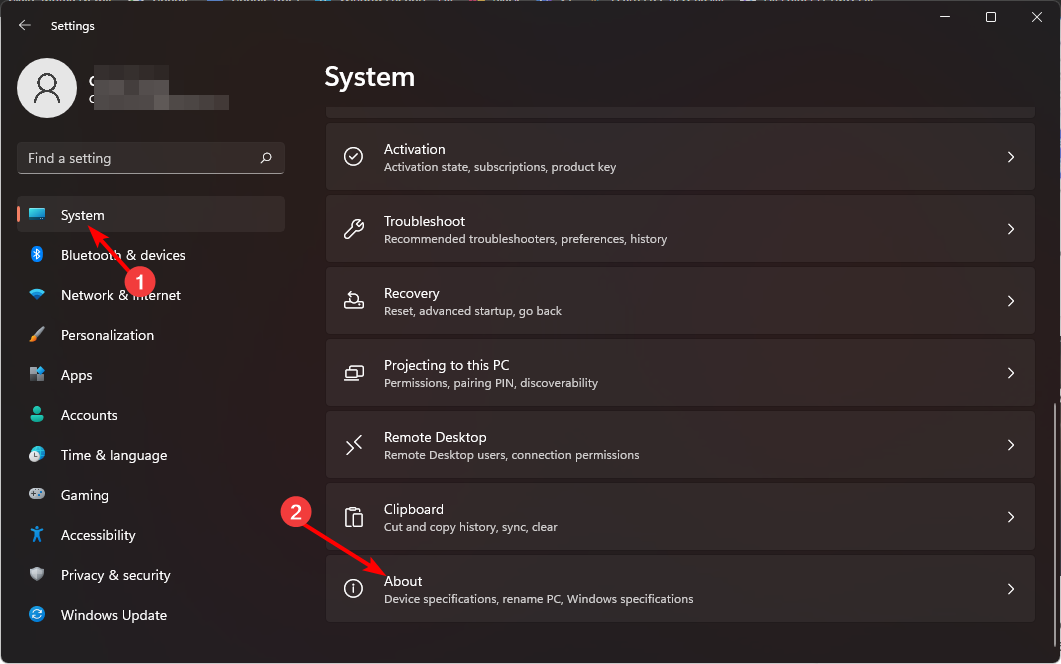
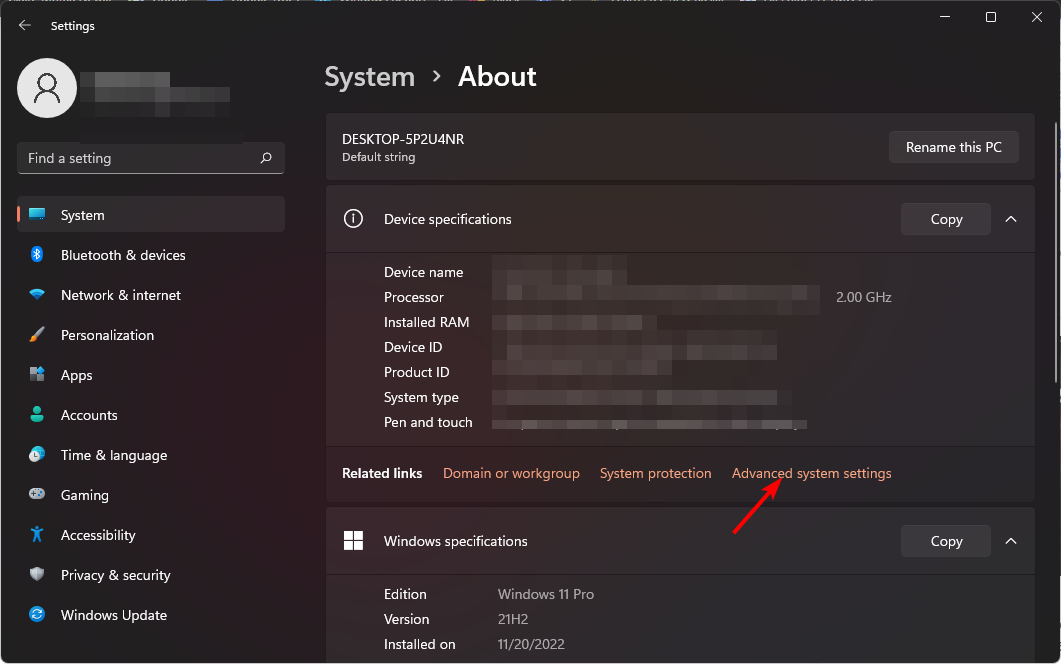
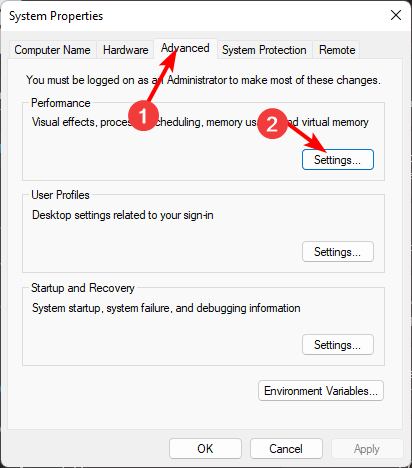
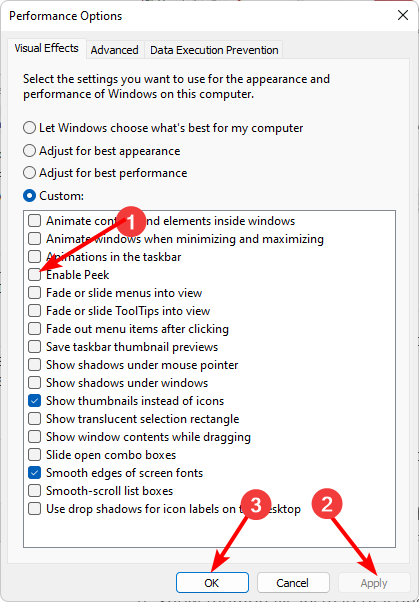
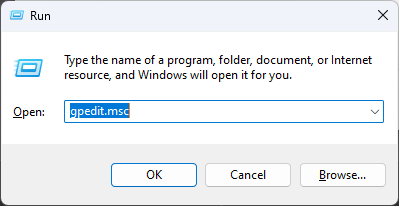
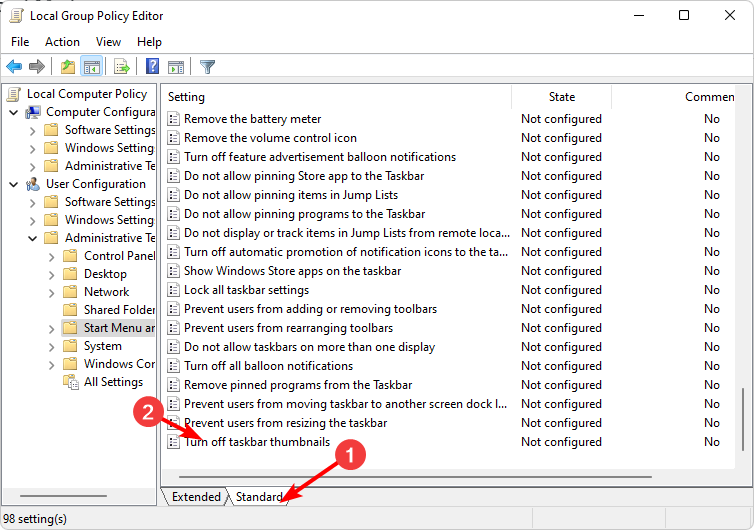
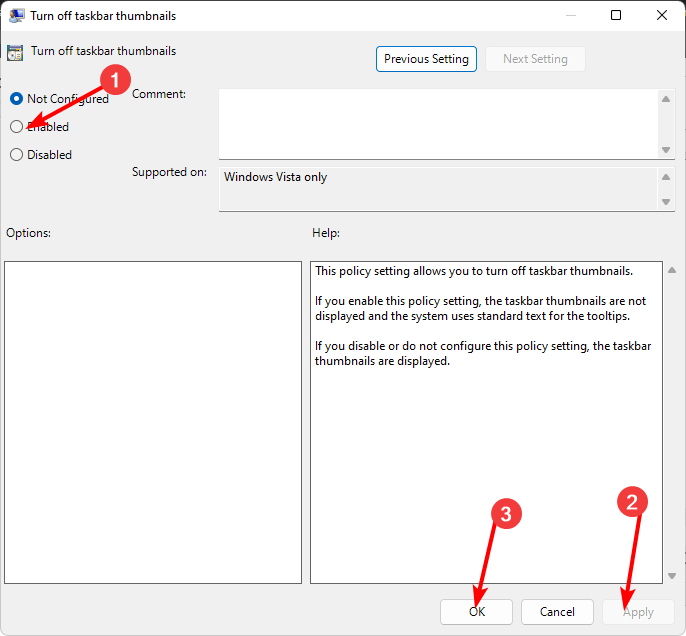
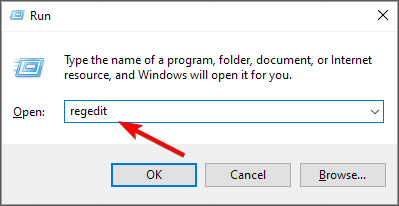
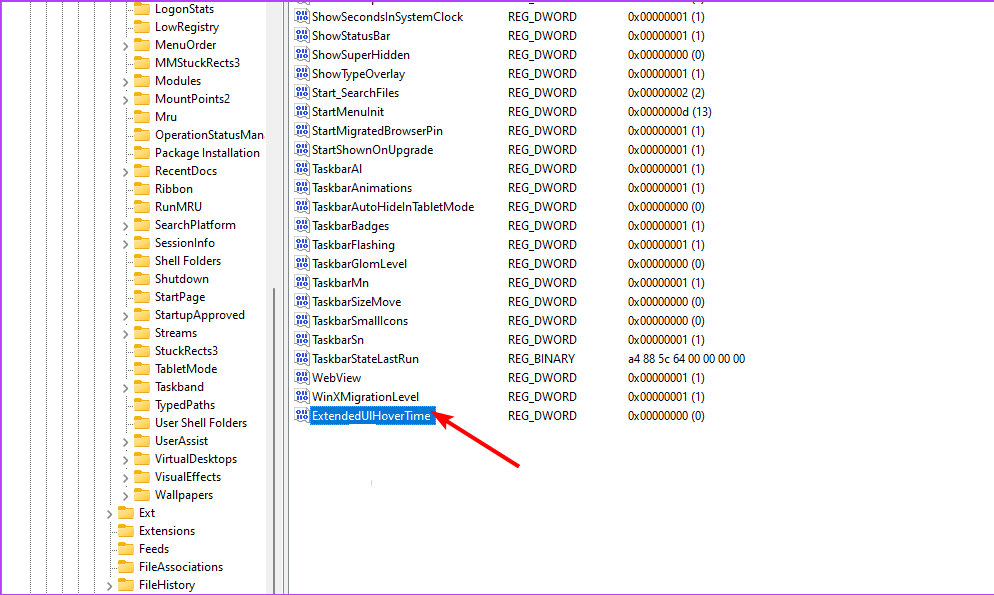 ".
".