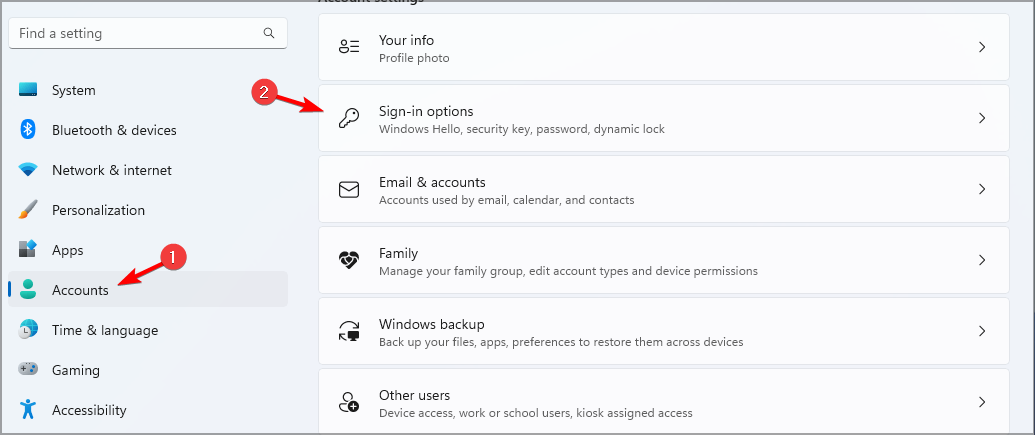Cara membuat dan menyediakan kunci keselamatan USB pada Windows 11

Jika anda ingin melindungi fail dan data peribadi anda, melindungi PC anda daripada capaian yang tidak dibenarkan adalah penting, itulah sebabnya ramai orang ingin 11 sebab untuk mencipta keselamatan USB kunci.
Ini ialah kaedah pengesahan yang paling selamat, dan dalam panduan hari ini, kami akan menunjukkan kepada anda cara untuk menyediakannya dengan betul pada PC anda.
Faedah menggunakan kunci keselamatan USB pada Windows 11
- Kunci keselamatan fizikal menyediakan pengesahan dua faktor yang paling selamat.
- Mereka kebal terhadap serangan pancingan data kerana mereka tidak menggunakan sambungan internet.
- Kunci keselamatan melindungi akaun Windows anda dan kebanyakan akaun dalam talian.
- Banyak kunci keselamatan serasi dengan Windows Hello.
Bagaimana cara saya mencipta kunci keselamatan USB saya dari awal pada Windows 11?
Menggunakan apl Tetapan
- Tekan kekunci + untuk membuka apl Tetapan. WindowsI
- Navigasi ke Akaun dalam anak tetingkap kiri. Di anak tetingkap kanan, pilih Log MasukPilihan.

- Kembangkan bahagian Kunci Keselamatan dan klik Urus .

- Masukkan kunci keselamatan anda dan sentuh untuk mengaktifkannya.
- Klik butang "Tukar " dan masukkan PIN lama dan PIN baharu dua kali.
- Simpan perubahan untuk melengkapkan persediaan kunci keselamatan Windows.
Pilihan Sandaran untuk Kunci Keselamatan USB
Disebabkan sifat kunci keselamatan USB dan pengesahan fizikal, kunci keselamatan USB tidak boleh disandarkan.
Sebaliknya, adalah lebih baik untuk mempunyai berbilang kunci keselamatan kerana pemulihan kunci bukan pilihan.
Petua tambahan untuk tahap keselamatan yang dipertingkatkan menggunakan pemacu USB pada Windows 11
- Sentiasa sediakan kunci sandaran. Amalan yang baik ialah mempunyai dua atau tiga kunci yang tersedia.
- Jika boleh, lindungi kunci USB anda dengan PIN. PIN yang kukuh akan menambah lapisan perlindungan tambahan.
- Gunakan kunci keselamatan daripada jenama terkenal untuk mengelakkan sebarang isu keselamatan dan keserasian.
- Simpan kunci sandaran di lokasi yang jauh tetapi mudah diakses
Kunci keselamatan USB menyediakan ciri keselamatan lanjutan kerana ia adalah peranti fizikal, inilah sebabnya Sebab mengapa ramai pengguna lebih suka menggunakan perisian USB untuk mengunci PC mereka.
Untuk melindungi PC anda, kami mempunyai panduan tentang tetapan keselamatan Windows 11 yang perlu anda dayakan. Salah satu tetapan ini termasuk penyulitan fail, untuk mengetahui lebih lanjut lihat panduan kami tentang cara menyulitkan pemacu kilat USB untuk melindunginya.
Atas ialah kandungan terperinci Cara membuat dan menyediakan kunci keselamatan USB pada Windows 11. Untuk maklumat lanjut, sila ikut artikel berkaitan lain di laman web China PHP!

Alat AI Hot

Undresser.AI Undress
Apl berkuasa AI untuk mencipta foto bogel yang realistik

AI Clothes Remover
Alat AI dalam talian untuk mengeluarkan pakaian daripada foto.

Undress AI Tool
Gambar buka pakaian secara percuma

Clothoff.io
Penyingkiran pakaian AI

AI Hentai Generator
Menjana ai hentai secara percuma.

Artikel Panas

Alat panas

Notepad++7.3.1
Editor kod yang mudah digunakan dan percuma

SublimeText3 versi Cina
Versi Cina, sangat mudah digunakan

Hantar Studio 13.0.1
Persekitaran pembangunan bersepadu PHP yang berkuasa

Dreamweaver CS6
Alat pembangunan web visual

SublimeText3 versi Mac
Perisian penyuntingan kod peringkat Tuhan (SublimeText3)

Topik panas
 1379
1379
 52
52
 Penjelasan terperinci tentang cara mematikan Pusat Keselamatan Windows 11
Mar 27, 2024 pm 03:27 PM
Penjelasan terperinci tentang cara mematikan Pusat Keselamatan Windows 11
Mar 27, 2024 pm 03:27 PM
Dalam sistem pengendalian Windows 11, Pusat Keselamatan ialah fungsi penting yang membantu pengguna memantau status keselamatan sistem, mempertahankan daripada perisian hasad dan melindungi privasi peribadi. Walau bagaimanapun, kadangkala pengguna mungkin perlu mematikan Pusat Keselamatan buat sementara waktu, seperti semasa memasang perisian tertentu atau melakukan penalaan sistem. Artikel ini akan memperkenalkan secara terperinci cara untuk mematikan Pusat Keselamatan Windows 11 untuk membantu anda mengendalikan sistem dengan betul dan selamat. 1. Bagaimana untuk mematikan Pusat Keselamatan Windows 11 Dalam Windows 11, mematikan Pusat Keselamatan tidak
 Petua untuk menyelesaikan masalah voltan port USB yang tidak mencukupi dan tidak stabil pada komputer WIN10
Mar 27, 2024 pm 10:41 PM
Petua untuk menyelesaikan masalah voltan port USB yang tidak mencukupi dan tidak stabil pada komputer WIN10
Mar 27, 2024 pm 10:41 PM
1. Pada desktop komputer, klik kanan [PC ini]. 2. Pada menu pop timbul, klik [Properties]. 3. Selepas memasuki halaman [Sistem], klik [Pengurus Peranti] di sebelah kiri. 4. Dalam kotak senarai [Pengurus Peranti], cari [Pengawal Bas Bersiri Universal] dan klik dua kali (atau klik [>] di sebelah kiri). 5. Selepas mengembangkan senarai [Pengawal Bas Bersiri Universal], klik kanan item berlabel [Hub] atau [Hub]. 6. Dalam menu pop timbul, klik [Properties]. 7. Pada halaman [USBRootHub Properties], klik tab [Power Management]. 8. Selepas membuka halaman [Pengurusan Kuasa], klik kotak atau [Benarkan komputer untuk mematikan peranti ini untuk menjimatkan kuasa (A)] untuk menyahtanda kotak. 9. [Benarkan komputer untuk mematikan peranti ini
 Bagaimana untuk mendapatkan kunci pengaktifan Windows 10 dan langkah berjaga-jaga
Mar 27, 2024 pm 09:09 PM
Bagaimana untuk mendapatkan kunci pengaktifan Windows 10 dan langkah berjaga-jaga
Mar 27, 2024 pm 09:09 PM
Kunci pengaktifan Windows 10 ialah satu set nombor siri yang perlu dimasukkan semasa memasang sistem pengendalian Windows 10 Ia digunakan untuk mengesahkan kesahihan sistem dan membuka kunci semua fungsi dalam sistem pengendalian. Bagi kebanyakan pengguna, mengaktifkan sistem Windows 10 mungkin menghadapi beberapa kesukaran, jadi artikel ini akan memperkenalkan beberapa kaedah dan langkah berjaga-jaga untuk mendapatkan kunci pengaktifan Windows 10. Cara mendapatkan kunci pengaktifan Windows 10 1. Beli kunci tulen Beli kunci pengaktifan Windows 10 tulen
 Penyelesaian kepada masalah biasa dengan kunci pengaktifan Windows 10
Mar 27, 2024 pm 06:33 PM
Penyelesaian kepada masalah biasa dengan kunci pengaktifan Windows 10
Mar 27, 2024 pm 06:33 PM
Penyelesaian kepada Masalah Biasa dengan Kekunci Pengaktifan Windows 10 Memandangkan teknologi terus berkembang, sistem pengendalian sentiasa dikemas kini, kerana versi sistem pengendalian terkini Microsoft, sangat digemari oleh pengguna. Walau bagaimanapun, masalah kunci pengaktifan seterusnya juga merupakan masalah yang sering dihadapi oleh pengguna semasa penggunaan. Artikel ini akan menyediakan penyelesaian kepada masalah biasa dengan kunci pengaktifan Windows 10 untuk pengguna. 1. Kekunci pengaktifan tidak sah 1. Pastikan anda memasukkannya dengan betul: kunci pengaktifan ialah gabungan nombor dan huruf, dan ia amat sukar untuk dimasukkan.
 Petua untuk mematikan perlindungan masa nyata dalam Pusat Keselamatan Windows
Mar 27, 2024 pm 10:09 PM
Petua untuk mematikan perlindungan masa nyata dalam Pusat Keselamatan Windows
Mar 27, 2024 pm 10:09 PM
Dalam masyarakat digital hari ini, komputer telah menjadi bahagian yang amat diperlukan dalam kehidupan kita. Sebagai salah satu sistem pengendalian yang paling popular, Windows digunakan secara meluas di seluruh dunia. Walau bagaimanapun, apabila kaedah serangan rangkaian terus meningkat, melindungi keselamatan komputer peribadi telah menjadi sangat penting. Sistem pengendalian Windows menyediakan satu siri fungsi keselamatan, yang mana "Pusat Keselamatan Windows" adalah salah satu komponen pentingnya. Dalam sistem Windows, "Pusat Keselamatan Windows" boleh membantu kami
 Bagaimanakah reka bentuk seni bina keselamatan rangka kerja Java harus seimbang dengan keperluan perniagaan?
Jun 04, 2024 pm 02:53 PM
Bagaimanakah reka bentuk seni bina keselamatan rangka kerja Java harus seimbang dengan keperluan perniagaan?
Jun 04, 2024 pm 02:53 PM
Reka bentuk rangka kerja Java membolehkan keselamatan dengan mengimbangi keperluan keselamatan dengan keperluan perniagaan: mengenal pasti keperluan perniagaan utama dan mengutamakan keperluan keselamatan yang berkaitan. Membangunkan strategi keselamatan yang fleksibel, bertindak balas terhadap ancaman secara berlapis, dan membuat pelarasan tetap. Pertimbangkan fleksibiliti seni bina, menyokong evolusi perniagaan dan fungsi keselamatan abstrak. Utamakan kecekapan dan ketersediaan, mengoptimumkan langkah keselamatan dan meningkatkan keterlihatan.
 Kerangka mikro PHP: Perbincangan keselamatan Slim dan Phalcon
Jun 04, 2024 am 09:28 AM
Kerangka mikro PHP: Perbincangan keselamatan Slim dan Phalcon
Jun 04, 2024 am 09:28 AM
Dalam perbandingan keselamatan antara Slim dan Phalcon dalam rangka kerja mikro PHP, Phalcon mempunyai ciri keselamatan terbina dalam seperti perlindungan CSRF dan XSS, pengesahan borang, dsb., manakala Slim tidak mempunyai ciri keselamatan luar biasa dan memerlukan pelaksanaan manual daripada langkah-langkah keselamatan. Untuk aplikasi kritikal keselamatan, Phalcon menawarkan perlindungan yang lebih komprehensif dan merupakan pilihan yang lebih baik.
 Konfigurasi keselamatan dan pengerasan rangka kerja Struts 2
May 31, 2024 pm 10:53 PM
Konfigurasi keselamatan dan pengerasan rangka kerja Struts 2
May 31, 2024 pm 10:53 PM
Untuk melindungi aplikasi Struts2 anda, anda boleh menggunakan konfigurasi keselamatan berikut: Lumpuhkan ciri yang tidak digunakan Dayakan semakan jenis kandungan Sahkan input Dayakan token keselamatan Cegah serangan CSRF Gunakan RBAC untuk menyekat akses berasaskan peranan