 masalah biasa
masalah biasa
 Bagaimana untuk memasang Jupyter Notebook dalam Windows 11 atau 10 menggunakan CMD?
Bagaimana untuk memasang Jupyter Notebook dalam Windows 11 atau 10 menggunakan CMD?
Bagaimana untuk memasang Jupyter Notebook dalam Windows 11 atau 10 menggunakan CMD?
Pasang Jupyter pada Windows 11 atau 10 melalui command prompt
Langkah yang diberikan adalah terpakai untuk sistem pengendalian Win 11 dan 10, di sini kami akan menggunakan pengurus pakej Winget.
1. Buka CMD atau Powershell
Seperti dalam panduan ini, kami hanya menggunakan arahan untuk memasang semua pakej yang diperlukan untuk memenuhi keperluan yang diperlukan oleh Jupyter oleh itu, klik kanan pada butang mula Windows untuk memilih PowerShell (Admin) atau Terminal (Pentadbir).
NOTA: Sila pastikan anda membuka CMD atau Powershell dengan keistimewaan pentadbir sahaja.
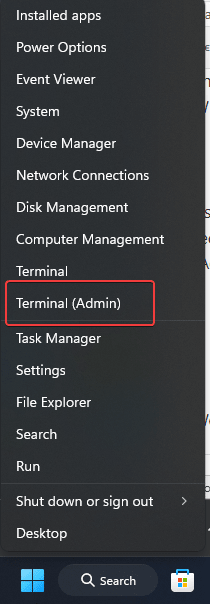
2. Pasang versi terbaharu python
Nah, kami boleh memuat turun fail boleh laku python secara manual dari laman web rasminya. Walau bagaimanapun, kami tidak perlu melakukan ini apabila kami mempunyai pengurus pakej Winget untuk Windows.
Winget datang secara lalai pada semua versi terkini Win 10 dan 11. Walau bagaimanapun, untuk mengesahkan, dalam Terminal atau Powershell anda, hanya taip:
winget
Anda akan melihat pilihan yang tersedia untuk alat pengurus pakej anda. Sekarang, untuk mencari versi terkini Python, taip arahan yang diberikan:
Anda juga akan melihat semua versi yang tersedia serta menggunakan versi berikut:
winget search python.python
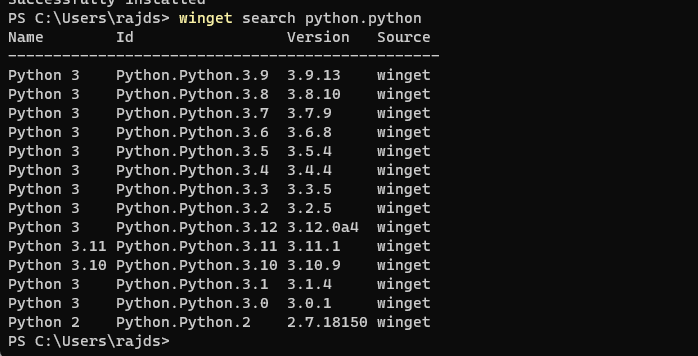
Untuk mendapatkan versi Python yang sangat terkini 3 seperti dalam Dalam kes kami, ia adalah 3.11, kami mesti menyebut:
Sintaks:
winget install python.python.version-number
Penggunaan:
winget install python.python.3.11
Tutup apa sahaja CMD atau PowerShell yang anda gunakan dan buka semula ia dengan hak pentadbir. Ini memastikan bahawa python ditambahkan pada laluan kami dengan betul. Ia perlu menggunakan pengurus pakejnya "PIP".
3. Semak versi Picture-in-Picture
untuk mengesahkan bahawa versi terkini Python telah ditambahkan pada laluan sistem kami. Mari semak versi PIP yang dipasang. Berikut ialah arahan untuk digunakan:
pip -V
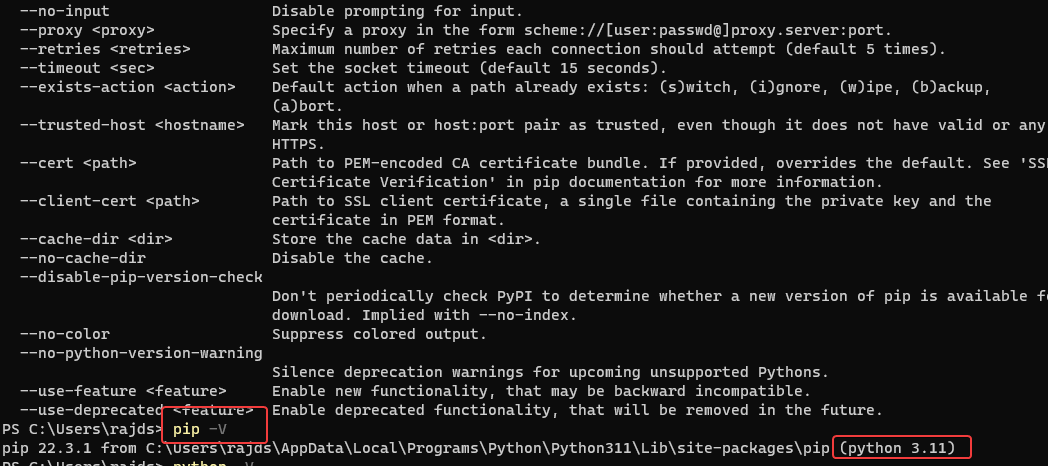
3. Pasang Jupyter Notebook menggunakan PIP
Sekarang, gunakan PIP, pengurus pakej python pada command prompt anda atau PowerShell untuk memasang Jupyter Notebook menggunakan satu arahan.
pip install notebook
Bergantung pada sambungan internet anda, arahan ini akan mengambil sedikit masa untuk memuat turun semua pakej yang diperlukan yang kami perlukan untuk menyediakan Jupyter pada Windows. Setelah selesai, teruskan ke langkah seterusnya.
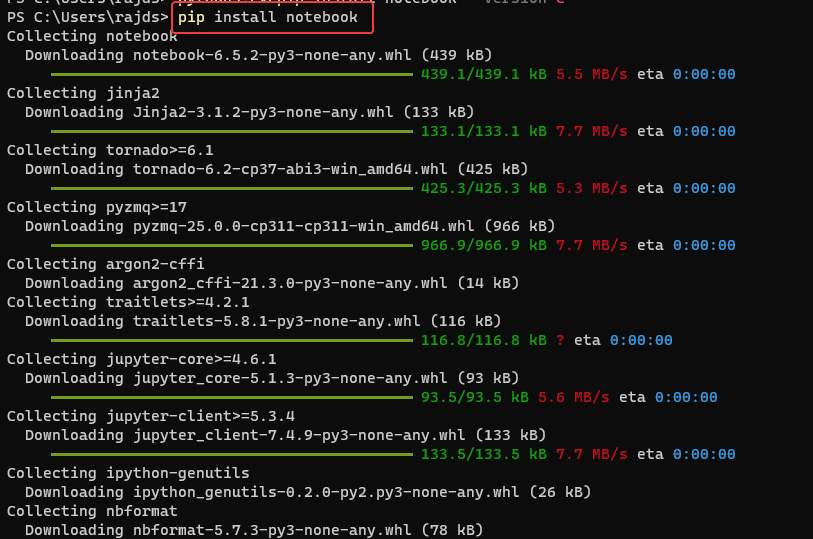
4 Periksa sama ada Jupyter Notebook sedang berjalan pada Windows
Mungkin Jupyter tidak berfungsi dengan baik selepas selesai pemasangan, kami perlu mengesahkan perkara ini. Dalam command prompt, taip arahan yang diberikan. Ia akan memulakan pelayan web dan semua pakej yang diperlukan yang kami perlukan untuk menjalankan dan mengakses antara muka web Notebook pada Windows.
jupyter notebook
Arahan di atas akan membuka penyemak imbas anda secara automatik dan mengubah hala ke antara muka yang menunjukkan direktori sistem.
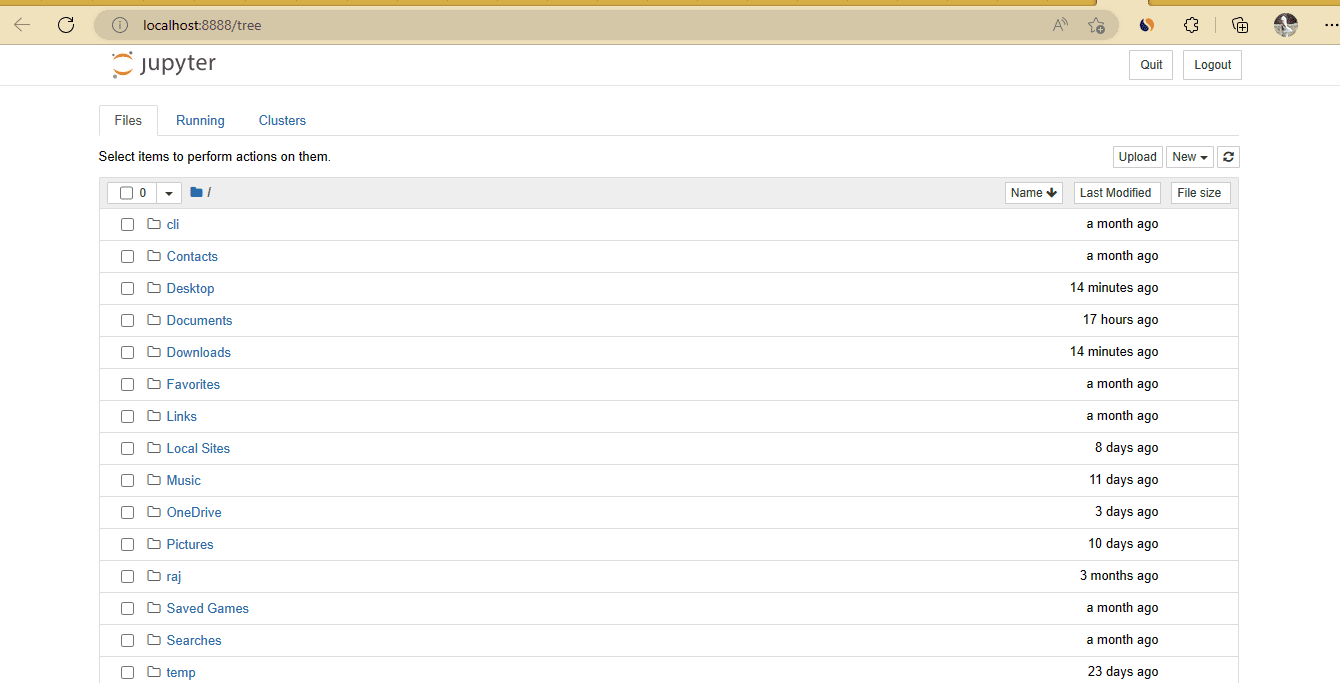
5 Cipta Pintasan Desktop
Baiklah, jadi kami mempunyai IDE Python berasaskan web ini berjalan pada sistem Windows kami. Walau bagaimanapun, untuk membukanya kita perlu membuka CMD dan menjalankan arahan yang diberikan pada langkah sebelumnya. Untuk membuat perkara segera, mari buat pintasan desktop Jupyter supaya kita boleh menjalankannya dengan klik tetikus.
Langkah 1: Klik kanan pada desktop Windows dan pilih "New" dan kemudian pilih pilihan "Shortcut".
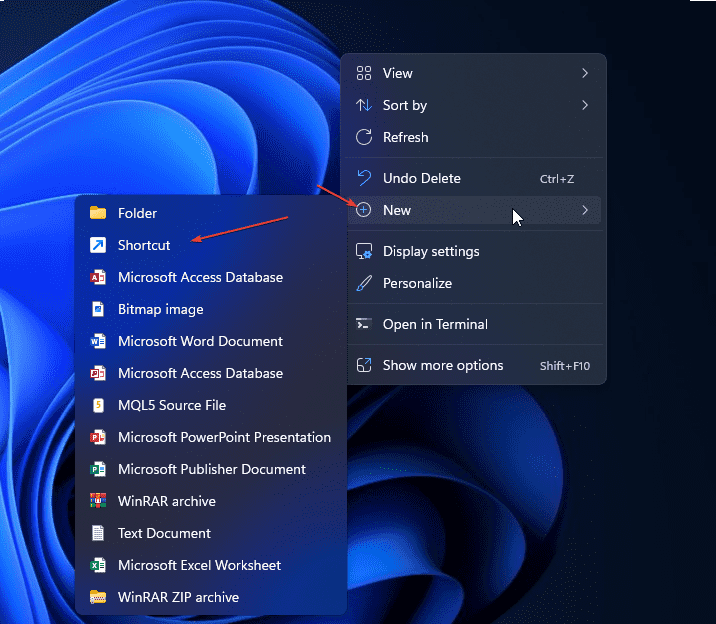
Langkah 2: Tetingkap pintasan akan dibuka untuk mencipta tetingkap baharu. Laluan yang diberikan di bawah ditampal di sana. Ini akan membuka Powershell dan melaksanakan arahan di dalamnya. jupyter notebook
C:\Windows\System32\WindowsPowerShell\v1.0\powershell.exe jupyter notebook
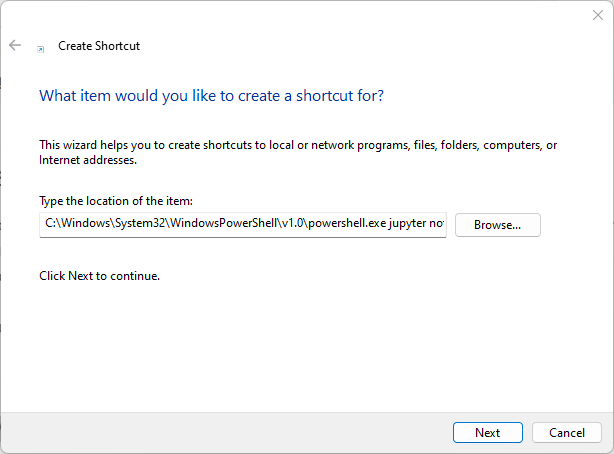
步骤3:为您的快捷方式命名,在这里我们分配 – Jupyter Notebook。你可以给任何你想要的东西。之后点击 结束通话 按钮。
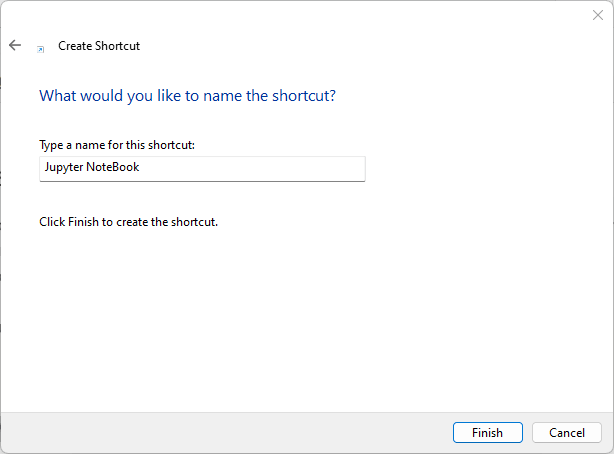
第 4 步:为了轻松识别您的快捷方式,让我们下载 Jupyter 图标。访问 icons.com 并单击ICO选项卡,然后下载图标。将图标保存在某个位置,这样您就不会意外删除它。
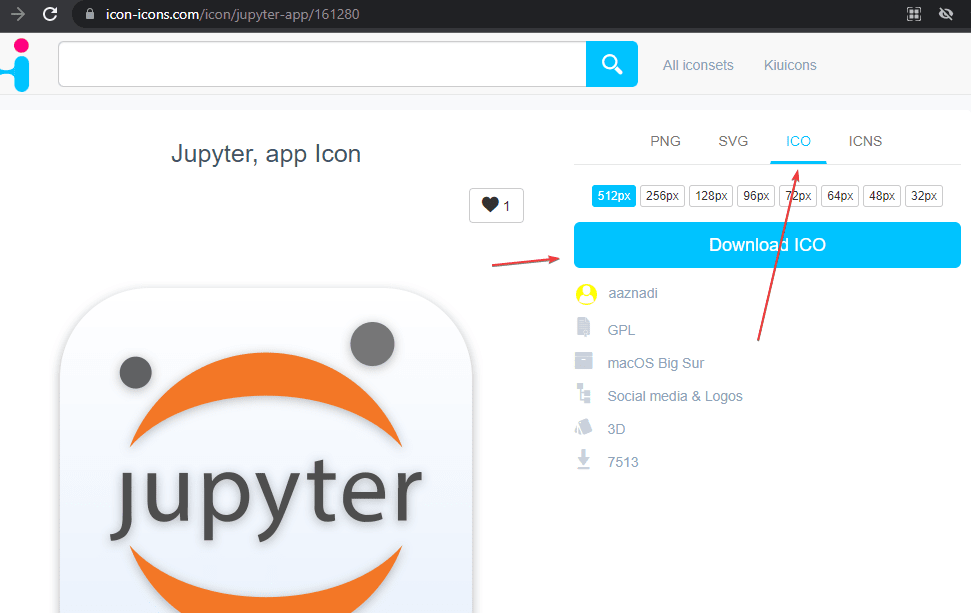
第 5 步:右键单击创建的快捷方式,然后选择“属性”选项。
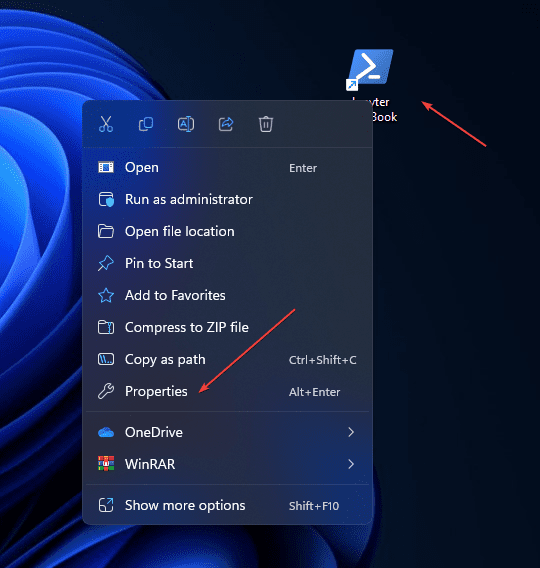
第 6 步:单击更改图标按钮,然后单击浏览以选择已下载的图标。之后,按 Ok 按钮保存更改。
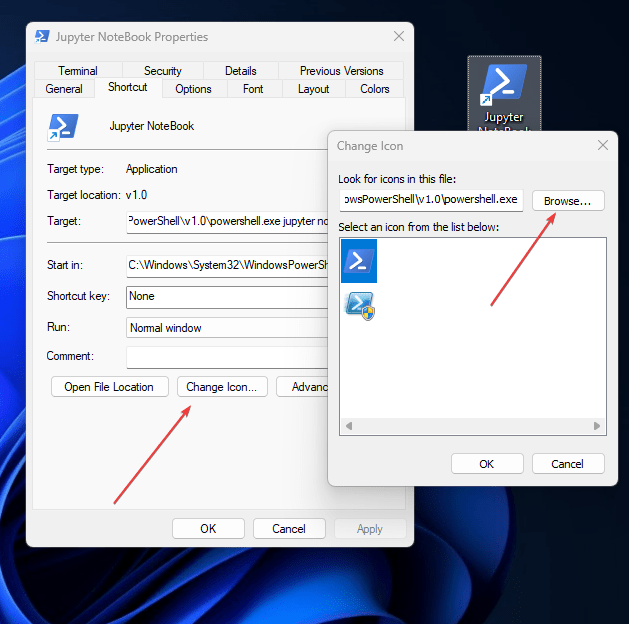
附加信息:默认情况下,Jupyter 将显示创建快捷方式的目录的文件。要改变并告诉它,请打开并列出 Python 项目的文件。再次右键单击快捷方式,选择属性,然后在“启动”列中输入 Python 项目目录的路径。
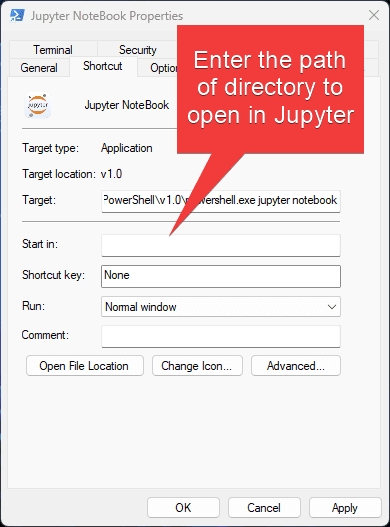
6. 升级 Jupyter 笔记本
将来,如果要使用命令行在Windows上安装Jupyter的任何可用升级,请再次使用PIP,下面是示例:
pip install -U jupyter
Atas ialah kandungan terperinci Bagaimana untuk memasang Jupyter Notebook dalam Windows 11 atau 10 menggunakan CMD?. Untuk maklumat lanjut, sila ikut artikel berkaitan lain di laman web China PHP!

Alat AI Hot

Undresser.AI Undress
Apl berkuasa AI untuk mencipta foto bogel yang realistik

AI Clothes Remover
Alat AI dalam talian untuk mengeluarkan pakaian daripada foto.

Undress AI Tool
Gambar buka pakaian secara percuma

Clothoff.io
Penyingkiran pakaian AI

AI Hentai Generator
Menjana ai hentai secara percuma.

Artikel Panas

Alat panas

Notepad++7.3.1
Editor kod yang mudah digunakan dan percuma

SublimeText3 versi Cina
Versi Cina, sangat mudah digunakan

Hantar Studio 13.0.1
Persekitaran pembangunan bersepadu PHP yang berkuasa

Dreamweaver CS6
Alat pembangunan web visual

SublimeText3 versi Mac
Perisian penyuntingan kod peringkat Tuhan (SublimeText3)

Topik panas
 1381
1381
 52
52
 Bagaimana untuk mendayakan atau melumpuhkan DLNA pada Windows 11
Sep 28, 2023 pm 11:05 PM
Bagaimana untuk mendayakan atau melumpuhkan DLNA pada Windows 11
Sep 28, 2023 pm 11:05 PM
Penstriman DLNA telah wujud sejak sekian lama dan dianggap sebagai salah satu pilihan yang lebih mesra pengguna. Memandangkan keserasiannya dengan pelbagai peranti dan sistem, anda seharusnya tidak menghadapi masalah menyambung ke satu. Jadi, mari kita fahami cara mendayakan DLNA dalam Windows 11. Terdapat dua kaedah, gunakan ciri Windows DLNA (Digital Living Network Alliance) terbina dalam atau pasang aplikasi pihak ketiga. Walaupun yang pertama berfungsi dengan baik dan memberikan pengalaman terbaik, anda boleh mencuba apl dengan set ciri yang dipertingkatkan. Kami akan menyenaraikan kedua-dua pilihan. Apakah faedah menggunakan DLNA? DLNA membenarkan penstriman media merentas peranti pada rangkaian, dengan syarat peranti penstriman itu serasi dengan standard. Setelah disediakan pada TV pintar atau sistem lain, anda boleh
 Panduan Windows 11: Cara melaraskan resolusi paparan dalam Hyper-V
Sep 23, 2023 pm 08:25 PM
Panduan Windows 11: Cara melaraskan resolusi paparan dalam Hyper-V
Sep 23, 2023 pm 08:25 PM
Jika anda menggunakan Hyper-V untuk menjalankan mesin maya pada mesin Windows 11, anda mungkin perlu menukar resolusi paparan satu atau kedua-dua VM. Dalam panduan ini, kami akan memperkenalkan kaedah mudah dan arahan langkah demi langkah untuk melaraskan dan mengoptimumkan resolusi paparan dalam persekitaran Hyper-V. Bagaimana untuk melaraskan resolusi skrin dalam Hyper-V? Sebelum beralih kepada langkah terperinci untuk menukar resolusi skrin Hyper-V pada Windows 11, pastikan anda melengkapkan semakan berikut untuk operasi yang lebih lancar: Pastikan anda log masuk dengan akaun pentadbir. Pastikan pemacu grafik dikemas kini. Sandarkan data penting dalam VM. Pastikan Hyper-V didayakan. 1. Menyediakan menggunakan Hyper-V Pertama, kami akan mendayakan mod sesi dipertingkatkan untuk ini
 Penyelesaian: Organisasi anda memerlukan anda menukar PIN anda
Oct 04, 2023 pm 05:45 PM
Penyelesaian: Organisasi anda memerlukan anda menukar PIN anda
Oct 04, 2023 pm 05:45 PM
Mesej "Organisasi anda memerlukan anda menukar PIN anda" akan muncul pada skrin log masuk. Ini berlaku apabila had tamat tempoh PIN dicapai pada komputer menggunakan tetapan akaun berasaskan organisasi, di mana mereka mempunyai kawalan ke atas peranti peribadi. Walau bagaimanapun, jika anda menyediakan Windows menggunakan akaun peribadi, sebaiknya mesej ralat tidak akan muncul. Walaupun ini tidak selalu berlaku. Kebanyakan pengguna yang mengalami ralat melaporkan menggunakan akaun peribadi mereka. Mengapa organisasi saya meminta saya menukar PIN saya pada Windows 11? Ada kemungkinan akaun anda dikaitkan dengan organisasi dan pendekatan utama anda adalah untuk mengesahkan perkara ini. Menghubungi pentadbir domain anda boleh membantu! Selain itu, tetapan dasar tempatan yang salah konfigurasi atau kunci pendaftaran yang salah boleh menyebabkan ralat. Sekarang ni
 Cara menentukur pengawal Xbox One anda dengan betul pada Windows 11
Sep 21, 2023 pm 09:09 PM
Cara menentukur pengawal Xbox One anda dengan betul pada Windows 11
Sep 21, 2023 pm 09:09 PM
Memandangkan Windows telah menjadi platform permainan pilihan, adalah lebih penting untuk mengenal pasti ciri berorientasikan permainannya. Salah satunya ialah keupayaan untuk menentukur pengawal Xbox One pada Windows 11. Dengan penentukuran manual terbina dalam, anda boleh menyingkirkan drift, pergerakan rawak atau isu prestasi dan menjajarkan paksi X, Y dan Z dengan berkesan. Jika pilihan yang tersedia tidak berfungsi, anda sentiasa boleh menggunakan alat penentukuran pengawal Xbox One pihak ketiga. Mari ketahui! Bagaimanakah cara saya menentukur pengawal Xbox saya pada Windows 11? Sebelum meneruskan, pastikan anda menyambungkan pengawal anda ke komputer anda dan kemas kini pemacu pengawal Xbox One anda. Semasa anda melakukannya, pasang juga sebarang kemas kini perisian tegar yang tersedia. 1. Gunakan Angin
 Bagaimana untuk menunjukkan saiz folder pada Windows 11?
Sep 23, 2023 pm 06:13 PM
Bagaimana untuk menunjukkan saiz folder pada Windows 11?
Sep 23, 2023 pm 06:13 PM
Secara lalai, Windows 11 tidak memaparkan saiz folder dalam File Explorer, walau bagaimanapun, anda boleh membuat perubahan tertentu dalam tetapan Explorer untuk menjadikannya kelihatan. Dalam panduan ini, kami akan membincangkan beberapa cara paling mudah untuk memaparkan saiz folder supaya anda boleh mengurus ruang cakera pada PC anda dengan berkesan. Bagaimana untuk menyemak saiz folder pada Windows 11? 1. Gunakan tetingkap Properties folder untuk membuka tetingkap Windows Explorer dengan menekan +. WindowsE Pergi ke folder yang saiznya anda ingin semak, klik kanan padanya dan pilih "Properties" daripada menu konteks. Dalam tetingkap sifat folder, pergi ke tab "Umum" dan cari bahagian "Saiz" untuk mengetahui berapa banyak ruang yang digunakan oleh folder. 2. Dayakan "
 Betulkan: Pratonton lakaran kecil bar tugas hilang terlalu cepat pada Windows 11
Sep 14, 2023 pm 03:33 PM
Betulkan: Pratonton lakaran kecil bar tugas hilang terlalu cepat pada Windows 11
Sep 14, 2023 pm 03:33 PM
Walaupun pratonton lakaran kecil bar tugas ialah ciri yang sangat berguna, sesetengah pengguna telah melaporkan isu dengannya. Dalam kebanyakan kes, adalah mustahil untuk mengklik pada ikon aplikasi kerana pratonton lakaran kecil hilang terlalu cepat. Dalam panduan ini, kami akan membincangkan kaedah yang disyorkan pakar untuk menyelesaikan isu pratonton bar tugas sejurus selepas menjelaskan puncanya. Mengapakah pratonton lakaran kecil bar tugas hilang begitu cepat? Fail sistem rosak atau ralat fail sistem lain Versi Windows lapuk Konflik perisian keselamatan pihak ketiga Profil pengguna rosak Bagaimana untuk menghentikan pratonton lakaran kecil bar tugas daripada hilang dengan cepat pada Windows 11? Sebelum meneruskan sebarang langkah untuk membetulkan pratonton lakaran kecil bar tugas tidak berfungsi pada Windows 11, lakukan semakan awal berikut: Klik kanan pada desktop &
 Cara Mengalih Keluar sepenuhnya Bahasa Paparan yang Tidak Diingini pada Windows 11
Sep 24, 2023 pm 04:25 PM
Cara Mengalih Keluar sepenuhnya Bahasa Paparan yang Tidak Diingini pada Windows 11
Sep 24, 2023 pm 04:25 PM
Bekerja pada persediaan yang sama terlalu lama atau kongsi PC anda dengan orang lain. Anda mungkin memasang beberapa pek bahasa, yang sering menimbulkan konflik. Jadi, sudah tiba masanya untuk mengalih keluar bahasa paparan yang tidak diingini dalam Windows 11. Bercakap tentang konflik, apabila terdapat berbilang pek bahasa, secara tidak sengaja menekan Ctrl+Shift mengubah reka letak papan kekunci. Jika tidak diuruskan, ini boleh menjadi penghalang kepada tugas yang sedang dijalankan. Jadi, mari kita beralih terus ke kaedah! Bagaimana untuk mengalih keluar bahasa paparan dari Windows 11? 1. Dari Tetapan tekan + untuk membuka aplikasi Tetapan, pergi ke Masa & Bahasa daripada anak tetingkap navigasi dan klik pada Bahasa & Wilayah. WindowsSaya klik elipsis di sebelah bahasa paparan yang anda mahu alih keluar dan pilih Alih keluar daripada menu timbul. klik "
 Bagaimana untuk membetulkan peranti yang dilumpuhkan (kod ralat 22) dalam Windows 10/11
Aug 04, 2023 pm 03:17 PM
Bagaimana untuk membetulkan peranti yang dilumpuhkan (kod ralat 22) dalam Windows 10/11
Aug 04, 2023 pm 03:17 PM
Adakah ralat kod 22 "Peranti ini dilumpuhkan" dalam Pengurus Peranti menghalang anda daripada menggunakan peranti baharu atau lama pada PC anda? Jangan risau kerana kami sedia membantu anda menyelesaikan masalah ini. Ralat kod 22 bermakna peranti telah dilumpuhkan secara manual dan kadangkala mendayakannya semula tidak membantu. Walau apa pun puncanya, berikut ialah 10 cara untuk membetulkan ralat kod 10 "Peranti ini dilumpuhkan" pada Windows 22/PC dan menjadikan perkakasan itu berfungsi semula. 1. Cabut dan pasang semula perkakasan baharu Perkakasan baharu yang anda palamkan ke dalam PC anda mungkin mula berfungsi semula selepas dialih keluar dan pemasangan semula dengan pantas. Jadi jika ia adalah peranti yang dipalamkan melalui USB, teruskan dan cabut palamnya. Kemudian, tunggu beberapa saat dan pasangkannya semula. Sekarang, semak sama ada peranti dipaparkan dalam pengurus peranti


