Cara memasang Angular pada Windows 11 atau 10 menggunakan Prompt Perintah
Tetapi kenapa menggunakan Angular?
Sebelum kita menyelami proses pemasangan, mari kita lihat dengan cepat beberapa faedah menggunakan Angular yang menjadikannya wajar dipertimbangkan untuk pembangunan web. Angular menyediakan rangka kerja berstruktur yang berkuasa untuk membina aplikasi web moden. Ia terkenal dengan:
- Seni bina berasaskan komponennya membolehkan anda membina dan menyelenggara aplikasi yang kompleks dengan mudah.
- Aplikasi web yang dibuat dengan Angular dijalankan dengan lancar pada pelbagai platform dan peranti.
- Angular mengoptimumkan aplikasi anda untuk prestasi yang lebih baik, menjadikannya dimuatkan dengan cepat dan berjalan dengan lancar.
- Komuniti aktif, sumber yang mencukupi, tutorial dan sokongan untuk pembangunan Angular.
Langkah 1. Buka PowerShell atau CMD sebagai Pentadbir
Di sini kami menggunakan PowerShell tetapi anda juga boleh menggunakan Command Prompt kerana langkah-langkahnya adalah sama untuk kedua-duanya. Walau bagaimanapun, pastikan anda mengaksesnya sebagai pentadbir kerana kami memerlukan hak superuser untuk memasang aplikasi menggunakan baris arahan.
Untuk memberi idea – cuma klik pada butang Windows Mula dan cari PowerShell atau CMD dan klik pada pilihan – “Jalankan sebagai pentadbir”
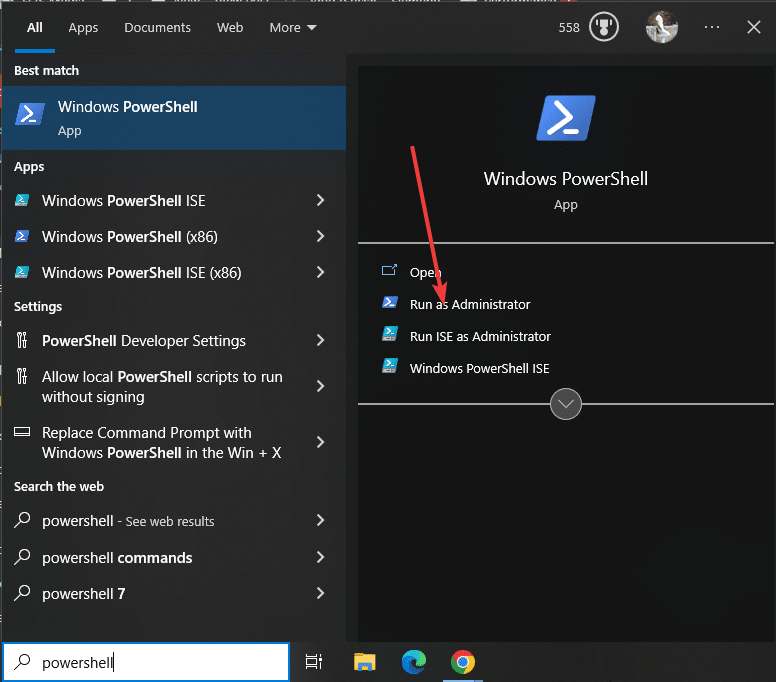
Langkah 2. Semak Winget tersedia
Pada semua Windows 11, termasuk versi terkini pengguna Windows 10 akan mempunyai pengurus pakej Microsoft Winget . Walau bagaimanapun, untuk mengesahkan kehadirannya pada sistem anda, taip arahan yang diberikan selepas membuka Powershell atau CMD.
winget -v
Anda akan melihat versi semasa pengurus pakej dalam output, mengesahkan bahawa ia tersedia untuk digunakan.
Langkah 3. Pasang Node.js & NPM
Mula-mula, kami perlu memasang Node.js dan pengurus pakejnya NPM (Pengurus Pakej Node) pada sistem Windows 10 atau 11 kami. Bukan sahaja kita memerlukan NPM untuk memasang Angular, kita juga perlu mendapatkan alatan yang kita perlukan untuk membina aplikasi web.
Gunakan Winget untuk memasang Nodejs dengan NPM ini dan ia akan muncul secara automatik pada sistem anda. Pada masa menulis artikel ini, versi terkini Node ialah 20, tetapi Angular hanya menyokong versi LTS, jadi kami akan memilih versi 18.x Node.js.
winget install OpenJS.NodeJS.LTS
Tunggu selama beberapa saat dan sistem akan menyediakan persekitaran masa jalan JavaScript ini untuk anda,
Sekarang, tutup terminal arahan atau PowerShell dan bukanya semula supaya sistem dapat mengenali alatan arahan Nod dan NPM. Untuk menyemak versi nod dan NPM yang dipasang, anda boleh menggunakan:
node -v
npm -v
Selain itu, adalah penting untuk mengikuti perkembangan terkini. Anda boleh mengemas kini npm dengan menjalankan arahan berikut dalam terminal:
npm install -g npm@latest
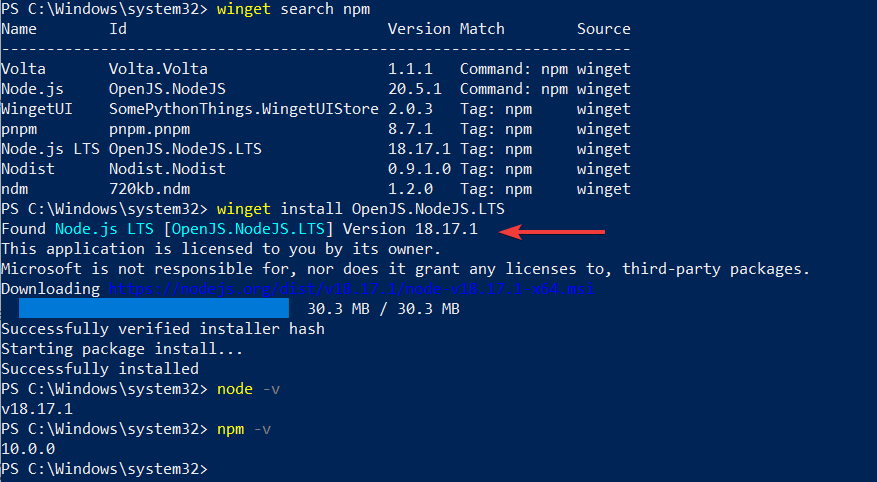
Langkah 4. Pasang Angular CLI pada Windows 10 atau 11
Angular CLI (Antara Muka Talian Perintah) pada Windows memudahkan proses mencipta, membina dan menggunakan aplikasi Angular. Untuk memasangnya, ikuti langkah berikut:
Anda sudah mempunyai Windows Command Prompt atau PowerShell dengan hak pentadbir. Jadi, jalankan sahaja arahan berikut untuk memasang Angular CLI secara global:
npm install -g @angular/cli
Setelah pemasangan selesai, anda boleh mengesahkan pemasangan dengan menyemak versi Angular CLI:
Walau bagaimanapun, sebelum menyemak versi Angular, dayakannya yang dilumpuhkan secara lalai Pelaksanaan skrip PowerShell. Tidak, anda akan dapat menjalankan arahan ng tools. Jadi, jalankan:
Set-ExecutionPolicy -Scope CurrentUser -ExecutionPolicy RemoteSigned
Tekan Y dan tekan kekunci Enter.
Selepas berjalan:
ng version
anda sepatutnya melihat versi Angular CLI dipasang.
NOTA: Jika arahan tidak ditemui, tutup dan buka PowerShell atau CMD sekali lagi.
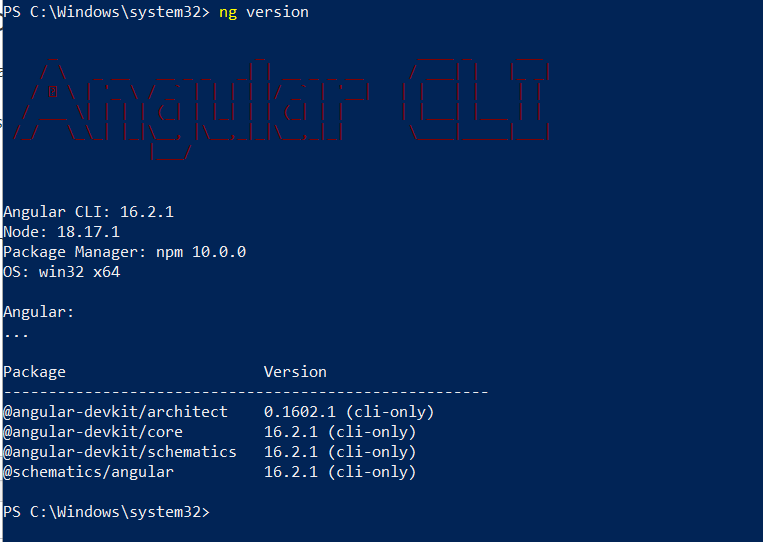
Langkah 5. Cipta projek Angular pertama anda
Memandangkan kami telah memasang Angular CLI pada sistem Windows 11 atau 10, tiba masanya untuk bermula dari langkah pertama, mari buat projek Angular mudah untuk memahami cara ia berfungsi .
Buat direktori di mana anda ingin menyimpan fail projek Angular, katakan – MyApp
mkdir myapp
Sekarang tukar ke direktori ini menggunakan arahan cd dalam terminal.
cd myapp
Jalankan arahan berikut untuk menjana projek Sudut baharu:
ng new my-first-app
Ganti "Apl Pertama Saya" dengan nama projek yang anda inginkan.
Angular CLI 将提示您为项目选择一些配置选项。您现在可以通过按 Enter 键选择默认选项。
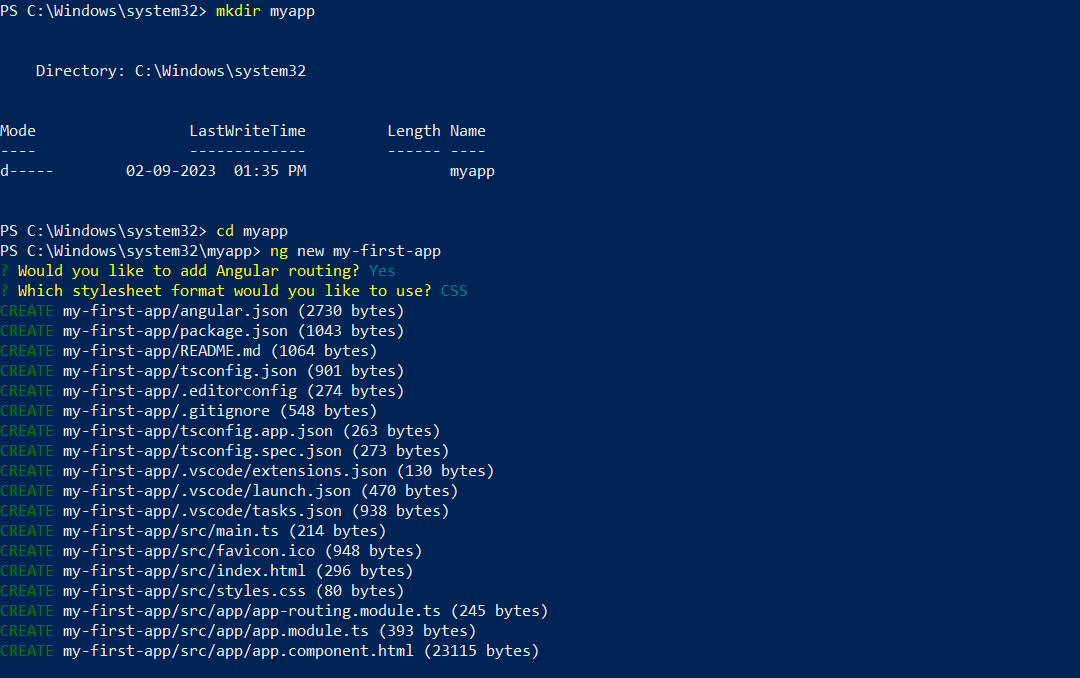
生成项目后,导航到项目文件夹:
cd my-first-app
最后,通过运行以下命令启动 Angular 开发服务器:
ng serve
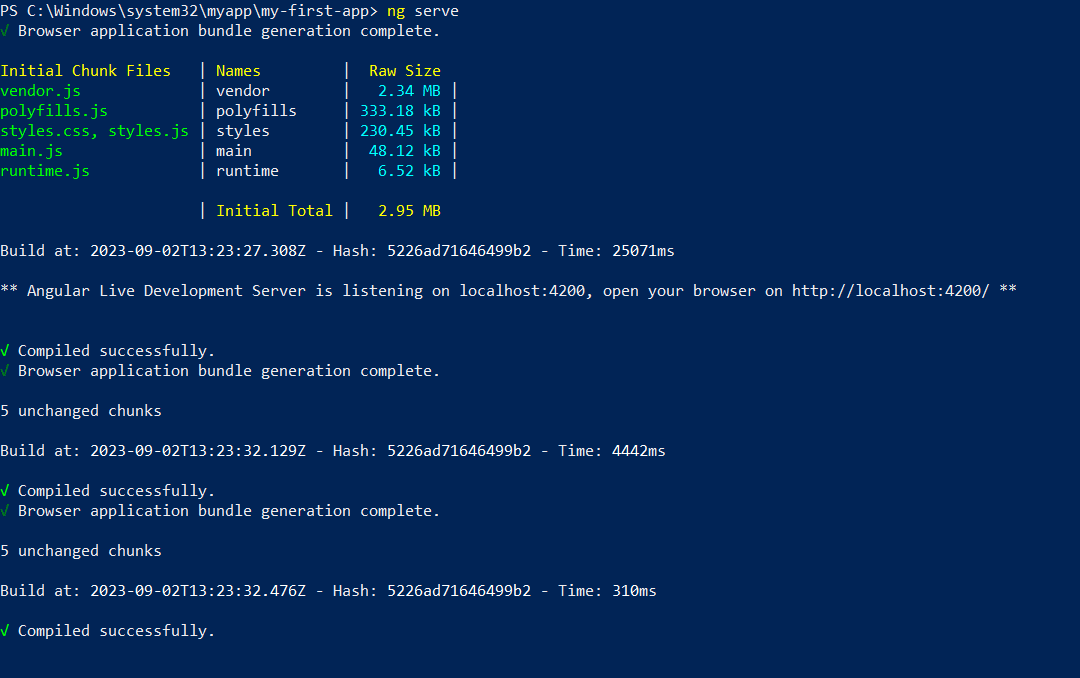
这将编译您的 Angular 应用程序,并使其可用于 http://localhost:4200/ 预览。打开浏览器并指向它。
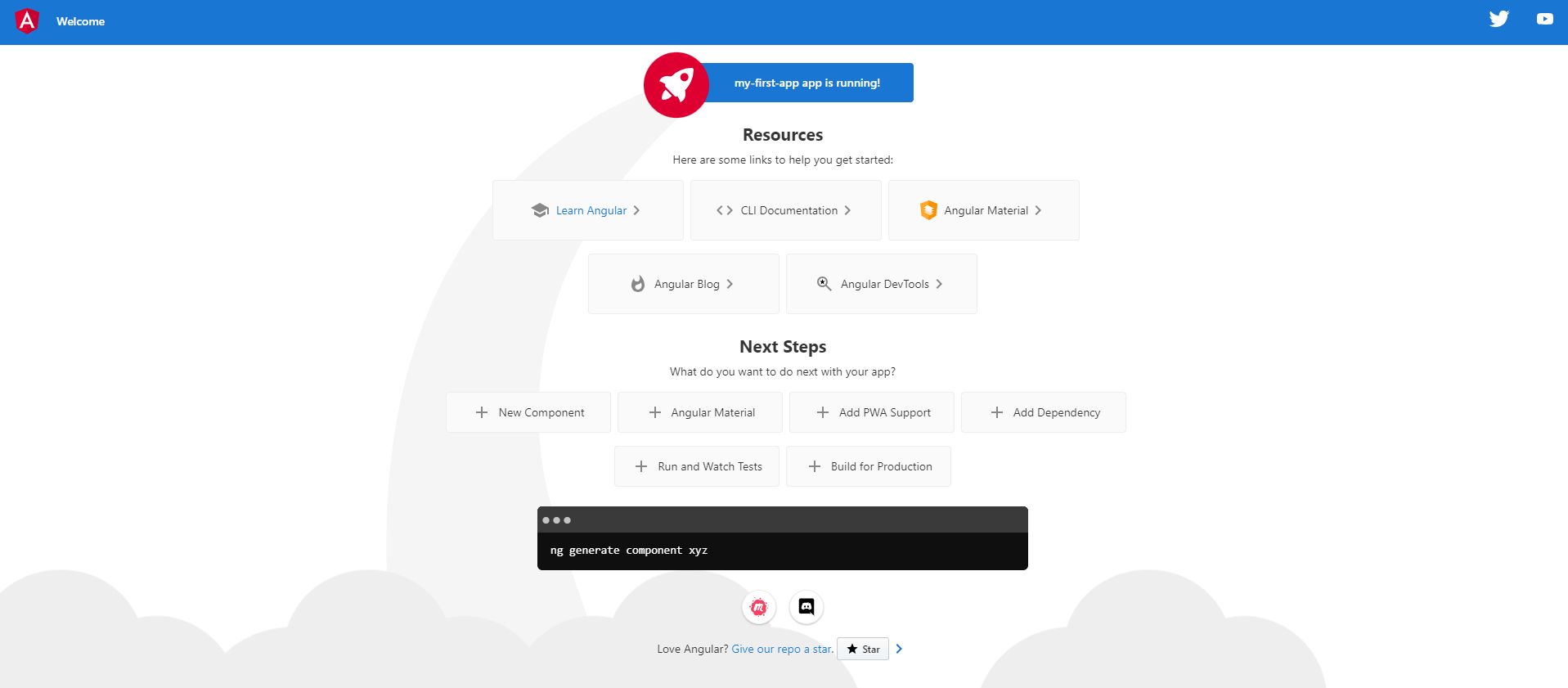
6. 卸载(可选)
如果一段时间后您想使用Powershell或CMD终端从Windows中删除Angular,那么以下是要遵循的命令:
要仅删除角度:
npm remove -g @angular/cli
要删除 Nodejs 和 NPM,请执行以下操作:
winget uninstall OpenJS.NodeJS.LTS
Atas ialah kandungan terperinci Cara memasang Angular pada Windows 11 atau 10 menggunakan Prompt Perintah. Untuk maklumat lanjut, sila ikut artikel berkaitan lain di laman web China PHP!

Alat AI Hot

Undresser.AI Undress
Apl berkuasa AI untuk mencipta foto bogel yang realistik

AI Clothes Remover
Alat AI dalam talian untuk mengeluarkan pakaian daripada foto.

Undress AI Tool
Gambar buka pakaian secara percuma

Clothoff.io
Penyingkiran pakaian AI

Video Face Swap
Tukar muka dalam mana-mana video dengan mudah menggunakan alat tukar muka AI percuma kami!

Artikel Panas

Alat panas

Notepad++7.3.1
Editor kod yang mudah digunakan dan percuma

SublimeText3 versi Cina
Versi Cina, sangat mudah digunakan

Hantar Studio 13.0.1
Persekitaran pembangunan bersepadu PHP yang berkuasa

Dreamweaver CS6
Alat pembangunan web visual

SublimeText3 versi Mac
Perisian penyuntingan kod peringkat Tuhan (SublimeText3)

Topik panas
 1393
1393
 52
52
 1205
1205
 24
24
 Tidak dapat menyimpan perubahan pada ralat aplikasi Photos dalam Windows 11
Mar 04, 2024 am 09:34 AM
Tidak dapat menyimpan perubahan pada ralat aplikasi Photos dalam Windows 11
Mar 04, 2024 am 09:34 AM
Jika anda menghadapi ralat Tidak dapat menyimpan perubahan semasa menggunakan apl Foto untuk penyuntingan imej dalam Windows 11, artikel ini akan memberikan anda penyelesaian. Tidak dapat menyimpan perubahan. Ralat berlaku semasa menyimpan. Sila cuba sebentar lagi Masalah ini biasanya berlaku kerana tetapan kebenaran yang salah, kerosakan fail atau kegagalan sistem. Jadi, kami telah melakukan beberapa penyelidikan mendalam dan menyusun beberapa langkah penyelesaian masalah yang paling berkesan untuk membantu anda menyelesaikan isu ini dan memastikan anda boleh terus menggunakan apl Microsoft Photos dengan lancar pada peranti Windows 11 anda. Betulkan Tidak Dapat Menyimpan Perubahan pada Ralat Aplikasi Foto dalam Windows 11 Ramai pengguna telah bercakap tentang ralat aplikasi Microsoft Photos di forum yang berbeza
 Ketahui cara menggunakan apl Nota Tanpa Had pada iPhone dan iPad
Nov 18, 2023 pm 01:45 PM
Ketahui cara menggunakan apl Nota Tanpa Had pada iPhone dan iPad
Nov 18, 2023 pm 01:45 PM
Apakah Nota Tanpa Batas pada iPhone? Seperti aplikasi iOS17 Diary, Boundless Notes ialah aplikasi produktiviti dengan banyak potensi kreatif. Ia adalah tempat yang bagus untuk mengubah idea menjadi realiti. Anda boleh menjadualkan projek, sumbang saran idea atau membuat papan mood supaya anda tidak kehabisan ruang untuk menyatakan idea anda. Apl ini membolehkan anda menambah foto, video, audio, dokumen, PDF, pautan web, pelekat dan banyak lagi di mana-mana sahaja pada kanvas yang tidak terhingga. Banyak alatan dalam Nota Tanpa Batas (seperti berus, bentuk dan banyak lagi) akan biasa kepada sesiapa sahaja yang menggunakan apl iWork seperti Keynote atau Nota. Kerjasama masa nyata dengan rakan sekerja, rakan sepasukan dan ahli projek kumpulan juga mudah kerana Freeform membenarkan
 Foto tidak boleh membuka fail ini kerana format tidak disokong atau fail rosak
Feb 22, 2024 am 09:49 AM
Foto tidak boleh membuka fail ini kerana format tidak disokong atau fail rosak
Feb 22, 2024 am 09:49 AM
Di Windows, apl Photos ialah cara yang mudah untuk melihat dan mengurus foto dan video. Melalui aplikasi ini, pengguna boleh mengakses fail multimedia mereka dengan mudah tanpa memasang perisian tambahan. Walau bagaimanapun, kadangkala pengguna mungkin menghadapi beberapa masalah, seperti menghadapi mesej ralat "Fail ini tidak boleh dibuka kerana format tidak disokong" semasa menggunakan apl Foto atau kerosakan fail semasa cuba membuka foto atau video. Keadaan ini boleh mengelirukan dan menyusahkan pengguna, memerlukan beberapa penyiasatan dan pembetulan untuk menyelesaikan isu tersebut. Pengguna melihat ralat berikut apabila mereka cuba membuka foto atau video pada apl Foto. Maaf, Foto tidak boleh membuka fail ini kerana format tidak disokong atau fail pada masa ini
 Cara menyambungkan Apple Vision Pro ke PC
Apr 08, 2024 pm 09:01 PM
Cara menyambungkan Apple Vision Pro ke PC
Apr 08, 2024 pm 09:01 PM
Set kepala Apple Vision Pro tidak serasi asli dengan komputer, jadi anda mesti mengkonfigurasinya untuk menyambung ke komputer Windows. Sejak pelancarannya, Apple Vision Pro telah mendapat sambutan hangat, dan dengan ciri-ciri canggih dan kebolehkendaliannya yang meluas, mudah untuk mengetahui sebabnya. Walaupun anda boleh membuat beberapa pelarasan padanya agar sesuai dengan PC anda, dan fungsinya sangat bergantung pada AppleOS, jadi fungsinya akan terhad. Bagaimanakah saya boleh menyambungkan AppleVisionPro ke komputer saya? 1. Sahkan keperluan sistem Anda memerlukan versi terkini Windows 11 (PC tersuai dan peranti Surface tidak disokong) Menyokong 64-bit 2GHZ atau pemproses pantas lebih pantas GPU berprestasi tinggi, kebanyakannya
 Bagaimana untuk menyelesaikan masalah ralat permulaan aplikasi 0xc000012d
Jan 02, 2024 pm 12:53 PM
Bagaimana untuk menyelesaikan masalah ralat permulaan aplikasi 0xc000012d
Jan 02, 2024 pm 12:53 PM
Apabila komputer rakan kehilangan fail tertentu, aplikasi tidak boleh dimulakan seperti biasa dengan kod ralat 0xc000012d Malah, ia boleh diselesaikan dengan memuat turun semula fail dan memasangnya. Aplikasi tidak boleh bermula seperti biasa 0xc000012d: 1. Pertama, pengguna perlu memuat turun ".netframework". 2. Kemudian cari alamat muat turun dan muat turun ke komputer anda. 3. Kemudian klik dua kali pada desktop untuk mula berjalan. 4. Selepas pemasangan selesai, kembali ke lokasi program yang salah dan buka program semula.
 MS Paint tidak berfungsi dengan betul dalam Windows 11
Mar 09, 2024 am 09:52 AM
MS Paint tidak berfungsi dengan betul dalam Windows 11
Mar 09, 2024 am 09:52 AM
Microsoft Paint tidak berfungsi dalam Windows 11/10? Nah, ini nampaknya masalah biasa dan kami mempunyai beberapa penyelesaian hebat untuk menyelesaikannya. Pengguna telah mengadu bahawa apabila cuba menggunakan MSPaint, ia tidak berfungsi atau terbuka. Bar skrol dalam apl tidak berfungsi, ikon tampal tidak muncul, ranap sistem, dsb. Nasib baik, kami telah mengumpulkan beberapa kaedah penyelesaian masalah yang paling berkesan untuk membantu anda menyelesaikan isu dengan aplikasi Microsoft Paint. Mengapa Microsoft Paint tidak berfungsi? Beberapa sebab yang mungkin mengapa MSPaint tidak berfungsi pada Windows 11/10 PC adalah seperti berikut: Pengecam keselamatan rosak. sistem digantung
 Betulkan ralat caa90019 Microsoft Teams
Feb 19, 2024 pm 02:30 PM
Betulkan ralat caa90019 Microsoft Teams
Feb 19, 2024 pm 02:30 PM
Ramai pengguna telah mengadu tentang menghadapi kod ralat caa90019 setiap kali mereka cuba log masuk menggunakan Microsoft Teams. Walaupun ini adalah aplikasi komunikasi yang mudah, kesilapan ini sangat biasa. Betulkan Ralat Microsoft Teams: caa90019 Dalam kes ini, mesej ralat yang dipaparkan oleh sistem ialah: "Maaf, kami sedang mengalami masalah pada masa ini." Kami telah menyediakan senarai penyelesaian muktamad yang akan membantu anda menyelesaikan ralat Microsoft Teams caa90019. Langkah awal Jalankan sebagai pentadbir Kosongkan cache aplikasi Microsoft Teams Padam fail tetapan.json Kosongkan Microsoft daripada Pengurus Kredensial
 Apl Shazam tidak berfungsi dalam iPhone: Betulkan
Jun 08, 2024 pm 12:36 PM
Apl Shazam tidak berfungsi dalam iPhone: Betulkan
Jun 08, 2024 pm 12:36 PM
Menghadapi masalah dengan apl Shazam pada iPhone? Shazam membantu anda mencari lagu dengan mendengarnya. Walau bagaimanapun, jika Shazam tidak berfungsi dengan betul atau tidak mengenali lagu itu, anda perlu menyelesaikannya secara manual. Membaiki apl Shazam tidak akan mengambil masa yang lama. Jadi, tanpa membuang masa lagi, ikut langkah di bawah untuk menyelesaikan isu dengan aplikasi Shazam. Betulkan 1 – Lumpuhkan Ciri Teks Tebal Teks tebal pada iPhone mungkin menjadi sebab mengapa Shazam tidak berfungsi dengan betul. Langkah 1 – Anda hanya boleh melakukan ini daripada tetapan iPhone anda. Jadi, bukalah. Langkah 2 - Seterusnya, buka tetapan "Paparan & Kecerahan" di sana. Langkah 3 - Jika anda mendapati bahawa "Teks Tebal" didayakan



