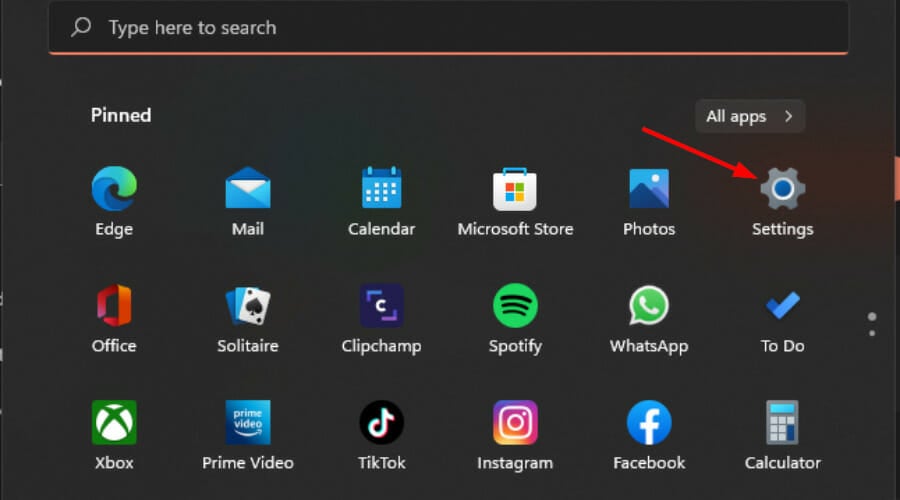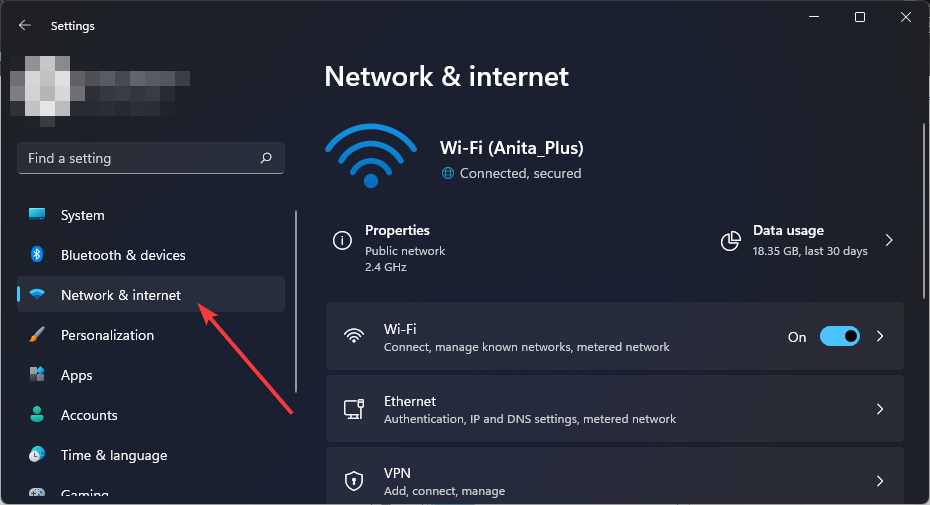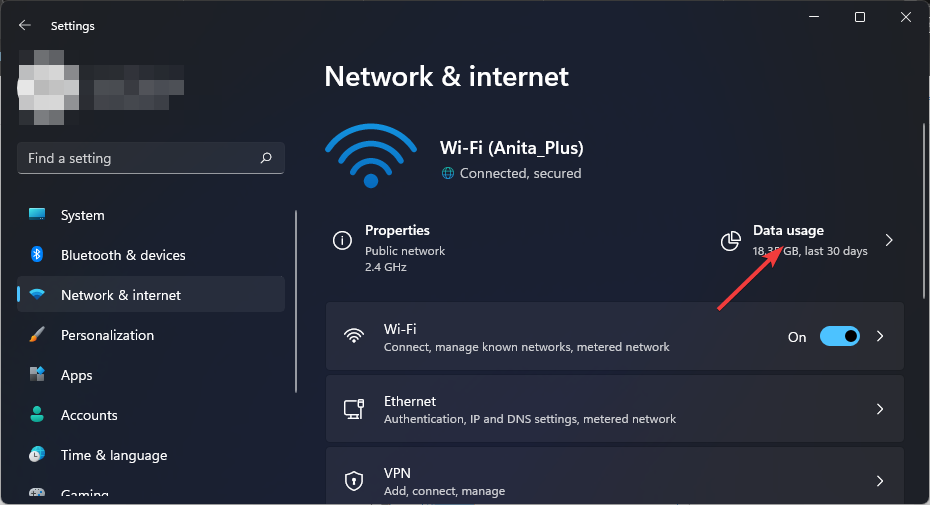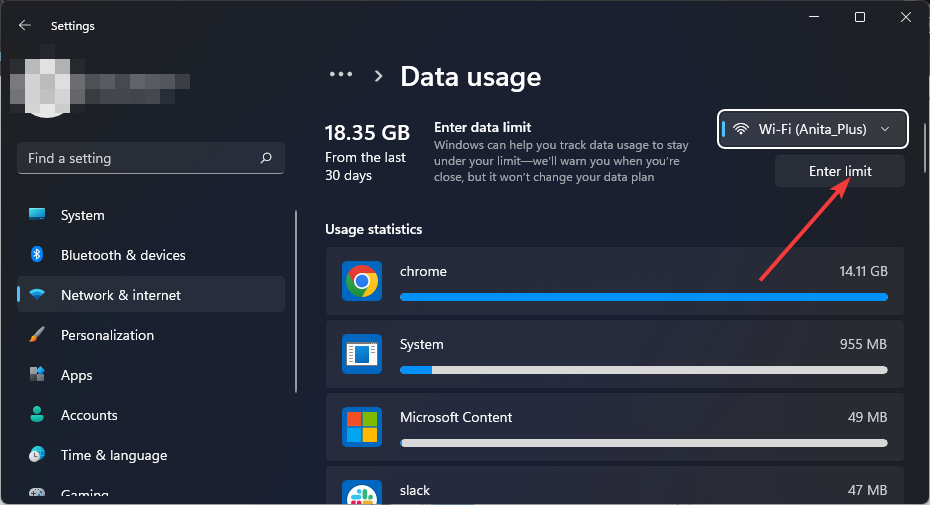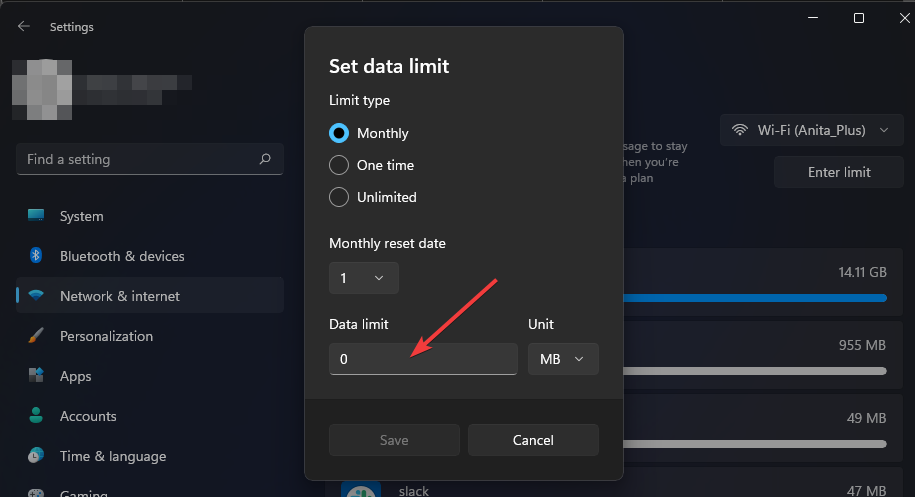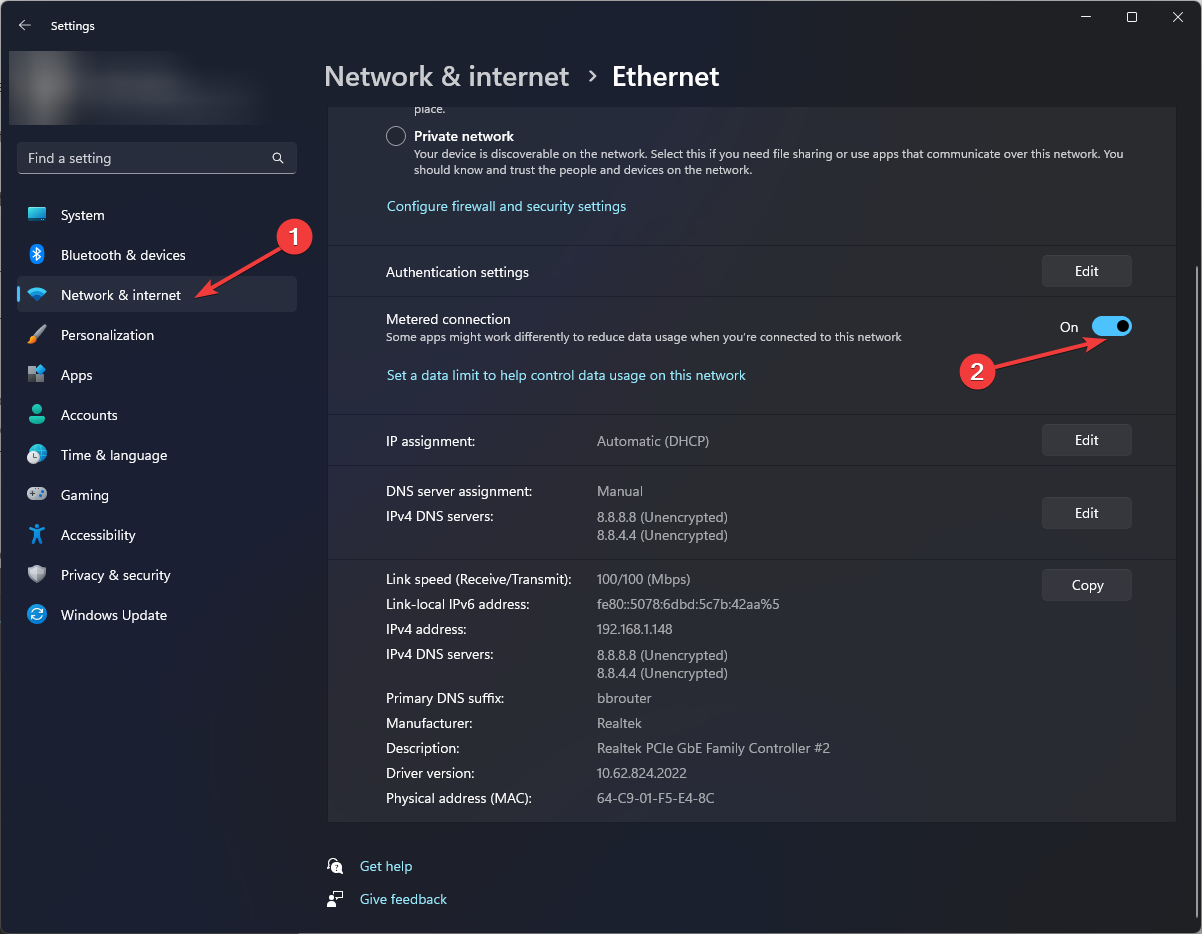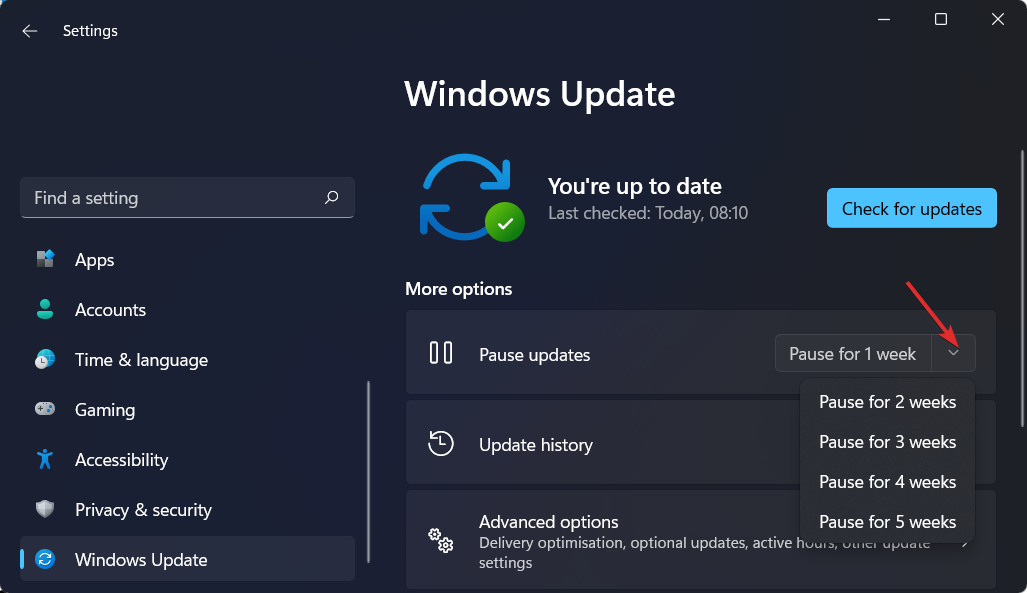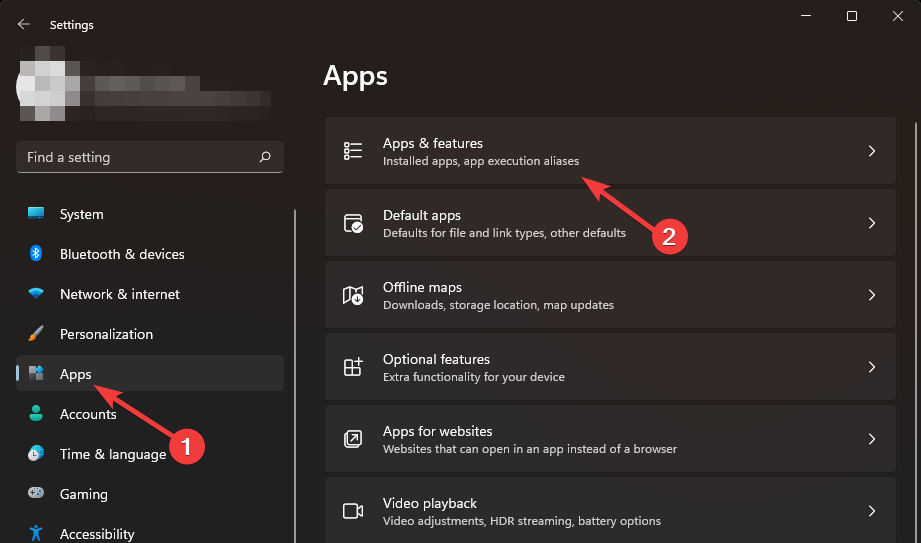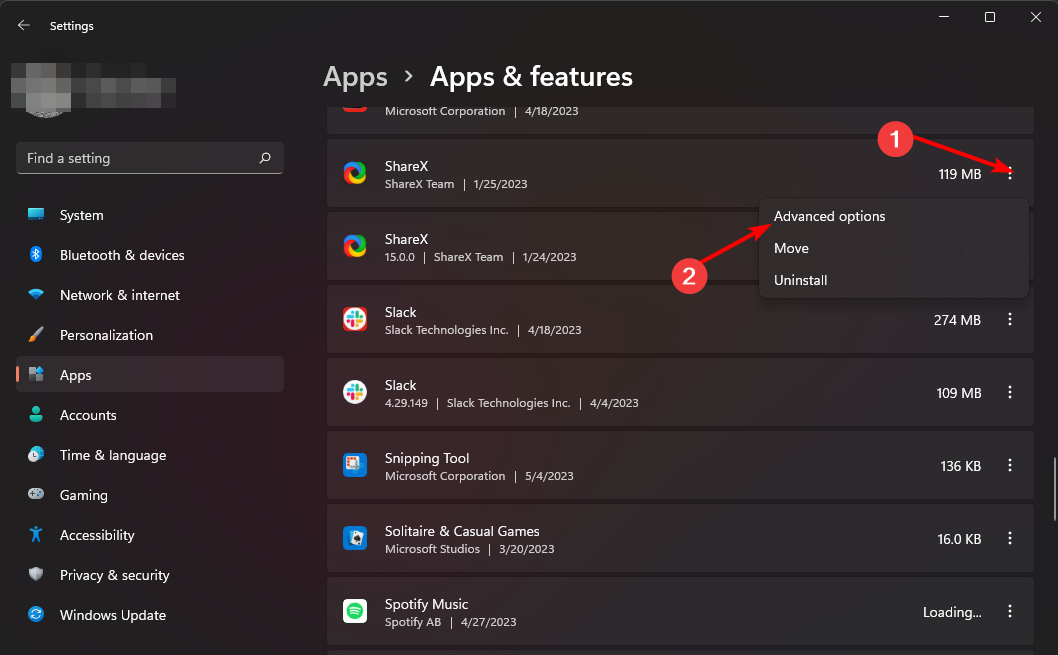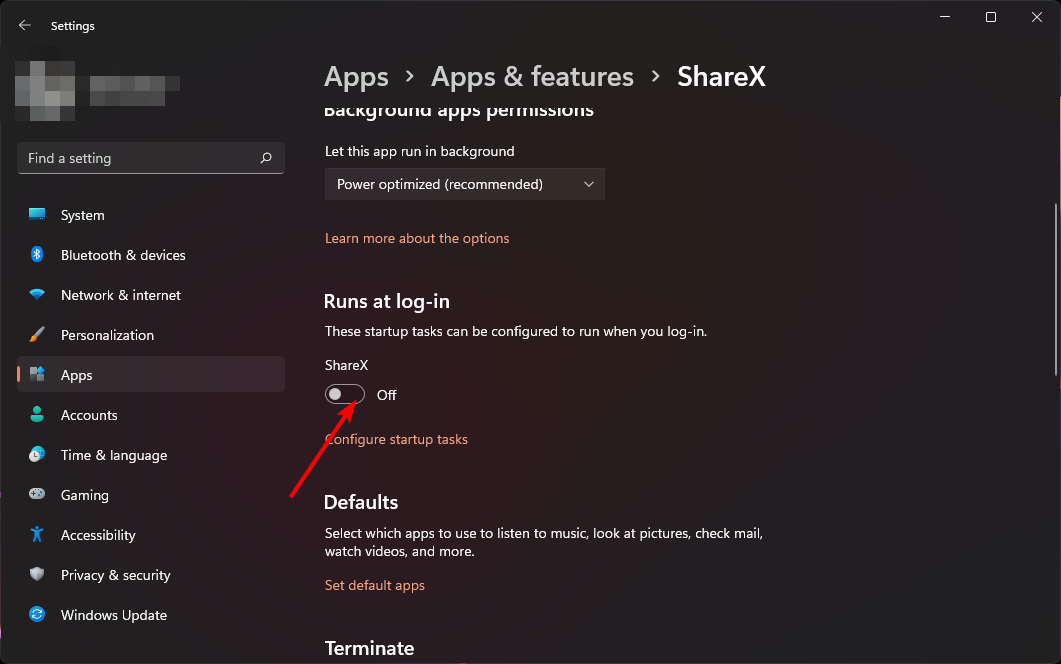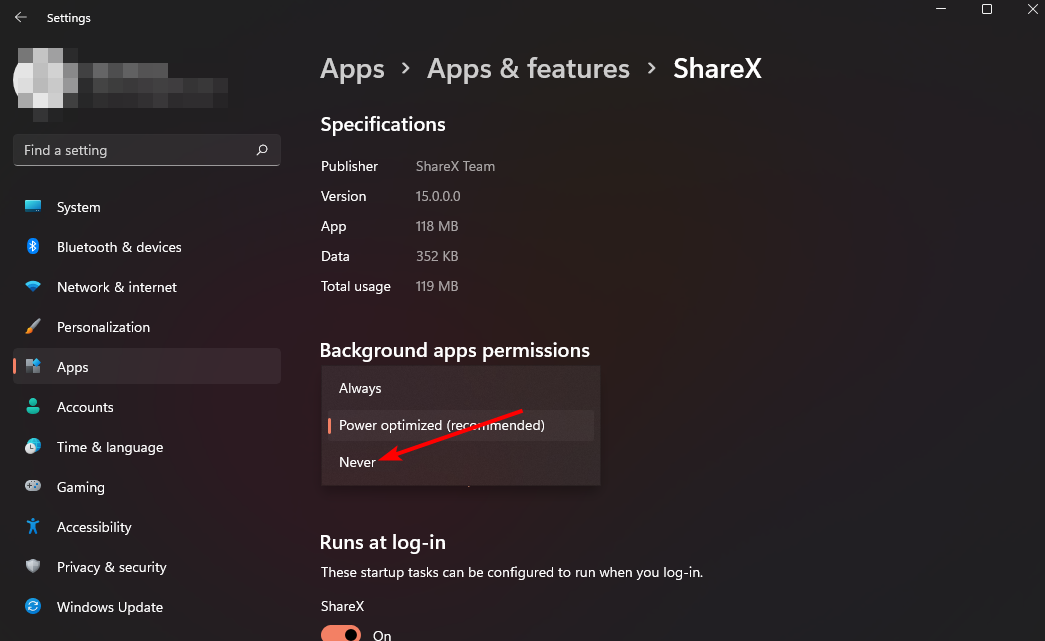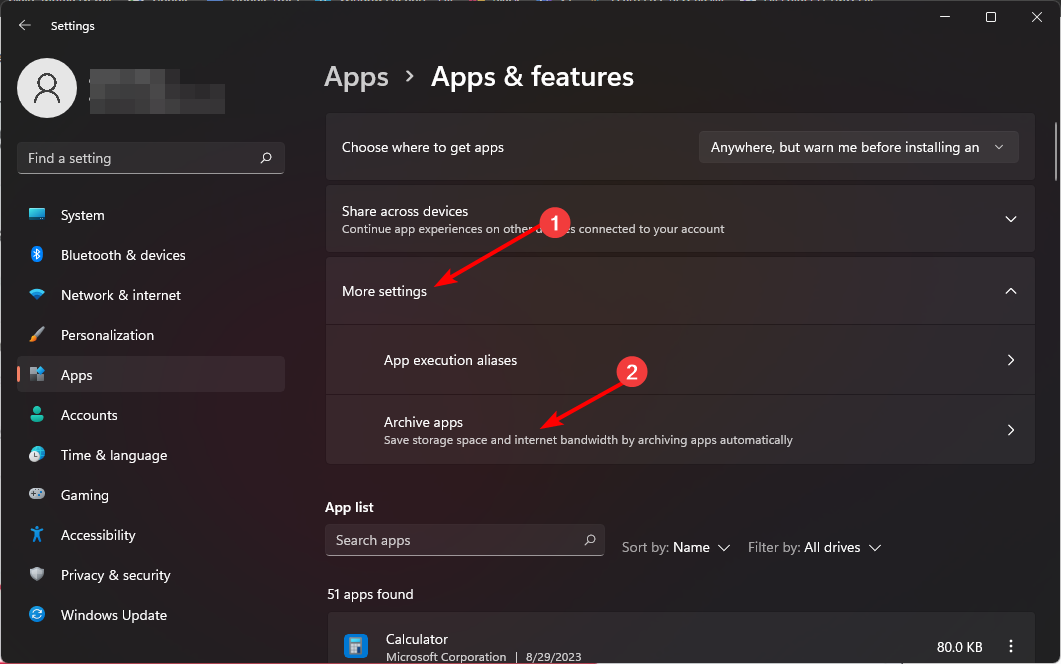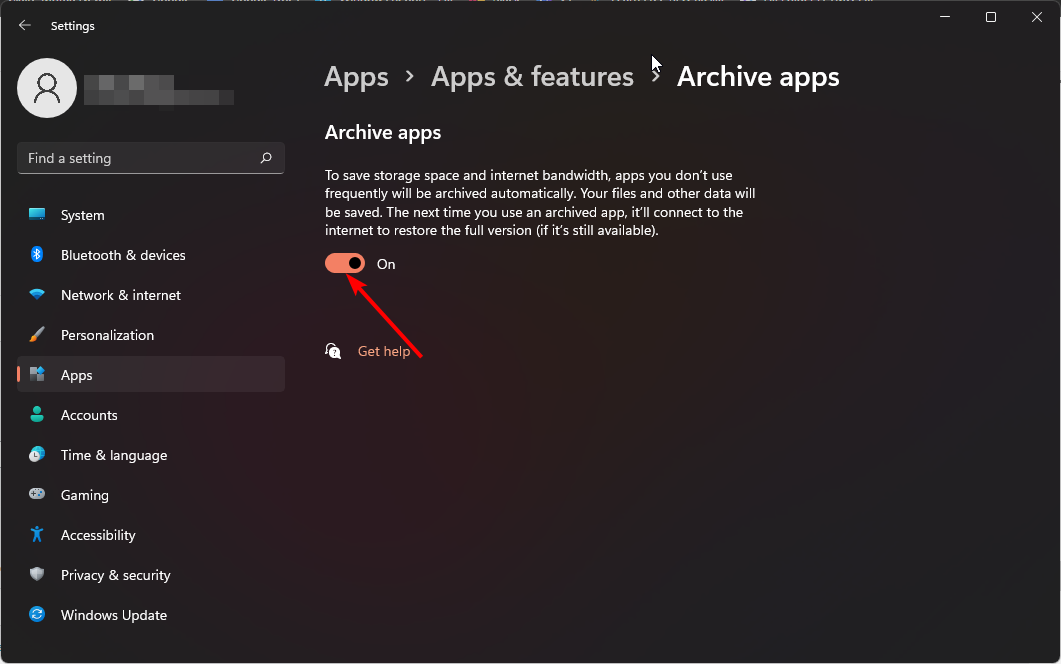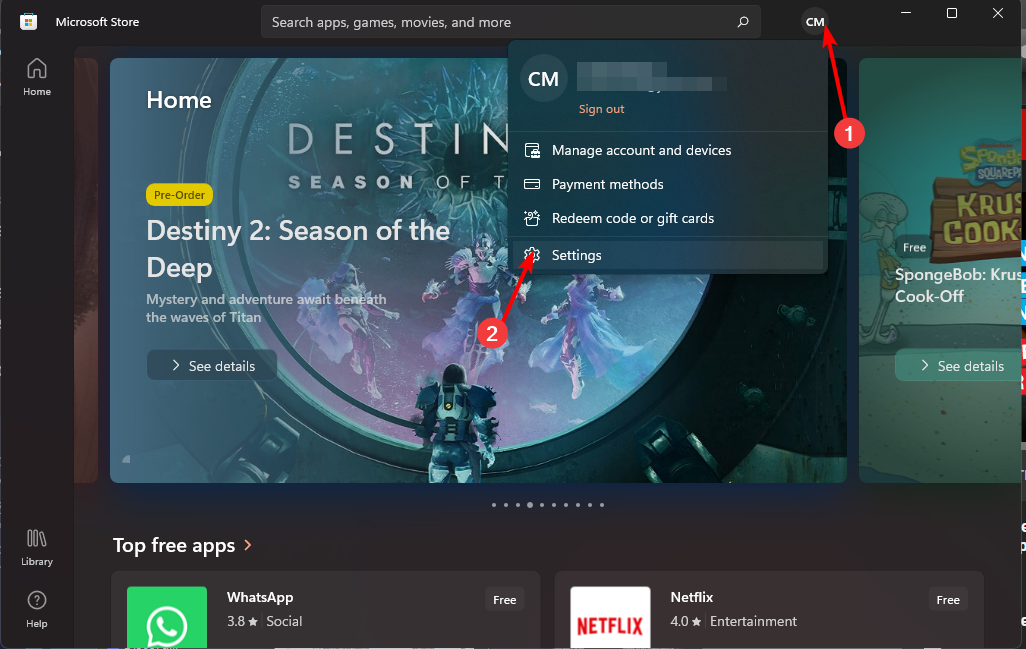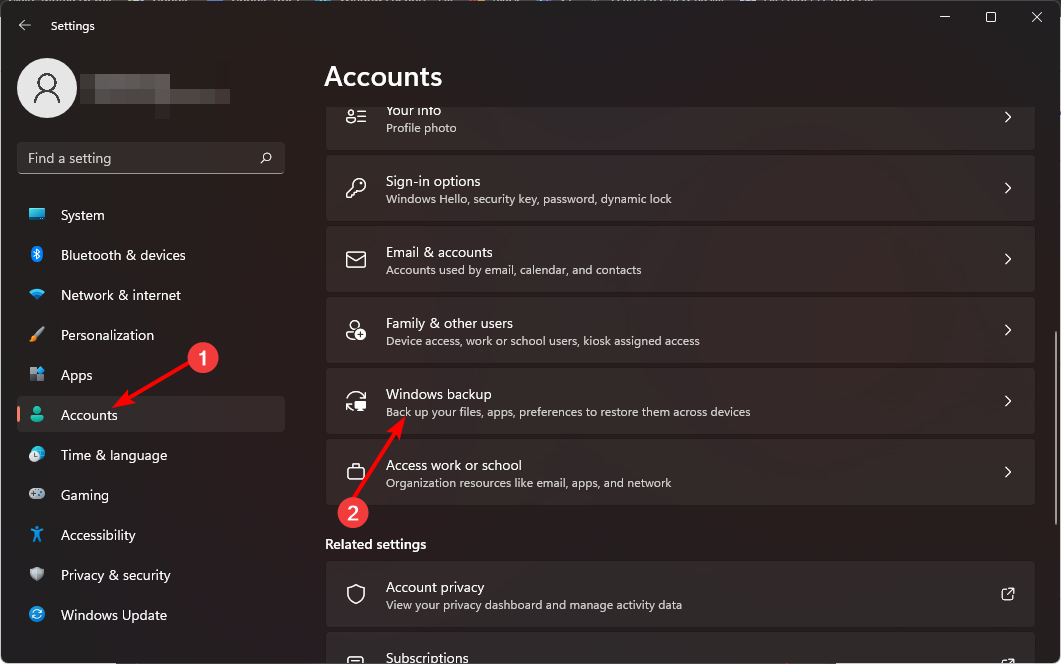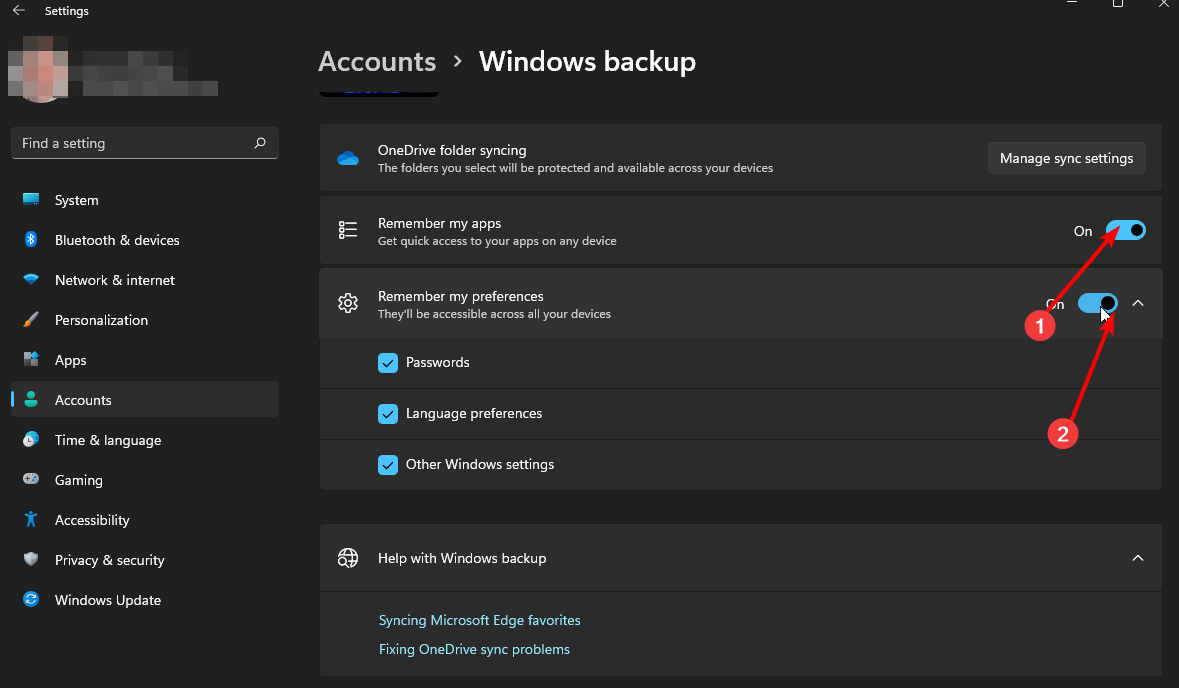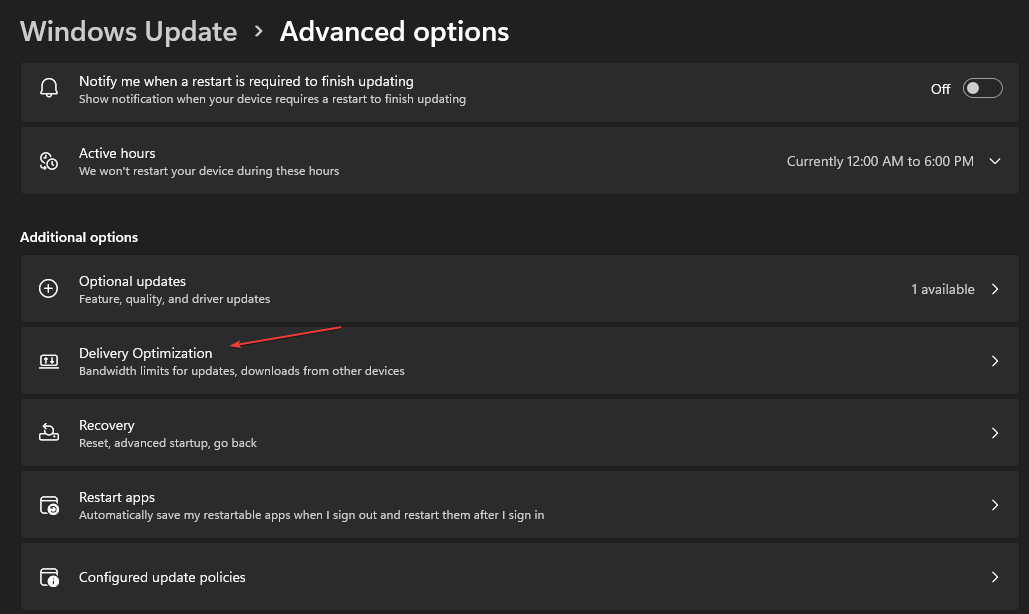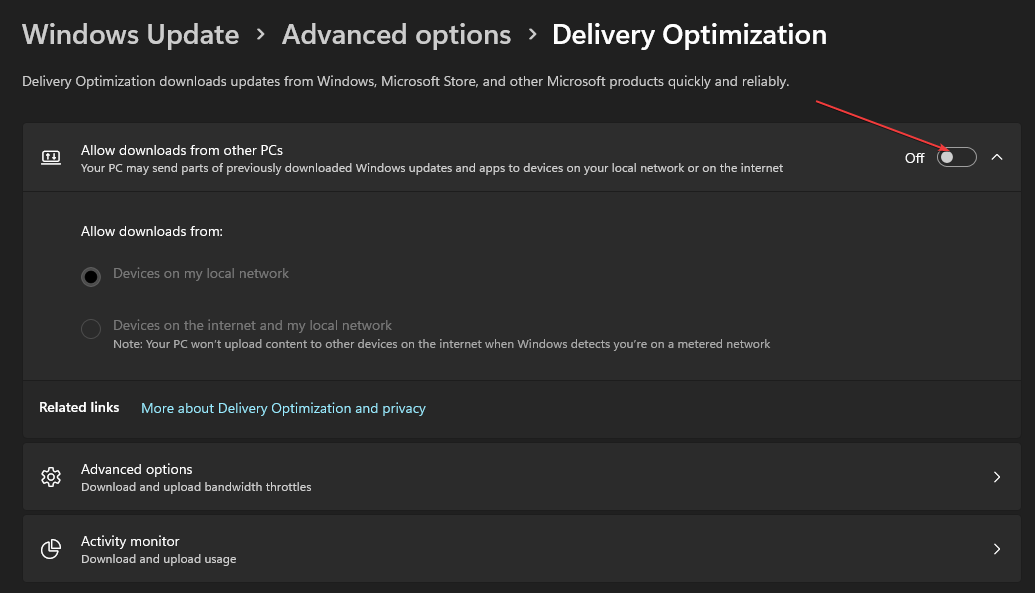masalah biasa
masalah biasa
 Bagaimana untuk mengawal atau menghentikan sistem menggunakan terlalu banyak data pada Windows 11?
Bagaimana untuk mengawal atau menghentikan sistem menggunakan terlalu banyak data pada Windows 11?
Bagaimana untuk mengawal atau menghentikan sistem menggunakan terlalu banyak data pada Windows 11?

Seperti pembersih vakum yang terlalu bersemangat, sistem Windows 11 anda nampaknya melahap banyak data tanpa sebab yang jelas. Anda sedar anda tidak boleh menderita dalam diam. Sudah tentu, sistem pengendalian dilengkapi dengan ciri baharu, jadi ia tidak boleh menggunakan jumlah data yang sama seperti pendahulunya.
Namun, anda tidak sepatutnya menjadi hamba kepada pembelian data terlalu kerap. Untuk membantu anda, kami telah menghasilkan beberapa cara untuk mengembangkan data anda untuk memberi perkhidmatan lebih lama kepada anda.
Mengapa sistem Windows 11 menggunakan begitu banyak data? Bukan rahsia lagi bahawa sistem pengendalian adalah hog data. Daripada kemas kini apl automatik kepada program latar belakang, jika anda menggunakan pelan terhad, anda bernasib baik untuk meninggalkan sebarang data.
Sebab lain ialah pelbagai penyesuaian Windows 11 yang anda buat. Sudah tentu, tema dan kertas dinding menghasilkan UI yang cantik, tetapi ia mempunyai harga yang berpatutan.
Bagaimana untuk menghentikan Windows 11 daripada menggunakan begitu banyak data?
1. Kuatkuasakan had data
- butang dan pilih Tetapan. Windows

- Klik Rangkaian & Internet dalam anak tetingkap kiri.

- Pada sambungan Wi-Fi semasa anda, klik Penggunaan Data.

- Pilih "Had Input".

- Tetapkan jenis had, daripada pilihan bulanan hingga tanpa had.
- Pilih hari anda mahu menetapkan semula data anda setiap bulan daripada menu lungsur di bawah Tarikh Tetapan Semula Bulanan.
- Sekarang masukkan had data dan pilih sama ada untuk mengehadkan dalam MB atau GB dan akhirnya, klik Simpan .

Sila berhati-hati untuk tidak menetapkan had ini terlalu rendah kerana ini mungkin mengganggu cara sesetengah apl berfungsi. Contohnya, pengguna yang menetapkan had penggunaan data pada apl Pasukan mereka telah melumpuhkan video masuk.
Untuk lebih banyak cara mengehadkan lebar jalur dalam Windows 11, lihat artikel komprehensif kami.
2 Sediakan sambungan bermeter
- butang dan pilih Tetapan. Windows

- Pergi ke Rangkaian & Internet.

- Pilih WiFi atau Ethernet, bergantung pada sambungan yang ingin anda sediakan sebagai bermeter.
- Klik pada rangkaian dan hidupkan suis untuk sambungan bermeter oleh trafik.

3 Jeda kemas kini tetingkap
- butang dan pilih Tetapan#🎜🎜 Windows
 Navigasi ke Kemas Kini Windows.
Navigasi ke Kemas Kini Windows.  Klik anak panah lungsur di sebelah Jeda Kemas Kini dan pilih tempoh masa yang dikehendaki semasa sistem pengendalian tidak akan
Klik anak panah lungsur di sebelah Jeda Kemas Kini dan pilih tempoh masa yang dikehendaki semasa sistem pengendalian tidak akan - kemas kini itu sendiri.

4. Lumpuhkan apl permulaan
- Ketik kekunci dan klik Tetapan. Windows

- Klik "Apps" di anak tetingkap kiri dan pilih "Apl & Ciri".

- Semak senarai dan cari apl yang ingin anda lumpuhkan semasa permulaan.
- Klik pada tiga elips yang memilih aplikasi dan kemudian klik pada Pilihan Lanjutan.

- Di bawah pilihan Jalankan di Log Masuk, togol butang Mati kepada Dilumpuhkan dan kemudian kembali ke Didayakan.

5. Tutup apl latar belakang
- Ketik kekunci dan klik Tetapan. Windows

- Klik "Apps" di anak tetingkap kiri dan pilih "Apl & Ciri".

- Cari apl yang ingin anda lumpuhkan, klik pada tiga elips di sebelah apl itu dan pilih "Pilihan Lanjutan".

- Navigasi ke bahagian "Kebenaran Apl Latar Belakang".
- Di bawah "Benarkan apl ini berjalan di latar belakang", pilih pilihan "Jangan sekali-kali".

- Ulang langkah yang sama untuk setiap apl latar belakang yang perlu dilumpuhkan.
6 Arkibkan program yang tidak penting
- Ketik kekunci dan klik Tetapan. Windows

- Klik Apl dalam anak tetingkap kiri dan pilih Apl & Ciri.

- Pilih Lagi Tetapan dan klik Arkib Apl.

- Buka Arkib AplButang.

7. Matikan kemas kini apl automatik
- Lancarkan Microsoft Store dari bar tugas atau cari.
- Klik pada gambar profil anda dan pilih Tetapan.

- Matikan kemas kini apl automatik.

8. Lumpuhkan penyegerakan automatik
- Ketik kekunci dan klik tetapan. Windows

- Klik pada "Account" dan pilih "Windows Backup".

- Matikan Ingat Saya Apl dan Ingat Pilihan Saya pilihan untuk melumpuhkan penyegerakan automatik.

9. Lumpuhkan Perkhidmatan Pengoptimuman Penghantaran
- Tekan kekunci + untuk membuka apl Tetapan. WindowsI
- Pilih Pilihan Kemas Kini Windows dari anak tetingkap kiri skrin dan klik pada butang "Pilihan Lanjutan".

- Tatal ke bawah ke bahagian Tambah Pilihan dan klik pada butang Pengoptimuman Penghantaran.

- Pergi ke Benarkan pilihan muat turun daripada PC lain dan matikan suis.

Apakah tip boleh mengoptimumkan penggunaan data pada Windows 11?
- Hadkan proses latar belakang kepada minimum. Lihat berapa banyak proses yang perlu ada pada bila-bila masa.
- Tukar kepada penyemak imbas yang cekap data dan hanya muat turun kemas kini apabila disambungkan ke Wi-Fi.
- Nyahpasang apl yang tidak anda gunakan lagi.
- Matikan video automain pada tapak penstriman.
- Muat turun alat Pengehad Lebar Jalur untuk menguatkuasakan had penggunaan, memantau trafik rangkaian dan mendikit trafik rangkaian secara automatik apabila melebihi had yang ditetapkan.
Isu dengan sistem menggunakan terlalu banyak data boleh membahayakan keseluruhan pengalaman penyemakan imbas anda. Anda mungkin mengalami sambungan internet yang perlahan kerana terlalu banyak aplikasi dan perkhidmatan bersaing untuk lebar jalur terhad.
Seperti yang anda lihat, dengan beberapa perubahan konfigurasi pantas pada komputer Windows anda dan pemantauan penggunaan data yang kerap, anda seharusnya dapat menangani sebarang kemungkinan isu lebar jalur yang mungkin timbul.
Jika anda bimbang tentang penggunaan data yang jauh lebih tinggi selepas menaik taraf kepada Windows 11, dengan tweak ini, keadaan akan kembali normal.
Atas ialah kandungan terperinci Bagaimana untuk mengawal atau menghentikan sistem menggunakan terlalu banyak data pada Windows 11?. Untuk maklumat lanjut, sila ikut artikel berkaitan lain di laman web China PHP!

Alat AI Hot

Undresser.AI Undress
Apl berkuasa AI untuk mencipta foto bogel yang realistik

AI Clothes Remover
Alat AI dalam talian untuk mengeluarkan pakaian daripada foto.

Undress AI Tool
Gambar buka pakaian secara percuma

Clothoff.io
Penyingkiran pakaian AI

Video Face Swap
Tukar muka dalam mana-mana video dengan mudah menggunakan alat tukar muka AI percuma kami!

Artikel Panas

Alat panas

Notepad++7.3.1
Editor kod yang mudah digunakan dan percuma

SublimeText3 versi Cina
Versi Cina, sangat mudah digunakan

Hantar Studio 13.0.1
Persekitaran pembangunan bersepadu PHP yang berkuasa

Dreamweaver CS6
Alat pembangunan web visual

SublimeText3 versi Mac
Perisian penyuntingan kod peringkat Tuhan (SublimeText3)

Topik panas
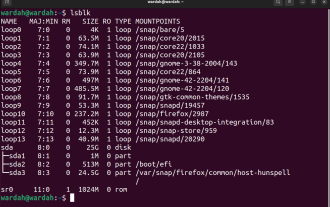 Gunakan ddrescue untuk memulihkan data pada Linux
Mar 20, 2024 pm 01:37 PM
Gunakan ddrescue untuk memulihkan data pada Linux
Mar 20, 2024 pm 01:37 PM
DDREASE ialah alat untuk memulihkan data daripada fail atau peranti sekat seperti cakera keras, SSD, cakera RAM, CD, DVD dan peranti storan USB. Ia menyalin data dari satu peranti blok ke peranti lain, meninggalkan blok data yang rosak dan hanya memindahkan blok data yang baik. ddreasue ialah alat pemulihan yang berkuasa yang automatik sepenuhnya kerana ia tidak memerlukan sebarang gangguan semasa operasi pemulihan. Selain itu, terima kasih kepada fail peta ddasue, ia boleh dihentikan dan disambung semula pada bila-bila masa. Ciri-ciri utama lain DDREASE adalah seperti berikut: Ia tidak menimpa data yang dipulihkan tetapi mengisi jurang sekiranya pemulihan berulang. Walau bagaimanapun, ia boleh dipotong jika alat itu diarahkan untuk melakukannya secara eksplisit. Pulihkan data daripada berbilang fail atau blok kepada satu
 Sumber terbuka! Di luar ZoeDepth! DepthFM: Anggaran kedalaman monokular yang cepat dan tepat!
Apr 03, 2024 pm 12:04 PM
Sumber terbuka! Di luar ZoeDepth! DepthFM: Anggaran kedalaman monokular yang cepat dan tepat!
Apr 03, 2024 pm 12:04 PM
0. Apakah fungsi artikel ini? Kami mencadangkan DepthFM: model anggaran kedalaman monokular generatif yang serba boleh dan pantas. Sebagai tambahan kepada tugas anggaran kedalaman tradisional, DepthFM juga menunjukkan keupayaan terkini dalam tugas hiliran seperti mengecat kedalaman. DepthFM cekap dan boleh mensintesis peta kedalaman dalam beberapa langkah inferens. Mari kita baca karya ini bersama-sama ~ 1. Tajuk maklumat kertas: DepthFM: FastMonocularDepthEstimationwithFlowMatching Pengarang: MingGui, JohannesS.Fischer, UlrichPrestel, PingchuanMa, Dmytr
 Google gembira: prestasi JAX mengatasi Pytorch dan TensorFlow! Ia mungkin menjadi pilihan terpantas untuk latihan inferens GPU
Apr 01, 2024 pm 07:46 PM
Google gembira: prestasi JAX mengatasi Pytorch dan TensorFlow! Ia mungkin menjadi pilihan terpantas untuk latihan inferens GPU
Apr 01, 2024 pm 07:46 PM
Prestasi JAX, yang dipromosikan oleh Google, telah mengatasi Pytorch dan TensorFlow dalam ujian penanda aras baru-baru ini, menduduki tempat pertama dalam 7 penunjuk. Dan ujian tidak dilakukan pada TPU dengan prestasi JAX terbaik. Walaupun dalam kalangan pembangun, Pytorch masih lebih popular daripada Tensorflow. Tetapi pada masa hadapan, mungkin lebih banyak model besar akan dilatih dan dijalankan berdasarkan platform JAX. Model Baru-baru ini, pasukan Keras menanda aras tiga hujung belakang (TensorFlow, JAX, PyTorch) dengan pelaksanaan PyTorch asli dan Keras2 dengan TensorFlow. Pertama, mereka memilih satu set arus perdana
 Kelajuan Internet Data Selular Perlahan pada iPhone: Pembetulan
May 03, 2024 pm 09:01 PM
Kelajuan Internet Data Selular Perlahan pada iPhone: Pembetulan
May 03, 2024 pm 09:01 PM
Menghadapi ketinggalan, sambungan data mudah alih perlahan pada iPhone? Biasanya, kekuatan internet selular pada telefon anda bergantung pada beberapa faktor seperti rantau, jenis rangkaian selular, jenis perayauan, dsb. Terdapat beberapa perkara yang boleh anda lakukan untuk mendapatkan sambungan Internet selular yang lebih pantas dan boleh dipercayai. Betulkan 1 – Paksa Mulakan Semula iPhone Kadangkala, paksa memulakan semula peranti anda hanya menetapkan semula banyak perkara, termasuk sambungan selular. Langkah 1 – Hanya tekan kekunci naikkan kelantangan sekali dan lepaskan. Seterusnya, tekan kekunci Turun Kelantangan dan lepaskannya semula. Langkah 2 - Bahagian seterusnya proses adalah untuk menahan butang di sebelah kanan. Biarkan iPhone selesai dimulakan semula. Dayakan data selular dan semak kelajuan rangkaian. Semak semula Betulkan 2 – Tukar mod data Walaupun 5G menawarkan kelajuan rangkaian yang lebih baik, ia berfungsi lebih baik apabila isyarat lemah
 Bagaimana untuk membuat asal Padam dari Skrin Utama dalam iPhone
Apr 17, 2024 pm 07:37 PM
Bagaimana untuk membuat asal Padam dari Skrin Utama dalam iPhone
Apr 17, 2024 pm 07:37 PM
Memadamkan sesuatu yang penting daripada skrin utama anda dan cuba mendapatkannya semula? Anda boleh meletakkan ikon apl kembali pada skrin dalam pelbagai cara. Kami telah membincangkan semua kaedah yang boleh anda ikuti dan meletakkan semula ikon aplikasi pada skrin utama Cara Buat Asal Alih Keluar dari Skrin Utama dalam iPhone Seperti yang kami nyatakan sebelum ini, terdapat beberapa cara untuk memulihkan perubahan ini pada iPhone. Kaedah 1 – Gantikan Ikon Apl dalam Pustaka Apl Anda boleh meletakkan ikon apl pada skrin utama anda terus daripada Pustaka Apl. Langkah 1 – Leret ke sisi untuk mencari semua apl dalam pustaka apl. Langkah 2 – Cari ikon apl yang anda padamkan sebelum ini. Langkah 3 – Hanya seret ikon apl dari pustaka utama ke lokasi yang betul pada skrin utama. Ini adalah gambar rajah aplikasi
 Peranan dan aplikasi praktikal simbol anak panah dalam PHP
Mar 22, 2024 am 11:30 AM
Peranan dan aplikasi praktikal simbol anak panah dalam PHP
Mar 22, 2024 am 11:30 AM
Peranan dan aplikasi praktikal simbol anak panah dalam PHP Dalam PHP, simbol anak panah (->) biasanya digunakan untuk mengakses sifat dan kaedah objek. Objek adalah salah satu konsep asas pengaturcaraan berorientasikan objek (OOP) dalam PHP Dalam pembangunan sebenar, simbol anak panah memainkan peranan penting dalam mengendalikan objek. Artikel ini akan memperkenalkan peranan dan aplikasi praktikal simbol anak panah, dan menyediakan contoh kod khusus untuk membantu pembaca memahami dengan lebih baik. 1. Peranan simbol anak panah untuk mengakses sifat sesuatu objek Simbol anak panah boleh digunakan untuk mengakses sifat objek. Apabila kita instantiate sepasang
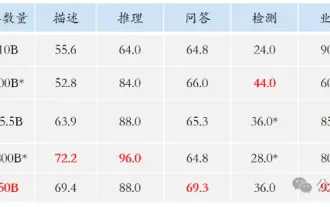 Daya hidup kecerdasan super membangkitkan! Tetapi dengan kedatangan AI yang mengemas kini sendiri, ibu tidak perlu lagi bimbang tentang kesesakan data
Apr 29, 2024 pm 06:55 PM
Daya hidup kecerdasan super membangkitkan! Tetapi dengan kedatangan AI yang mengemas kini sendiri, ibu tidak perlu lagi bimbang tentang kesesakan data
Apr 29, 2024 pm 06:55 PM
Saya menangis hingga mati. Dunia sedang membina model besar. Data di Internet tidak mencukupi. Model latihan kelihatan seperti "The Hunger Games", dan penyelidik AI di seluruh dunia bimbang tentang cara memberi makan data ini kepada pemakan yang rakus. Masalah ini amat ketara dalam tugas berbilang modal. Pada masa mereka mengalami kerugian, pasukan pemula dari Jabatan Universiti Renmin China menggunakan model baharu mereka sendiri untuk menjadi yang pertama di China untuk menjadikan "suapan data yang dijana model itu sendiri" menjadi kenyataan. Selain itu, ia merupakan pendekatan serampang dua mata dari segi pemahaman dan sisi penjanaan Kedua-dua pihak boleh menjana data baharu berbilang modal yang berkualiti tinggi dan memberikan maklum balas data kepada model itu sendiri. Apakah model? Awaker 1.0, model berbilang modal besar yang baru sahaja muncul di Forum Zhongguancun. Siapa pasukan itu? Enjin Sophon. Diasaskan oleh Gao Yizhao, pelajar kedoktoran di Sekolah Kecerdasan Buatan Hillhouse Universiti Renmin.
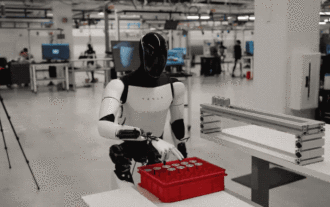 Robot Tesla bekerja di kilang, Musk: Tahap kebebasan tangan akan mencapai 22 tahun ini!
May 06, 2024 pm 04:13 PM
Robot Tesla bekerja di kilang, Musk: Tahap kebebasan tangan akan mencapai 22 tahun ini!
May 06, 2024 pm 04:13 PM
Video terbaru robot Tesla Optimus dikeluarkan, dan ia sudah boleh berfungsi di kilang. Pada kelajuan biasa, ia mengisih bateri (bateri 4680 Tesla) seperti ini: Pegawai itu juga mengeluarkan rupanya pada kelajuan 20x - pada "stesen kerja" kecil, memilih dan memilih dan memilih: Kali ini ia dikeluarkan Salah satu sorotan video itu ialah Optimus menyelesaikan kerja ini di kilang, sepenuhnya secara autonomi, tanpa campur tangan manusia sepanjang proses. Dan dari perspektif Optimus, ia juga boleh mengambil dan meletakkan bateri yang bengkok, memfokuskan pada pembetulan ralat automatik: Berkenaan tangan Optimus, saintis NVIDIA Jim Fan memberikan penilaian yang tinggi: Tangan Optimus adalah robot lima jari di dunia paling cerdik. Tangannya bukan sahaja boleh disentuh