Bagaimana untuk melindungi privasi foto kenalan dan poster pada iPhone
Siapa yang boleh melihat foto kenalan dan poster anda pada iPhone?
Apple menawarkan pilihan untuk memperibadikan cara anda muncul pada iPhone seseorang apabila mereka menghubungi atau menghantar mesej kepada anda. Pilihan termasuk Memoji, teks ringkas atau foto tersuai dengan kesan sebagai foto kenalan dan imej paparan anda. Anda bebas untuk menukar pilihan ini pada bila-bila masa dan bertukar antara profil pada kad kenalan.
Selain itu, Apple memberi anda keupayaan untuk mengawal siapa yang boleh melihat dan mengakses foto atau memaparkan imej pilihan anda pada iOS 17. Anda boleh memutuskan untuk berkongsi item ini dengan individu yang disimpan dalam senarai Kenalan anda, atau anda boleh menetapkan iPhone untuk menggesa anda setiap kali anda berinteraksi dengan kenalan. Jika anda mahu, anda juga boleh melumpuhkan perkongsian nama dan foto secara kekal, menghalang sesiapa sahaja daripada melihat foto anda yang dikemas kini atau memaparkan imej.
Cara menukar privasi foto kenalan dan poster pada iPhone
- Diperlukan: Pasang kemas kini iOS 17 pada iPhone. Semak "Umum >Kemas Kini Perisian" >Tetapan.
Untuk menukar privasi foto kenalan dan poster, buka apl Contacts pada iPhone anda.
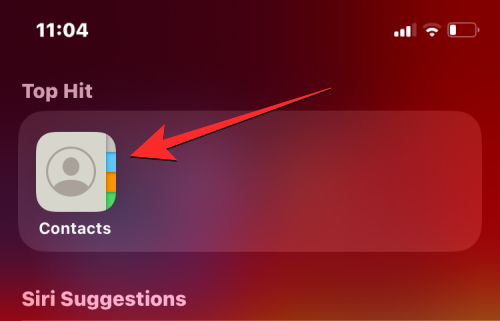
Dalam Kenalan, klik nama anda atau Kad Perniagaan Saya di bahagian atas.
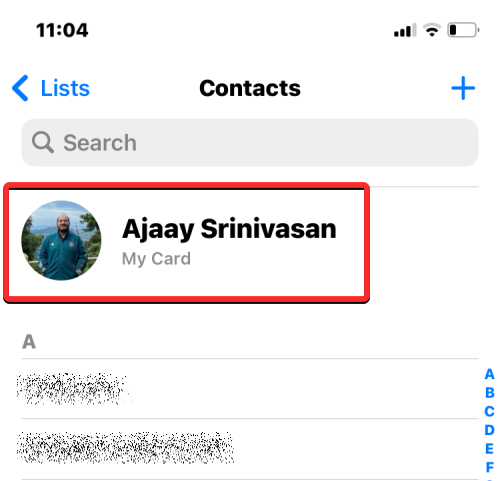
Foto dan nama kenalan anda yang ditetapkan baru-baru ini akan dipaparkan pada skrin seterusnya. Untuk mengkonfigurasi privasi mereka, ketik Hubungi Foto & Poster pada skrin ini.
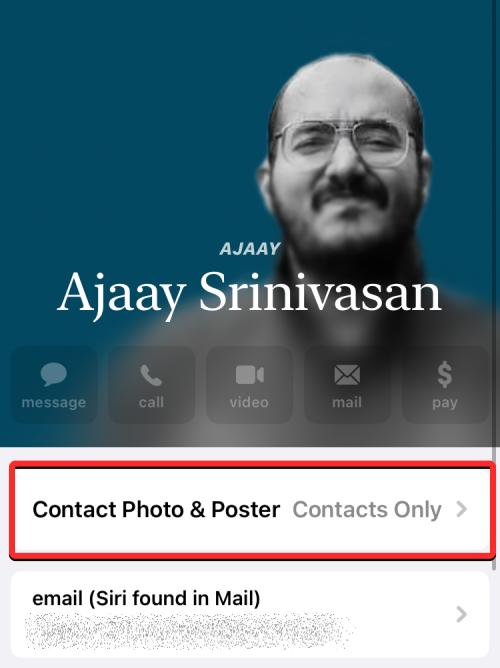
Pada skrin seterusnya anda boleh melihat pratonton foto dan poster semasa anda di bahagian atas, anda juga boleh mengkonfigurasi siapa untuk berkongsi foto dan poster anda dalam skrin ini atau melumpuhkan perkongsian foto sepenuhnya.
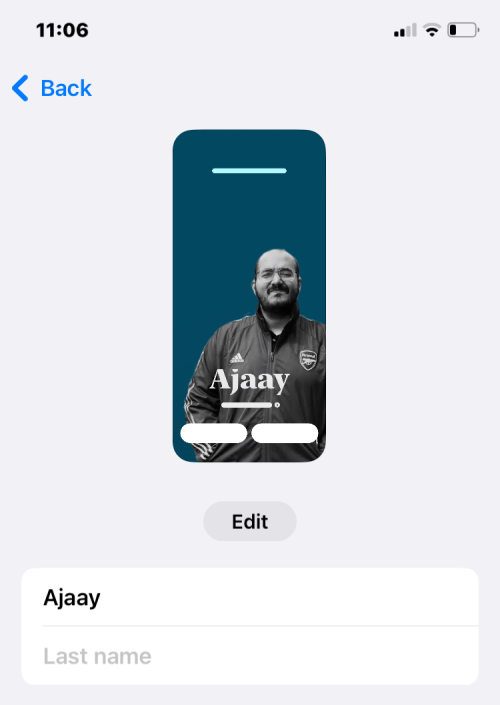
Untuk menukar orang yang boleh melihat nama, foto dan poster anda, anda boleh memilih daripada salah satu daripada dua pilihan di bawah Kongsi Auto:
Kenalan Sahaja: Buat pertama kali pada Tetapan Lalai iOS didayakan apabila menambah foto dan poster untuk kad kenalan. Apabila anda memilih pilihan ini, foto dan poster buku alamat anda akan dikongsi dengan semua kenalan yang disimpan pada iPhone anda.
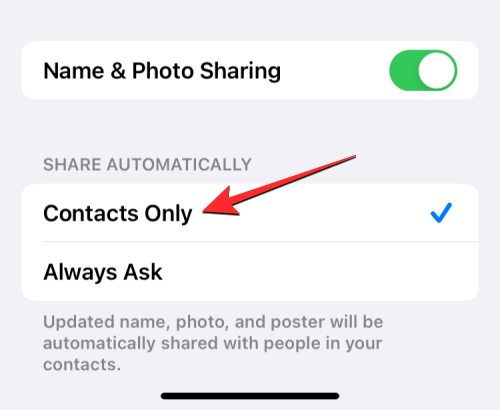
Sentiasa Tanya: Jika anda tidak mahu berkongsi foto dan poster kenalan anda dengan semua orang dalam kenalan anda, tetapi ingin kawalan terperinci ke atas siapa yang boleh melihatnya, anda boleh memilih "" di bawah "Kongsi Auto" Sentiasa tanya ”. Dengan cara itu, apabila anda ingin berinteraksi dengan kenalan pada iPhone anda, anda akan digesa untuk memutuskan sama ada mahu berkongsi nama, foto dan poster baharu anda.
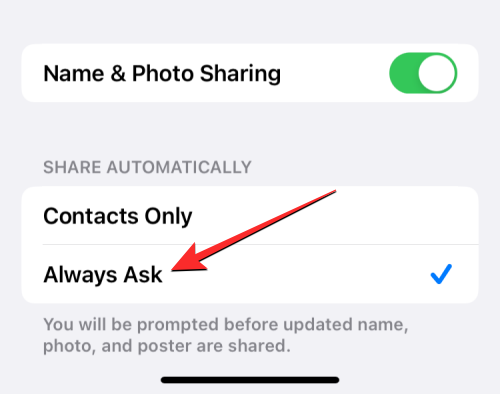
Jika anda tidak mahu berkongsi foto dan poster anda dengan sesiapa, malah kenalan anda, anda boleh mematikan suis togol "Nama dan Perkongsian Foto" pada skrin ini. Ini akan melumpuhkan foto dan poster semasa untuk semua orang dalam kenalan anda.
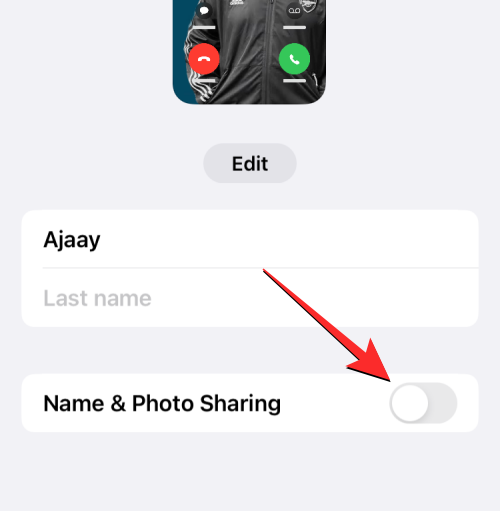
Apa yang berlaku apabila anda menukar privasi foto kenalan dan poster?
Apabila anda mula-mula menyediakan foto dan poster kenalan untuk kad kenalan anda pada iPhone, foto dan poster baharu yang anda pilih untuk dipaparkan akan dapat dilihat oleh sesiapa sahaja yang maklumat hubungannya disimpan pada telefon anda. Perkara yang sama berlaku jika anda menukar foto kenalan dan privasi poster kepada "Kenalan Sahaja" untuk kad kenalan.
Jika anda memilih untuk menukar privasi foto dan poster anda kepada "Sentiasa Tanya", kenalan anda tidak akan dapat melihat foto yang dikemas kini secara automatik apabila anda menukarnya. Dalam kes ini, apabila anda ingin berkomunikasi dengan kenalan, anda akan digesa untuk berkongsi nama dan foto anda dengan kenalan itu.
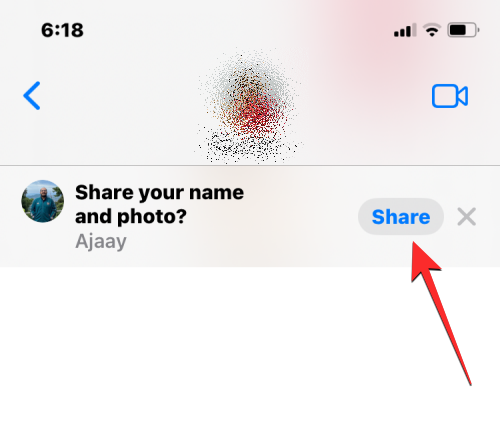
Dalam tangkapan skrin di atas, anda dapat melihat bahawa orang yang saya hantar mesej teks tidak dapat melihat nama dan foto semasa saya kerana privasi foto kenalan saya ditetapkan kepada "Sentiasa tanya" dan saya belum meluluskan perkongsian dengan nama dan foto kenalan ini. Kenalan ini hanya mempunyai akses kepada foto dan poster kenalan saya apabila saya mengklik Kongsi dalam gesaan di bahagian atas skrin.
Jika anda melumpuhkan perkongsian nama dan foto untuk kad kenalan pada iPhone anda, tiada seorang pun daripada kenalan anda akan dapat melihat nama dan foto anda yang dikemas kini pada telefon mereka. Mereka akan terus melihat foto dan nama terakhir yang mereka dapat akses sebelum anda menyahaktifkan foto atau menukar privasi foto itu.
Atas ialah kandungan terperinci Bagaimana untuk melindungi privasi foto kenalan dan poster pada iPhone. Untuk maklumat lanjut, sila ikut artikel berkaitan lain di laman web China PHP!

Alat AI Hot

Undresser.AI Undress
Apl berkuasa AI untuk mencipta foto bogel yang realistik

AI Clothes Remover
Alat AI dalam talian untuk mengeluarkan pakaian daripada foto.

Undress AI Tool
Gambar buka pakaian secara percuma

Clothoff.io
Penyingkiran pakaian AI

Video Face Swap
Tukar muka dalam mana-mana video dengan mudah menggunakan alat tukar muka AI percuma kami!

Artikel Panas

Alat panas

Notepad++7.3.1
Editor kod yang mudah digunakan dan percuma

SublimeText3 versi Cina
Versi Cina, sangat mudah digunakan

Hantar Studio 13.0.1
Persekitaran pembangunan bersepadu PHP yang berkuasa

Dreamweaver CS6
Alat pembangunan web visual

SublimeText3 versi Mac
Perisian penyuntingan kod peringkat Tuhan (SublimeText3)

Topik panas
 1393
1393
 52
52
 1207
1207
 24
24
 Bagaimana untuk mengisih foto mengikut wajah pada Windows 10 dan 11
Aug 08, 2023 pm 10:41 PM
Bagaimana untuk mengisih foto mengikut wajah pada Windows 10 dan 11
Aug 08, 2023 pm 10:41 PM
Pengendalian Windows semakin baik dan lebih baik dengan setiap versi, dengan ciri menarik untuk meningkatkan pengalaman pengguna. Satu ciri yang ingin diterokai oleh pengguna pada Windows 10 dan 11 ialah keupayaan untuk mengisih foto mengikut wajah. Ciri ini membolehkan anda mengumpulkan foto rakan dan keluarga menggunakan pengecaman muka. Bunyinya menyeronokkan, bukan? Teruskan membaca untuk mengetahui cara memanfaatkan ciri ini. Bolehkah saya mengumpulkan foto mengikut wajah pada Windows? Ya, anda boleh menggunakan apl Foto untuk mengumpulkan gambar mengikut wajah pada Windows 10 dan 11. Walau bagaimanapun, ciri ini tidak tersedia pada versi apl Photos. Selain itu, anda boleh memautkan foto ini kepada kenalan menggunakan tab Orang. Oleh itu, menggunakan fungsi ini anda boleh
 8 Cara untuk Membetulkan Melumpuhkan Foto dan Poster Kenalan dalam iOS 17
Sep 22, 2023 am 10:33 AM
8 Cara untuk Membetulkan Melumpuhkan Foto dan Poster Kenalan dalam iOS 17
Sep 22, 2023 am 10:33 AM
Ketahui cara yang betul untuk menyediakan Foto Kenalan dan Poster Foto Kenalan dan Poster ialah ciri baharu yang boleh disediakan dalam iOS 17 untuk kad kenalan anda dan kenalan lain yang disimpan pada iPhone anda. Bagi mereka yang tidak tahu, ciri ini membolehkan anda memperibadikan rupa skrin panggilan anda dengan poster tersuai yang boleh anda reka bentuk dengan foto, nama, warna, fon, emoji dan Memoji. Setelah dibuat, poster kenalan boleh dikongsi dengan kenalan anda yang disimpan atau dihadkan supaya hanya beberapa orang terpilih boleh melihatnya. Untuk mengetahui cara membuat poster kenalan anda sendiri dan cara berkongsinya dengan orang lain, anda boleh menyemak panduan di pautan berikut: Foto Kenalan dan Poster Kenalan Dilumpuhkan: 8 Pembetulan Dijelaskan Walaupun Menetapkan Foto Kenalan
 Bagaimana untuk berkongsi kertas dinding enjin dengan rakan-rakan
Mar 18, 2024 pm 10:00 PM
Bagaimana untuk berkongsi kertas dinding enjin dengan rakan-rakan
Mar 18, 2024 pm 10:00 PM
Pengguna boleh berkongsi kertas dinding yang mereka perolehi dengan rakan apabila menggunakan WallpaperEngine Ramai pengguna tidak tahu cara berkongsi WallpaperEngine dengan rakan Mereka boleh menyimpan kertas dinding kegemaran mereka secara tempatan dan kemudian berkongsinya dengan rakan melalui perisian sosial. Bagaimana untuk berkongsi enjin kertas dinding dengan rakan Jawapan: Simpan ia secara setempat dan kongsi dengan rakan. 1. Adalah disyorkan agar anda menyimpan kertas dinding kegemaran anda secara tempatan dan kemudian berkongsinya dengan rakan melalui perisian sosial. 2. Anda juga boleh memuat naiknya ke komputer melalui folder, dan kemudian klik Kongsi menggunakan fungsi bengkel kreatif pada komputer. 3. Gunakan Wallpaperengine pada komputer, buka bar pilihan bengkel kreatif dan cari
 Cara berkongsi skrin pada WeChat Enterprise
Feb 28, 2024 pm 12:43 PM
Cara berkongsi skrin pada WeChat Enterprise
Feb 28, 2024 pm 12:43 PM
Semakin banyak perusahaan memilih untuk menggunakan WeChat perusahaan eksklusif, yang bukan sahaja memudahkan komunikasi antara perusahaan dengan pelanggan dan rakan kongsi, tetapi juga meningkatkan kecekapan kerja dengan sangat baik. Enterprise WeChat mempunyai fungsi yang kaya, antaranya fungsi perkongsian skrin sangat popular. Semasa mesyuarat, dengan berkongsi skrin, peserta boleh memaparkan kandungan dengan lebih intuitif dan bekerjasama dengan lebih cekap. Jadi bagaimana untuk berkongsi skrin anda dengan cekap dalam WeChat Enterprise Bagi pengguna yang belum tahu, panduan tutorial ini akan memberikan pengenalan terperinci kepada anda. Bagaimana untuk berkongsi skrin pada WeChat Enterprise? 1. Di kawasan biru di sebelah kiri antara muka utama Enterprise WeChat, anda boleh melihat senarai fungsi Kami mendapati ikon "Persidangan" Selepas mengklik untuk masuk, tiga mod persidangan akan muncul.
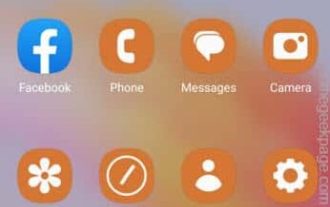 Ciri Kongsi Pantas tidak berfungsi pada telefon Samsung – Betulkan
Sep 19, 2023 pm 04:25 PM
Ciri Kongsi Pantas tidak berfungsi pada telefon Samsung – Betulkan
Sep 19, 2023 pm 04:25 PM
Kongsi Pantas boleh menjimatkan banyak masa pengguna Samsung memindahkan fail antara peranti. Tetapi pengguna Samsung Galaxy telah mengadu tentang menghadapi masalah dengan ciri perkongsian pantas pada telefon mereka. Biasanya, isu keterlihatan dalam perkongsian pantas menyebabkan isu ini. Jadi, ini adalah satu-satunya panduan yang anda perlukan untuk menyelesaikan masalah ciri Kongsi Pantas pada peranti Galaxy anda. Betulkan 1 – Tukar Tetapan Keterlihatan Kongsi Pantas Togol tetapan keterlihatan Kongsi Pantas pada telefon anda. Kongsi Pantas mungkin ditetapkan kepada tetapan yang salah, menyebabkan isu ini. Langkah 1 – Mula-mula, leret ke atas sekali untuk membuka laci apl. Langkah 2 – Setelah di sana, buka Tetapan Langkah 3 – Pergi ke halaman Tetapan dan buka tab Peranti Bersambung. Langkah 4 – Hidupkan ciri “Kongsi Pantas”. Langkah 5
 Bagaimana untuk menambah kenalan kecemasan pada Lalamove
Feb 29, 2024 pm 08:31 PM
Bagaimana untuk menambah kenalan kecemasan pada Lalamove
Feb 29, 2024 pm 08:31 PM
Apabila menggunakan perisian Lalamove, terdapat fungsi hubungan kecemasan, yang membolehkan anda secara proaktif menghubungi pihak lain dalam kecemasan Di sini saya akan memperkenalkan anda kepada kaedah menambah kenalan kecemasan, datang dan lihat dengan saya. Mula-mula, buka perisian Lalamove pada telefon mudah alih anda Selepas masuk, klik "Saya" di sudut kanan bawah halaman untuk menukar, dan kemudian klik ikon berbentuk gear di sudut kanan atas halaman "Saya" untuk masuk. fungsi "Tetapan". 2. Selepas datang ke halaman tetapan, klik butang "Tambah" di belakang item "Kenalan Kecemasan". 3. Seterusnya, dalam antara muka baharu, masukkan nombor telefon dan nama kenalan kecemasan mengikut gesaan Selepas memasukkan, klik butang "Sahkan Simpan" di bawah, dan kenalan kecemasan akan ditambah.
 6 Pembetulan: Bagaimana untuk menyelesaikan masalah poster kenalan tidak dipaparkan dengan betul pada iPhone?
Sep 17, 2023 pm 12:41 PM
6 Pembetulan: Bagaimana untuk menyelesaikan masalah poster kenalan tidak dipaparkan dengan betul pada iPhone?
Sep 17, 2023 pm 12:41 PM
1. Semak sama ada iPhone anda menyokong iOS17 Jika ciri poster kenalan tidak berfungsi pada iPhone anda, perkara pertama yang perlu anda lakukan ialah menyemak sama ada iPhone anda menyokong iOS17. Ciri baharu ini hanya tersedia pada iPhone yang menjalankan iOS 17, jadi pastikan anda mengemas kini telefon anda kepada kemas kini terkini. Selain itu, walaupun iPhone anda menjalankan iOS17, kenalan anda harus mempunyai iPhone dengan kemas kini iOS17. Berikut ialah senarai semua iPhone yang menyokong iOS17: iPhone15, 15PlusiPhone15Pro, 15ProMaxiPhone14, 14PlusiPhone14Pro, 1
 Bagaimana untuk memperibadikan iPhone anda pada iOS 17 terkini
Sep 21, 2023 am 08:17 AM
Bagaimana untuk memperibadikan iPhone anda pada iOS 17 terkini
Sep 21, 2023 am 08:17 AM
Cara Memperibadikan Panggilan pada iPhone iOS 17 Apple memperkenalkan ciri baharu yang dipanggil Poster Kenalan yang membolehkan anda memperibadikan rupa skrin panggilan anda pada iPhone anda. Ciri ini membolehkan anda mereka bentuk poster menggunakan foto, warna, fon dan Memoji terpilih sebagai kad kenalan. Jadi apabila anda membuat panggilan, imej tersuai anda akan muncul pada iPhone penerima sama seperti yang anda bayangkan. Anda boleh memilih untuk berkongsi poster kenalan unik anda dengan semua kenalan anda yang disimpan atau memilih siapa yang boleh melihatnya. Begitu juga, semasa pertukaran panggilan, anda juga akan melihat poster kenalan orang lain. Selain itu, Apple membenarkan anda menetapkan foto kenalan khusus untuk kenalan individu, membuat panggilan daripada kenalan tersebut



