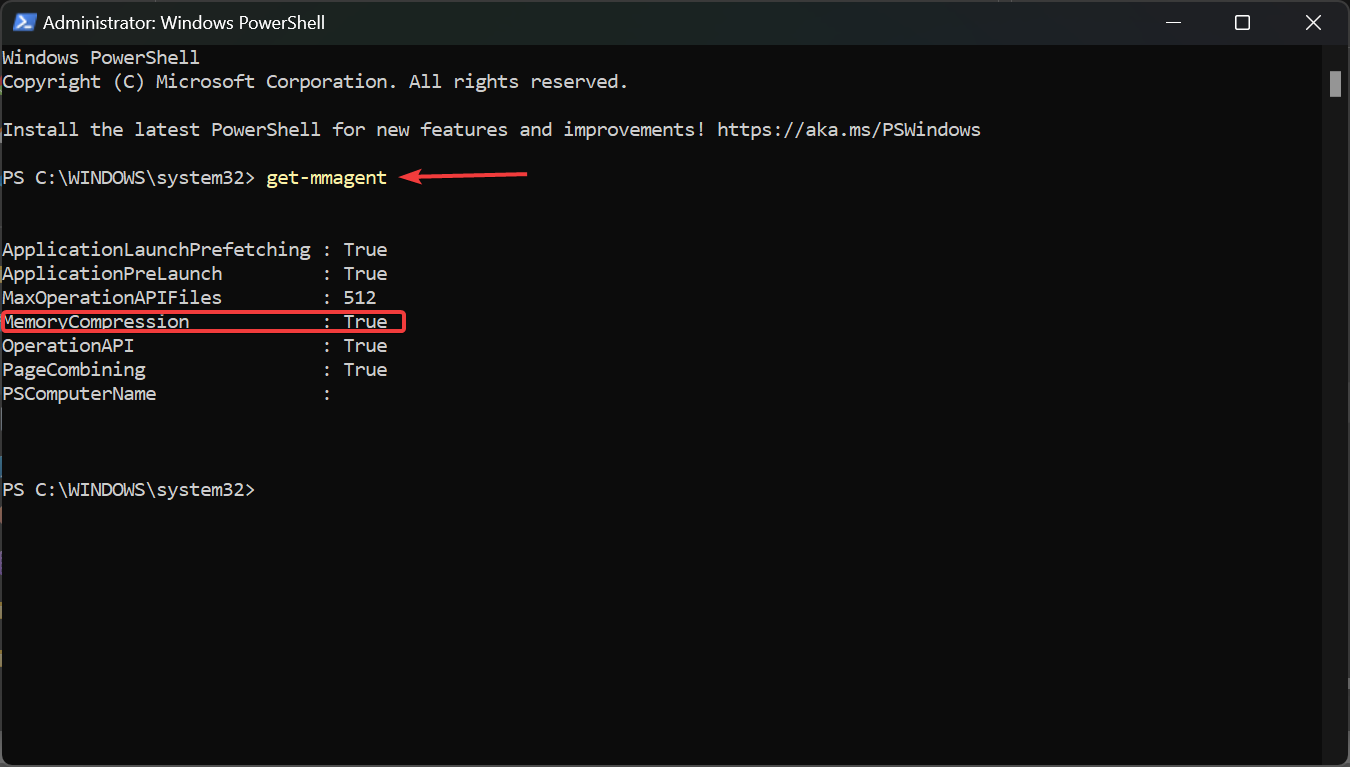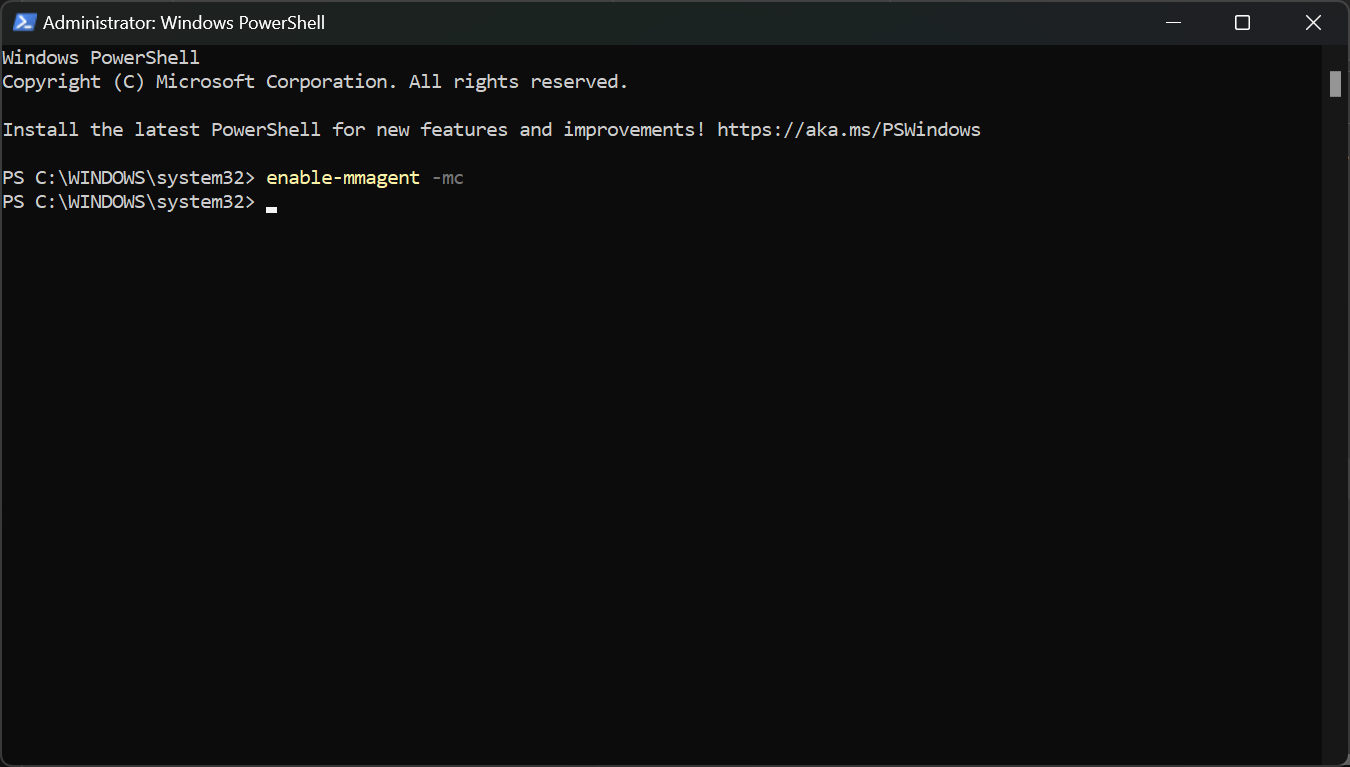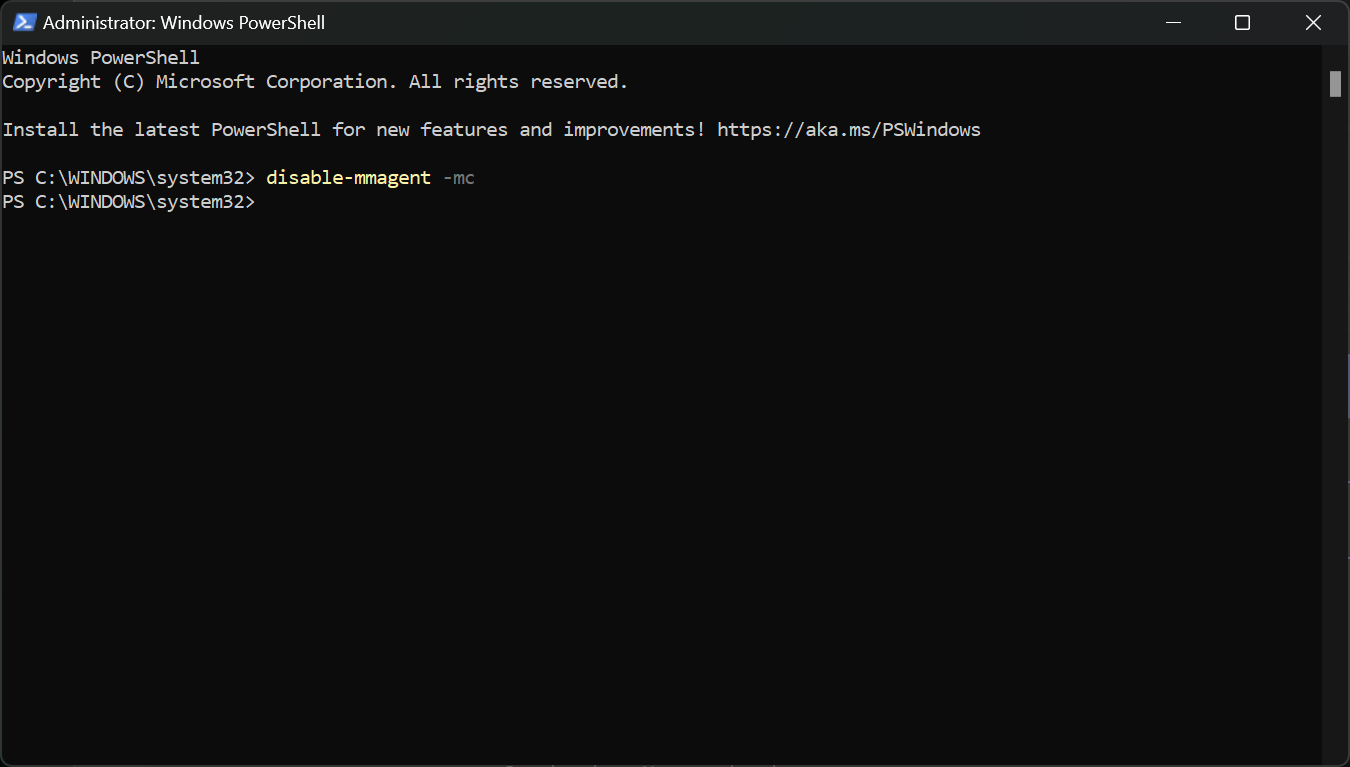Bagaimana untuk mendayakan atau melumpuhkan pemampatan memori pada Windows 11
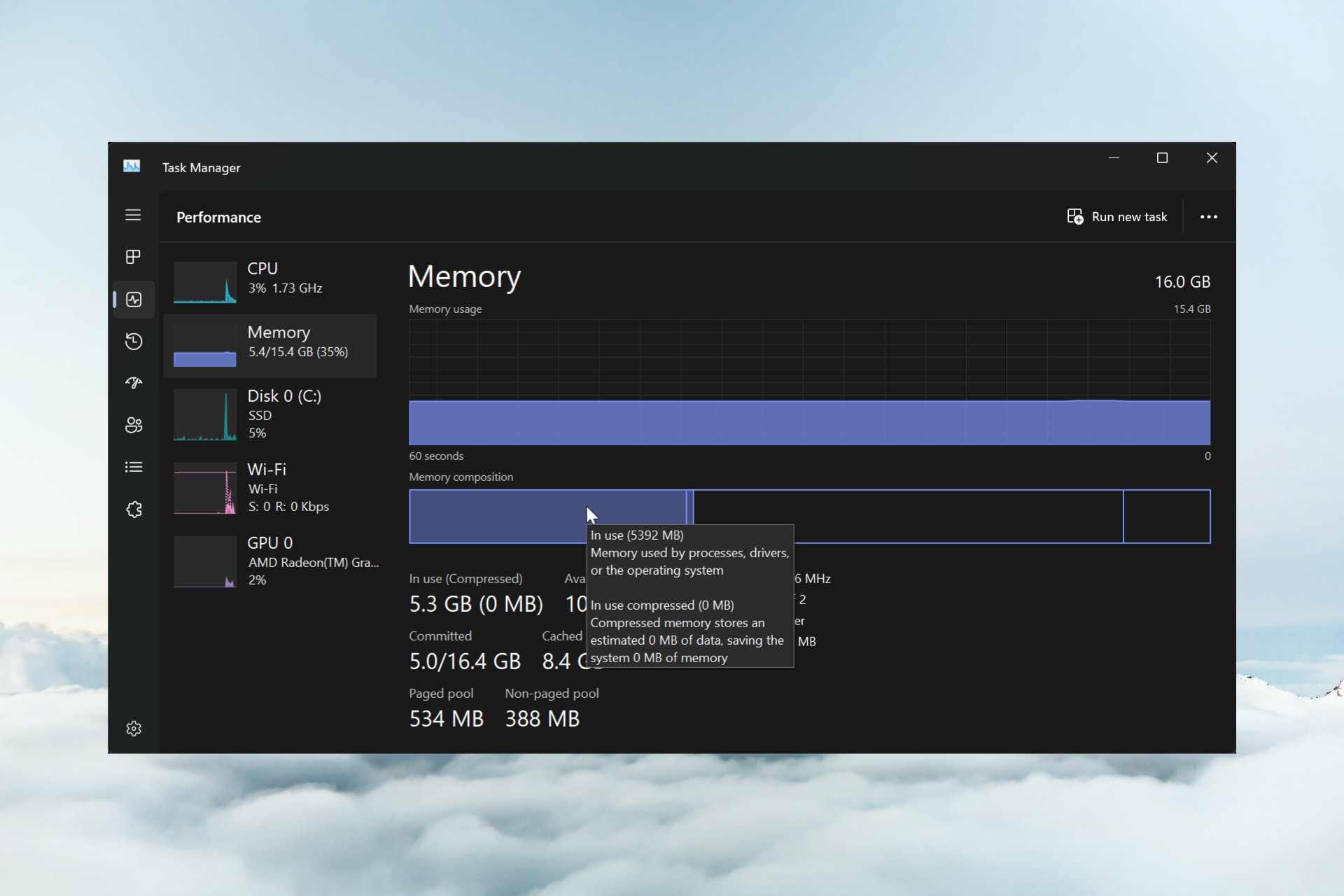
Dengan pemampatan memori pada Windows 11, peranti anda akan tercekik walaupun dengan jumlah RAM yang terhad. Dalam artikel ini, kami akan menunjukkan kepada anda cara mendayakan atau melumpuhkan pemampatan memori pada Windows 11.
Apakah itu pemampatan memori? Pemampatan memori ialah ciri yang memampatkan data sebelum menulisnya ke RAM, sekali gus menyediakan lebih banyak ruang storan padanya.
Sudah tentu, lebih banyak data yang disimpan dalam memori fizikal diterjemahkan kepada operasi sistem yang lebih pantas dan prestasi keseluruhan yang lebih baik. Ciri ini didayakan secara lalai dalam Windows 11, tetapi jika ia entah bagaimana tidak aktif, anda boleh melumpuhkan atau mendayakannya semula.
Bagaimana untuk mendayakan pemampatan memori dalam Windows 11?
- Klik pada bar carian, taip powershell dan klik Jalankan sebagai pentadbir daripada hasil carian.
- Taip atau tampal arahan berikut untuk melihat sama ada pemampatan memori didayakan dan tekan untuk menjalankannya: Enter
<code><strong>get-mmagent</strong>
- 如果您在“内存压缩”右侧看到值 True,则表示它已激活。
- 如果值为 False,请键入以下命令以在 Windows 11 上启用内存压缩,然后按 :Enter
<strong>enable-mmagent -mc</strong>
- 重新启动电脑以使更改生效。
- 要检查内存压缩是否正常工作,请右键单击“开始”按钮,然后从菜单中选择任务管理器。
- 现在,单击“性能”选项卡中的“内存”,在底部,您将看到“正在使用(压缩)”内存。

- 如果将鼠标悬停在上面的内存组成上,您将看到有关系统上内存压缩状态的更多详细信息。
我们建议首先使用 Get-Mmagent 命令,因为内存管理的当前状态可能已为 True。
请注意,您也可以在 Windows 11 中使用 Windows 终端(管理员)来执行相同的命令。
如何在 Windows 11 中停止内存压缩?
- 单击 Windows 11 中的“搜索”字段,键入 powershell,然后选择“以管理员身份运行”以完全权限启动 PowerShell。
- 键入以下命令,然后按 在 Windows 11 上禁用内存压缩:Enter
<strong>disable-mmagent -mc</strong>get-mmagent

- Jika anda melihat nilai True
Salah
, taip arahan berikut untuk mendayakan pemampatan memori pada Windows 11 dan tekan:Enter
<h3 id="enable-mmagent-mc">enable-mmagent -mc</h3>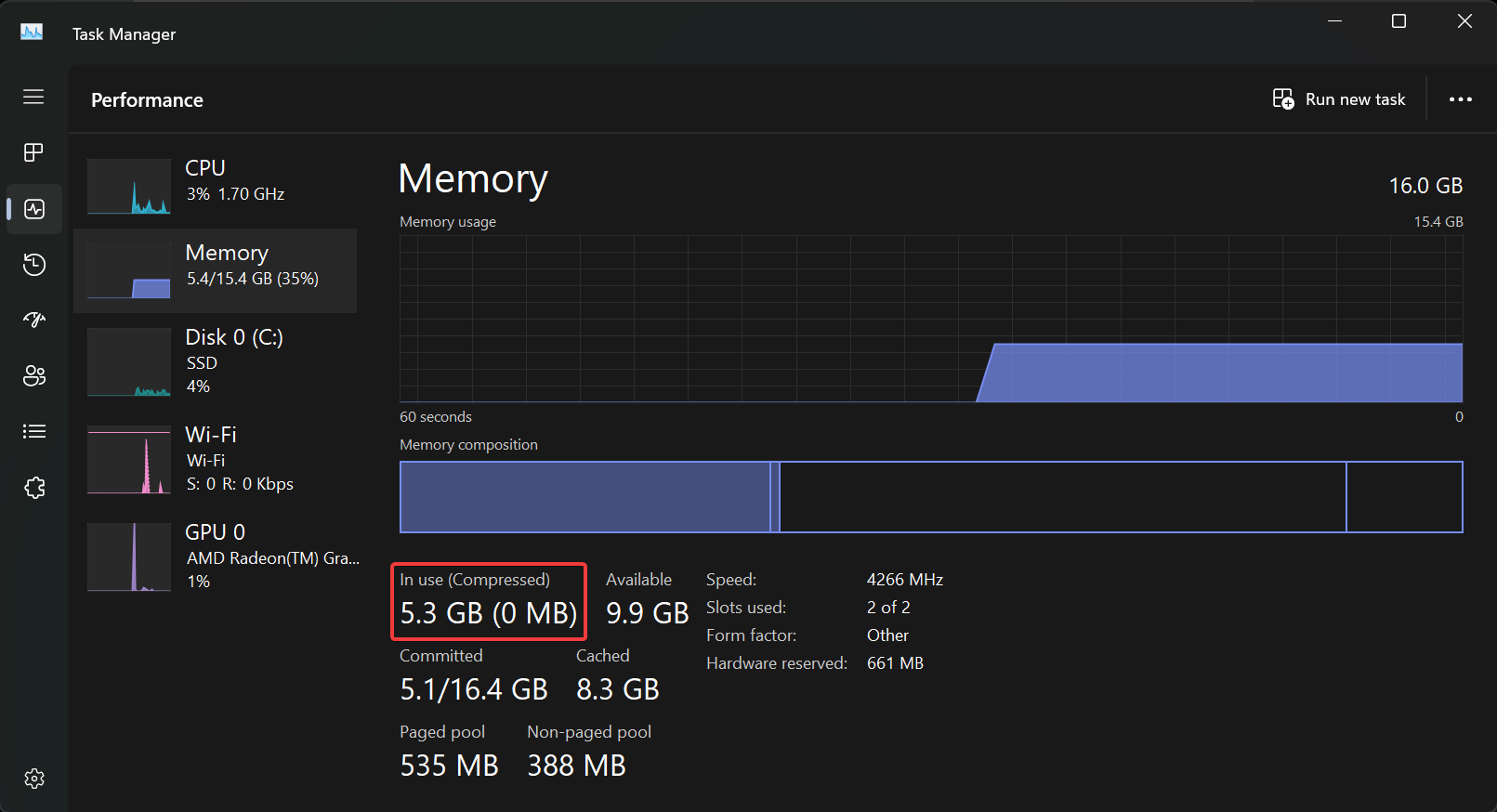 Mulakan semula komputer anda untuk perubahan berkuat kuasa. Untuk menyemak sama ada pemampatan memori berfungsi dengan betul, klik kanan butang
Mulakan semula komputer anda untuk perubahan berkuat kuasa. Untuk menyemak sama ada pemampatan memori berfungsi dengan betul, klik kanan butang Mula
dan pilih Pengurus Tugas daripada menu. Sekarang, klik pada "Memori" dalam tab "Performance
" dan di bahagian bawah, anda akan melihat memori "Dalam Penggunaan (Mampat)".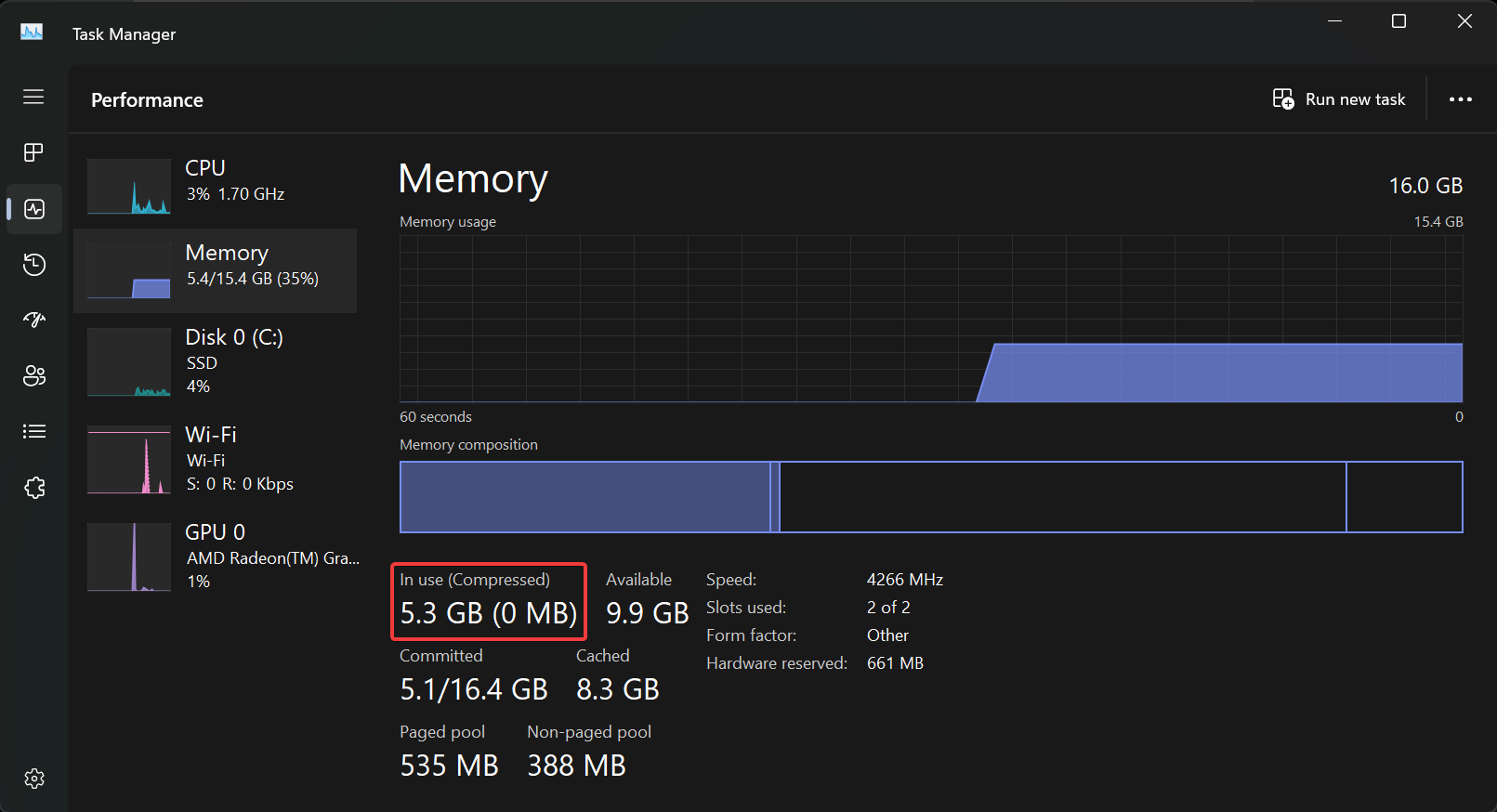 Jika anda mahu Tuding pada komponen memori di atas dan anda akan melihat butiran lanjut tentang status pemampatan 🎜Memori🎜 pada sistem anda. 🎜🎜🎜Kami mengesyorkan menggunakan arahan Get-Mmagent dahulu kerana status semasa pengurusan memori mungkin sudah Benar. 🎜🎜Sila ambil perhatian bahawa anda juga boleh menggunakan Windows Terminal (Admin) dalam Windows 11 untuk melaksanakan arahan yang sama. 🎜
Jika anda mahu Tuding pada komponen memori di atas dan anda akan melihat butiran lanjut tentang status pemampatan 🎜Memori🎜 pada sistem anda. 🎜🎜🎜Kami mengesyorkan menggunakan arahan Get-Mmagent dahulu kerana status semasa pengurusan memori mungkin sudah Benar. 🎜🎜Sila ambil perhatian bahawa anda juga boleh menggunakan Windows Terminal (Admin) dalam Windows 11 untuk melaksanakan arahan yang sama. 🎜Bagaimana untuk menghentikan pemampatan memori dalam Windows 11? 🎜🎜 Klik medan 🎜 "Cari 🎜" dalam Windows 11, taip powershell dan pilih "Run as 🎜 Start"pentadbir penuh🎜 🎜🎜Taip arahan berikut dan tekan Lumpuhkan pemampatan memori pada Windows 11: 🎜Enter🎜🎜disable-mmagent -mc🎜🎜🎜🎜Mulakan semula PC anda untuk perubahan berkuat kuasa. 🎜🎜🎜Mampatan memori bagus kerana ia mengoptimumkan penggunaan memori fizikal, jadi kami tidak mengesyorkan untuk melumpuhkannya. 🎜🎜Anda sebenarnya boleh melumpuhkan ciri pengurusan memori, bekerja pada PC anda, dan kemudian menghidupkannya semula untuk melihat perbezaan dalam status. 🎜🎜Jika PC anda masih berjalan perlahan, ada kemungkinan PC anda tidak menggunakan semua RAM yang tersedia, tetapi panduan yang diserlahkan akan membantu anda membetulkannya. 🎜🎜Mengapakah pemampatan memori mengambil begitu banyak RAM? 🎜🎜Sebenarnya, pemampatan memori tidak menduduki RAM. Lebih banyak memori termampat diproses, lebih banyak data boleh ditulis pada memori fizikal. 🎜🎜Dalam erti kata lain, tahap pemampatan memori yang tinggi diterjemahkan kepada penggunaan memori yang lebih baik. 🎜🎜Walau bagaimanapun, penggunaan RAM yang tinggi bermakna anda menjalankan proses dan aplikasi intensif sumber yang selalunya disertai dengan penggunaan CPU yang tinggi. Menutup sebahagian daripadanya akan menjadikan keadaan normal semula. 🎜🎜Jika sistem dan memori termampat anda menyebabkan penggunaan cakera yang tinggi, panduan yang diserlahkan akan memberikan pembetulan yang diperlukan. 🎜🎜Anda juga mungkin berminat dengan cara membetulkan ruang cakera yang tidak mencukupi untuk menyelesaikan ralat operasi. 🎜🎜Kami harap anda berjaya mendayakan atau melumpuhkan pemampatan memori pada Windows 11 dan kini, sistem berjalan lancar. 🎜
🎜disable-mmagent -mc🎜🎜🎜🎜Mulakan semula PC anda untuk perubahan berkuat kuasa. 🎜🎜🎜Mampatan memori bagus kerana ia mengoptimumkan penggunaan memori fizikal, jadi kami tidak mengesyorkan untuk melumpuhkannya. 🎜🎜Anda sebenarnya boleh melumpuhkan ciri pengurusan memori, bekerja pada PC anda, dan kemudian menghidupkannya semula untuk melihat perbezaan dalam status. 🎜🎜Jika PC anda masih berjalan perlahan, ada kemungkinan PC anda tidak menggunakan semua RAM yang tersedia, tetapi panduan yang diserlahkan akan membantu anda membetulkannya. 🎜🎜Mengapakah pemampatan memori mengambil begitu banyak RAM? 🎜🎜Sebenarnya, pemampatan memori tidak menduduki RAM. Lebih banyak memori termampat diproses, lebih banyak data boleh ditulis pada memori fizikal. 🎜🎜Dalam erti kata lain, tahap pemampatan memori yang tinggi diterjemahkan kepada penggunaan memori yang lebih baik. 🎜🎜Walau bagaimanapun, penggunaan RAM yang tinggi bermakna anda menjalankan proses dan aplikasi intensif sumber yang selalunya disertai dengan penggunaan CPU yang tinggi. Menutup sebahagian daripadanya akan menjadikan keadaan normal semula. 🎜🎜Jika sistem dan memori termampat anda menyebabkan penggunaan cakera yang tinggi, panduan yang diserlahkan akan memberikan pembetulan yang diperlukan. 🎜🎜Anda juga mungkin berminat dengan cara membetulkan ruang cakera yang tidak mencukupi untuk menyelesaikan ralat operasi. 🎜🎜Kami harap anda berjaya mendayakan atau melumpuhkan pemampatan memori pada Windows 11 dan kini, sistem berjalan lancar. 🎜Atas ialah kandungan terperinci Bagaimana untuk mendayakan atau melumpuhkan pemampatan memori pada Windows 11. Untuk maklumat lanjut, sila ikut artikel berkaitan lain di laman web China PHP!

Alat AI Hot

Undresser.AI Undress
Apl berkuasa AI untuk mencipta foto bogel yang realistik

AI Clothes Remover
Alat AI dalam talian untuk mengeluarkan pakaian daripada foto.

Undress AI Tool
Gambar buka pakaian secara percuma

Clothoff.io
Penyingkiran pakaian AI

AI Hentai Generator
Menjana ai hentai secara percuma.

Artikel Panas

Alat panas

Notepad++7.3.1
Editor kod yang mudah digunakan dan percuma

SublimeText3 versi Cina
Versi Cina, sangat mudah digunakan

Hantar Studio 13.0.1
Persekitaran pembangunan bersepadu PHP yang berkuasa

Dreamweaver CS6
Alat pembangunan web visual

SublimeText3 versi Mac
Perisian penyuntingan kod peringkat Tuhan (SublimeText3)

Topik panas
 1377
1377
 52
52
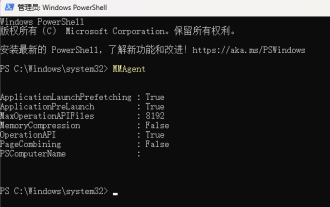 Pengoptimuman memori yang besar, apakah yang perlu saya lakukan jika komputer menaik taraf kepada kelajuan memori 16g/32g dan tiada perubahan?
Jun 18, 2024 pm 06:51 PM
Pengoptimuman memori yang besar, apakah yang perlu saya lakukan jika komputer menaik taraf kepada kelajuan memori 16g/32g dan tiada perubahan?
Jun 18, 2024 pm 06:51 PM
Untuk pemacu keras mekanikal atau pemacu keadaan pepejal SATA, anda akan merasakan peningkatan kelajuan berjalan perisian Jika ia adalah pemacu keras NVME, anda mungkin tidak merasakannya. 1. Import pendaftaran ke dalam desktop dan buat dokumen teks baharu, salin dan tampal kandungan berikut, simpannya sebagai 1.reg, kemudian klik kanan untuk menggabungkan dan memulakan semula komputer. WindowsRegistryEditorVersion5.00[HKEY_LOCAL_MACHINE\SYSTEM\CurrentControlSet\Control\SessionManager\MemoryManagement]"DisablePagingExecutive"=d
 Bagaimana untuk menyemak penggunaan memori Xiaomi Mi 14Pro?
Mar 18, 2024 pm 02:19 PM
Bagaimana untuk menyemak penggunaan memori Xiaomi Mi 14Pro?
Mar 18, 2024 pm 02:19 PM
Baru-baru ini, Xiaomi mengeluarkan telefon pintar mewah berkuasa tinggi Xiaomi 14Pro, yang bukan sahaja mempunyai reka bentuk yang bergaya, tetapi juga mempunyai teknologi hitam dalaman dan luaran. Telefon ini mempunyai prestasi terbaik dan keupayaan berbilang tugas yang sangat baik, membolehkan pengguna menikmati pengalaman telefon mudah alih yang pantas dan lancar. Walau bagaimanapun, prestasi juga akan dipengaruhi oleh memori Ramai pengguna ingin mengetahui cara menyemak penggunaan memori Xiaomi 14Pro, jadi mari kita lihat. Bagaimana untuk menyemak penggunaan memori Xiaomi Mi 14Pro? Pengenalan kepada cara menyemak penggunaan memori Xiaomi 14Pro Buka butang [Pengurusan Aplikasi] dalam [Tetapan] telefon Xiaomi 14Pro. Untuk melihat senarai semua apl yang dipasang, semak imbas senarai dan cari apl yang ingin anda lihat, klik padanya untuk memasuki halaman butiran apl. Dalam halaman butiran permohonan
 Adakah terdapat perbezaan besar antara memori 8g dan 16g dalam komputer? (Pilih 8g atau 16g memori komputer)
Mar 13, 2024 pm 06:10 PM
Adakah terdapat perbezaan besar antara memori 8g dan 16g dalam komputer? (Pilih 8g atau 16g memori komputer)
Mar 13, 2024 pm 06:10 PM
Apabila pengguna baru membeli komputer, mereka akan tertanya-tanya tentang perbezaan antara memori komputer 8g dan 16g? Perlukah saya memilih 8g atau 16g? Sebagai tindak balas kepada masalah ini, hari ini editor akan menerangkannya kepada anda secara terperinci. Adakah terdapat perbezaan besar antara 8g dan 16g memori komputer? 1. Untuk keluarga biasa atau kerja biasa, memori berjalan 8G boleh memenuhi keperluan, jadi tidak banyak perbezaan antara 8g dan 16g semasa penggunaan. 2. Apabila digunakan oleh peminat permainan, pada masa ini permainan berskala besar pada asasnya bermula pada 6g, dan 8g ialah standard minimum. Pada masa ini, apabila skrin adalah 2k, resolusi yang lebih tinggi tidak akan membawa prestasi kadar bingkai yang lebih tinggi, jadi tiada perbezaan besar antara 8g dan 16g. 3. Bagi pengguna penyuntingan audio dan video, akan terdapat perbezaan yang jelas antara 8g dan 16g.
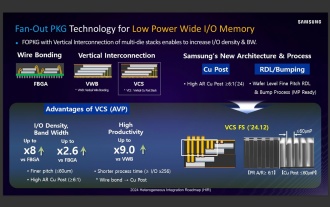 Sumber mengatakan Samsung Electronics dan SK Hynix akan mengkomersialkan memori mudah alih bertindan selepas 2026
Sep 03, 2024 pm 02:15 PM
Sumber mengatakan Samsung Electronics dan SK Hynix akan mengkomersialkan memori mudah alih bertindan selepas 2026
Sep 03, 2024 pm 02:15 PM
Menurut berita dari laman web ini pada 3 September, media Korea etnews melaporkan semalam (waktu tempatan) bahawa produk memori mudah alih berstruktur "seperti HBM" SK Hynix akan dikomersialkan selepas 2026. Sumber berkata bahawa kedua-dua gergasi memori Korea menganggap memori mudah alih bertindan sebagai sumber penting hasil masa hadapan dan merancang untuk mengembangkan "memori seperti HBM" kepada telefon pintar, tablet dan komputer riba untuk membekalkan kuasa untuk AI bahagian hujung. Menurut laporan sebelumnya di laman web ini, produk Samsung Electronics dipanggil memori LPWide I/O, dan SK Hynix memanggil teknologi ini VFO. Kedua-dua syarikat telah menggunakan laluan teknikal yang hampir sama, iaitu menggabungkan pembungkusan kipas dan saluran menegak. Memori LPWide I/O Samsung Electronics mempunyai sedikit lebar 512
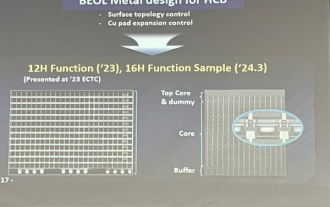 Samsung mengumumkan penyiapan pengesahan teknologi proses penyusunan ikatan hibrid 16 lapisan, yang dijangka digunakan secara meluas dalam memori HBM4
Apr 07, 2024 pm 09:19 PM
Samsung mengumumkan penyiapan pengesahan teknologi proses penyusunan ikatan hibrid 16 lapisan, yang dijangka digunakan secara meluas dalam memori HBM4
Apr 07, 2024 pm 09:19 PM
Menurut laporan itu, eksekutif Samsung Electronics Dae Woo Kim berkata bahawa pada Mesyuarat Tahunan Persatuan Mikroelektronik dan Pembungkusan Korea 2024, Samsung Electronics akan melengkapkan pengesahan teknologi memori HBM ikatan hibrid 16 lapisan. Dilaporkan bahawa teknologi ini telah lulus pengesahan teknikal. Laporan itu juga menyatakan bahawa pengesahan teknikal ini akan meletakkan asas untuk pembangunan pasaran memori dalam beberapa tahun akan datang. DaeWooKim berkata bahawa Samsung Electronics telah berjaya menghasilkan memori HBM3 bertindan 16 lapisan berdasarkan teknologi ikatan hibrid Sampel memori berfungsi seperti biasa Pada masa hadapan, teknologi ikatan hibrid bertindan 16 lapisan akan digunakan untuk pengeluaran besar-besaran memori HBM4. ▲Sumber imej TheElec, sama seperti di bawah Berbanding dengan proses ikatan sedia ada, ikatan hibrid tidak perlu menambah bonjolan antara lapisan memori DRAM, tetapi secara langsung menghubungkan lapisan atas dan bawah tembaga kepada kuprum.
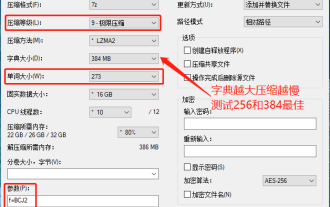 Tetapan kadar mampatan maksimum 7-zip, bagaimana untuk memampatkan 7zip kepada minimum
Jun 18, 2024 pm 06:12 PM
Tetapan kadar mampatan maksimum 7-zip, bagaimana untuk memampatkan 7zip kepada minimum
Jun 18, 2024 pm 06:12 PM
Saya mendapati bahawa pakej termampat yang dimuat turun dari laman web muat turun tertentu akan lebih besar daripada pakej termampat asal selepas penyahmampatan Perbezaannya ialah berpuluh-puluh Kb dan berpuluh-puluh Mb jika fail kecil, jika terdapat banyak fail, kos penyimpanan akan meningkat dengan banyak. Saya telah membuat beberapa kajian mengenainya dan boleh belajar daripadanya jika perlu. Tahap mampatan: 9-mampatan melampau Saiz kamus: 256 atau 384, semakin dimampatkan kamus, semakin perlahan perbezaan kadar mampatan lebih besar sebelum 256MB dan tiada perbezaan dalam kadar mampatan selepas 384MB: maksimum 273 Parameter: f=BCJ2, uji dan tambah kadar mampatan parameter akan lebih tinggi
 Micron: Memori HBM menggunakan 3 kali jumlah wafer, dan kapasiti pengeluaran pada dasarnya ditempah untuk tahun depan
Mar 22, 2024 pm 08:16 PM
Micron: Memori HBM menggunakan 3 kali jumlah wafer, dan kapasiti pengeluaran pada dasarnya ditempah untuk tahun depan
Mar 22, 2024 pm 08:16 PM
Menurut berita dari laman web ini pada 21 Mac, Micron mengadakan panggilan persidangan selepas mengeluarkan laporan kewangan suku tahunannya. Pada persidangan itu, Ketua Pegawai Eksekutif Micron Sanjay Mehrotra berkata berbanding memori tradisional, HBM menggunakan lebih banyak wafer. Micron berkata bahawa apabila menghasilkan kapasiti yang sama pada nod yang sama, memori HBM3E yang paling canggih semasa menggunakan wafer tiga kali lebih banyak daripada DDR5 standard, dan dijangka apabila prestasi bertambah baik dan kerumitan pembungkusan semakin meningkat, pada masa hadapan HBM4 Nisbah ini akan terus meningkat. . Merujuk kepada laporan terdahulu di laman web ini, nisbah yang tinggi ini sebahagiannya disebabkan oleh kadar hasil HBM yang rendah. Memori HBM disusun dengan sambungan TSV memori DRAM berbilang lapisan Masalah dengan satu lapisan bermakna keseluruhannya
 Lexar melancarkan kit memori Ares Wings of War DDR5 7600 16GB x2: Hynix A-die particles, 1,299 yuan
May 07, 2024 am 08:13 AM
Lexar melancarkan kit memori Ares Wings of War DDR5 7600 16GB x2: Hynix A-die particles, 1,299 yuan
May 07, 2024 am 08:13 AM
Menurut berita dari laman web ini pada 6 Mei, Lexar melancarkan memori overclocking DDR57600CL36 siri Ares Wings of War Set 16GBx2 akan tersedia untuk pra-jualan pada 0:00 pada 7 Mei dengan deposit 50 yuan, dan harganya adalah. 1,299 yuan. Memori Lexar Wings of War menggunakan cip memori Hynix A-die, menyokong Intel XMP3.0 dan menyediakan dua pratetap overclocking berikut: 7600MT/s: CL36-46-46-961.4V8000MT/s: CL38-48-49 -1001.45V Dari segi pelesapan haba, set memori ini dilengkapi dengan jaket pelesapan haba aluminium setebal 1.8mm dan dilengkapi dengan pad gris silikon konduktif haba eksklusif PMIC. Memori menggunakan 8 manik LED kecerahan tinggi dan menyokong 13 mod pencahayaan RGB.