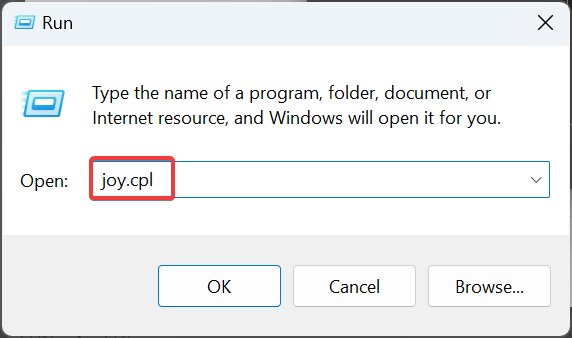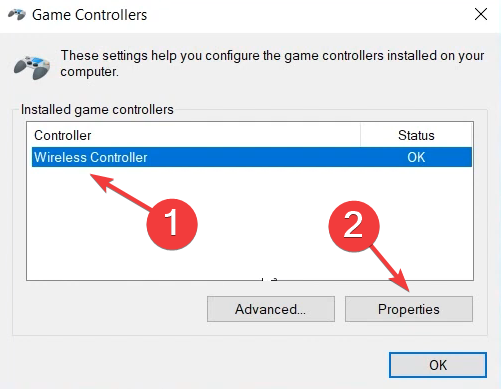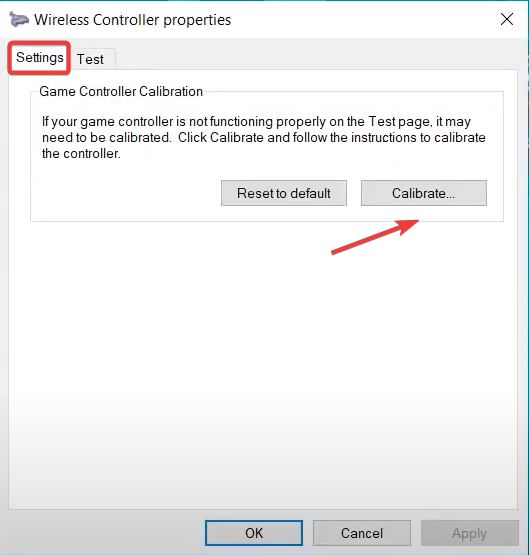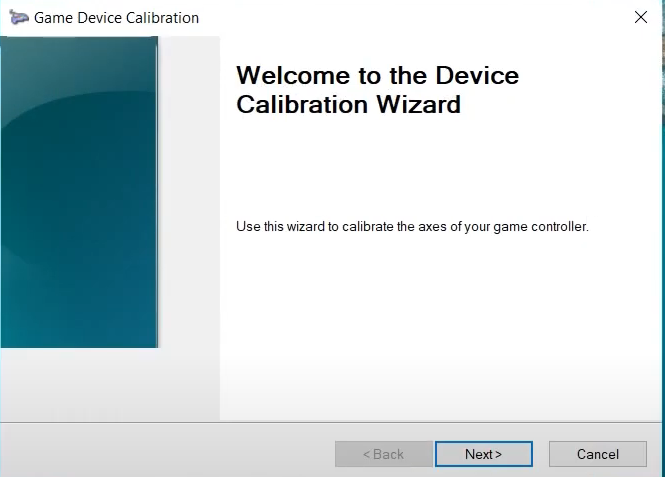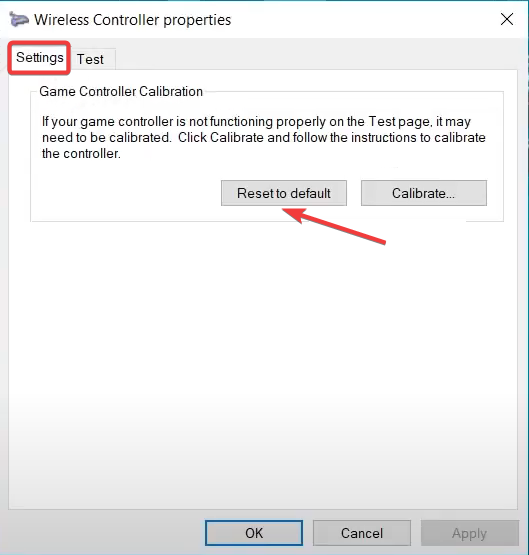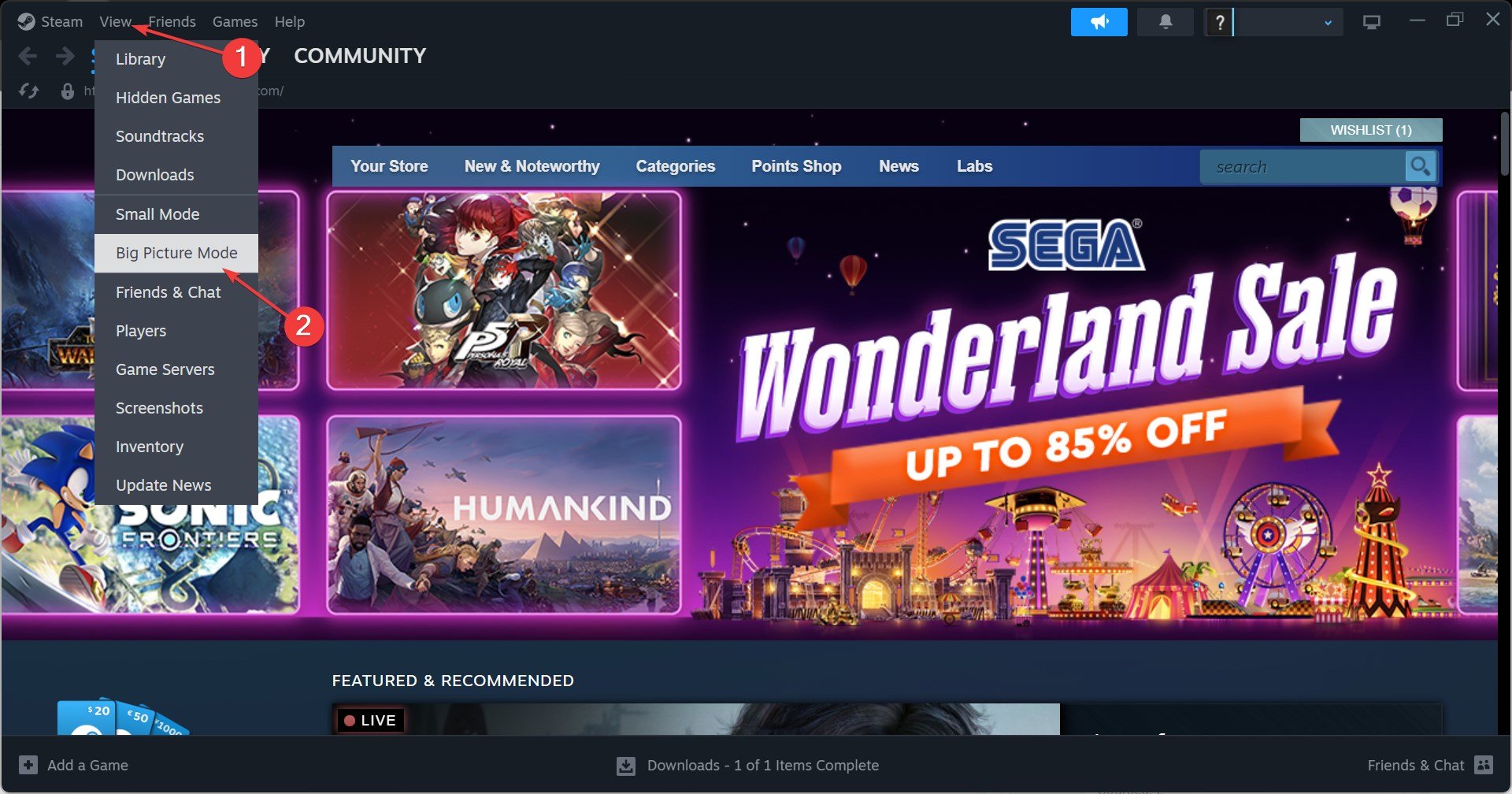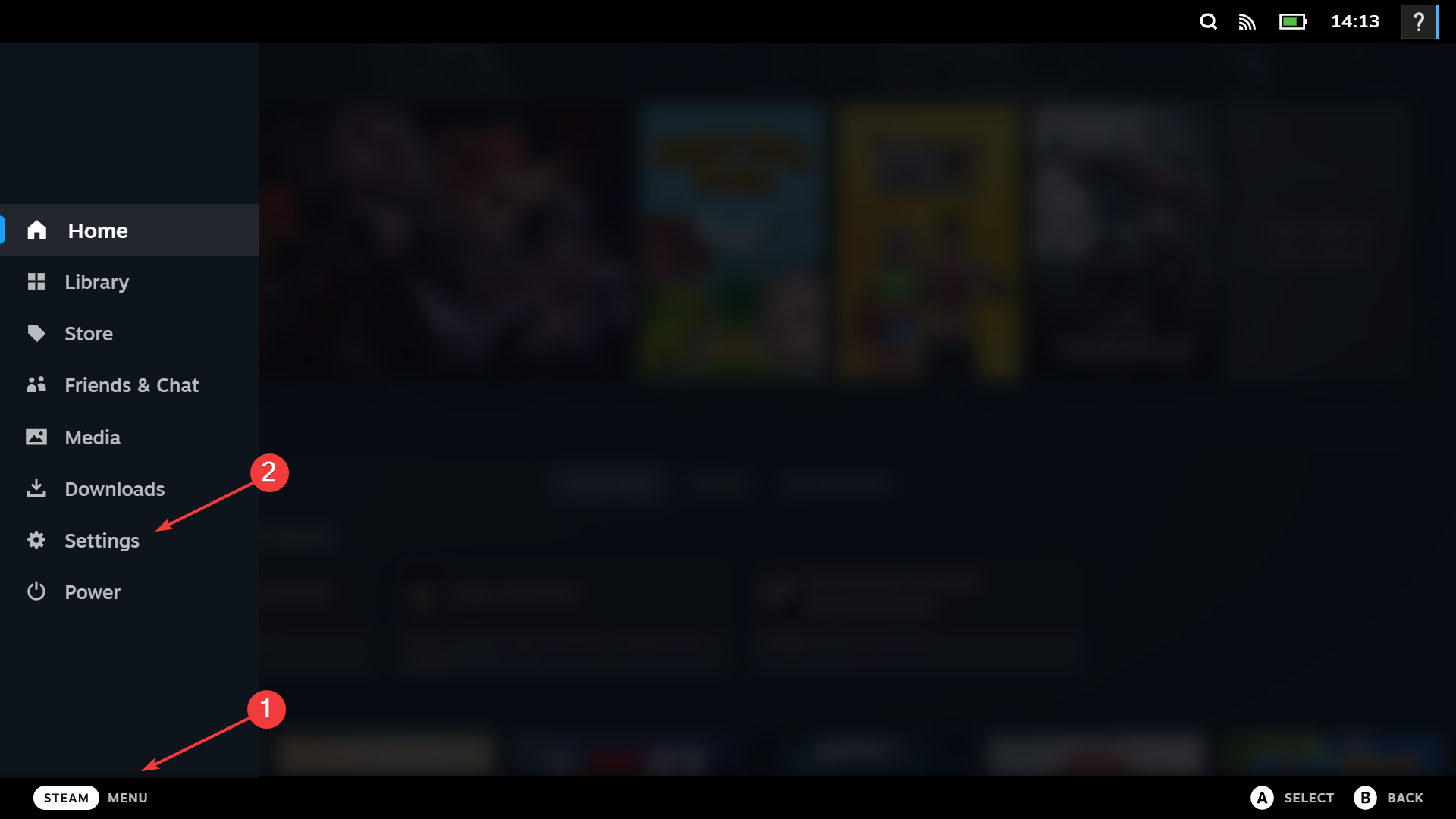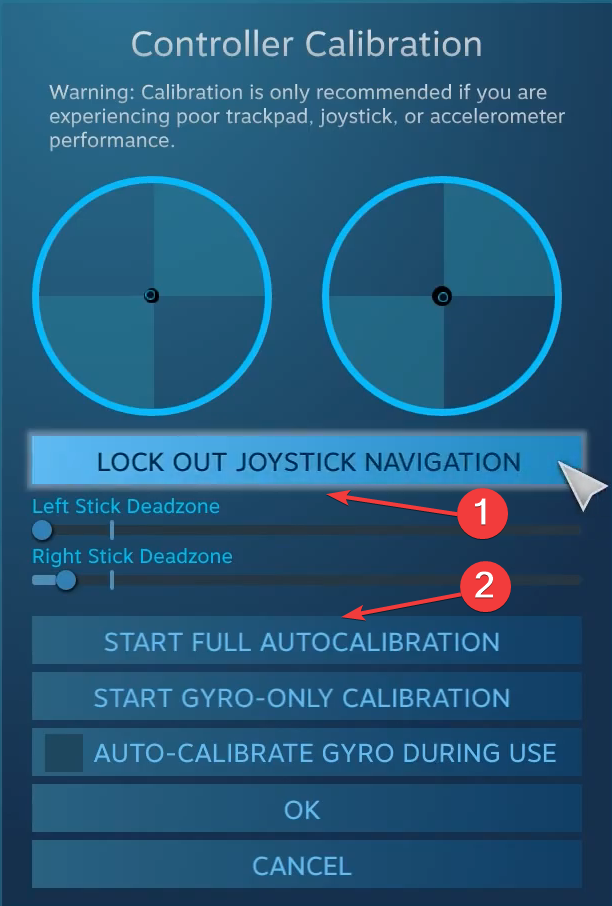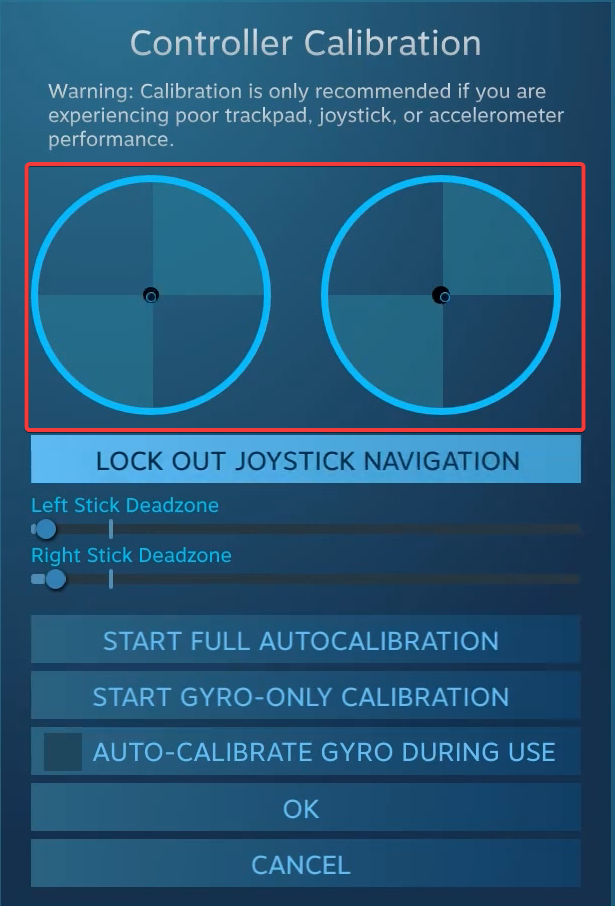Cara menentukur pengawal Xbox One anda dengan betul pada Windows 11
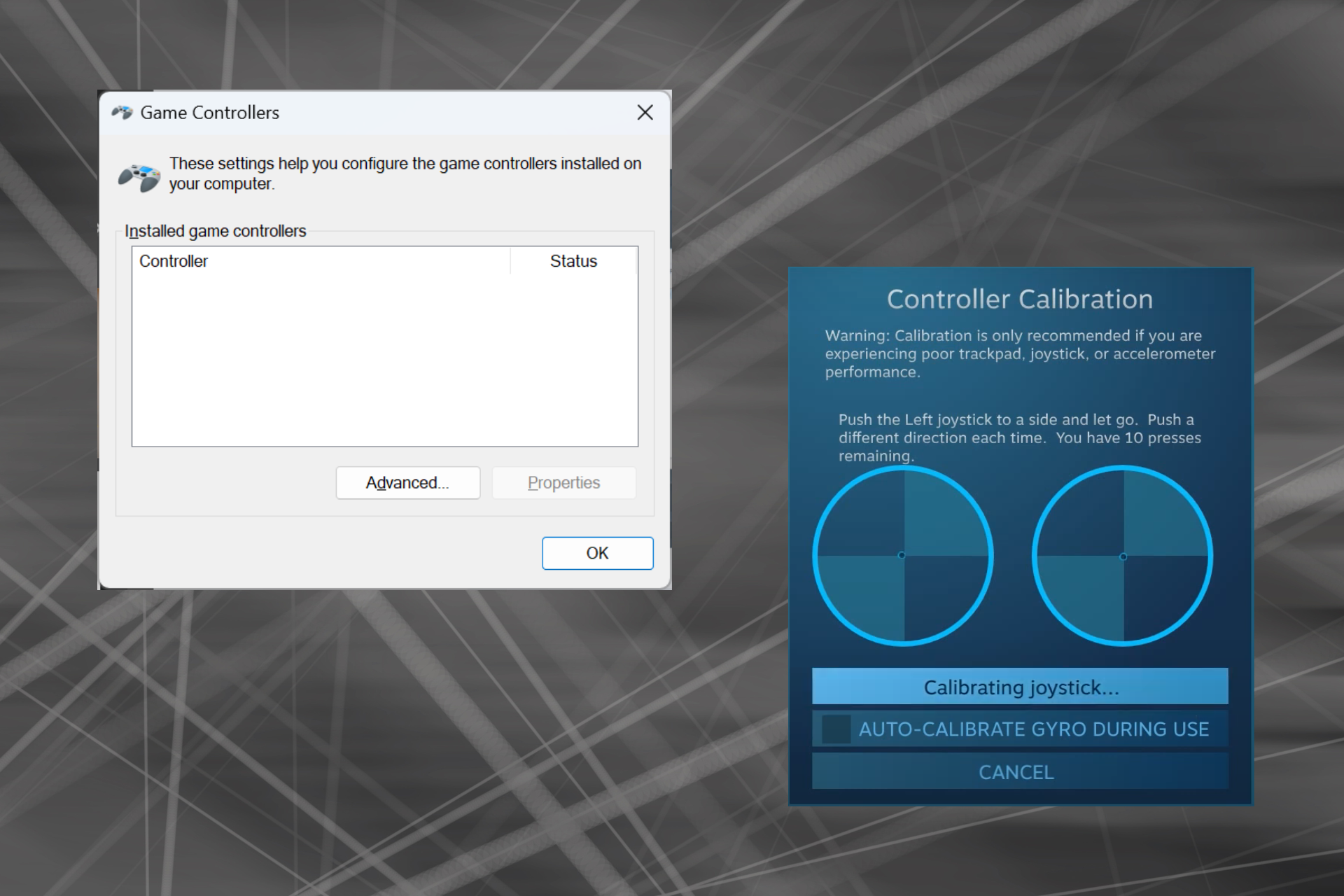
Memandangkan Windows telah menjadi platform permainan pilihan, adalah lebih penting untuk mengenal pasti ciri berorientasikan permainannya. Salah satunya ialah keupayaan untuk menentukur pengawal Xbox One pada Windows 11.
Dengan penentukuran manual terbina dalam, anda boleh menyingkirkan drift, pergerakan rawak atau isu prestasi dan menjajarkan paksi X, Y dan Z dengan berkesan. Jika pilihan yang tersedia tidak berfungsi, anda sentiasa boleh menggunakan alat penentukuran pengawal Xbox One pihak ketiga. Mari ketahui!
Bagaimana cara saya menentukur pengawal Xbox saya pada Windows 11?
Pastikan anda menyambungkan pengawal anda ke komputer anda dan kemas kini pemacu pengawal Xbox One anda sebelum meneruskan. Semasa anda melakukannya, pasang juga sebarang kemas kini perisian tegar yang tersedia.
1 Gunakan utiliti penentukuran terbina dalam Windows
- Tekan + untuk membuka Run, taip joy.cpl dalam medan teks, dan klik . WindowsREnter

- Pilih pengawal Xbox One anda daripada senarai dan klik butang "Properties".

- Dalam tab Tetapan, klik butang Calibrate.

- Wizard Penentukuran Peranti Permainan akan muncul, yang akan membantu mengkonfigurasi aspek berikut:
- Penentukuran pad D untuk memusatkannya
- Penentukuran paksi untuk pencetus kiri dan kanan serta kayu lompat (ketiga, X, Y dan Z ).
- Cuma ikut arahan pada skrin untuk melengkapkan proses penentukuran pengawal.

- Setelah selesai, pergi ke tab Ujian dan sahkan bahawa pengawal Xbox One ditentukur secara optimum dalam Windows 11.
- Jika tetapan penentukuran tidak berfungsi, klik butang "Reset to Defaults" dalam menu Tetapan.

Ingat bahawa anda boleh menentukur kayu bedik Logitech Extreme 3D Pro anda juga, jika itu adalah sebahagian daripada persediaan permainan anda juga.
2. Dari Tetapan Steam
 NOTA Jika anda tidak mempunyai apl itu, sila lawati tapak web rasmi Steam, muat turun pemasang dan jalankannya untuk memasang Steam.
NOTA Jika anda tidak mempunyai apl itu, sila lawati tapak web rasmi Steam, muat turun pemasang dan jalankannya untuk memasang Steam.
- Lancarkan pelanggan Steam pada PC, klik menu "Lihat" dan pilih "Mod Skrin Besar" daripada menu timbul.

- Klik pada menu berhampiran sudut kiri bawah Steam dan pilih Tetapan.

- Sekarang, pergi ke tab "Pengawal", pilih pengawal Xbox One anda, dan klik "Calibrate".
- Klik Kunci Navigasi Joystick, kemudian klik butang Mulakan Penentukuran Auto Penuh, gerakkan kayu analog sepuluh kali ke sisi seperti yang disyorkan, dan selesaikan proses penentukuran.

- Klik "OK" untuk menyimpan perubahan, kembali ke tetapan pengawal dan klik "Calibrate" sekali lagi.
- Kali ini, konfigurasikan zon mati lekat kiri dan kanan sehingga kelihatan sempurna.

- Akhir sekali, anda boleh menetapkan sensitiviti berbeza dan parameter pengawal lain untuk permainan individu dengan menanda kotak pilihan Konfigurasi Xbox Disokong , walaupun ini adalah ukuran pilihan.
3. Gunakan alat pihak ketiga
Alat penentukuran pihak ketiga untuk pengawal permainan tidak berkesan seperti wizard Windows terbina dalam atau Steam. Walau bagaimanapun, jika anda masih mahu menggunakannya, penguji pad permainan ialah pilihan yang paling boleh dipercayai.
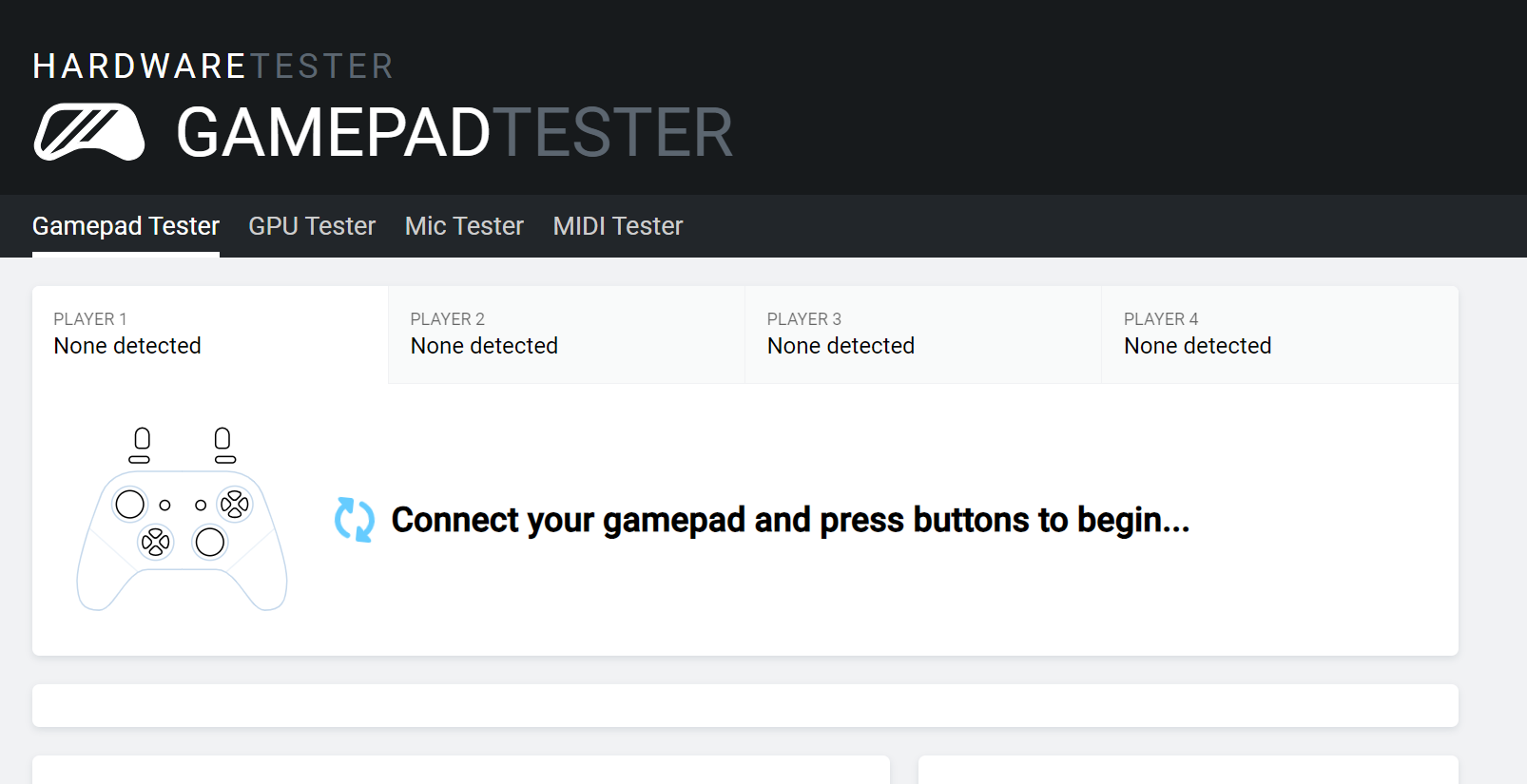
Perlu diingat bahawa anda mungkin menghadapi beberapa ketidakkonsistenan dengan nilai paksi atau pengawal Xbox mungkin tidak dikesan. Laman web ini menyenaraikan beberapa langkah berkesan dalam bahagian Soalan Lazim yang sepatutnya membantu.
Menyelesaikan masalah pengawal pada Windows 11
- Pengawal tidak dikesan : Periksa sambungan wayar, cari kabel yang rosak atau Tukar sambungan. Pengawal tidak berfungsi , hanyut atau isu prestasi : Untuk menghapuskan isu ini, tentukur hanyut pengawal Xbox One anda
- Pengawal tidak disambungkan ke PC: Pasang pemacu terkini Program dan sediakan Penyesuai Wayarles Xbox.
- Walaupun utiliti penentukuran peranti permainan terbina dalam berguna apabila menyeterika ralat konfigurasi kecil, ia tidak begitu berguna untuk kelemahan utama. Dalam kes ini, mendapatkan pengawal Xbox One baharu ialah pilihan terbaik. Jika anda sedang mempertimbangkan untuk membeli satu, lihat senarai susun atur kami bagi pengawal Xbox terbaik.
Atas ialah kandungan terperinci Cara menentukur pengawal Xbox One anda dengan betul pada Windows 11. Untuk maklumat lanjut, sila ikut artikel berkaitan lain di laman web China PHP!

Alat AI Hot

Undresser.AI Undress
Apl berkuasa AI untuk mencipta foto bogel yang realistik

AI Clothes Remover
Alat AI dalam talian untuk mengeluarkan pakaian daripada foto.

Undress AI Tool
Gambar buka pakaian secara percuma

Clothoff.io
Penyingkiran pakaian AI

AI Hentai Generator
Menjana ai hentai secara percuma.

Artikel Panas

Alat panas

Notepad++7.3.1
Editor kod yang mudah digunakan dan percuma

SublimeText3 versi Cina
Versi Cina, sangat mudah digunakan

Hantar Studio 13.0.1
Persekitaran pembangunan bersepadu PHP yang berkuasa

Dreamweaver CS6
Alat pembangunan web visual

SublimeText3 versi Mac
Perisian penyuntingan kod peringkat Tuhan (SublimeText3)

Topik panas
 1377
1377
 52
52
 Penyelesaian: Organisasi anda memerlukan anda menukar PIN anda
Oct 04, 2023 pm 05:45 PM
Penyelesaian: Organisasi anda memerlukan anda menukar PIN anda
Oct 04, 2023 pm 05:45 PM
Mesej "Organisasi anda memerlukan anda menukar PIN anda" akan muncul pada skrin log masuk. Ini berlaku apabila had tamat tempoh PIN dicapai pada komputer menggunakan tetapan akaun berasaskan organisasi, di mana mereka mempunyai kawalan ke atas peranti peribadi. Walau bagaimanapun, jika anda menyediakan Windows menggunakan akaun peribadi, sebaiknya mesej ralat tidak akan muncul. Walaupun ini tidak selalu berlaku. Kebanyakan pengguna yang mengalami ralat melaporkan menggunakan akaun peribadi mereka. Mengapa organisasi saya meminta saya menukar PIN saya pada Windows 11? Ada kemungkinan akaun anda dikaitkan dengan organisasi dan pendekatan utama anda adalah untuk mengesahkan perkara ini. Menghubungi pentadbir domain anda boleh membantu! Selain itu, tetapan dasar tempatan yang salah konfigurasi atau kunci pendaftaran yang salah boleh menyebabkan ralat. Sekarang ni
 Bagaimana untuk menyahpasang Xbox Game Bar sepenuhnya dalam Win11? Kongsi cara menyahpasang Xbox Game Bar
Feb 10, 2024 am 09:21 AM
Bagaimana untuk menyahpasang Xbox Game Bar sepenuhnya dalam Win11? Kongsi cara menyahpasang Xbox Game Bar
Feb 10, 2024 am 09:21 AM
Bagaimana untuk menyahpasang Win11XboxGameBar sepenuhnya? Xbox GameBar ialah platform permainan yang disertakan dengan sistem Ia menyediakan alat untuk rakaman permainan, tangkapan skrin dan fungsi sosial Walau bagaimanapun, ia memerlukan banyak memori dan tidak mudah untuk menyahpasangnya, tetapi ada tiada cara. Bagaimana untuk menyahpasang sepenuhnya, izinkan saya memperkenalkannya kepada anda di bawah. Kaedah 1. Gunakan Terminal Windows 1. Tekan kombinasi kekunci [Win+X], atau [klik kanan] klik [Menu Mula Windows] pada bar tugas, dan pilih [Pentadbir Terminal] daripada item menu yang terbuka. 2. Tetingkap Kawalan Akaun Pengguna, adakah anda mahu membenarkan apl ini membuat perubahan pada peranti anda? Klik [Ya]. 3. Jalankan arahan berikut: Get-AppxP
 Selesai: Windows 11 23H2 tidak muncul dalam Kemas Kini Windows
Nov 08, 2023 pm 02:46 PM
Selesai: Windows 11 23H2 tidak muncul dalam Kemas Kini Windows
Nov 08, 2023 pm 02:46 PM
Microsoft baru-baru ini melancarkan Windows 11 versi 23H2 kepada semua peranti yang serasi, tetapi ia tidak muncul untuk ramai orang. Versi ini lebih awal hanya tersedia kepada pengguna dalam saluran Beta dan Dev. Sejak dikeluarkan secara terbuka, pengguna tidak sabar-sabar untuk mencuba versi sistem pengendalian terkini. Pertama, Microsoft melancarkan kemas kini secara berperingkat, dengan sesetengah pengguna menerimanya sebelum yang lain. Ini tidak bermakna peranti anda tidak serasi atau tidak akan menerima kemas kini. Walau bagaimanapun, jika beberapa hari telah berlalu, anda harus menyemak masalah. Mengapa Windows1123H2 tidak muncul? Apabila peranti menyekat versi Windows yang lebih baharu, terdapat komponen kemas kini yang rosak atau komputer gagal kerana kekurangan TPM2.0 atau Secure Boot
![Cara melaraskan imbangan audio [saluran kiri dan kanan] pada Windows 11](https://img.php.cn/upload/article/000/000/164/169641822765817.jpg?x-oss-process=image/resize,m_fill,h_207,w_330) Cara melaraskan imbangan audio [saluran kiri dan kanan] pada Windows 11
Oct 04, 2023 pm 07:17 PM
Cara melaraskan imbangan audio [saluran kiri dan kanan] pada Windows 11
Oct 04, 2023 pm 07:17 PM
Jika anda mendengar muzik atau menonton filem pada komputer Windows anda, anda mungkin perasan bahawa bunyi itu lebih kuat di satu sisi daripada yang lain. Ini mungkin tetapan lalai untuk peranti audio. Nasib baik, melaraskan keseimbangan audio sistem anda agak mudah. Artikel ini menerangkan langkah-langkah untuk melakukan ini. Mengapa satu sisi fon kepala saya lebih senyap pada Windows 11? Selalunya, masalahnya mungkin fon kepala tidak dipasang dengan ketat atau mempunyai sambungan yang longgar. Selain itu, jika bicu fon kepala rosak, anda menghadapi masalah dengan kad bunyi anda, atau peranti audio anda mengalami gangguan, anda akan melihat perbezaan dalam bunyi. Sebab lain mungkin kerana pendawaian di dalamnya. Wayar mungkin telah longgar atau terputus antara satu sama lain, yang boleh menyebabkan masalah dengan komunikasi antara bahagian set kepala yang berlainan. Bagaimana untuk mengimbangi saluran audio kiri dan kanan dalam Windows 11
 7 Cara untuk Tetapkan Semula Tetapan Bunyi pada Windows 11
Nov 08, 2023 pm 05:17 PM
7 Cara untuk Tetapkan Semula Tetapan Bunyi pada Windows 11
Nov 08, 2023 pm 05:17 PM
Walaupun Windows mampu mengurus bunyi pada komputer anda, anda mungkin masih mahu campur tangan dan menetapkan semula tetapan bunyi anda sekiranya anda menghadapi masalah audio atau gangguan. Walau bagaimanapun, dengan perubahan estetik yang telah dibuat oleh Microsoft dalam Windows 11, memusatkan perhatian pada tetapan ini menjadi lebih sukar. Jadi, mari kita selami cara mencari dan mengurus tetapan ini pada Windows 11 atau tetapkan semula jika berlaku sebarang masalah. Cara Menetapkan Semula Tetapan Bunyi dalam Windows 11 dalam 7 Cara Mudah Berikut ialah tujuh cara untuk menetapkan semula tetapan bunyi dalam Windows 11, bergantung pada isu yang anda hadapi. Jom mulakan. Kaedah 1: Tetapkan semula tetapan bunyi dan kelantangan apl Tekan butang pada papan kekunci anda untuk membuka apl Tetapan. Klik sekarang
 Penjelasan terperinci tentang cara menggunakan dan berfungsi pengawal Xbox serasi Win11
Jan 02, 2024 pm 10:22 PM
Penjelasan terperinci tentang cara menggunakan dan berfungsi pengawal Xbox serasi Win11
Jan 02, 2024 pm 10:22 PM
Ramai pengguna memilih untuk menggunakan pengawal Xbox semasa bermain permainan di komputer Walau bagaimanapun, masih ramai orang yang ingin tahu sama ada mereka boleh terus menggunakan pengawal dengan sistem Win11 terkini, jadi hari ini saya membawakan soalan kepada anda: Bolehkah saya. gunakan pengawal Xbox dalam Win11 Pengenalan terperinci, datang dan ketahui bersama. Bolehkah saya menggunakan pengawal xbox dalam win11 Jawapan: Saya boleh menggunakan pengawal xbox dalam sistem win11? Selagi pemegang boleh muat, ia boleh digunakan. Kaedah penyesuaian pengawal Win11xbox: 1. Mula-mula masukkan kabel pengecas USB ke dalam pengawal, dan kemudian sambungkan hujung yang satu lagi ke komputer. 2. Kemudian klik "Tetapan->Peranti" pada komputer anda. 3. Pada masa ini, anda boleh memilih "Tambah Bluetooth atau peranti lain". 4. Kemudian pilih “Lain-lain
![Ralat Sistem Xbox E200 [Tetap]](https://img.php.cn/upload/article/000/465/014/170832475129577.jpg?x-oss-process=image/resize,m_fill,h_207,w_330) Ralat Sistem Xbox E200 [Tetap]
Feb 19, 2024 pm 02:39 PM
Ralat Sistem Xbox E200 [Tetap]
Feb 19, 2024 pm 02:39 PM
Artikel ini akan menerangkan cara menyelesaikan ralat sistem E200 pada konsol Xbox anda. Biasanya, ralat ini berlaku apabila konsol Xbox anda terganggu semasa cuba memasang kemas kini sistem pengendalian konsol terkini. Ralat ini juga mungkin berlaku jika kemas kini sistem terganggu akibat gangguan bekalan elektrik atau masalah rangkaian. Betulkan Ralat Sistem Xbox E200 Gunakan pembaikan berikut untuk membetulkan Ralat Sistem E200 pada konsol Xbox anda: Matikan dan hidupkan konsol Xbox anda sekali lagi Lakukan kemas kini sistem tetapan semula kilang konsol anda Mari mulakan. 1] Mematikan konsol Xbox anda dan hidupkan semula Menetapkan semula kitaran kuasa konsol Xbox anda secara berkesan boleh menghapuskan kemungkinan gangguan sementara dan menyelesaikan beberapa isu. Ikuti langkah ini untuk mematikan dan membuka semula Kawalan Xbox
 Cara membuat apl Xbox bermain permainan di luar talian dalam Windows 10
Apr 16, 2024 pm 11:11 PM
Cara membuat apl Xbox bermain permainan di luar talian dalam Windows 10
Apr 16, 2024 pm 11:11 PM
Dalam sistem pengendalian Windows 10, aplikasi Xbox bersepadu bukan sahaja platform rakaman dan perkongsian permainan, tetapi juga pintu masuk penting bagi ramai pengguna untuk bermain permainan. Bagi sesetengah pengguna yang ingin bermain permainan dalam apl Xbox tanpa sambungan rangkaian, adalah penting untuk memahami cara mencapai permainan luar talian. Artikel ini akan menerangkan secara terperinci cara mengkonfigurasi aplikasi Xbox dalam sistem Windows 10 untuk merealisasikan fungsi permainan luar talian Jika ada pemain yang berminat dengan ini, sila teruskan membaca. Kaedah pengendalian 1. Mula-mula buka platform Xbox pada komputer anda, klik pada kotak avatar di sudut kanan atas, dan kemudian klik "Tetapan" dalam senarai pilihan di bawah. 2. Dalam antara muka tetingkap yang terbuka, klik pilihan "Umum" di lajur kiri. 3. Kemudian cari "