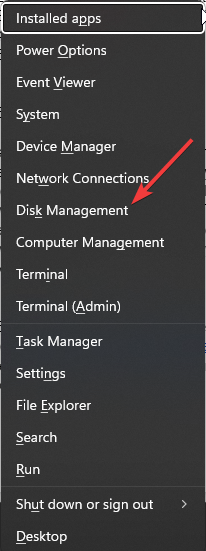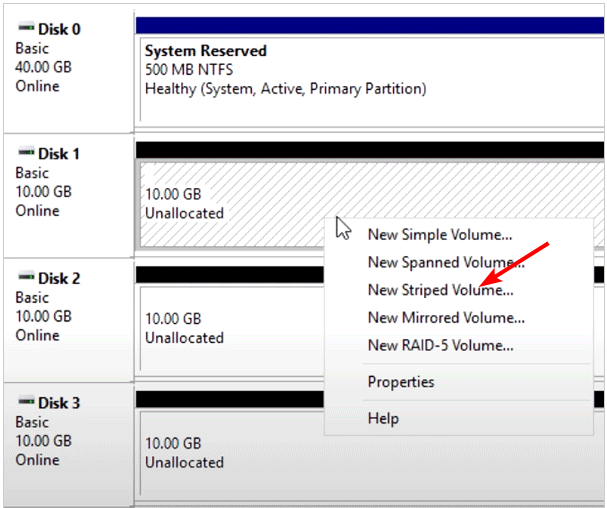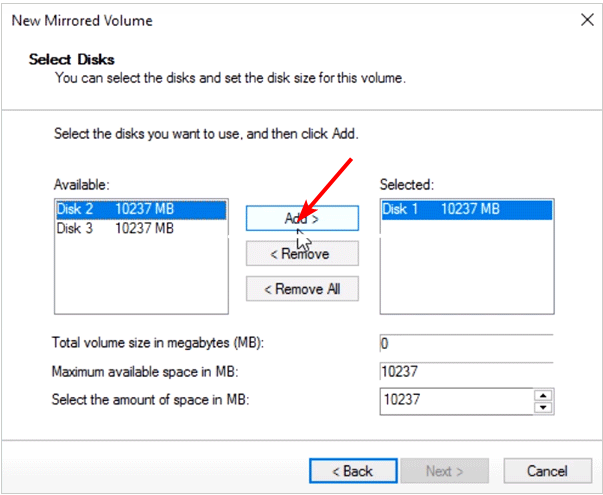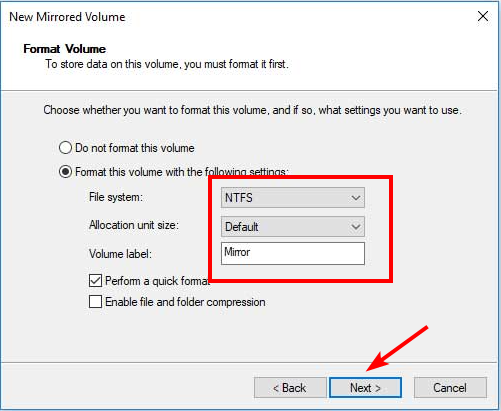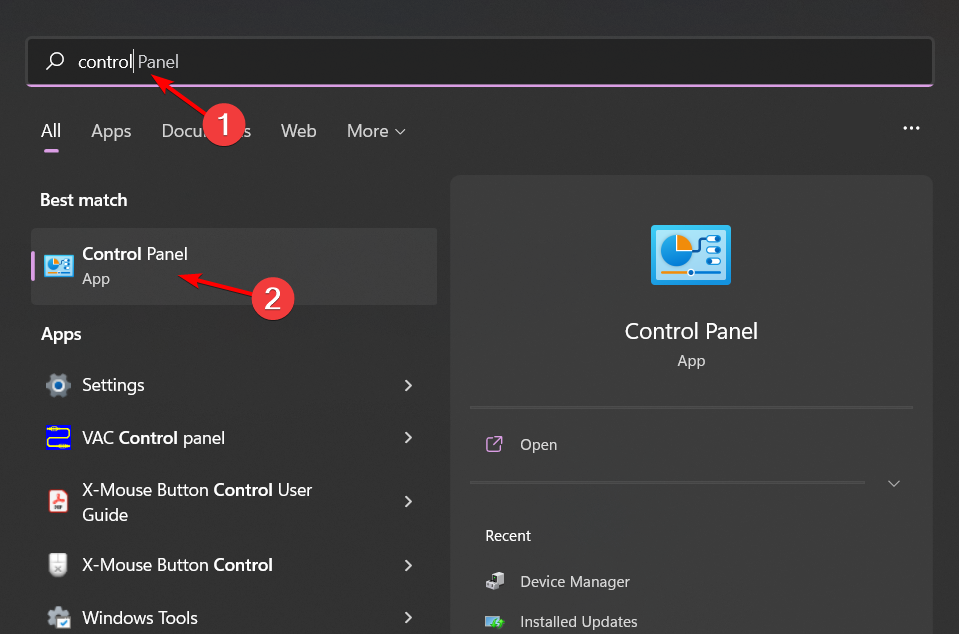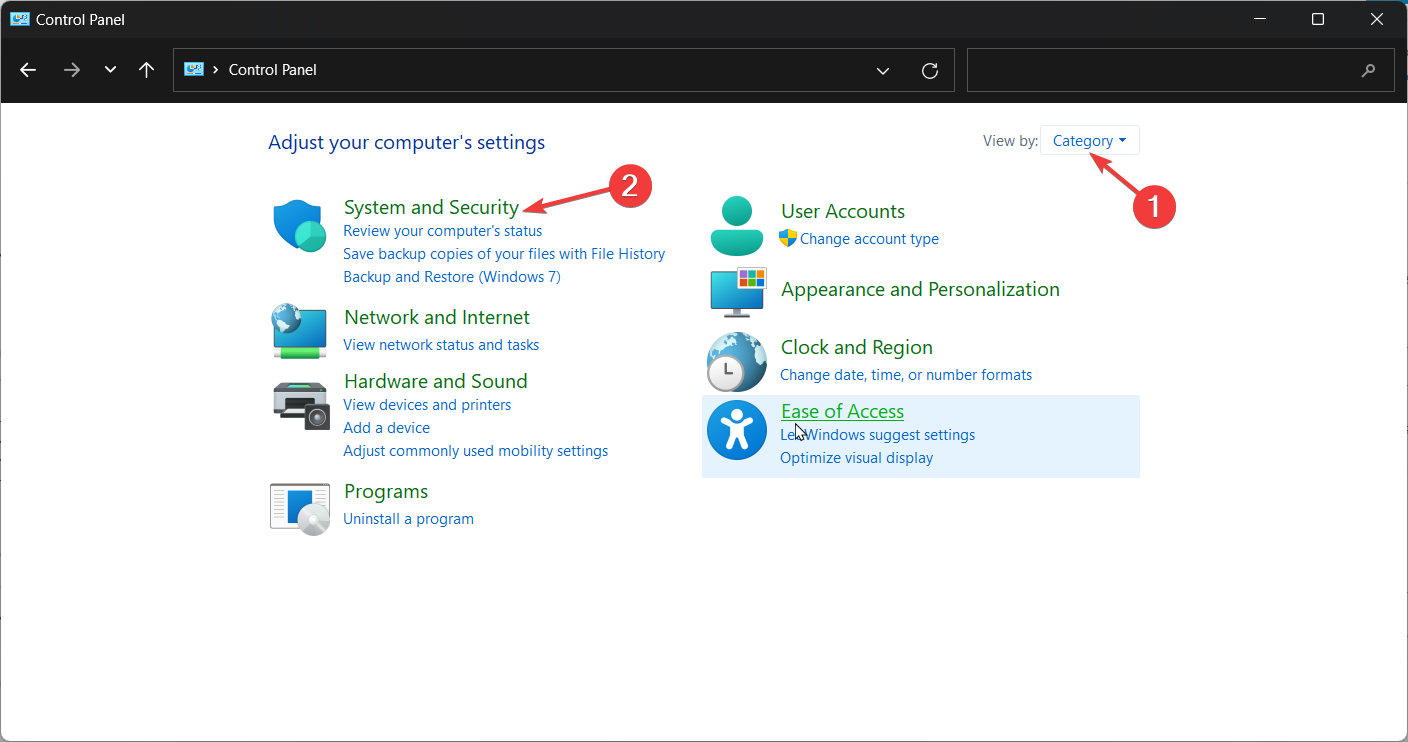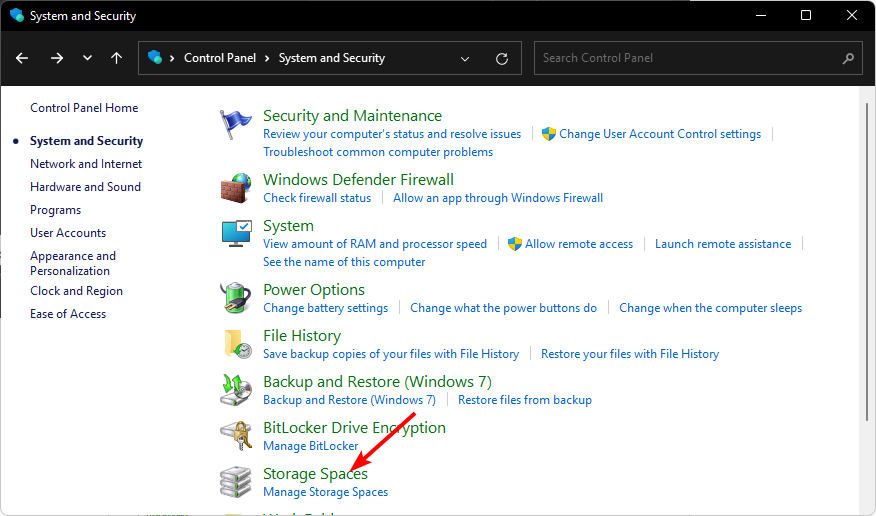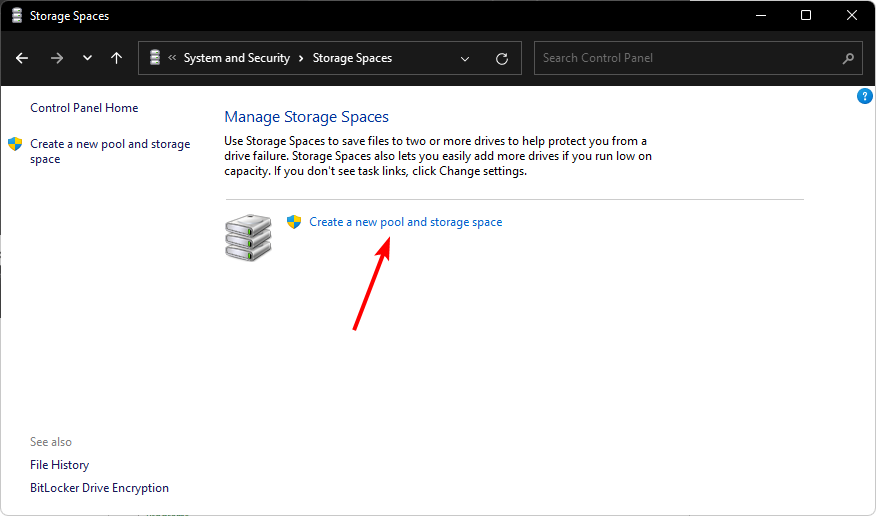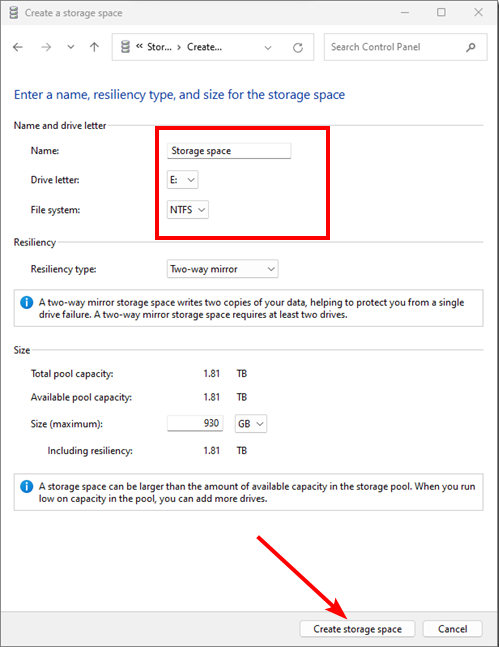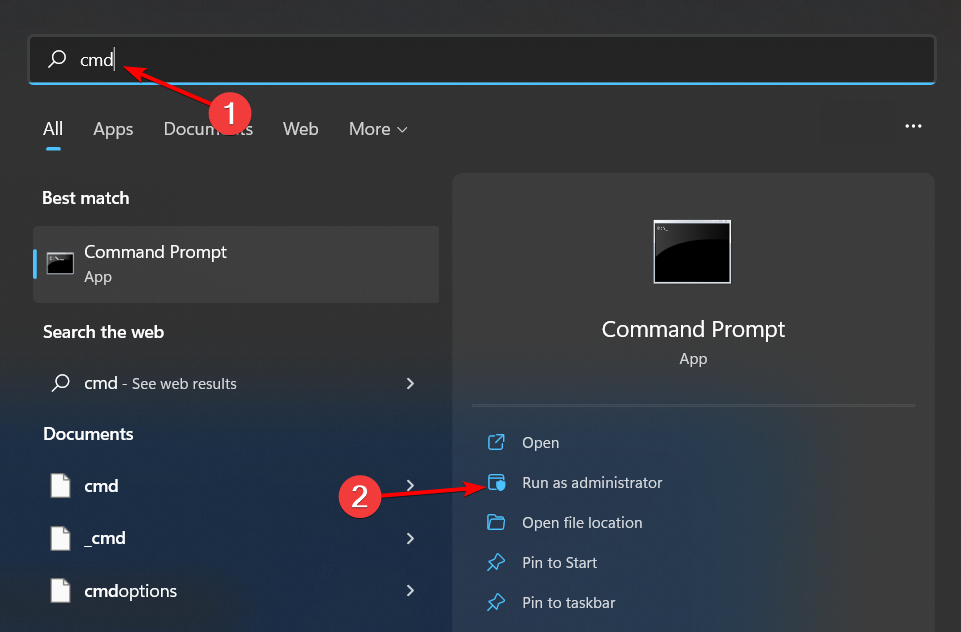Langkah-langkah untuk mengkonfigurasi RAID 1 pada Windows 11
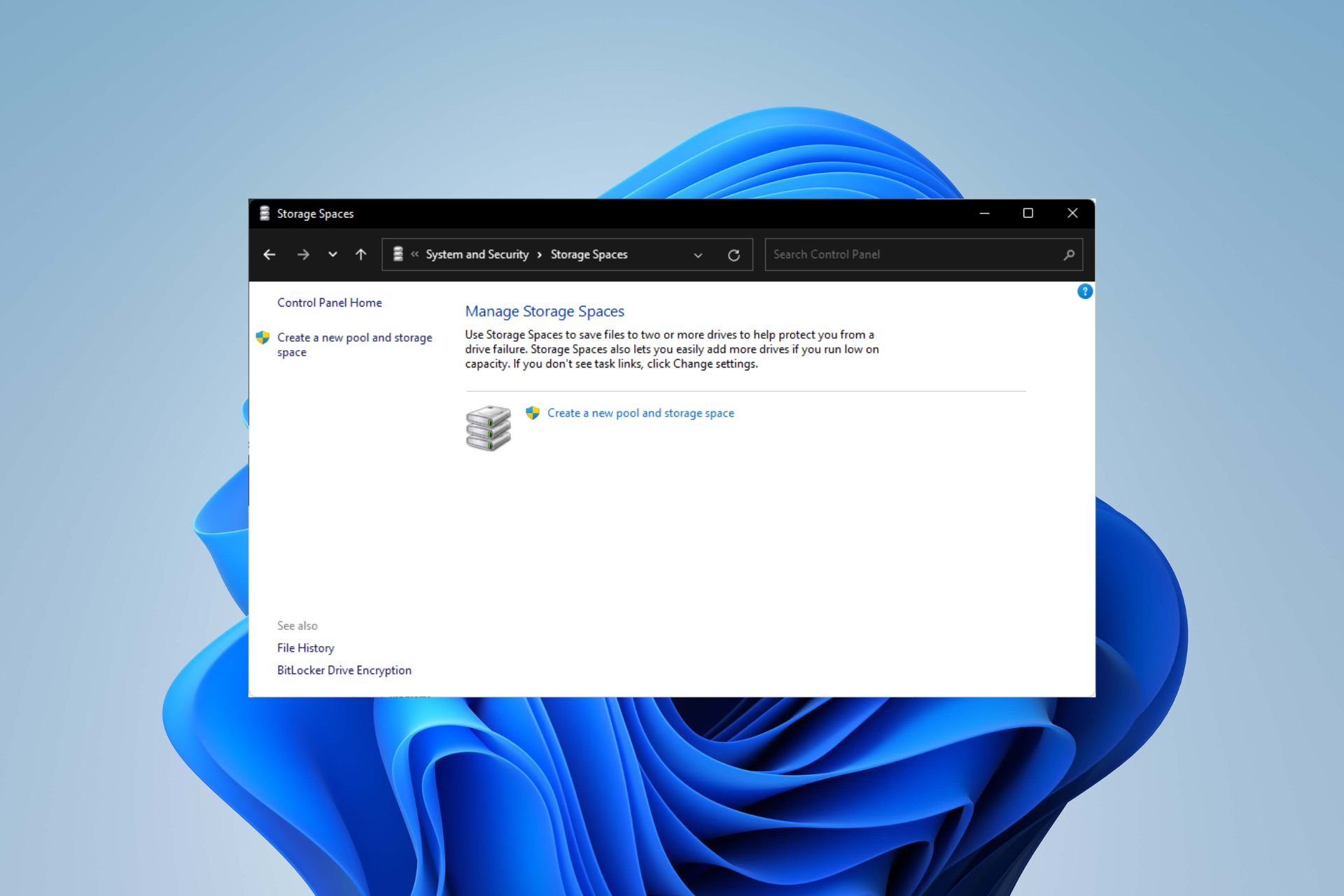
Windows 11 mempunyai keperluan yang ketat dan selepas bekerja keras untuk mendapatkan storan itu, kehilangan cakera keras dan data anda akan memalukan. Nah, kami mempunyai berita baik yang boleh membantu anda menampan terhadap kegagalan cakera keras.
Menggunakan alatan Windows terbina dalam, anda boleh menyalin semua data anda dari satu pemacu ke pemacu yang lain. Dengan cara ini, jika satu pemacu gagal, anda boleh mencerminkan dan membina semula data asal pada pemacu gantian.
Bolehkah RAID dilakukan pada Windows 11? Anda boleh melakukan RAID pada Windows 11 dengan ciri Windows Storage Spaces. Ciri ini membolehkan anda mencipta berbilang cakera maya menggunakan cakera keras yang disambungkan terus ke komputer anda tanpa merendahkan prestasi.
Faedah Raid:
- Mengurangkan risiko kehilangan data akibat kegagalan cakera
- Tingkatkan prestasi dengan menyebarkan beban merentasi berbilang cakera
- Meluaskan kapasiti storan dengan menambah pemacu tambahan
- Bertindak sebagai penyelesaian alternatif
- Semua cakera mesti menggunakan sistem fail yang sama, sebaik-baiknya NTFS.
- Pastikan anda mempunyai RAM yang mencukupi supaya PC anda tidak perlu sentiasa menulis data berulang-alik antara cakera keras dan RAMnya.
- Muat turun pemacu pengawal RAID.
- CPU anda sepatutnya dapat melaksanakan tahap RAID yang disokong. Jika ia berbilang teras, lebih baik.
- Cakera cakera keras yang diperlukan bergantung pada konfigurasi RAID yang anda pilih, tetapi sebagai peraturan umum, anda harus mempunyai dua cakera untuk RAID 0, iaitu konfigurasi tatasusunan minimum.
- Papan induk dan set cip yang serasi. Kebanyakan papan induk moden menyokong RAID, tetapi papan induk lama mungkin tidak, jadi semak untuk melihat sama ada papan induk anda mempunyai penyambung SATA.
-
ketik kekunci dan klik Tetapan. Windows

-
Klik "System" dan pilih "Storage
 ".
". -
Pilih "Tetapan Storan Lanjutan" dan kemudian "Ruang Storan
 ".
". -
 Buat kolam baharu dan ruang storan dalam satu klik.
Buat kolam baharu dan ruang storan dalam satu klik. -
Pilih dan semak cakera yang anda mahu RAID dan klik Buat
 .
. - Masukkan nama baharu untuk storan anda serta saiz dan keanjalannya.
-
Di bawah "Ketahanan", pilih salah satu pilihan "Mudah (tiada daya tahan), Cermin Dua hala", "Cermin Tiga hala" dan "Parity", yang mewakili RAID 0, RAID 1, RAID 1 dan RAID 5 dan klik "Buat
 ".
". -
Seterusnya, pilih nama, huruf pemacu, sistem fail sebagai NTFS
 , dan akhir sekali, klik Format.
, dan akhir sekali, klik Format.
2. Gunakan Tetapan Pengurusan Cakera
- Klik kanan menu "Mula" ikon dan pilih "Pengurusan Cakera".

- Cari pemacu yang anda mahu SERBU, klik kanan padanya dan pilih Baharu Berjalur Kelantangan atau Jilid Cermin Baharu, bergantung pada apa yang anda mahu Cipta RAID tatasusunan. RAID 0 akan menjadi lalai, RAID 1 adalah yang terakhir.

- Klik seterusnya .
- Tambah cakera yang anda mahukan ke RAID dan klik Seterusnya.

- Berikan surat kepada pemacu dan klik Seterusnya .
- Pilih NFTS sebagai sistem fail dan klik Next.

- Klik "Selesai" dan pilih " ialah " dalam gesaan pengesahan seterusnya.
3 Gunakan Control Panel
- butang, taip Control Panel, dan klik Buka. Windows

- Klik "Sistem dan Keselamatan".

- Pilih "Ruang Storan".

- Klik untuk mencipta kolam dan storan baharu.

- Pilih pemacu yang anda mahu tambah pada tatasusunan RAID.
- Masukkan nama dan pilih huruf pemacu untuk ruang storan dan tetapkan sistem fail kepada NTFS.
- Di bawah "Sertakan daya tahan", pilih pilihan "Mudah (tiada daya tahan), Cermin dua hala", "Cermin tiga hala" dan "Pariti" pilihan 1, mewakili RAID 0, RAID 1, RAID 1 dan RAID 5 masing-masing.
- Sekarang tekan untuk mencipta ruang storan .

4 Taipkan
cmd- dalam bar carian dengan menggunakan kekunci Command Prompt
-
#🎜 # dan klik Jalankan sebagai pentadbir. Windows
 Taip arahan berikut:
Taip arahan berikut: - 接下来,输入以下命令以列出驱动器并选择一个驱动器。请记住将 X 替换为相应的驱动器号:
<strong>listdisk</strong><strong>Select disk X</strong> - 现在输入:
<strong>convert dynamic</strong> - 通过输入以下命令创建 RAID:
<strong>Create Volume RAID Disk 1, 2, 3</strong> - 使用新创建的 RAID 卷,键入以下命令,然后在每个命令后按以进行格式化。请记住将 C 替换为所需的驱动器号:Enter
<strong>select volume 2</strong><strong>Format FS=NTFS Label=MyNewVolume</strong><strong>Assign Letter=C</strong>
<li data-slot-rendered-content="true">diskpart<code><strong>diskpart</strong>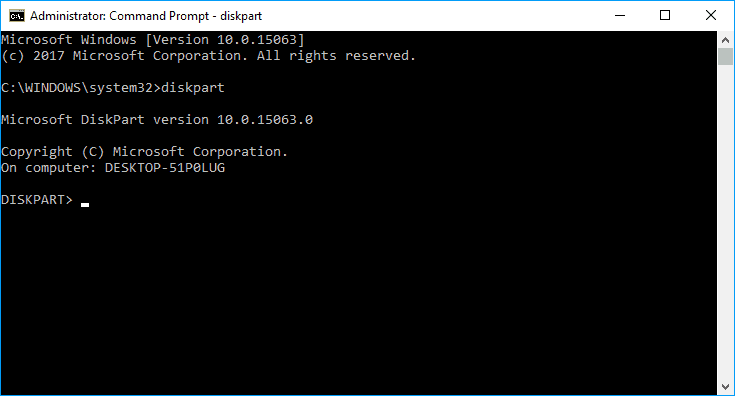

<p>listdisk</p>#🎜🎜#Select disk 🎜🎜#Sekarang masukkan: <code>#🎜🎜#convert dynamic #🎜🎜##🎜🎜##🎜🎜#Cipta RAID dengan memasukkan arahan berikut: #🎜🎜#Create Volume RAID Disk 1 , 2, 3#🎜🎜##🎜 🎜##🎜🎜#Dengan volum RAID yang baru dibuat, taip arahan berikut dan tekan selepas setiap arahan untuk memformat. Ingat untuk menggantikan C dengan huruf pemacu yang anda inginkan: #🎜🎜#Enter#🎜🎜##🎜🎜 #Format FS =NTFS Label=MyNewVolume#🎜🎜##🎜🎜#Assign Letter=C#🎜🎜##🎜🎜##🎜🎜##🎜🎜# Anda boleh gunakan Perintah PowerShell untuk mencapai tujuan yang sama. Sebagai alternatif, jika langkah ini terlalu panjang, anda mungkin mempertimbangkan untuk menggunakan perisian RAID. #🎜🎜#Apakah perbezaannya Apakah maksud tahap RAID?
- RAID 0 – Data daripada berbilang pemacu digabungkan menjadi satu pemacu, memberikan prestasi yang lebih tinggi daripada mana-mana pemacu tunggal dalam tatasusunan. Walau bagaimanapun, jika satu pemacu gagal, semua data akan hilang kerana tiada redundansi.
- RAID 1 – Jika satu pemacu gagal, data masih tersedia pada pemacu yang satu lagi. Walau bagaimanapun, prestasi merosot teruk kerana hanya separuh daripada jumlah kapasiti storan tersedia.
- RAID 2 – RAID 2 ialah varian RAID1, hanya dengan kapasiti storan yang lebih pantas. Hasilnya masih sama, jika satu cakera gagal, kedua-dua salinan akan hilang.
- RAID 3 – Jenis ini boleh bertolak ansur dengan satu kegagalan pemacu pada bila-bila masa tanpa kehilangan data atau kemerosotan prestasi. Ia menggunakan jalur cakera dengan pariti, di mana maklumat pariti disimpan dalam jalur berasingan pada cakera yang berbeza.
- RAID 4 – RAID 4 ialah gabungan skema jaluran dan pariti di mana data berjalur merentas semua pemacu, seperti RAID 0. Walau bagaimanapun, terdapat set maklumat pariti tambahan yang boleh digunakan untuk pulih daripada kegagalan pemacu.
- RAID 5 – Data berjalur merentasi semua pemacu dalam tatasusunan. Jika satu pemacu gagal, data padanya tidak hilang kerana ia diedarkan pada semua pemacu lain. Walau bagaimanapun, memandangkan setiap pemacu mesti menyimpan lebih banyak maklumat daripada biasa, terdapat kesesakan kapasiti.
- RAID 6 – Jenis RAID ini adalah yang paling seimbang antara semua peringkat RAID. Ia memberikan prestasi baca/tulis yang sangat baik, kapasiti yang baik dan toleransi kesalahan.
- RAID 10 – RAID 10 adalah jenis istimewa yang menawarkan kelebihan RAID 1 dan RAID 0. Ia memerlukan sekurang-kurangnya dua pemacu fizikal dan menyediakan pencerminan dua hala yang menggabungkan faedah penjaluran dan pencerminan.
Apabila anda menggunakan RAID dengan betul, anda mencipta pemacu maya yang boleh mengendalikan kegagalan pemacu cakera atau kumpulan cakera tanpa mengganggu operasi sistem anda. Keindahan semuanya ialah ia tidak terhad kepada cakera keras anda, anda juga boleh RAID pemacu luaran.
Atas ialah kandungan terperinci Langkah-langkah untuk mengkonfigurasi RAID 1 pada Windows 11. Untuk maklumat lanjut, sila ikut artikel berkaitan lain di laman web China PHP!

Alat AI Hot

Undresser.AI Undress
Apl berkuasa AI untuk mencipta foto bogel yang realistik

AI Clothes Remover
Alat AI dalam talian untuk mengeluarkan pakaian daripada foto.

Undress AI Tool
Gambar buka pakaian secara percuma

Clothoff.io
Penyingkiran pakaian AI

AI Hentai Generator
Menjana ai hentai secara percuma.

Artikel Panas

Alat panas

Notepad++7.3.1
Editor kod yang mudah digunakan dan percuma

SublimeText3 versi Cina
Versi Cina, sangat mudah digunakan

Hantar Studio 13.0.1
Persekitaran pembangunan bersepadu PHP yang berkuasa

Dreamweaver CS6
Alat pembangunan web visual

SublimeText3 versi Mac
Perisian penyuntingan kod peringkat Tuhan (SublimeText3)

Topik panas
 1377
1377
 52
52
 Bagaimana untuk membaiki tab ReadyBoost yang hilang dalam Windows 11
Jul 13, 2023 pm 11:21 PM
Bagaimana untuk membaiki tab ReadyBoost yang hilang dalam Windows 11
Jul 13, 2023 pm 11:21 PM
Adakah tab "Sedia untuk Pecutan" tidak dipaparkan pada mana-mana pemacu pada sistem anda? jangan risau. ReadyBoost ialah teknologi yang menggunakan ruang yang tersedia pada pemacu anda untuk menjadikan sistem anda lebih pantas. Walau bagaimanapun, jika anda tidak dapat mencari tab ReadyBoost tertentu dalam File Explorer, anda perlu mengikut resolusi ini untuk menyelesaikan isu ini dengan cepat. Betulkan 1 – Pemacu USB Serasi Terdapat beberapa pemacu USB khusus yang menyokong ReadyBoost secara asli. Seperti NTFS, pemacu yang diformatkan dengan FAT16 atau FAT32 menyokong teknologi ReadyBoost. Langkah 1 – Anda perlu menyemak jenis pemacu. Jadi, buka File Explorer. Langkah 2 – Pergi ke “PC ini”. Anda akan melihat semua pemacu. Sekarang
 Langkah-langkah untuk mengkonfigurasi RAID 1 pada Windows 11
Sep 22, 2023 pm 03:05 PM
Langkah-langkah untuk mengkonfigurasi RAID 1 pada Windows 11
Sep 22, 2023 pm 03:05 PM
Windows 11 mempunyai keperluan yang ketat, dan selepas bergelut untuk mendapatkan storan itu, kehilangan cakera keras dan data anda akan memalukan. Nah, kami mempunyai berita baik yang boleh membantu anda menampan terhadap kegagalan cakera keras. Menggunakan alat Windows terbina dalam, anda boleh menyalin semua data anda dari satu pemacu ke pemacu yang lain. Dengan cara ini, jika satu pemacu gagal, anda boleh mencerminkan dan membina semula data asal pada pemacu gantian. Bolehkah Windows 11 melakukan RAID? Dengan ciri Windows Storage Spaces, anda boleh melakukan RAID pada Windows 11. Ciri ini membolehkan anda mencipta berbilang cakera maya menggunakan cakera keras yang disambungkan terus ke komputer anda tanpa merendahkan prestasi. Faedah Raid: Mengurangkan kos cakera
 Betulkan: WD My Cloud tidak muncul pada rangkaian dalam Windows 11
Oct 02, 2023 pm 11:21 PM
Betulkan: WD My Cloud tidak muncul pada rangkaian dalam Windows 11
Oct 02, 2023 pm 11:21 PM
Jika WDMyCloud tidak muncul pada rangkaian dalam Windows 11, ini boleh menjadi masalah besar, terutamanya jika anda menyimpan sandaran atau fail penting lain di dalamnya. Ini boleh menjadi masalah besar bagi pengguna yang kerap perlu mengakses storan rangkaian, jadi dalam panduan hari ini, kami akan menunjukkan kepada anda cara untuk menyelesaikan masalah ini secara kekal. Mengapa WDMyCloud tidak muncul pada rangkaian Windows 11? Peranti MyCloud, penyesuai rangkaian atau sambungan Internet anda tidak dikonfigurasikan dengan betul. Fungsi SMB tidak dipasang pada komputer. Gangguan sementara dalam Winsock kadangkala boleh menyebabkan masalah ini. Apakah yang perlu saya lakukan jika awan saya tidak muncul pada rangkaian? Sebelum kami mula membetulkan masalah, anda boleh melakukan beberapa semakan awal:
 Tukar cakera tetap VirtualBox kepada cakera dinamik dan sebaliknya
Mar 25, 2024 am 09:36 AM
Tukar cakera tetap VirtualBox kepada cakera dinamik dan sebaliknya
Mar 25, 2024 am 09:36 AM
Apabila mencipta mesin maya, anda akan diminta untuk memilih jenis cakera, anda boleh memilih cakera tetap atau cakera dinamik. Bagaimana jika anda memilih cakera tetap dan kemudian menyedari bahawa anda memerlukan cakera dinamik, atau sebaliknya. Anda boleh menukar satu kepada yang lain? Dalam siaran ini, kita akan melihat cara menukar cakera tetap VirtualBox kepada cakera dinamik dan sebaliknya. Cakera dinamik ialah cakera keras maya yang pada mulanya mempunyai saiz kecil dan membesar dalam saiz semasa anda menyimpan data dalam mesin maya. Cakera dinamik sangat cekap dalam menjimatkan ruang storan kerana ia hanya mengambil sebanyak mungkin ruang storan hos seperti yang diperlukan. Walau bagaimanapun, apabila kapasiti cakera berkembang, prestasi komputer anda mungkin terjejas sedikit. Cakera tetap dan cakera dinamik biasanya digunakan dalam mesin maya
 Bagaimana untuk mengemas kini kelayakan log masuk pemacu rangkaian dalam Windows 11
Feb 19, 2024 pm 12:18 PM
Bagaimana untuk mengemas kini kelayakan log masuk pemacu rangkaian dalam Windows 11
Feb 19, 2024 pm 12:18 PM
Untuk meningkatkan keselamatan pemacu rangkaian, Microsoft menyokong folder kongsi atau pemacu rangkaian yang melindungi kata laluan. Walau bagaimanapun, untuk memastikan perlindungan berterusan, kami perlu menukar kata laluan untuk pemacu rangkaian dengan kerap. Artikel ini akan memperkenalkan cara mengemas kini bukti kelayakan log masuk pemacu rangkaian dalam Windows 11/10. Cara Mengemas kini Bukti Kelayakan Log Masuk Pemacu Rangkaian dalam Windows Untuk mengemas kini bukti kelayakan log masuk pemacu rangkaian, kita perlu menggunakan Pengurus Kredensial. Ini ialah ciri prapasang pada komputer Windows dan boleh diakses melalui Panel Kawalan. Jadi, ikuti langkah di bawah untuk melakukan perkara yang sama. Klik Win+S, cari "Panel Kawalan" dan klik "Buka". Tukar paparan skrin secara berkadar kepada ikon besar.
 Bagaimana untuk menukar cakera dinamik kepada cakera asas pada Windows 11
Sep 23, 2023 pm 11:33 PM
Bagaimana untuk menukar cakera dinamik kepada cakera asas pada Windows 11
Sep 23, 2023 pm 11:33 PM
Jika anda ingin menukar cakera dinamik kepada cakera asas dalam Windows 11, anda harus membuat sandaran terlebih dahulu kerana proses itu akan memadamkan semua data di dalamnya. Mengapa anda perlu menukar cakera dinamik kepada cakera asas dalam Windows 11? Menurut Microsoft, cakera dinamik telah ditamatkan dari Windows dan penggunaannya tidak lagi disyorkan. Selain itu, Windows Home Edition tidak menyokong cakera dinamik, jadi anda tidak akan dapat mengakses pemacu logik ini. Jika anda ingin menggabungkan lebih banyak cakera kepada volum yang lebih besar, kami mengesyorkan anda menggunakan Cakera Asas atau Ruang Storan. Dalam artikel ini, kami akan menunjukkan kepada anda cara menukar cakera dinamik kepada cakera asas pada Windows 11 Bagaimana untuk menukar cakera dinamik kepada cakera asas dalam Windows 11? pada permulaannya
 Bagaimana untuk menyerbu pemacu keras luaran pada Windows 11
Sep 16, 2023 pm 10:05 PM
Bagaimana untuk menyerbu pemacu keras luaran pada Windows 11
Sep 16, 2023 pm 10:05 PM
RAID atau Redundant Array of Independent Disks ialah teknologi penyimpanan data di mana berbilang pemacu luaran digabungkan menjadi satu. Ia digunakan secara meluas apabila pemacu keras besar mahal, tetapi ramai orang masih lebih suka kaedah pemacu luaran RAID. Terdapat beberapa peringkat RAID, setiap satu mempunyai tujuan tertentu. Perlu diingat bahawa pengguna biasa tidak perlu menyelidiki kerumitan, persediaan mudah RAID0 atau RAID1 harus berfungsi dengan baik. Sebab untuk mempertimbangkan untuk menyerbu pemacu luaran: Prestasi PC yang dipertingkatkan Mudah dikonfigurasikan, lebih murah daripada alternatif sedia ada Membaca dan menulis data yang lebih pantas Penyelesaian sandaran yang cekap melalui pencerminan Bagaimana untuk menyerbu pemacu luaran pada Windows 11? Sebelum RAID cakera keras luaran, anda perlu memberi perhatian kepada perkara pertama berikut
 4 Cara untuk Semak Kesihatan SSD pada Windows 11
Sep 27, 2023 pm 09:49 PM
4 Cara untuk Semak Kesihatan SSD pada Windows 11
Sep 27, 2023 pm 09:49 PM
SSD menggantikan HDD dengan pantas kerana kelajuan membaca, menulis dan mengaksesnya yang pantas, tetapi walaupun ia lebih dipercayai, anda masih perlu menyemak kesihatan SSD anda dalam Windows 11. Bolehkah saya menyemak kesihatan SSD saya? Sudah tentu anda boleh, dan harus, kerana mereka mempunyai kitaran baca/tulis yang terhad. SSD kilat SLCNAND kini paling popular dan boleh mengendalikan kira-kira 50,000 hingga 100,000 kitaran tulis. Walau bagaimanapun, dalam artikel ini, anda akan belajar cara menyemak kesihatan SSD anda dan melanjutkan kitaran hayatnya pada Windows 11. Bagaimana untuk menyemak kesihatan SSD pada Windows 11? Pertama, berikut ialah cara untuk mengenal pasti SSD yang hampir gagal: Anda mulakan



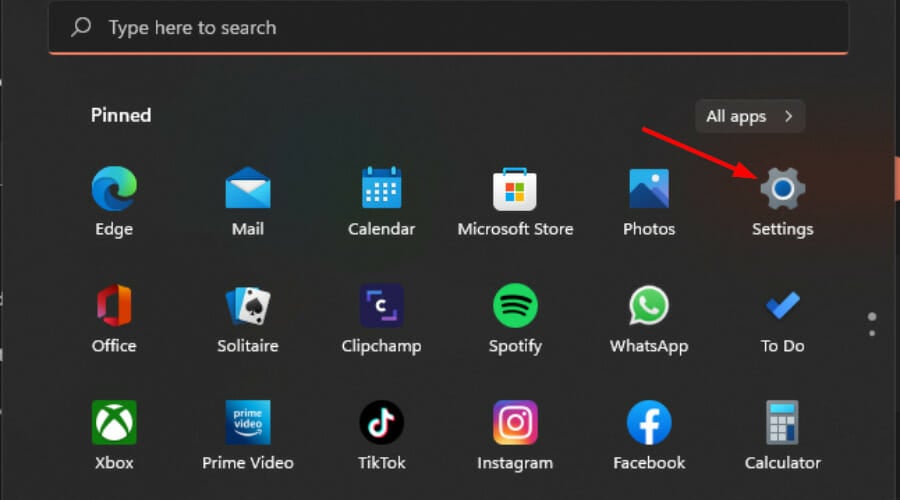
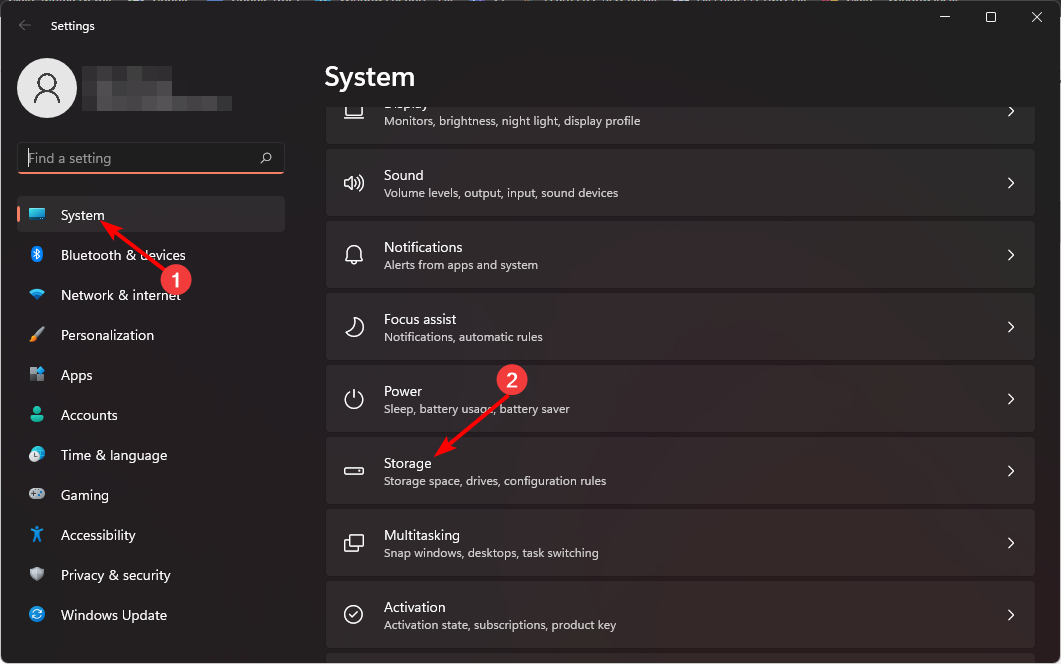 ".
". 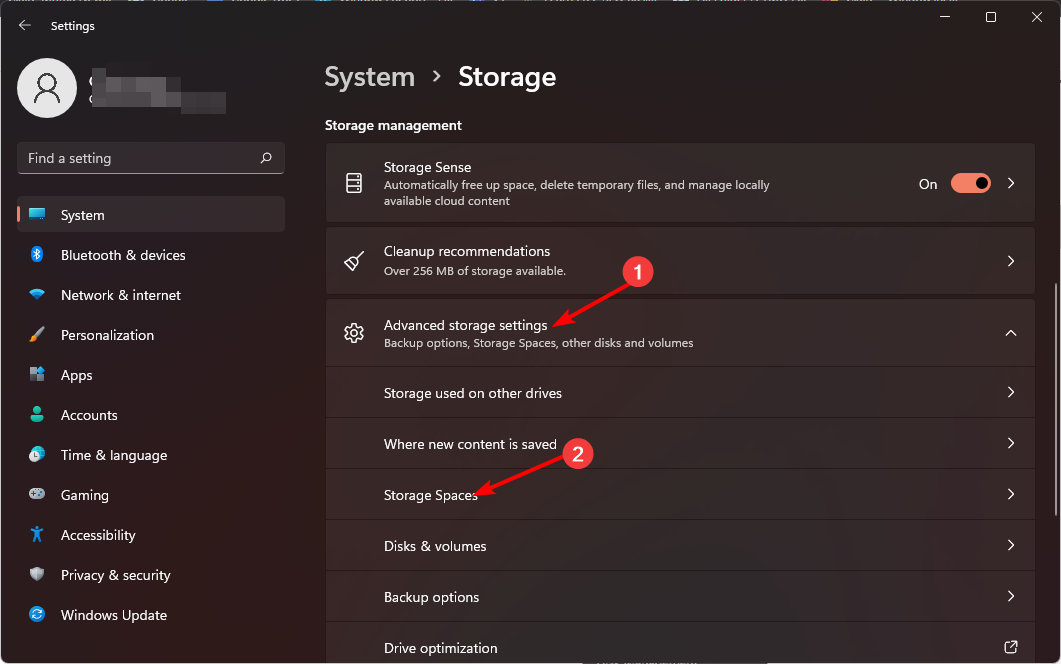 ".
". 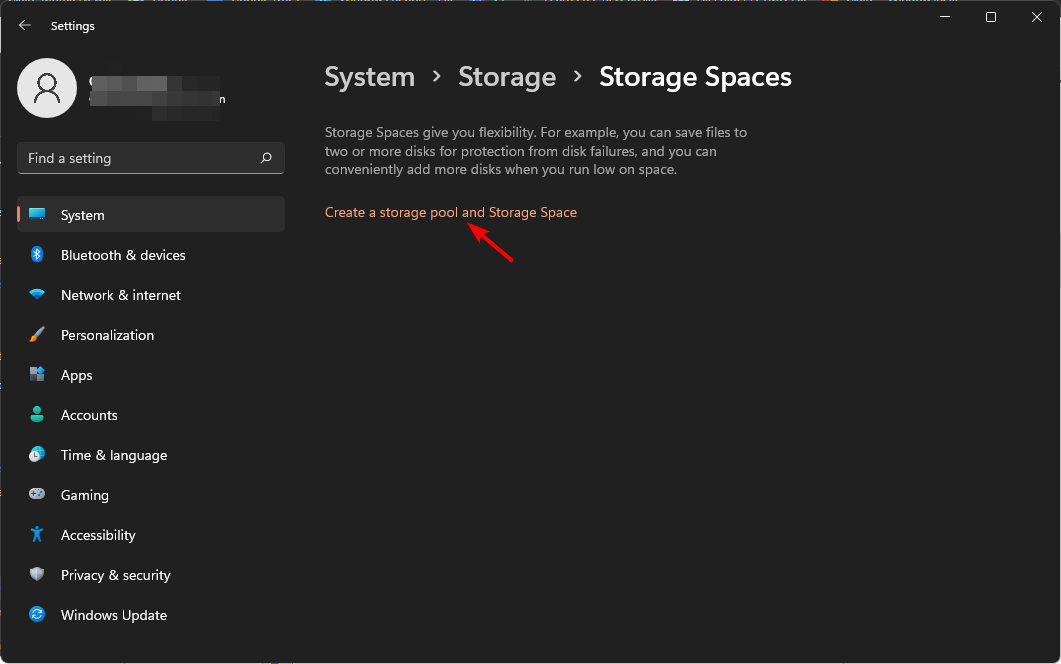 Buat kolam baharu dan ruang storan dalam satu klik.
Buat kolam baharu dan ruang storan dalam satu klik. 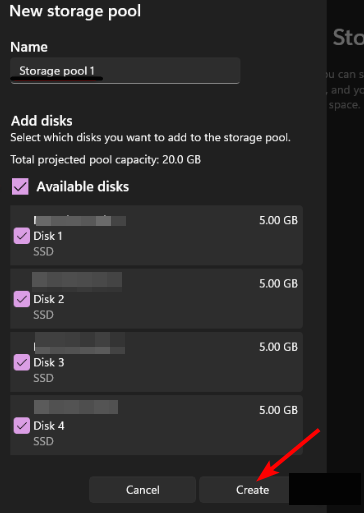 .
. 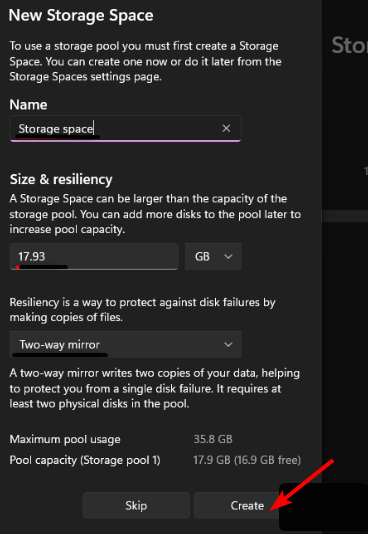 ".
". 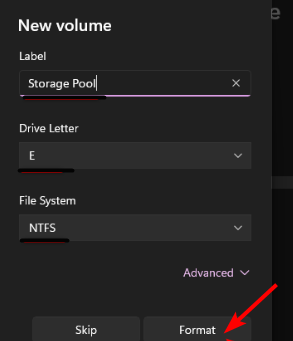 , dan akhir sekali, klik Format.
, dan akhir sekali, klik Format.