Penyelesaian: Betulkan pintasan papan kekunci tidak berfungsi dalam Photoshop
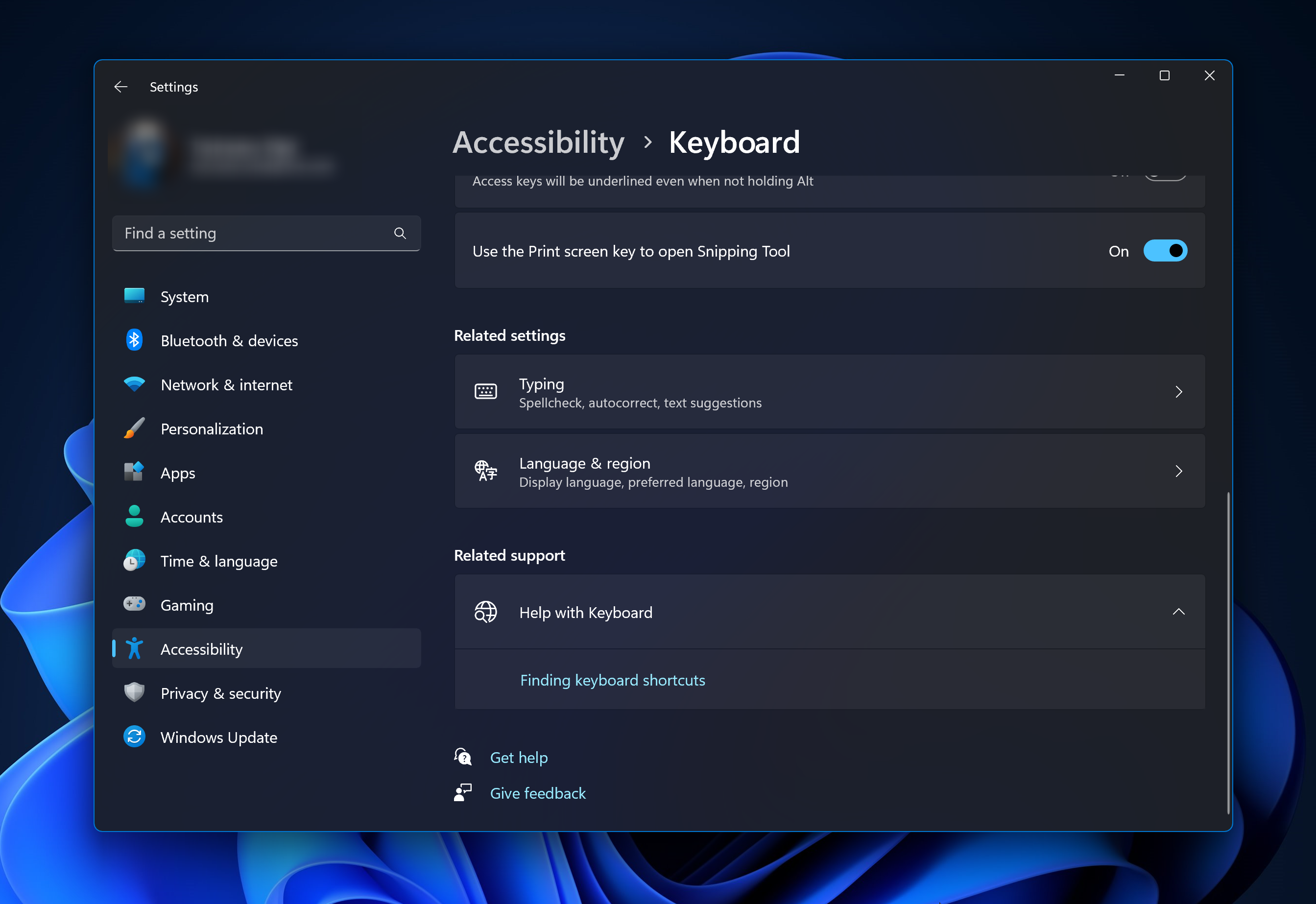
Adobe Photoshop ialah standard industri untuk reka bentuk digital, digemari dan digunakan setiap hari oleh komuniti dalam talian. Walau bagaimanapun, apabila pintasan papan kekunci gagap atau gagal sepenuhnya, ia boleh melambatkan sebarang projek atau produktiviti keseluruhan anda pada Windows 11 dengan ketara.
Sama ada anda seorang pereka yang berpengalaman atau hanya berkecimpung dalam penyuntingan foto, gangguan ini lebih daripada gangguan kecil dalam Photoshop dan Photoshop CC. Mula-mula, mari kita lihat sebab biasa mengapa pintasan tersuai atau lalai berhenti berfungsi.
Mengapa pintasan saya tidak berfungsi dalam Photoshop?
- Sesuaikan Tetapan Ruang Kerja: Kadangkala melaraskan atau bertukar antara tetapan ruang kerja boleh menetapkan semula pintasan papan kekunci.
- Sticky Keys: Ciri kebolehaksesan ini mungkin diaktifkan secara tidak sengaja, menjejaskan tingkah laku pintasan. Jika kekunci Shift atau kekunci CTRL terjejas, ini mungkin puncanya.
- Versi Photoshop lapuk: Menjalankan versi lapuk boleh menyebabkan kekunci pintasan tertentu tidak berfungsi.
- Fail Pilihan Rosak: Fail keutamaan Photoshop boleh rosak dari semasa ke semasa.
- Konflik dengan perisian lain: Perisian lain yang sedang berjalan kadangkala boleh mengganggu operasi Photoshop. Menyemak pemacu papan kekunci atau menetapkan semula kepada tetapan lalai boleh menyelesaikan isu di sini.
Jika pintasan papan kekunci saya tidak berfungsi dalam Photoshop, bagaimanakah saya hendak membetulkannya?
1. Tetapkan semula tetapan ruang kerja
- Buka Photoshop.
- Pergi ke Window>Workspace>Tetapkan semula [ruang kerja semasa anda] dalam bar menu.
- Mulakan semula Photoshop dan semak sama ada pintasan berfungsi dengan betul.
2. Lumpuhkan Sticky Keys

- Dalam Windows 11, taip Tetapan dalam bar carian dan klik padanya.
- Di bawah "Interaksi" cari "Kebolehaksesan " >, klik "Papan Kekunci ".
- Matikan Kekunci Melekit.
- Mulakan semula Photoshop dan uji jalan pintas.
Nota: Cari juga sebarang tetapan berkaitan lain (seperti kekunci penapis) yang mungkin mengganggu pintasan papan kekunci.
3. Kemas kini Photoshop
- Buka Photoshop.
- Klik Bantu >Kemas kini dalam bar menu.
- Jika kemas kini tersedia, sila muat turun dan pasangkannya. Kemudian buka semula Photoshop.
4. Tetapkan semula pilihan Photoshop
- Tutup Photoshop.
- Lancarkan semula Photoshop sambil menahan Ctrl + Alt + Shift (Windows) atau Cmd + Option + Shift (Mac). Kotak dialog akan bertanya kepada anda sama ada anda ingin memadam fail tetapan Photoshop, klik "Ya".
- Ini akan menetapkan semula pilihan Photoshop kepada nilai lalainya. Semak sama ada masalah telah diselesaikan.
Nota: Menetapkan semula pilihan bermakna tetapan tersuai akan hilang, jadi pastikan anda telah menyimpan atau mencatat semua konfigurasi tersuai.
5. Semak konflik perisian
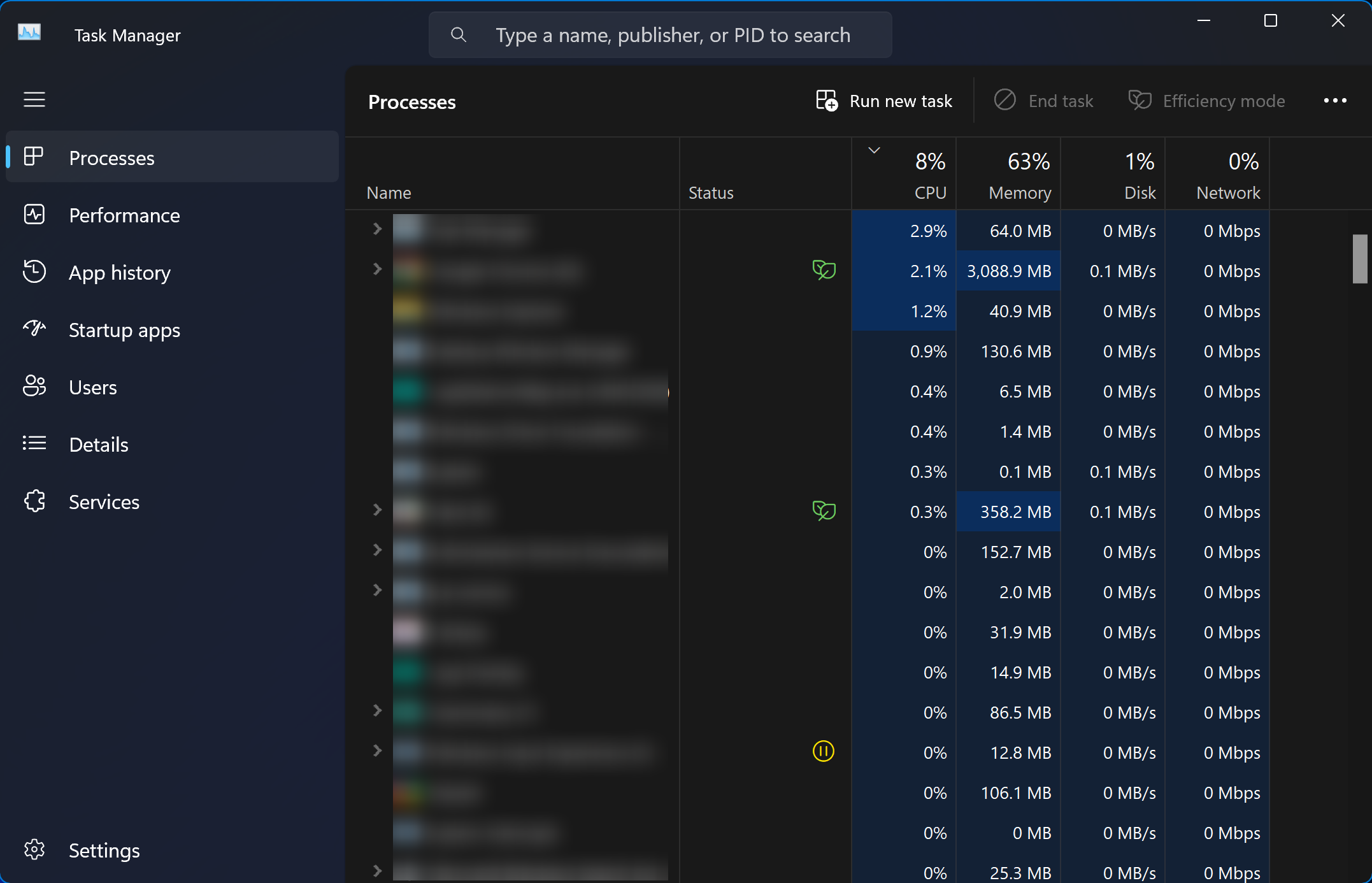
- Tutup Photoshop dan sebarang aplikasi lain yang sedang berjalan. Semak Pengurus Tugas Windows 11 untuk memastikan semua contoh aplikasi ditutup.
- Buka semula Photoshop dan uji jalan pintas.
- Jika pintasan berfungsi dengan baik, sila buka apl lain secara berasingan untuk mengenal pasti kemungkinan konflik. Setelah dikenal pasti, pertimbangkan untuk mengemas kini atau menggantikan perisian yang bercanggah.
Anda boleh menyelesaikan masalah dan menyelesaikan kebanyakan isu berkaitan pintasan papan kekunci dalam Photoshop dengan melengkapkan penyelesaian di atas secara sistematik. Kemas kini perisian yang kerap dan semakan keutamaan sekali-sekala boleh menangani isu ini secara preemptive, memastikan pengalaman reka bentuk tanpa geseran.
Apabila pintasan papan kekunci tidak berfungsi merentas apl berbeza dalam Windows 11, ia boleh melambatkan aliran kerja anda secara serius dan Photoshop CC bukan satu-satunya yang mengalami isu ini. Pengguna telah melaporkan situasi yang sama pada Chrome, Microsoft Word dan juga Microsoft Excel, tetapi kami telah menemui pembetulan untuk kesemuanya.
Atas ialah kandungan terperinci Penyelesaian: Betulkan pintasan papan kekunci tidak berfungsi dalam Photoshop. Untuk maklumat lanjut, sila ikut artikel berkaitan lain di laman web China PHP!

Alat AI Hot

Undresser.AI Undress
Apl berkuasa AI untuk mencipta foto bogel yang realistik

AI Clothes Remover
Alat AI dalam talian untuk mengeluarkan pakaian daripada foto.

Undress AI Tool
Gambar buka pakaian secara percuma

Clothoff.io
Penyingkiran pakaian AI

AI Hentai Generator
Menjana ai hentai secara percuma.

Artikel Panas

Alat panas

Notepad++7.3.1
Editor kod yang mudah digunakan dan percuma

SublimeText3 versi Cina
Versi Cina, sangat mudah digunakan

Hantar Studio 13.0.1
Persekitaran pembangunan bersepadu PHP yang berkuasa

Dreamweaver CS6
Alat pembangunan web visual

SublimeText3 versi Mac
Perisian penyuntingan kod peringkat Tuhan (SublimeText3)

Topik panas
 1379
1379
 52
52
 Bagaimana untuk menghantar halaman web ke desktop sebagai pintasan dalam pelayar Edge?
Mar 14, 2024 pm 05:22 PM
Bagaimana untuk menghantar halaman web ke desktop sebagai pintasan dalam pelayar Edge?
Mar 14, 2024 pm 05:22 PM
Bagaimana untuk menghantar halaman web ke desktop sebagai pintasan dalam pelayar Edge? Ramai pengguna kami ingin memaparkan halaman web yang kerap digunakan pada desktop sebagai pintasan untuk kemudahan membuka terus halaman akses, tetapi mereka tidak tahu bagaimana untuk melakukannya Sebagai tindak balas kepada masalah ini, editor isu ini akan berkongsi penyelesaian dengan majoriti pengguna , mari kita lihat kandungan yang dikongsi dalam tutorial perisian hari ini. Kaedah pintasan menghantar halaman web ke desktop dalam pelayar Edge: 1. Buka perisian dan klik butang "..." pada halaman. 2. Pilih "Pasang tapak ini sebagai aplikasi" dalam "Aplikasi" dalam pilihan menu lungsur. 3. Akhir sekali, klik pada tetingkap pop timbul
 Bagaimana untuk membuang ikon anak panah untuk pintasan pada Windows 11
Dec 28, 2023 am 10:39 AM
Bagaimana untuk membuang ikon anak panah untuk pintasan pada Windows 11
Dec 28, 2023 am 10:39 AM
Selepas ramai pengguna telah menggunakan sistem win11 terkini, anak panah kecil muncul pada ikon pintasan pada desktop, yang menjejaskan penampilan Oleh itu, kami telah membawakan anda tutorial untuk mengalih keluar anak panah kecil dari ikon pintasan win11 Jika anda juga berfikir ia tidak kelihatan baik, sila lihat bagaimana ia berfungsi. Cara mengalih keluar anak panah pintasan kecil dalam win11: 1. Pertama, tekan kekunci pintasan "win+r" pada papan kekunci pada masa yang sama. 2. Kemudian buka "Run", masukkan arahan "regedit", dan klik butang "OK". 3. Seterusnya, masukkan halaman "Registry Editor" dan klik untuk membuka: HKEY_CLASSES_ROOT\lnkfile (boleh disalin dan ditampal). 4. Selepas memasukkan semula, klik kanan "lsShortcut" dan pilih
 Apakah nombor bersiri photoshopcs5 percuma secara kekal?
Jul 06, 2023 am 10:00 AM
Apakah nombor bersiri photoshopcs5 percuma secara kekal?
Jul 06, 2023 am 10:00 AM
Nombor bersiri photoshopcs5 secara kekal ialah: 1. 1330-1440-1602-3671-9749-7897 2. 1330-1191-2998-6712-2520-5424; 4. 1330-1570-9599-9499-8092-8237; 5. 1330-1028-1662-3206-1688-5114, dsb.
 Pintasan papan kekunci mudah Windows 11 untuk memulakan semula dan mematikan
Apr 14, 2023 pm 01:10 PM
Pintasan papan kekunci mudah Windows 11 untuk memulakan semula dan mematikan
Apr 14, 2023 pm 01:10 PM
Kebanyakan pengguna boleh menjimatkan masa menggunakan sistem dengan menggunakan pintasan papan kekunci. Pintasan ini boleh digunakan untuk membuka kotak Run Command, membuka File Explorer, mengaktifkan Persediaan, mengunci skrin dan banyak lagi. Terdapat beberapa cara untuk memulakan semula atau mematikan sistem pengendalian Windows anda dengan cepat. Kadangkala tetikus putus dan menggunakan pad sentuh pada komputer riba anda boleh menyukarkan untuk menyelesaikan tugasan dengan cepat menggunakan pintasan. Jika anda tertanya-tanya cara untuk mematikan atau memulakan semula komputer anda menggunakan pintasan papan kekunci, artikel ini akan menunjukkan kepada anda cara melakukannya dalam tiga cara berbeza. Mulakan semula dan matikan pintasan papan kekunci menggunakan menu konteks butang Mula Langkah 1: Untuk membuka menu konteks butang Mula pada bar tugas, tekan Windo pada papan kekunci anda secara serentak
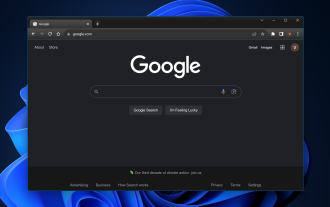 Betulkan: Pintasan papan kekunci tidak berfungsi dalam Chrome
Sep 22, 2023 pm 02:49 PM
Betulkan: Pintasan papan kekunci tidak berfungsi dalam Chrome
Sep 22, 2023 pm 02:49 PM
Penyemak imbas web Google yang digunakan secara meluas terkenal dengan kelajuan dan kecekapannya. Tetapi jika anda pernah mendapati pintasan Windows 11 atau Chrome anda tiba-tiba tidak bertindak balas, anda tahu ia boleh menukar penyemakan imbas yang lancar kepada pengalaman yang menggelegar dan memberi kesan kepada produktiviti keseluruhan anda. Jangan risau; panduan ini akan membongkar suspek biasa di sebalik ini dan menyediakan cara yang jelas untuk mengembalikan kombinasi kunci ini kepada susunan kerja biasa mereka dalam Chrome pada Windows 11. Mengapa pintasan papan kekunci tidak berfungsi dalam Chrome? Konflik sambungan: Pelanjutan Google Chrome tertentu mungkin mengatasi atau mengganggu pintasan lalai Windows 11. Cache penyemak imbas: Cache terkumpul kadangkala boleh merosakkan Ch
 Bagaimana dengan cepat memulihkan anak panah kecil ikon pintasan dalam Win10 Penyelesaian kepada ikon pintasan yang hilang
Feb 29, 2024 pm 04:46 PM
Bagaimana dengan cepat memulihkan anak panah kecil ikon pintasan dalam Win10 Penyelesaian kepada ikon pintasan yang hilang
Feb 29, 2024 pm 04:46 PM
Artikel ini akan memperkenalkan cara memulihkan anak panah kecil ikon pintasan dalam Win10. Anak panah kecil dalam ikon pintasan menunjukkan bahawa fail atau folder adalah pintasan dan bukan fail atau folder asal. Jika anak panah kecil pada ikon pintasan hilang, ia boleh menyebabkan kekeliruan dan kesukaran bagi pengguna untuk mengenal pasti fail atau folder yang merupakan pintasan. Artikel ini akan menyediakan langkah terperinci untuk membantu pengguna memulihkan anak panah kecil pada ikon pintasan dengan mudah. Petua untuk memulihkan anak panah kecil pada ikon pintasan 1. Secara lalai dalam sistem Win10, ikon pintasan desktop akan mempunyai anak panah kecil dipaparkan, tetapi sesetengah pengguna mendapati bahawa anak panah kecil pada ikon pintasan hilang secara pelik 2. Apabila desktop adalah kosong di mana, klik [klik kanan], dan dalam item menu klik kanan yang terbuka, pilih [New-Teks
 Penyelesaian: Betulkan pintasan papan kekunci tidak berfungsi dalam Photoshop
Sep 22, 2023 pm 03:17 PM
Penyelesaian: Betulkan pintasan papan kekunci tidak berfungsi dalam Photoshop
Sep 22, 2023 pm 03:17 PM
Adobe Photoshop ialah standard industri untuk reka bentuk digital, disukai dan digunakan setiap hari oleh komuniti dalam talian. Walau bagaimanapun, apabila pintasan papan kekunci gagap atau gagal sepenuhnya, ia boleh melambatkan sebarang projek atau produktiviti keseluruhan anda pada Windows 11 dengan ketara. Sama ada anda seorang pereka yang berpengalaman atau hanya berkecimpung dalam penyuntingan foto, gangguan ini lebih daripada gangguan kecil dalam Photoshop dan Photoshop CC. Mula-mula, mari kita lihat sebab biasa mengapa pintasan tersuai atau lalai berhenti berfungsi. Mengapa pintasan saya tidak berfungsi dalam Photoshop? Sesuaikan tetapan ruang kerja: Kadangkala, melaraskan atau bertukar antara tetapan ruang kerja boleh menetapkan semula pintasan papan kekunci. Kekunci Melekit: Ciri kebolehcapaian ini
 Bagaimana untuk mengalih keluar anak panah pintasan dalam win11
Jul 05, 2023 pm 02:17 PM
Bagaimana untuk mengalih keluar anak panah pintasan dalam win11
Jul 05, 2023 pm 02:17 PM
Bagaimana untuk mengalih keluar anak panah pintasan dalam win11? Ramai pengguna Win11 telah mencipta ikon pintasan pada desktop sistem, tetapi terdapat simbol kecil seperti anak panah pada ikon pintasan, yang menjadikan ikon keseluruhan kelihatan sangat hodoh. Jadi adakah terdapat kaedah yang sepadan untuk mengalih keluar anak panah kecil pada ikon pintasan sistem Windows 11? Ramai rakan tidak tahu bagaimana untuk beroperasi secara terperinci Editor di bawah telah menyusun tutorial mengenai mengosongkan pintasan anak panah kecil pada desktop dalam Win11 Jika anda berminat, ikuti editor dan teruskan membaca. Tutorial mengosongkan pintasan anak panah kecil pada desktop dalam win11 1. Buka bar menu dan cari Jalankan atau hanya win+R. 2. Masukkan regedit dan klik OK. 3. Cari HKEY_CLASSES_



