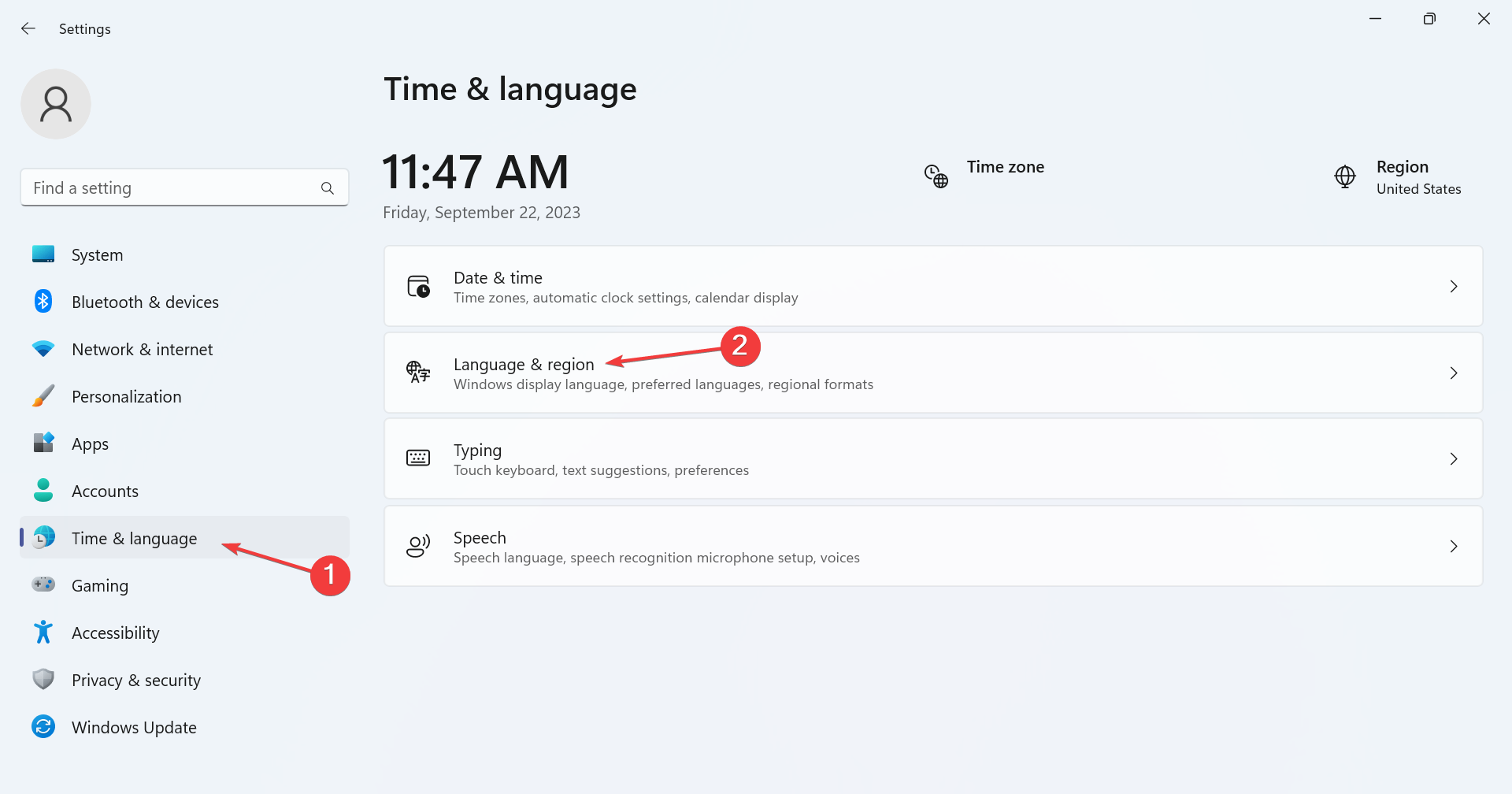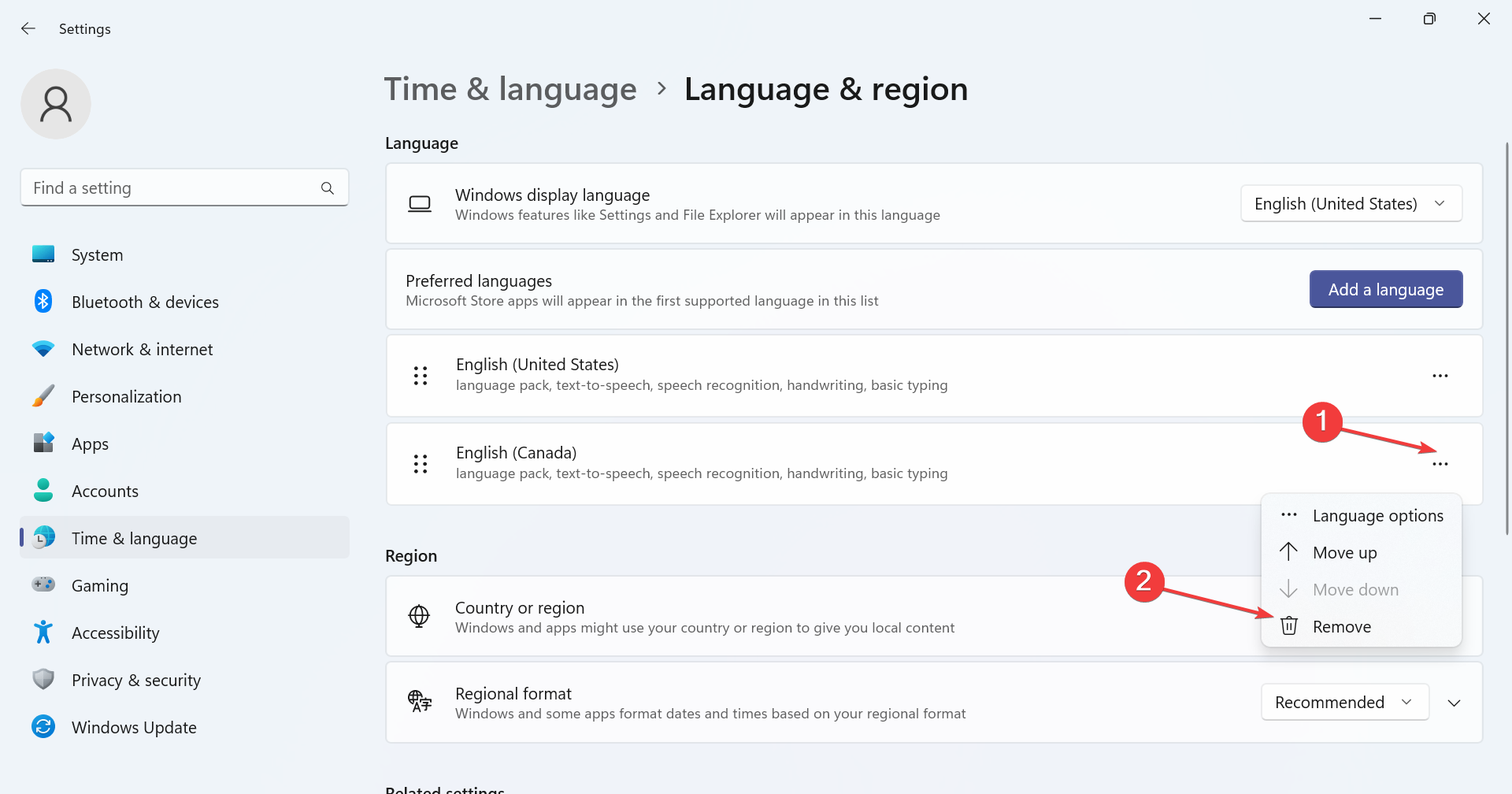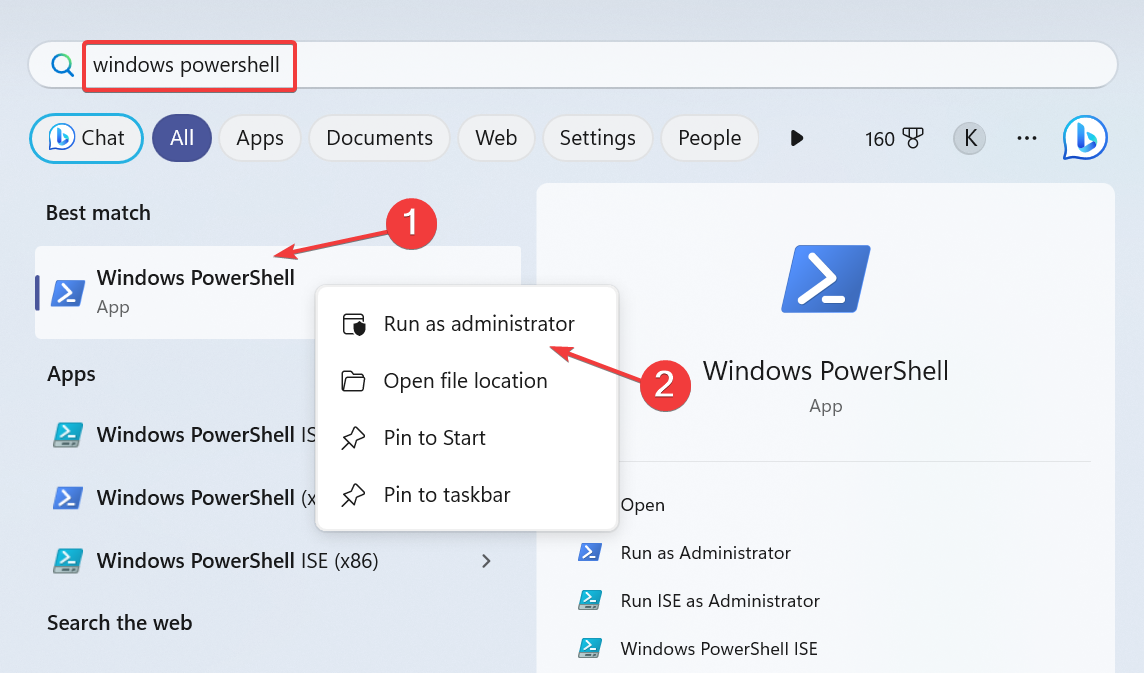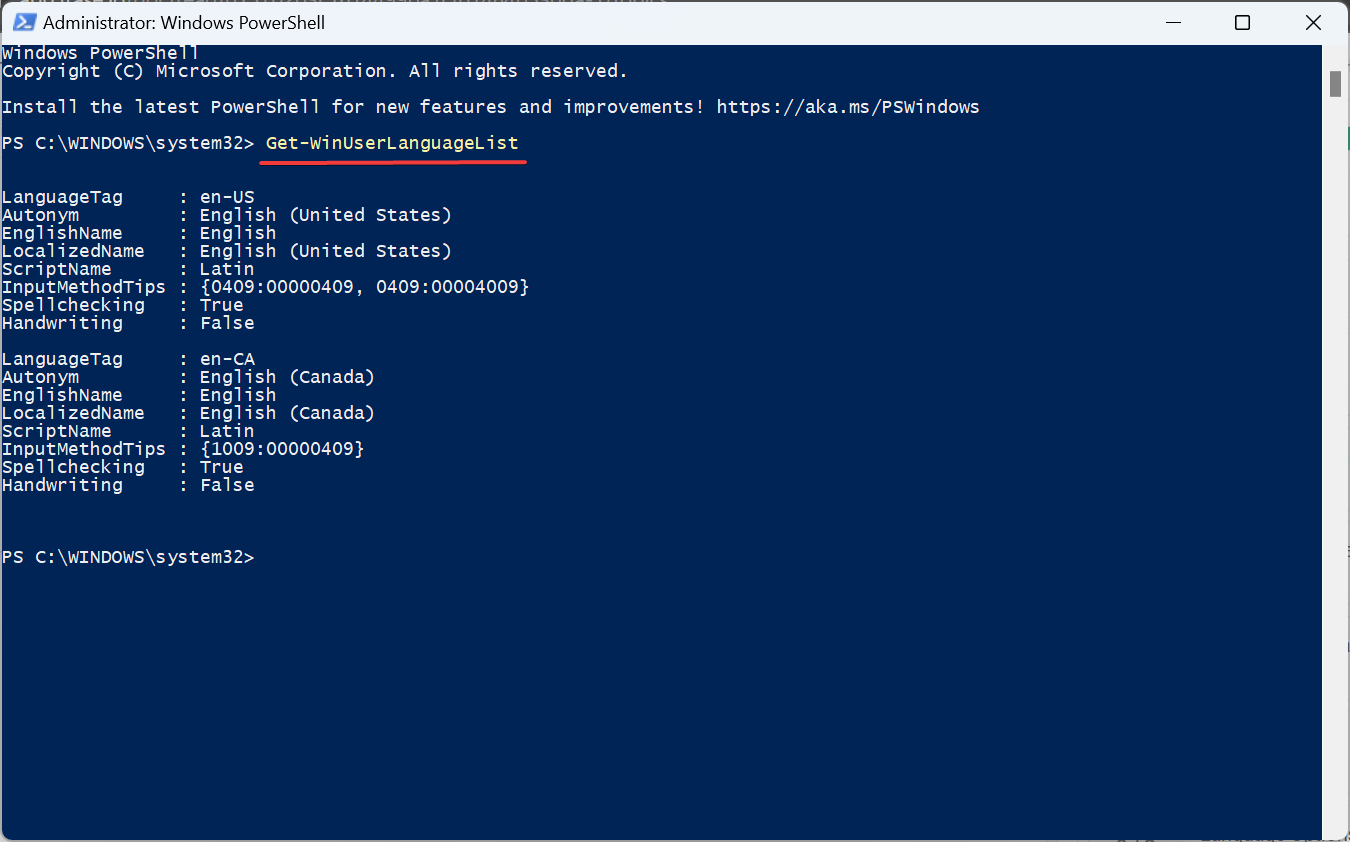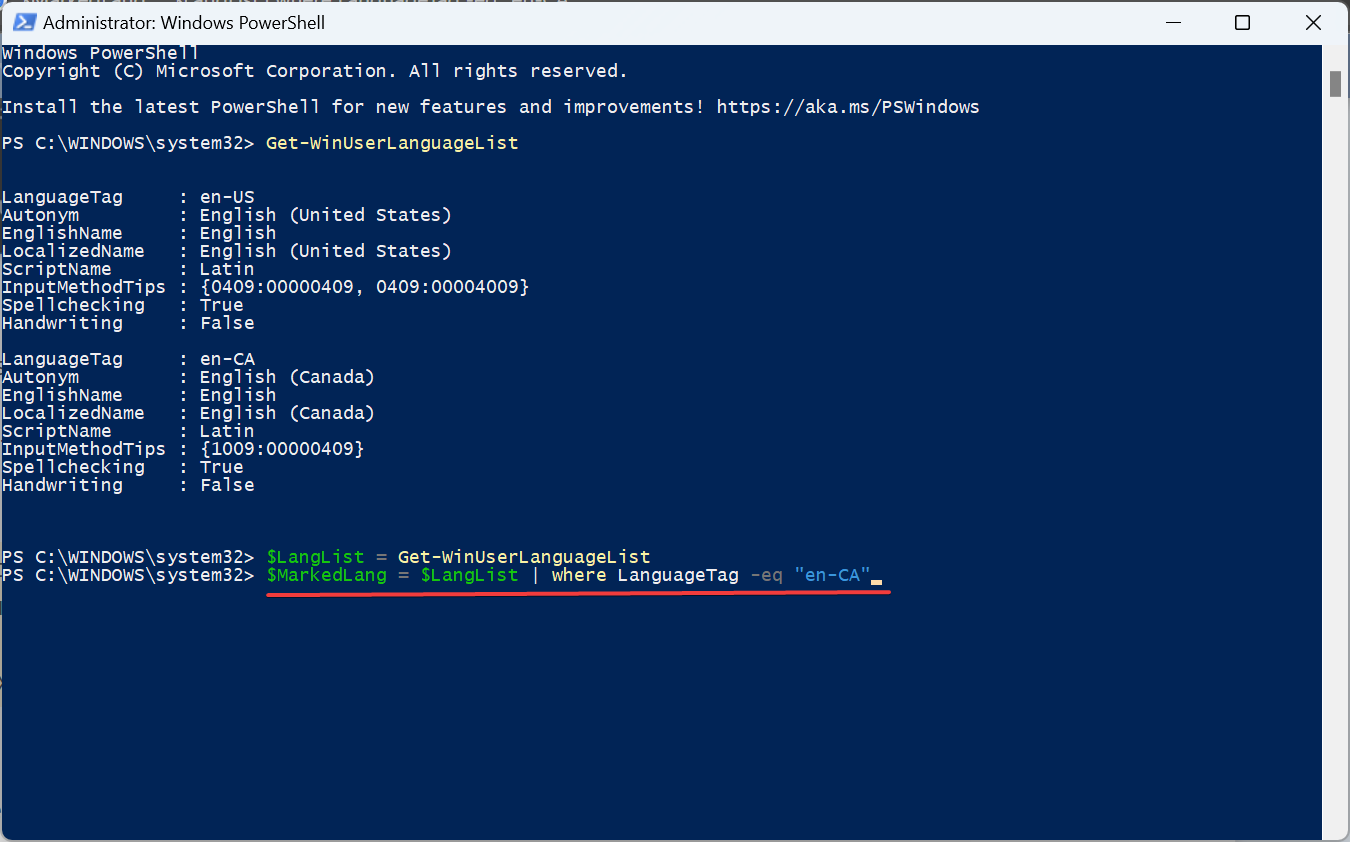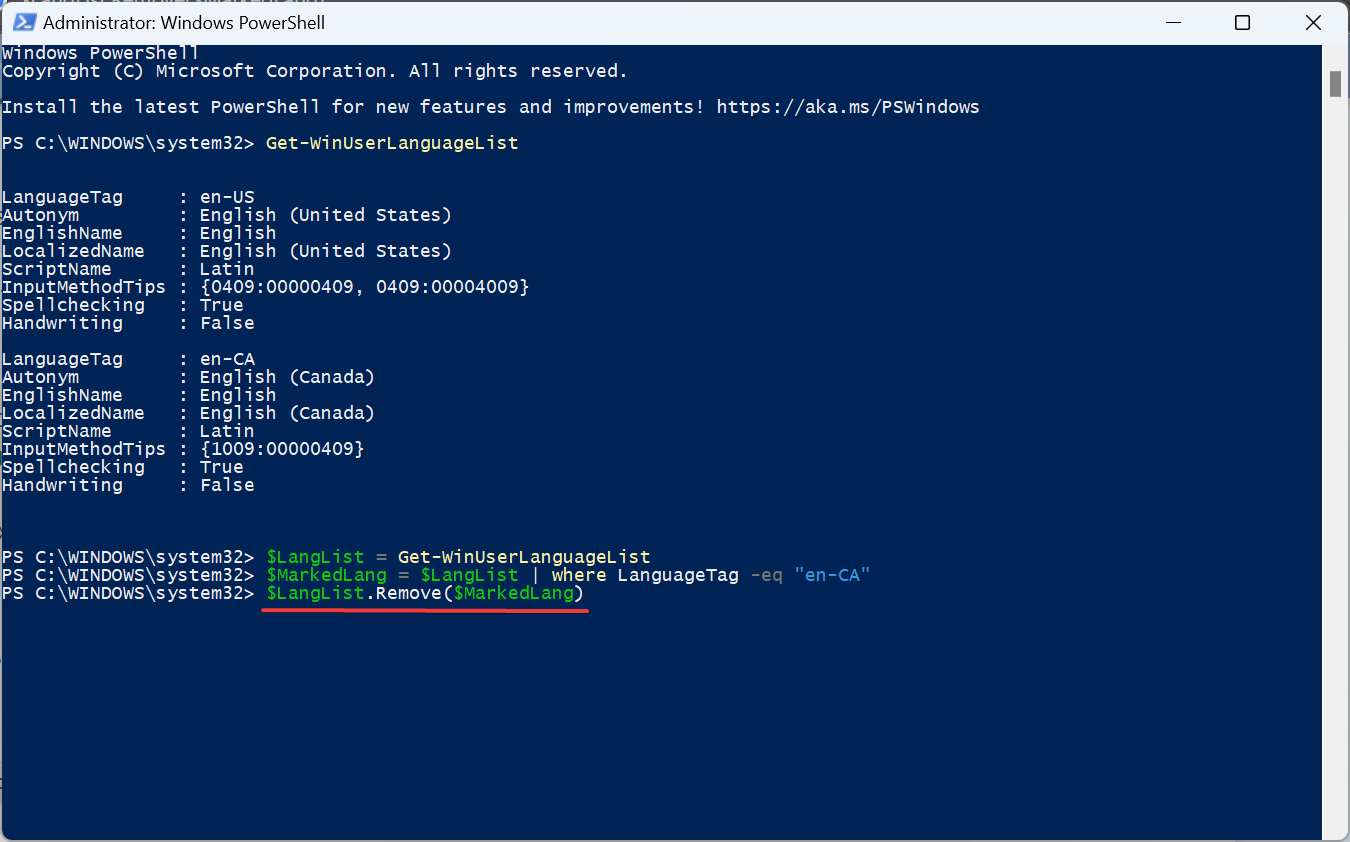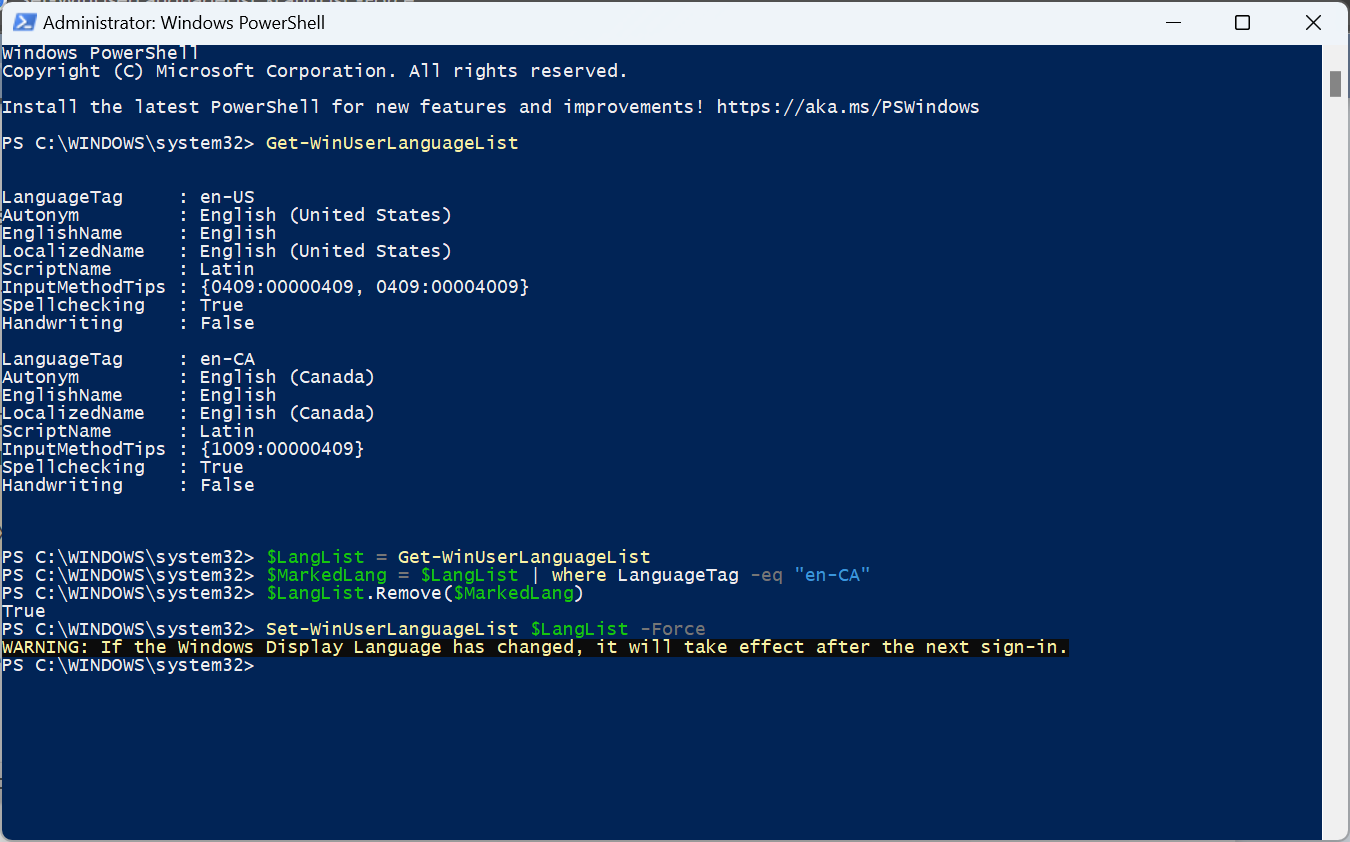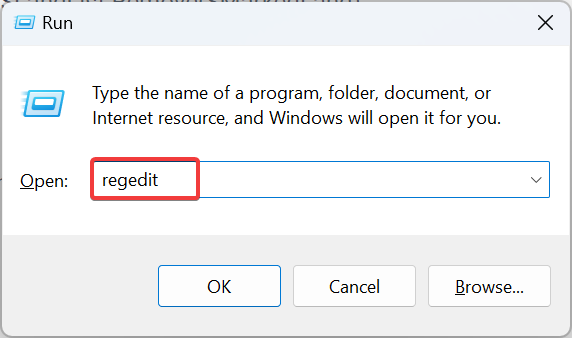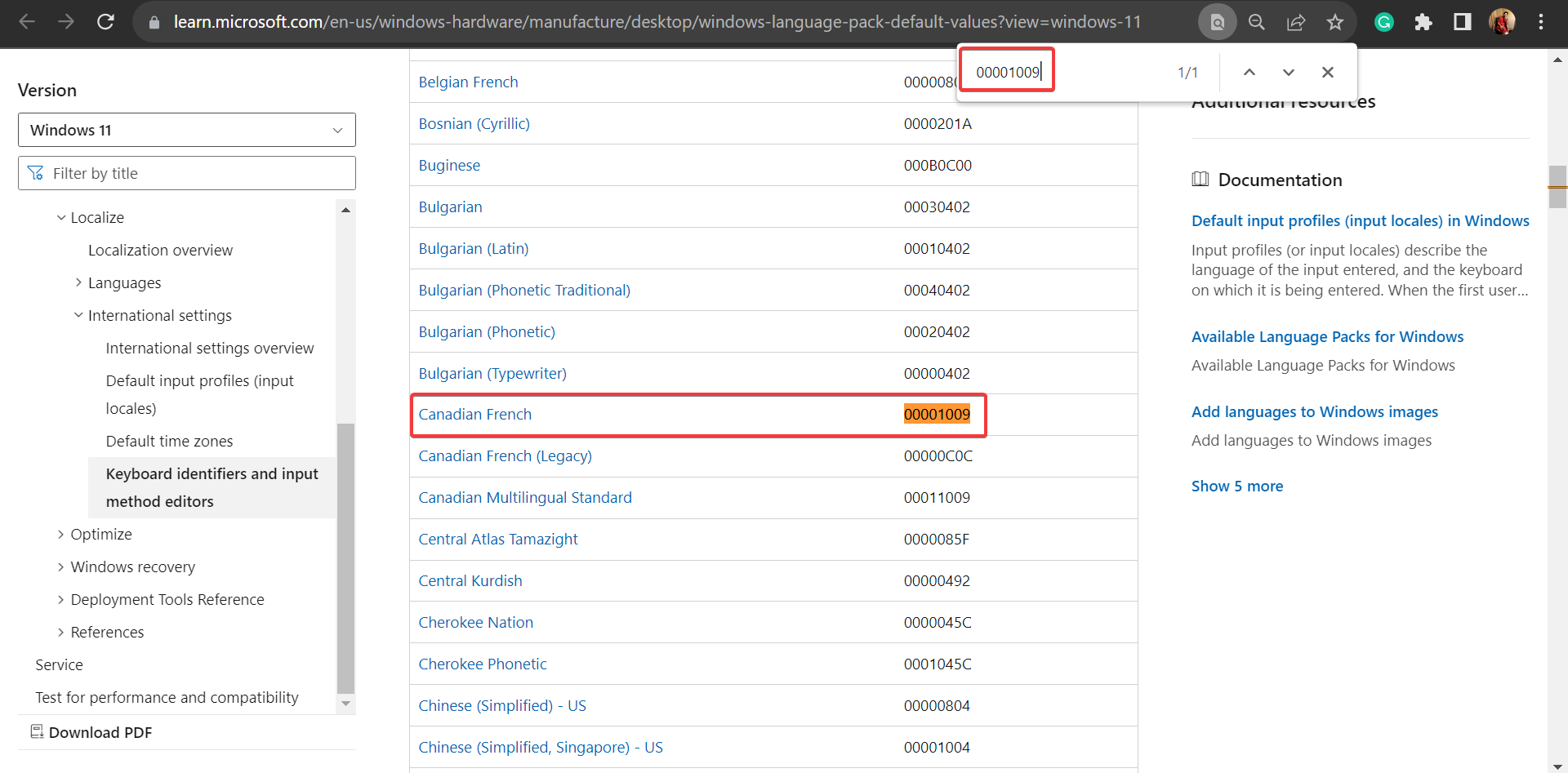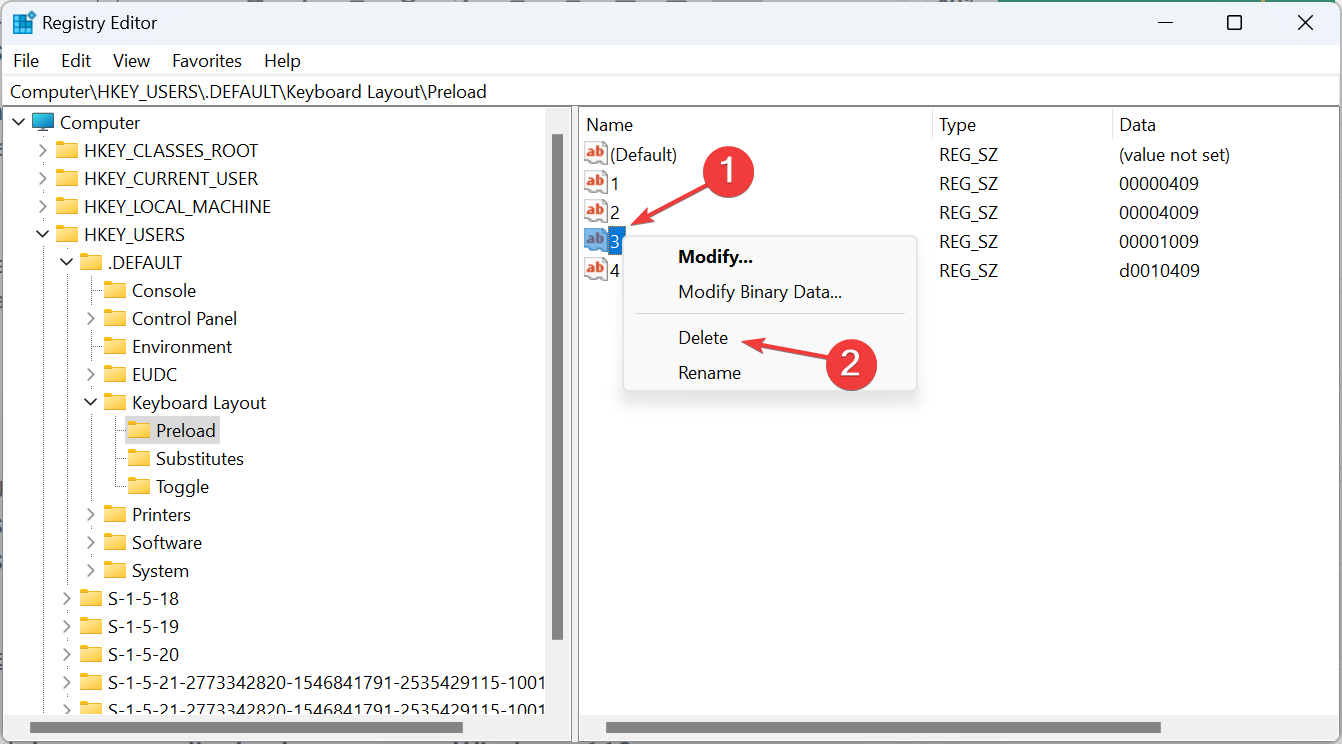masalah biasa
masalah biasa
 Cara Mengalih Keluar sepenuhnya Bahasa Paparan yang Tidak Diingini pada Windows 11
Cara Mengalih Keluar sepenuhnya Bahasa Paparan yang Tidak Diingini pada Windows 11
Cara Mengalih Keluar sepenuhnya Bahasa Paparan yang Tidak Diingini pada Windows 11
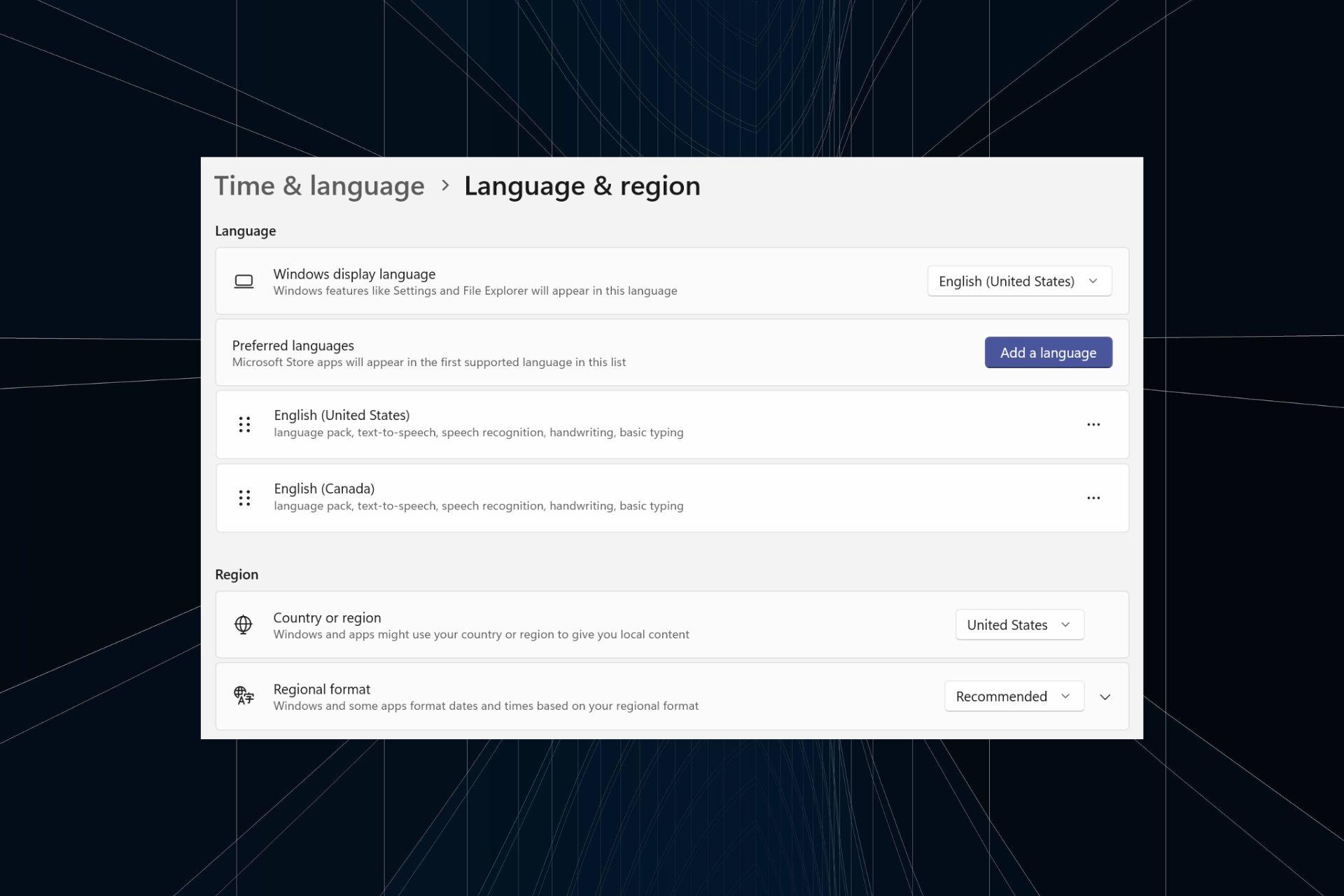
Mengusahakan persediaan yang sama terlalu lama atau berkongsi PC anda dengan orang lain. Anda mungkin memasang beberapa pek bahasa, yang sering menimbulkan konflik. Jadi, sudah tiba masanya untuk mengalih keluar bahasa paparan yang tidak diingini dalam Windows 11.
Bercakap tentang konflik, apabila terdapat berbilang pek bahasa, secara tidak sengaja menekan Ctrl + Shift menukar susun atur papan kekunci. Jika tidak diuruskan, ini boleh menjadi penghalang kepada tugas yang sedang dijalankan. Jadi, mari kita beralih terus ke kaedah!
Bagaimana untuk mengalih keluar bahasa paparan daripada Windows 11?
1. Dari Tetapan
- tekan + untuk membuka aplikasi Tetapan, pergi ke Masa & Bahasa dari anak tetingkap navigasi dan klik Bahasa & Wilayah. WindowsI

- Klik elipsis di sebelah bahasa paparan yang anda mahu alih keluar dan pilih "Alih keluar" daripada menu timbul.

- Klik “Ya” pada gesaan pengesahan yang muncul.
- Akhir sekali, mulakan semula komputer anda untuk menggunakan perubahan.
2 Menggunakan Windows PowerShell
- Untuk mengalih keluar pek bahasa menggunakan PowerShell dalam Windows 11, tekan + untuk membuka Carian, taip PowerShell dalam medan teks, klik kanan pada hasil carian yang berkaitan dan pilih Jalankan sebagai pentadbir". WindowsS

- Klik "Yes" pada gesaan UAC.
- Sekarang, tampal arahan berikut dan klik untuk melihat pek bahasa yang dipasang: Enter
<code><strong>Get-WinUserLanguageList</strong>
- 从语言列表中,确定要删除的首选语言的语言标记。例如,它是英语(美国)的en-US。

- 现在,运行以下命令:
<strong>$LangList = Get-WinUserLanguageList</strong> - 执行以下命令,同时将 Tag 替换为之前复制的语言标记:
<strong>$MarkedLang = $LangList | where LanguageTag -eq "Tag"</strong>
- 运行以下命令以删除所选语言:
<strong>$LangList.Remove($MarkedLang)</strong>
- 最后,执行以下命令:
<strong>Set-WinUserLanguageList $LangList -Force</strong>Get-WinUserLanguageList

- Dari senarai bahasa, kenal pasti bahasa tanda
Bahasa Inggeris (Amerika Syarikat)
.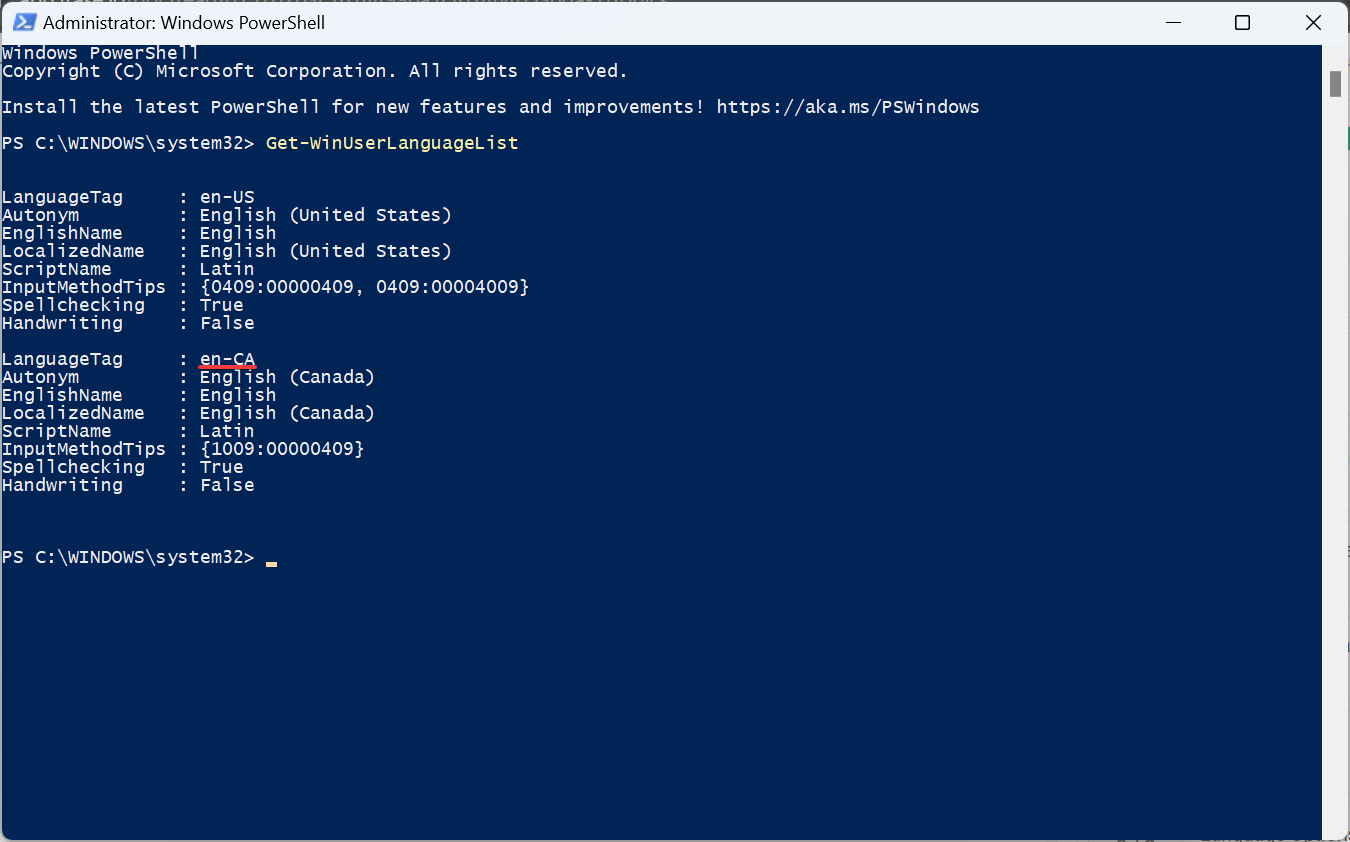
- Sekarang , jalankan arahan berikut:
<strong>$LangList = Get-WinUserLanguageList</strong>Laksanakan arahan berikut sambil menggantikan Tag dengan tag bahasa yang anda salin sebelum ini:<kbd>$MarkedLang = $LangList | di mana LanguageTag -eq "Tag"</kbd>
 Jalankan arahan berikut untuk mengalih keluar bahasa yang dipilih:
Jalankan arahan berikut untuk mengalih keluar bahasa yang dipilih: - Tampal laluan berikut dalam bar alamat dan klik: Enter
<strong>HKEY_USERS.DEFAULTKeyboard LayoutPreload</strong>
- 您现在将找到此处列出的所有语言,尽管命名不正确。我们将使用键盘标识符来找出答案。
- 双击注册表中的条目,然后复制“值”数据。

- 现在,在Microsoft的官方博客文章上按 +,粘贴您之前复制的值,并确定相应的语言。CtrlF

- 找到后,右键单击该键并选择“删除”以删除语言包。

- 在确认提示中单击“是”。
- 同样,还要从以下位置删除密钥:
<strong>HKEY_CURRENT_USERKeyboard LayoutPreload</strong><strong>HKEY_USERS.DEFAULTControl PanelInternationalUser Profile</strong><strong>HKEY_USERS.DEFAULTControl PanelInternationalUser Profile System Backup</strong>HKEY_USERS.DEFAULTKeyboard LayoutPreload
<li>$LangList.Remove($MarkedLang)<strong></strong>
</li>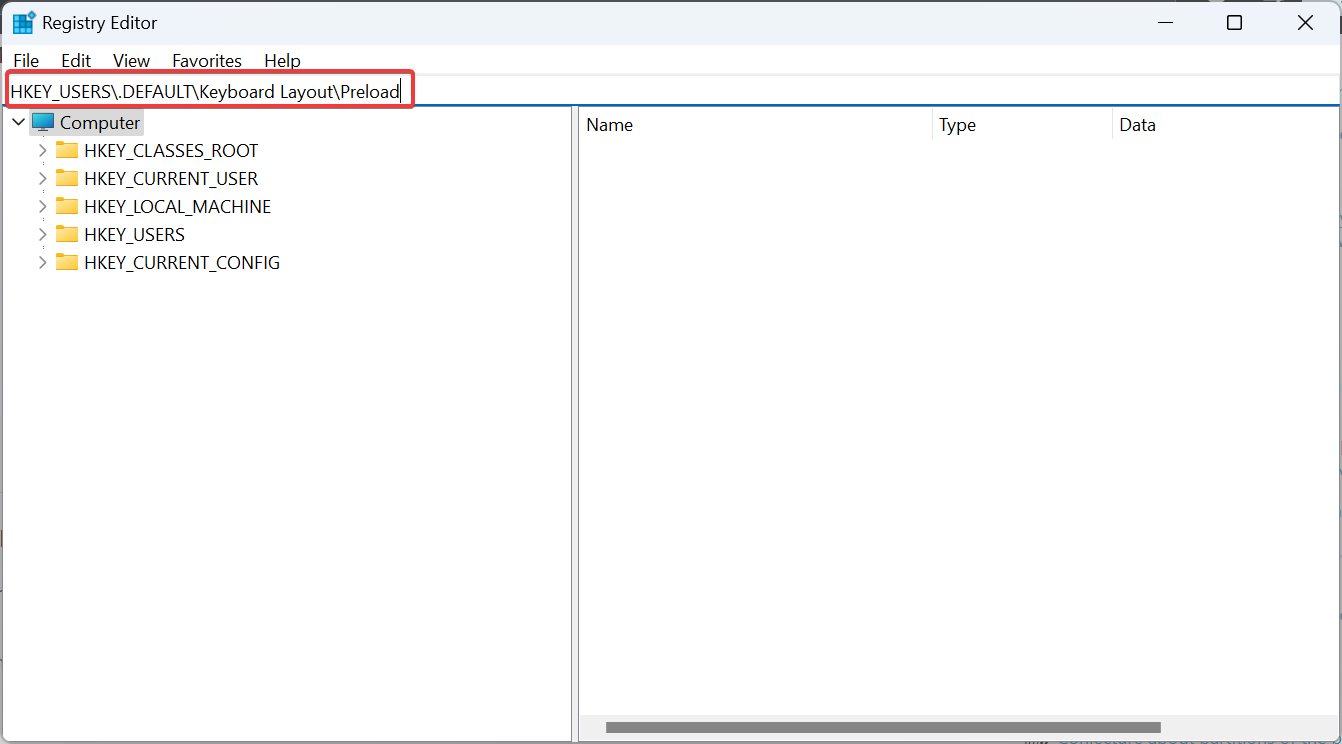 🎜Akhir sekali, laksanakan arahan berikut:
🎜Akhir sekali, laksanakan arahan berikut: 🎜Set- WinUserLanguageList LangList -Force🎜🎜🎜🎜Mulakan semula komputer untuk perubahan berkuat kuasa (jika bahasa lalai telah dialih keluar sebelum ini). Dan pastikan anda menukar bahasa sistem kepada yang baharu 🎜🎜🎜3 Gunakan Registry Editor 🎜🎜🎜 Tekan + untuk membuka Run, taip 🎜regedit🎜 dalam medan teks dan klik .🎜Windows🎜🎜R🎜🎜Enter🎜. 🎜 🎜🎜Klik 🎜 "Ya🎜" pada gesaan yang muncul.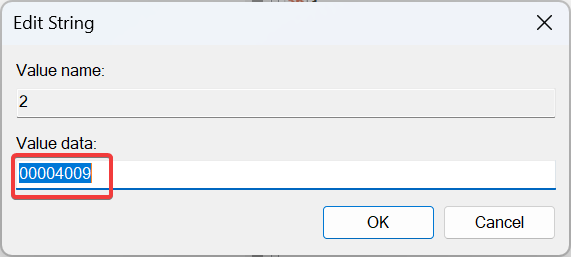
Anda kini akan menemui semua bahasa yang disenaraikan di sini, walaupun dinamakan secara salah. Kami akan menggunakan pengecam papan kekunci untuk mengetahui.
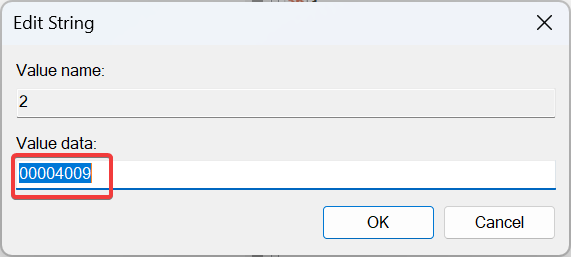 Sekarang , tekan + pada catatan blog rasmi Microsoft, tampal nilai yang anda salin sebelum ini dan tentukan bahasa yang sepadan.
Sekarang , tekan + pada catatan blog rasmi Microsoft, tampal nilai yang anda salin sebelum ini dan tentukan bahasa yang sepadan. - Ctrl
-
F

- Setelah ditemui, klik kanan pada kekunci dan pilih "Padam" untuk mengalih keluar pek bahasa.
 Klik
Klik - "Yes" dalam gesaan pengesahan. Juga padamkan kunci daripada:
- HKEY_CURRENT_USERKeyboard LayoutPreload
HKEY_USERS.DEFAULTControl PanelInternationalUser Profile
<li>HKEY_USERS_USERS Panel Profil ><strong> </strong>
</li>Jika anda tidak dapat mengalih keluar bahasa papan kekunci dalam Windows 11, memadamkan entri yang sepadan dalam pendaftaran akan berjaya! Mengapa saya tidak boleh mengalih keluar bahasa paparan pada Windows 11?
🎜 Butang "Alih Keluar Bahasa" dikelabukan: 🎜Tukar bahasa lalai dan kemudian padamkan pakej. 🎜🎜🎜Perubahan tidak ditunjukkan🎜: Mulakan semula komputer anda dan padamkan semua kunci pendaftaran berkaitan pek bahasa. 🎜🎜🎜Fail Sistem Rosak🎜: Jalankan arahan DISM dan imbasan SFC. 🎜🎜🎜Tempat yang salah🎜: Tukar tempat sistem dalam Panel Kawalan. 🎜🎜🎜Windows tidak dipasang dengan betul: 🎜Lakukan peningkatan di tempat atau pasang semula Windows 11. 🎜🎜🎜Walaupun ini biasanya tidak menyebabkan masalah, anda mungkin perlu mengalih keluar bahasa paparan dalam Windows 11 untuk meningkatkan kebolehgunaan dan menghapuskan konflik. Dan ia juga mudah! 🎜🎜Beberapa pengguna mungkin menghadapi situasi di mana mereka tidak boleh menukar bahasa paparan, hanya konfigurasi semula tetapan serantau! 🎜Atas ialah kandungan terperinci Cara Mengalih Keluar sepenuhnya Bahasa Paparan yang Tidak Diingini pada Windows 11. Untuk maklumat lanjut, sila ikut artikel berkaitan lain di laman web China PHP!

Alat AI Hot

Undresser.AI Undress
Apl berkuasa AI untuk mencipta foto bogel yang realistik

AI Clothes Remover
Alat AI dalam talian untuk mengeluarkan pakaian daripada foto.

Undress AI Tool
Gambar buka pakaian secara percuma

Clothoff.io
Penyingkiran pakaian AI

AI Hentai Generator
Menjana ai hentai secara percuma.

Artikel Panas

Alat panas

Notepad++7.3.1
Editor kod yang mudah digunakan dan percuma

SublimeText3 versi Cina
Versi Cina, sangat mudah digunakan

Hantar Studio 13.0.1
Persekitaran pembangunan bersepadu PHP yang berkuasa

Dreamweaver CS6
Alat pembangunan web visual

SublimeText3 versi Mac
Perisian penyuntingan kod peringkat Tuhan (SublimeText3)

Topik panas
 1382
1382
 52
52
 Bagaimana untuk memadam nota Xiaohongshu
Mar 21, 2024 pm 08:12 PM
Bagaimana untuk memadam nota Xiaohongshu
Mar 21, 2024 pm 08:12 PM
Bagaimana untuk memadamkan nota Xiaohongshu? pandangan! Tutorial penggunaan Xiaohongshu Cara memadam nota Xiaohongshu 1. Mula-mula buka APP Xiaohongshu dan masukkan halaman utama, pilih [Saya] di sudut kanan bawah untuk memasuki kawasan khas 2. Kemudian di kawasan Saya, klik pada halaman nota sebagai ditunjukkan di bawah , pilih nota yang anda mahu padamkan;
 Adakah benar anda boleh disekat dan dipadamkan pada WeChat dan tidak dapat ditambahkan secara kekal?
Apr 08, 2024 am 11:41 AM
Adakah benar anda boleh disekat dan dipadamkan pada WeChat dan tidak dapat ditambahkan secara kekal?
Apr 08, 2024 am 11:41 AM
1. Pertama sekali, adalah palsu untuk menyekat dan memadam seseorang secara kekal dan tidak menambahkannya secara kekal. Jika anda ingin menambah pihak lain selepas anda menyekat dan memadamkannya, anda hanya memerlukan persetujuan pihak lain. 2. Jika pengguna menyekat seseorang, pihak yang satu lagi tidak akan dapat menghantar mesej kepada pengguna, melihat kalangan rakan pengguna atau membuat panggilan dengan pengguna. 3. Menyekat tidak bermakna memadamkan pihak lain daripada senarai kenalan WeChat pengguna. 4. Jika pengguna memadamkan pihak lain daripada senarai kenalan WeChat pengguna selepas menyekat mereka, tiada cara untuk pulih selepas pemadaman. 5. Jika pengguna ingin menambah pihak yang satu lagi sebagai rakan semula, pihak yang satu lagi perlu bersetuju dan menambah pengguna itu semula.
 Bagaimana untuk memadam keluaran Xiaohongshu? Bagaimana untuk memulihkan selepas pemadaman?
Mar 21, 2024 pm 05:10 PM
Bagaimana untuk memadam keluaran Xiaohongshu? Bagaimana untuk memulihkan selepas pemadaman?
Mar 21, 2024 pm 05:10 PM
Sebagai platform e-dagang sosial yang popular, Xiaohongshu telah menarik sejumlah besar pengguna untuk berkongsi kehidupan harian dan pengalaman membeli-belah mereka. Kadangkala kami mungkin secara tidak sengaja menerbitkan beberapa kandungan yang tidak sesuai, yang perlu dipadamkan dalam masa untuk mengekalkan imej peribadi kami dengan lebih baik atau mematuhi peraturan platform. 1. Bagaimana untuk memadam keluaran Xiaohongshu? 1. Log masuk ke akaun Xiaohongshu anda dan masukkan halaman utama peribadi anda. 2. Di bahagian bawah halaman utama peribadi, cari pilihan "Ciptaan Saya" dan klik untuk masuk. 3. Pada halaman "Ciptaan Saya", anda boleh melihat semua kandungan yang diterbitkan, termasuk nota, video, dsb. 4. Cari kandungan yang perlu dipadamkan dan klik butang "..." di sebelah kanan. 5. Dalam menu pop timbul, pilih pilihan "Padam". 6. Selepas mengesahkan pemadaman, kandungan akan hilang dari laman utama peribadi anda dan halaman awam.
 Bagaimana untuk memadam sepenuhnya sejarah sembang TikTok
May 07, 2024 am 11:14 AM
Bagaimana untuk memadam sepenuhnya sejarah sembang TikTok
May 07, 2024 am 11:14 AM
1. Buka apl Douyin, klik [Mesej] di bahagian bawah antara muka dan klik entri perbualan sembang yang perlu dipadamkan. 2. Tekan lama mana-mana rekod sembang, klik [Multiple Select], dan semak rekod sembang yang ingin anda padamkan. 3. Klik butang [Padam] di penjuru kanan sebelah bawah dan pilih [Sahkan pemadaman] dalam tetingkap pop timbul untuk memadam rekod ini secara kekal.
 Cara memadam sepenuhnya Pembantu Pemindahan Fail WeChat_Pengenalan kepada cara menutup Pembantu Pemindahan Fail WeChat
Mar 20, 2024 pm 08:31 PM
Cara memadam sepenuhnya Pembantu Pemindahan Fail WeChat_Pengenalan kepada cara menutup Pembantu Pemindahan Fail WeChat
Mar 20, 2024 pm 08:31 PM
Pembantu pemindahan fail WeChat tersedia untuk setiap pengguna Sesetengah pengguna menggunakannya sebagai memo untuk merekodkan beberapa perkara. Jadi bagaimana untuk memadam sepenuhnya Pembantu Pemindahan Fail WeChat? Izinkan saya memperkenalkannya kepada anda secara terperinci di bawah. Bagaimana untuk memadam sepenuhnya Pembantu Pemindahan Fail WeChat Jawapan: [WeChat]-[Tekan lama Pembantu Pemindahan Fail]-[Padam sembang ini]. Langkah-langkah khusus: 1. Mula-mula buka perisian WeChat Selepas memasuki halaman utama, kami mencari [Pembantu Pemindahan Fail] dan tekan dan tahan 2. Kemudian pop timbul akan ditandakan sebagai belum dibaca, sematkan sembang ke bahagian atas, lakukan tidak memaparkan sembang, dan memadam sembang Di sini Kita boleh klik [Padam sembang ini];
 Bagaimana untuk menghantar fail kepada orang lain di TikTok? Bagaimana untuk memadam fail yang dihantar kepada orang lain?
Mar 22, 2024 am 08:30 AM
Bagaimana untuk menghantar fail kepada orang lain di TikTok? Bagaimana untuk memadam fail yang dihantar kepada orang lain?
Mar 22, 2024 am 08:30 AM
Di Douyin, pengguna bukan sahaja boleh berkongsi butiran kehidupan dan bakat mereka, tetapi juga berinteraksi dengan pengguna lain. Dalam proses ini, kadangkala kita perlu menghantar fail kepada pengguna lain, seperti gambar, video, dll. Jadi, bagaimana untuk menghantar fail kepada orang lain di Douyin? 1. Bagaimana untuk menghantar fail kepada orang lain di Douyin? 1. Buka Douyin dan masukkan antara muka sembang di mana anda ingin menghantar fail. 2. Klik tanda "+" dalam antara muka sembang dan pilih "Fail". 3. Dalam pilihan fail, anda boleh memilih untuk menghantar gambar, video, audio dan fail lain. Selepas memilih fail yang ingin anda hantar, klik "Hantar". 4. Tunggu pihak lain menerima fail anda Setelah pihak lain menerimanya, fail tersebut akan berjaya dipindahkan. 2. Bagaimana untuk memadam fail yang dihantar kepada orang lain di Douyin? 1. Buka Douyin dan masukkan teks yang anda hantar.
 Langkah khusus untuk memadam anak panah ke bawah dalam Word!
Mar 19, 2024 pm 08:50 PM
Langkah khusus untuk memadam anak panah ke bawah dalam Word!
Mar 19, 2024 pm 08:50 PM
Dalam kerja pejabat harian, jika anda menyalin sekeping teks dari tapak web dan menampalnya terus ke Word, anda akan sering melihat [anak panah ke bawah] ini boleh dipadamkan dengan memilihnya, tetapi jika terdapat terlalu banyak simbol sedemikian, Jadi adakah terdapat cara cepat untuk memadam semua anak panah? Jadi hari ini saya akan berkongsi dengan anda langkah-langkah khusus untuk memadamkan anak panah ke bawah dalam Word! Pertama sekali, [Anak Panah Bawah] dalam Word sebenarnya mewakili [Pemotongan Baris Manual]. Kita boleh menggantikan semua [Anak Panah Bawah] dengan simbol [Markah Perenggan], seperti yang ditunjukkan dalam rajah di bawah. 2. Kemudian, kami memilih pilihan [Cari dan Ganti] pada bar menu (seperti yang ditunjukkan dalam bulatan merah dalam rajah di bawah). 3. Kemudian, klik arahan [Ganti], kotak pop timbul akan muncul, klik [Simbol Khas]
 Bagaimanakah saya boleh mendapatkan semula ulasan orang lain yang dipadamkan pada Xiaohongshu? Adakah ia akan dipaparkan jika komen orang lain dipadamkan?
Mar 21, 2024 pm 10:46 PM
Bagaimanakah saya boleh mendapatkan semula ulasan orang lain yang dipadamkan pada Xiaohongshu? Adakah ia akan dipaparkan jika komen orang lain dipadamkan?
Mar 21, 2024 pm 10:46 PM
Xiaohongshu ialah platform e-dagang sosial yang popular, dan komen interaktif antara pengguna merupakan kaedah komunikasi yang sangat diperlukan pada platform tersebut. Kadangkala, kami mungkin mendapati ulasan kami telah dipadamkan oleh orang lain, yang boleh mengelirukan. 1. Bagaimanakah saya boleh mendapatkan semula ulasan orang lain yang dipadamkan pada Xiaohongshu? Apabila anda mendapati ulasan anda telah dipadamkan, anda boleh cuba mencari terus siaran atau produk yang berkaitan di platform terlebih dahulu untuk melihat sama ada anda masih boleh menemui ulasan tersebut. Jika ulasan masih dipaparkan selepas dipadamkan, ia mungkin telah dipadamkan oleh pemilik siaran asal Pada masa ini, anda boleh cuba menghubungi pemilik siaran asal untuk bertanya sebab memadam ulasan dan meminta untuk memulihkan ulasan. Jika ulasan telah dipadamkan sepenuhnya dan tidak dapat ditemui pada siaran asal, kemungkinan ia dikembalikan pada platform agak tipis. Anda boleh mencuba cara lain