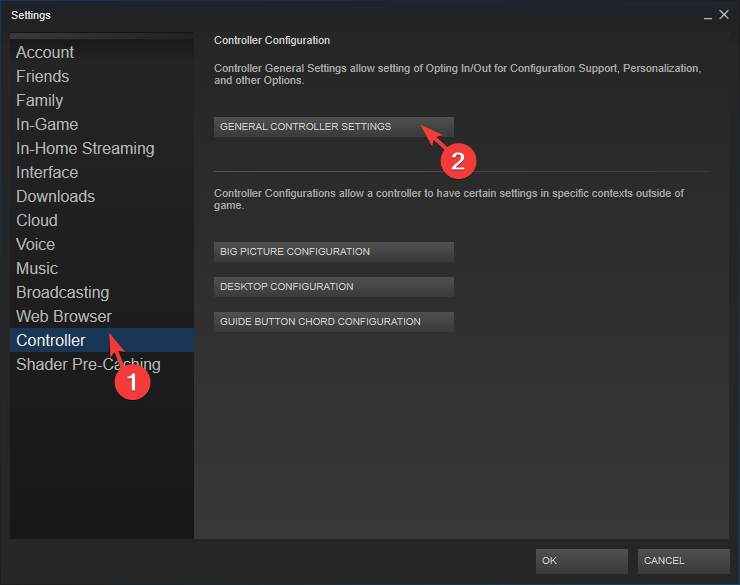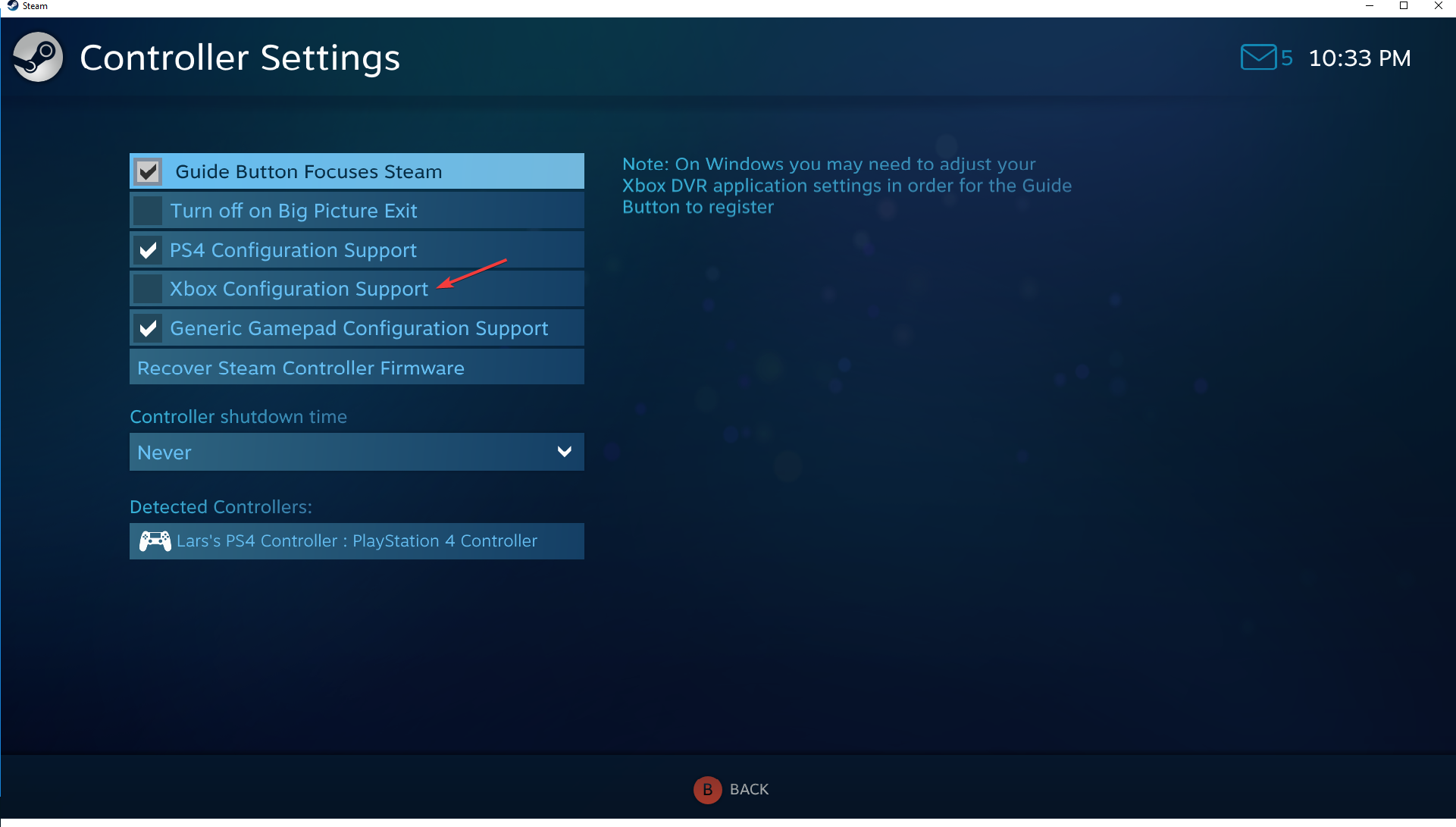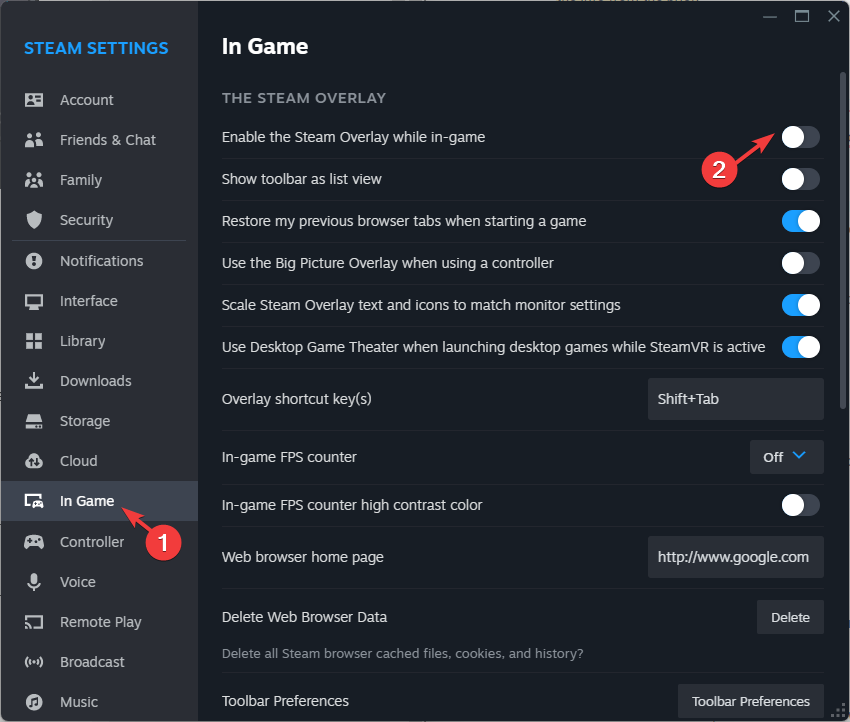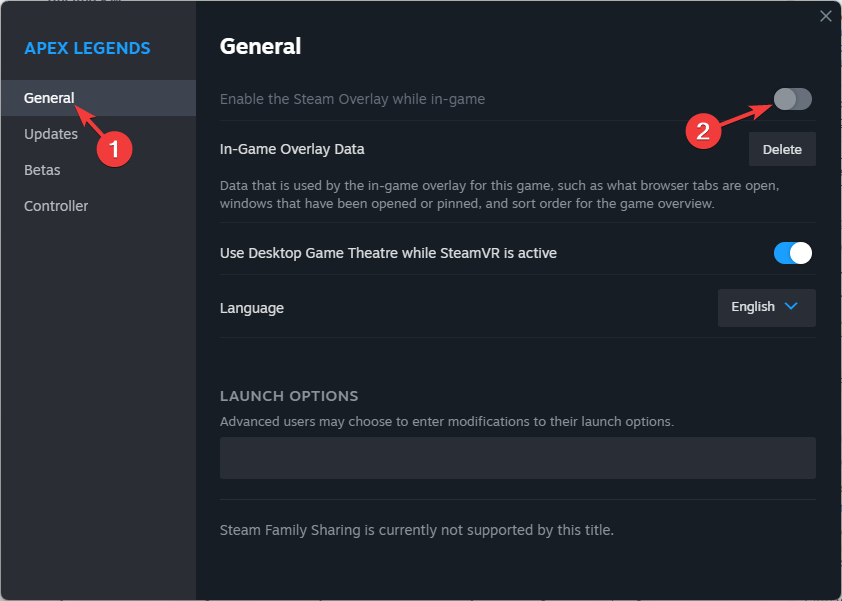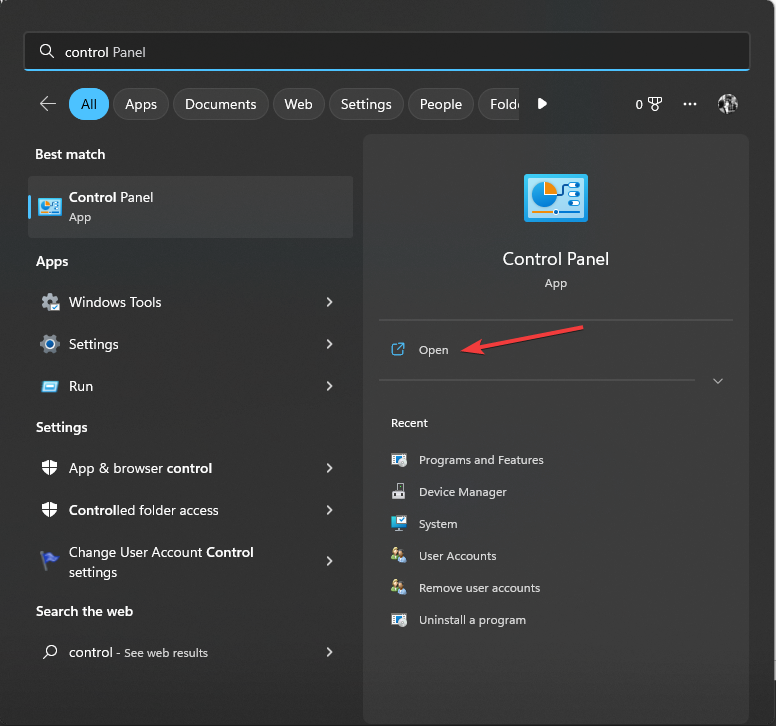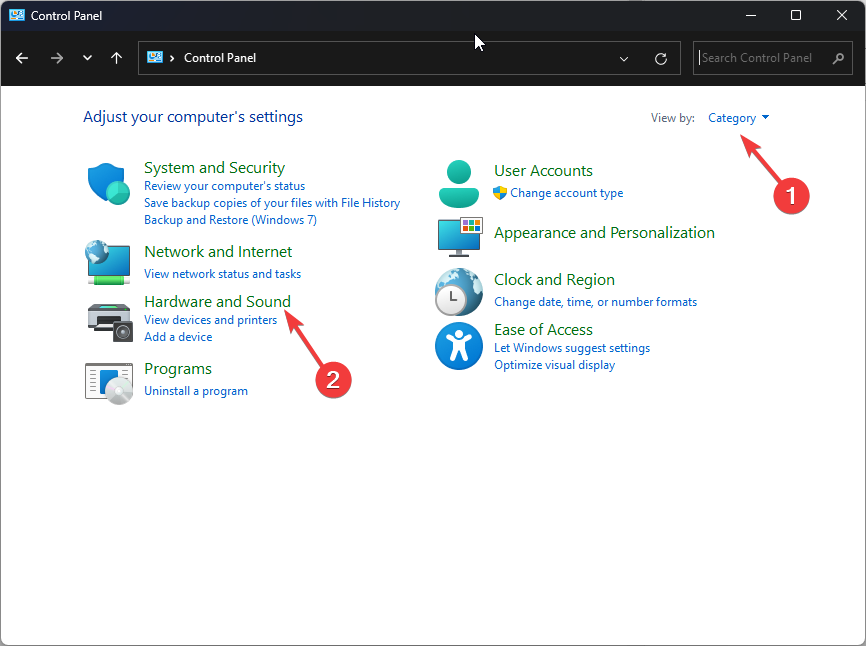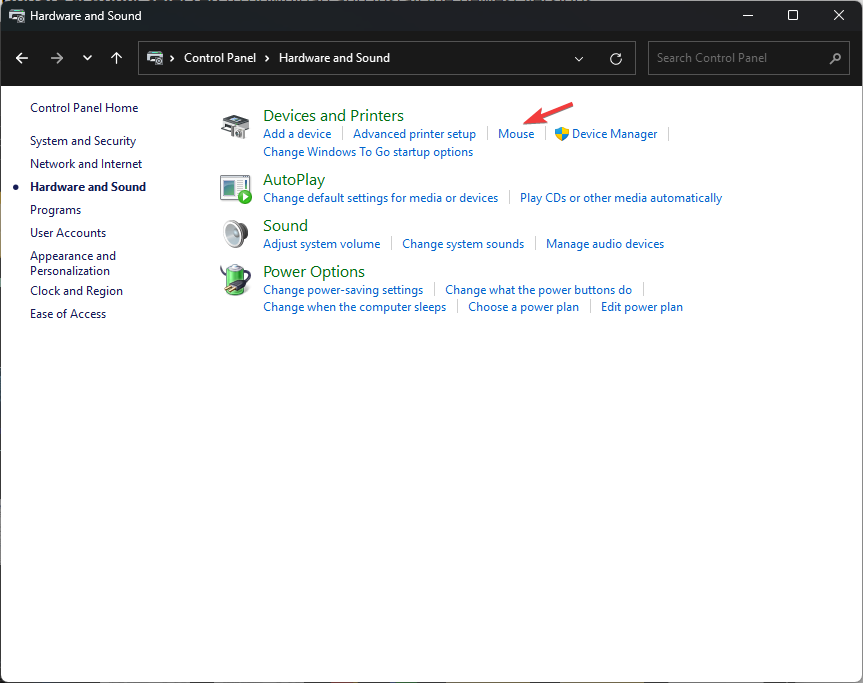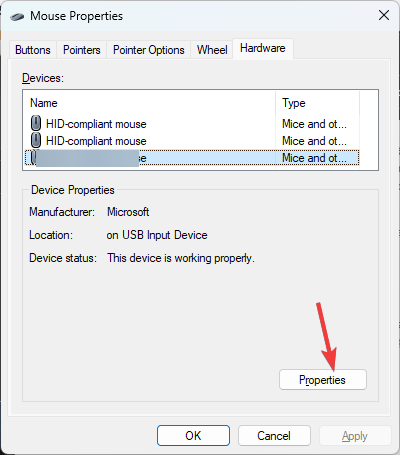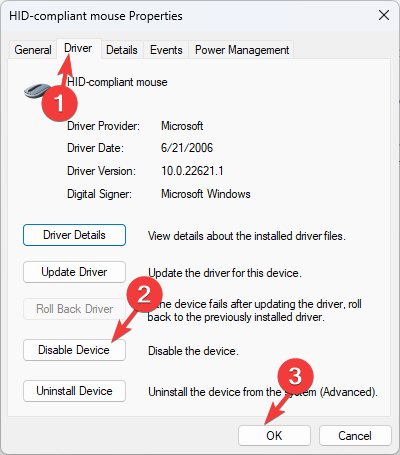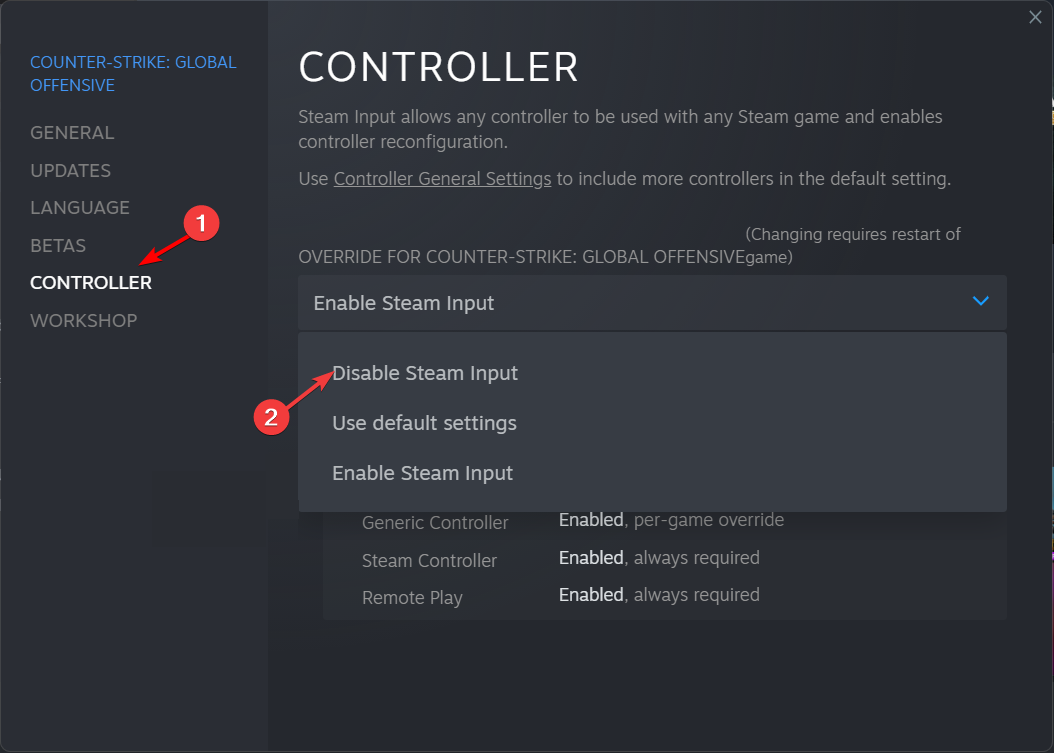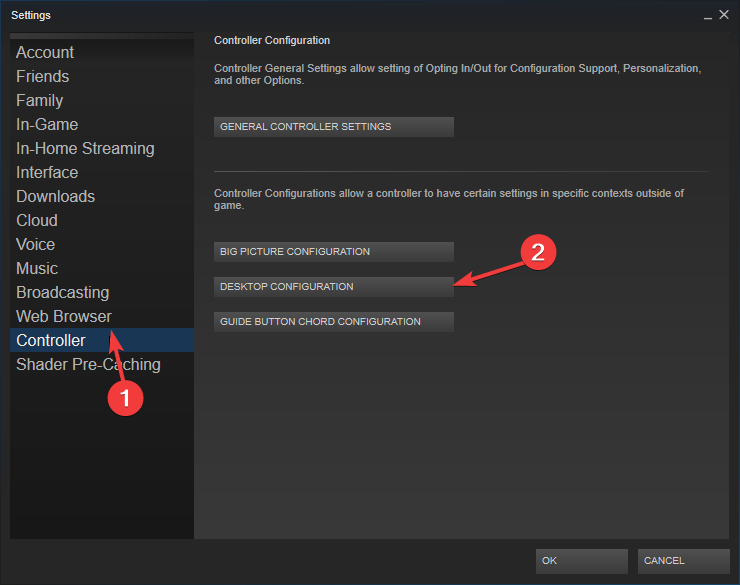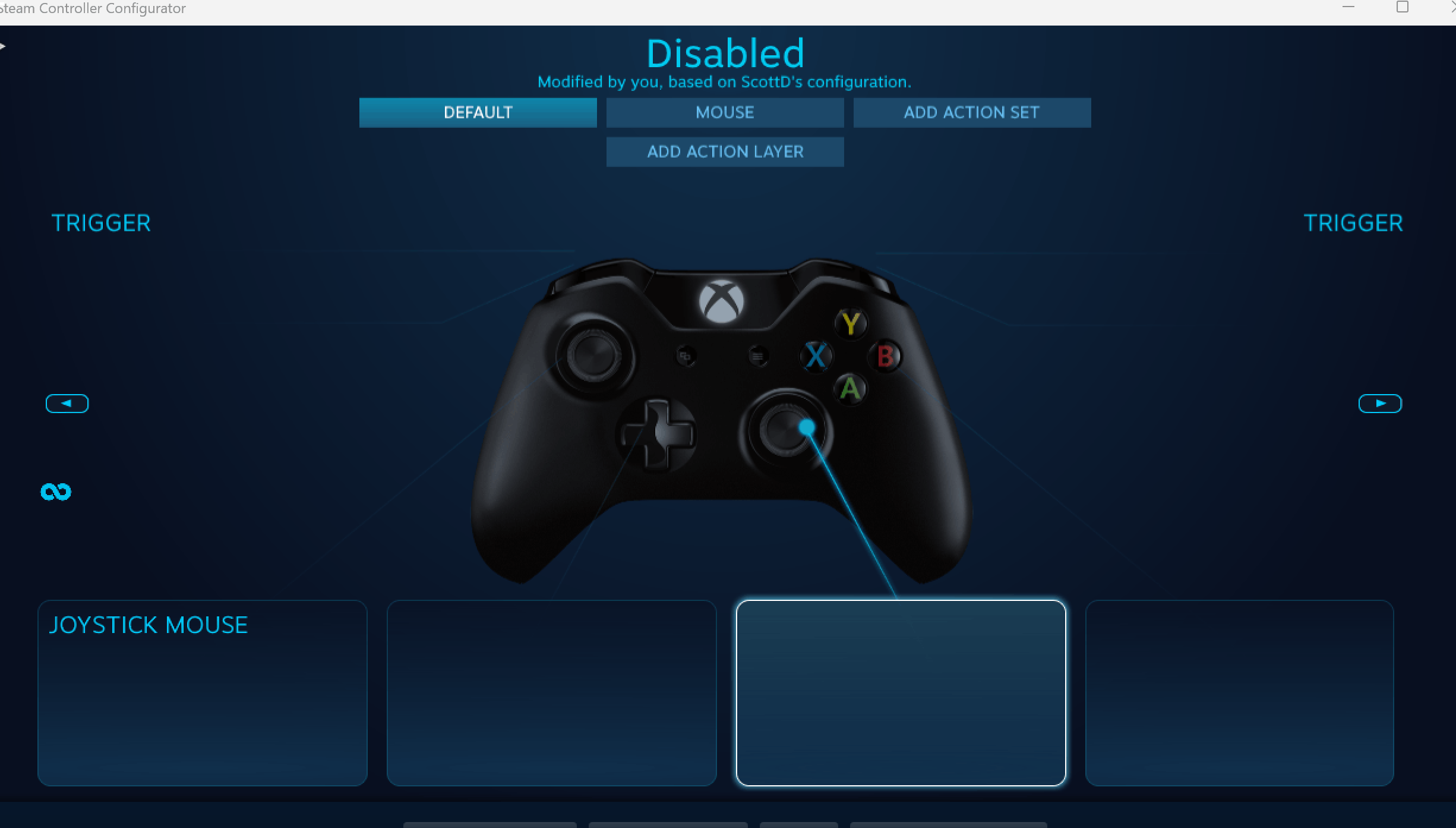masalah biasa
masalah biasa
 Pengawal Windows 11 berkelakuan seperti tetikus? bagaimana untuk menghentikannya
Pengawal Windows 11 berkelakuan seperti tetikus? bagaimana untuk menghentikannya
Pengawal Windows 11 berkelakuan seperti tetikus? bagaimana untuk menghentikannya
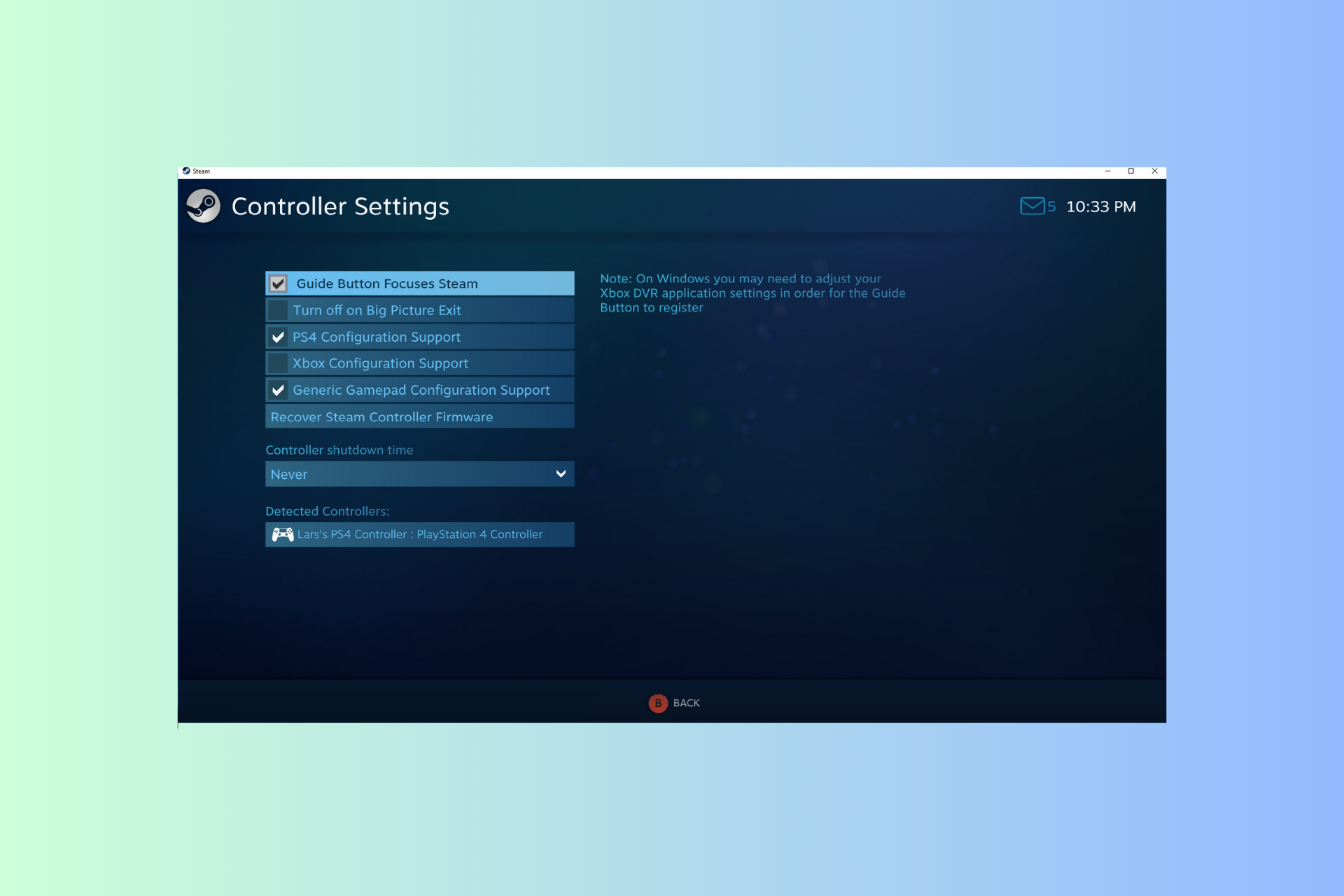
Jika pengawal anda bertindak seperti tetikus pada Windows 11 semasa memuatkan permainan, mengganggu pengalaman permainan anda, panduan ini boleh membantu!
Sejurus selepas menjelaskan kemungkinan puncanya, kami akan membincangkan beberapa penyelesaian yang diuji pakar dengan arahan langkah demi langkah.
Mengapa pengawal saya berfungsi seperti tetikus?
- Tetapan pengawal pada Steam dikonfigurasikan secara salah.
- Didayakan sebagai tetikus dalam tetapan panel kawalan.
- Konflik perisian. #🎜🎜 #Pemandu lapuk.
- Mulakan semula komputer anda dan semak kemas kini Windows yang belum selesai.
- Biarkan permainan dimuatkan dahulu, kemudian pasangkan atau sambungkan pengawal untuk mengelakkan isu input tetikus.
- Tambahkan permainan bukan Stim ke perpustakaan Steam anda.
- Periksa sama ada pengawal permainan ditentukur dengan betul.
- kekunci, taip
- stim, dan klik Buka. Windows
 Di penjuru kiri sebelah atas, klik Steam dan pilih
Di penjuru kiri sebelah atas, klik Steam dan pilih - Tetapan.
 Seterusnya, navigasi ke
Seterusnya, navigasi ke - "Pengawal" dalam tetingkap Tetapan. Pergi ke tetapan pengawal am.
 Alih keluar tanda semak di sebelah pilihan
Alih keluar tanda semak di sebelah pilihan - "Konfigurasi Xbox menyokong " dan klik ikon Kembali.
 Klik OK untuk menyimpan perubahan, kemudian mulakan semula PC anda dan semak sama ada pengawal mengawal kursor tetikus.
Klik OK untuk menyimpan perubahan, kemudian mulakan semula PC anda dan semak sama ada pengawal mengawal kursor tetikus.
- , taip
- stim, dan klik Buka. Windows
 Di penjuru kiri sebelah atas, klik menu aplikasi Steam dan pilih
Di penjuru kiri sebelah atas, klik menu aplikasi Steam dan pilih - Tetapan.
 Cari
Cari - Ingame dari anak tetingkap kiri tetingkap tetapan.
 Matikan suis untuk
Matikan suis untuk - dayakan tindanan Steam dalam permainan. Mulakan semula apl Steam untuk perubahan berkuat kuasa.
- Lancarkan klien Steam, klik pada Library, dan cari permainan dari skrin utama.
- Klik kanan padanya dan pilih sifat.

- Dalam tetingkap Properties, pergi ke tab Umum dan matikan togol untuk Dayakan Steam Overlaylapisan dalam permainan.

- Mulakan semula Steam untuk menyimpan perubahan.
3. Untuk melumpuhkannya sebagai kekunci tetikus
- dari Panel Kawalan, taip Panel Kawalan dan klik Buka. Windows

- Pilih "Kategori" sebagai "Lihat mengikut" dan klik "Perkakasan dan Bunyi".

- Di bawah pilihan "Peranti dan Pencetak", klik "Tetikus".

- Dalam tetingkap Mouse Properties, pilih tetikus yang dikaitkan dengan pengawal. Biasanya, ia muncul di bawah nama Alpha Mouse; pilih dan klik Prestasi.

- Dalam tetingkap berikut, pergi ke tab Pemacu dan klik butang Lumpuhkan Peranti.

- Klik OK dalam kedua-dua tetingkap untuk menyimpan perubahan dan menyahaktifkan emulasi tetikus.
Anda juga boleh menggunakan langkah yang sama untuk melumpuhkan pengawal sebagai papan kekunci (jika ia berkelakuan seperti papan kekunci). Apa yang anda perlu lakukan ialah mengklik pautan "Papan Kekunci" di bawah pilihan "Peranti dan Pencetak", pilih papan kekunci, dan lumpuhkannya.
4 Pilih pilihan lumpuhkan input stim
- kekunci, taip stim dan klik Buka. Windows

- Pergi ke "Library", cari dan klik kanan pada permainan untuk memilih "Properties".

- Dalam tetingkap Properties, klik tab Controller.
- Pilih pilihan Lumpuhkan Input Stim daripada senarai juntai bawah untuk mematikan emulasi tetikus.

Menghidupkan atau mematikan input Steam juga boleh membantu anda menyelesaikan masalah pengawal lain, seperti pengawal tidak berfungsi pada PC anda.
5. Ubah suai tetapan konfigurasi desktop
- Lancarkan klien Steam, kemudian klik Steam dari sudut kiri atas dan pilih Tetapan.

- Seterusnya, navigasi ke Pengawal dalam tetingkap Tetapan Stim.
- Klik butang Konfigurasi Desktop.

- Jika anda melihat imej yang sama seperti di bawah, ini bermakna Joystick Mouse didayakan; Sekarang periksa sama ada pengawal menggerakkan penuding tetikus.
 Sentiasa pastikan apl Steam dikemas kini dan sambungan pengawal diwujudkan dengan betul, terutamanya apabila menggunakan aplikasi berwayar.
Sentiasa pastikan apl Steam dikemas kini dan sambungan pengawal diwujudkan dengan betul, terutamanya apabila menggunakan aplikasi berwayar.
Jika anda mempunyai masalah pengawal Xbox lain, anda boleh mencuba perisian pengawal untuk Windows baca panduan ini untuk mengetahui lebih lanjut.
Atas ialah kandungan terperinci Pengawal Windows 11 berkelakuan seperti tetikus? bagaimana untuk menghentikannya. Untuk maklumat lanjut, sila ikut artikel berkaitan lain di laman web China PHP!

Alat AI Hot

Undresser.AI Undress
Apl berkuasa AI untuk mencipta foto bogel yang realistik

AI Clothes Remover
Alat AI dalam talian untuk mengeluarkan pakaian daripada foto.

Undress AI Tool
Gambar buka pakaian secara percuma

Clothoff.io
Penyingkiran pakaian AI

AI Hentai Generator
Menjana ai hentai secara percuma.

Artikel Panas

Alat panas

Notepad++7.3.1
Editor kod yang mudah digunakan dan percuma

SublimeText3 versi Cina
Versi Cina, sangat mudah digunakan

Hantar Studio 13.0.1
Persekitaran pembangunan bersepadu PHP yang berkuasa

Dreamweaver CS6
Alat pembangunan web visual

SublimeText3 versi Mac
Perisian penyuntingan kod peringkat Tuhan (SublimeText3)

Topik panas
 1378
1378
 52
52
 Razer |. Tetikus tanpa wayar dan pad tetikus Pokémon Gengar kini tersedia, dengan harga ditetapkan 1,549 yuan
Jul 19, 2024 am 04:17 AM
Razer |. Tetikus tanpa wayar dan pad tetikus Pokémon Gengar kini tersedia, dengan harga ditetapkan 1,549 yuan
Jul 19, 2024 am 04:17 AM
Menurut berita dari laman web ini pada 12 Julai, Razer hari ini mengumumkan pelancaran pad tetikus dan tetikus tanpa wayar Razer|Pokémon Gengar. Harga produk tunggal ialah 1,299 yuan dan 299 yuan, dan harga pakej termasuk kedua-dua produk ialah 1,549 yuan. Ini bukan kali pertama Razer melancarkan produk persisian jenama bersama Gengar pada 2023, Razer melancarkan tetikus permainan Yamata Orochi V2 gaya Gengar. Kedua-dua produk baharu yang dilancarkan kali ini semuanya menggunakan latar belakang ungu gelap yang serupa dengan penampilan keluarga Ghost, Ghost, dan Gengar Mereka dicetak dengan garis besar tiga Pokémon dan Poké Balls ini, dengan watak Gengar di tengah imej besar dan berwarna-warni Pokémon jenis hantu klasik. Laman web ini mendapati bahawa tetikus tanpa wayar Razer|Pokémon Gengar adalah berdasarkan Viper V3 Edisi Profesional yang dikeluarkan sebelum ini. Berat keseluruhannya ialah 55g dan dilengkapi dengan FOC generasi kedua Razer
 Panduan untuk meningkatkan tahap taktikal dalam 'Legend of Living Heroes'
Jul 12, 2024 am 03:33 AM
Panduan untuk meningkatkan tahap taktikal dalam 'Legend of Living Heroes'
Jul 12, 2024 am 03:33 AM
Bagaimana untuk meningkatkan tahap taktikal Legend of the Living Heroes? Tahap taktikal dipertingkatkan terutamanya dengan mempraktikkan kemahiran tahap yang sepadan Apabila tahap taktikal meningkat, pemain boleh membuka lebih banyak permainan dan mencipta Liga Wulin Barat. Izinkan saya berkongsi dengan anda bagaimana untuk bertahan di peringkat taktikal. Panduan untuk meningkatkan tahap taktikal "Legend of Living Heroes" 1. Tahap taktikal boleh diperbaiki dengan menyelesaikan tugas atau berlatih dengan buku tertentu. 2. Buku-buku seperti Sun Tzu's Tactics dan Yang Family's Military Training boleh dibeli daripada Fourth Senior Brother. Buku Darah Pertempuran diperoleh dengan mata bergolek dari Man in Black pada mulanya. Selepas mempelajari kemahiran rahsia dan meningkatkan kemahiran, anda boleh meningkatkan tahap taktikal anda. 3. Selain itu, anda boleh mendapatkan mata pengetahuan dengan mengambil bahagian dalam beberapa permainan dalam permainan atau bercakap dengan NPC, yang boleh meningkatkan tahap taktikal anda. 4
 Pengenalan kepada keadaan pencetus plot Ye Yunshang dalam 'The Legend of Living Heroes'
Jul 16, 2024 am 06:03 AM
Pengenalan kepada keadaan pencetus plot Ye Yunshang dalam 'The Legend of Living Heroes'
Jul 16, 2024 am 06:03 AM
Apakah syarat-syarat yang mencetuskan plot Ye Yunshang dalam The Legend of Living Heroes? Ye Yunshang ialah heroin dalam permainan Pemain boleh mencetuskan plot yang berkaitan dengannya selepas memenuhi syarat yang ditetapkan Di sini kami berkongsi dengan anda syarat pencetus plot Ye Yunshang . Pengenalan kepada keadaan pencetus plot Ye Yunshang dalam "The Legend of Living Heroes" 1. Jika anda ingin mencetuskan plot Ye Yunshang, anda mesti terlebih dahulu tidak meningkatkan kelebihan adik perempuan muda, jika tidak, ia akan menjejaskan arah plot berikutnya. 2. Apabila mencetuskan acara surat cinta, pilih Ye Yunshang sebagai kekasih anda Melalui plot, anda boleh mengetahui bahawa dia mempunyai kaitan dengan Ye Yunzhou. 3. Apabila plot berkembang, anda perlu memilih untuk menyertai Demon Cult dalam nod pemilihan plot, dan kemudian plot yang berkaitan dengan Ye Yunshang dan Ye Yunzhou akan bermula. 4. Apabila tiba masanya pada bulan Disember, NPC Song Bei akan bertemu
 Produk siri papan kekunci dan tetikus 'Elden's Circle' jenama bersama VGN kini berada di rak: Tema tersuai Lani / Faded One, bermula dari 99 yuan
Aug 12, 2024 pm 10:45 PM
Produk siri papan kekunci dan tetikus 'Elden's Circle' jenama bersama VGN kini berada di rak: Tema tersuai Lani / Faded One, bermula dari 99 yuan
Aug 12, 2024 pm 10:45 PM
Menurut berita dari laman web ini pada 12 Ogos, VGN melancarkan siri papan kekunci dan tetikus "Elden Ring" berjenama bersama pada 6 Ogos, termasuk papan kekunci, tetikus dan pad tetikus, yang direka dengan tema tersuai bagi siri Lani/Faded One produk Ia telah diletakkan di JD.com, berharga dari 99 yuan. Maklumat produk baharu jenama bersama yang dilampirkan pada tapak ini adalah seperti berikut: Papan Kekunci VGN丨Elden Law Ring S99PRO Papan kekunci ini menggunakan cangkerang aloi aluminium tulen, ditambah dengan struktur penyenyap lima lapisan, menggunakan struktur spring daun GASKET, mempunyai satu PCB berslot kunci, dan bahan PBT tinggi asal, satah belakang diperibadikan aloi aluminium menyokong sambungan tiga mod dan teknologi kependaman rendah SMARTSPEEDX, ia boleh menguruskan berbilang peranti dalam satu hentian, bermula pada 549 yuan; VGN丨Elden French Ring F1PROMAX tetikus wayarles tetikus
 Petua untuk mencapai pengakhiran Xia Houlan dalam 'The Legend of Living Heroes'
Jul 12, 2024 am 08:20 AM
Petua untuk mencapai pengakhiran Xia Houlan dalam 'The Legend of Living Heroes'
Jul 12, 2024 am 08:20 AM
Bagaimana untuk mencapai pengakhiran Xia Houlan dalam The Legend of Living Heroes? Ramai orang dalam Legend of the Living Heroes ingin mencapai penghujung Xia Houlan, jadi mereka perlu mengetahui syarat yang diperlukan untuk mencapai pengakhiran Hari ini saya akan membawakan anda langkah-langkah yang lebih mudah lihat jika anda ingin tahu! Petua untuk mencapai pengakhiran Xia Houlan dalam "The Legend of Living Heroes" 1. Hanya kekal hidup di peringkat awal Anda boleh pergi ke dataran untuk melakukan latihan untuk meningkatkan sifat anda. 2. Dalam acara pengajian pertengahan di luar negara, anda perlu menyumbang sekurang-kurangnya 50 mata untuk menyertai pengajian di luar negara. 3. Kemudian apabila anda menjadi pelajar antarabangsa puak Kongtong, jangan bercanggah dengan pemimpin Huangmao dan jangan buat bising. 4. Jika ketua menyukai anda, kami akan memilih pilihan b untuk membuat undian dan SL ke Pintu Merampas Jiwa. 5. Kemudian, apabila pencetus itu dicetuskan dan saya pergi ke tanah ladang, saya diserang oleh orang yang lalu lalang saya pergi ke Hutan mencuri Jiwa dan mendapati Xiahoulan menjadi muridnya. 6. Pencetus Xiahoulan menjejalkan sekolah, meningkat
 Bagaimana untuk wujud bersama dengan adik perempuan muda Xia Houlan dan Long Xiang dalam 'The Legend of Living Heroes'
Jul 12, 2024 pm 03:27 PM
Bagaimana untuk wujud bersama dengan adik perempuan muda Xia Houlan dan Long Xiang dalam 'The Legend of Living Heroes'
Jul 12, 2024 pm 03:27 PM
Bagaimanakah adik perempuan muda Xia Houlan dan Longxiang boleh wujud bersama dalam Legend of the Living Heroes? Kini terdapat tiga protagonis wanita dalam Legend of the Living Heroes, iaitu Junior Sister, Xia Houlan, dan Long Xiang. sebenarnya cara. Jadi Jika anda ingin tahu, datang dan lihat! "Legend of Living Heroes" Kakak Muda Xia Houlan dan Kaedah Kewujudan Bersama Long Xiang Kakak Muda: Ideanya adalah untuk menghalangnya daripada berkahwin jika dia sangat disenangi Jika kekasih kita adalah dia pada awal Mei tahun ketiga, kita akan memilikinya apabila kita melawan Master Gagak Emas Ia stabil. Xia Houlan: Jika anda memilih Kongtong untuk belajar di luar negara pada tahun kedua, anda perlu mendapatkan mata untuk memasuki Gerbang Merampas Jiwa untuk membuka kunci acara mencari masalah Anda mesti menang kali pertama, tetapi bukan pertempuran kedua. hormati diri anda sebagai tuan dan perantis" bersama Xia Houlan, dan pergi ke Hutan Merampas Jiwa untuk menggiling saya mendapat tanggapan yang baik tentang dia, dan pada akhir Mei tahun ketiga, saya pergi ke pergunungan bersalji untuk mengajarnya latihan.
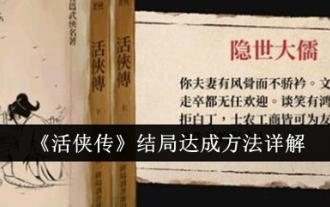 Penjelasan terperinci tentang cara mencapai pengakhiran 'Legend of Living Heroes'
Jul 12, 2024 pm 12:49 PM
Penjelasan terperinci tentang cara mencapai pengakhiran 'Legend of Living Heroes'
Jul 12, 2024 pm 12:49 PM
Bagaimana untuk mencapai pengakhiran Legend of the Living Heroes? Terdapat banyak pengakhiran dalam Legend of the Living Heroes, jadi jika anda ingin bermain, anda perlu tahu bagaimana untuk mencapai pengakhiran Ini akan memudahkan untuk mendapatkannya. Terdapat beberapa yang penting. Pilih apa yang anda perlu tahu, jadi jika anda ingin tahu, lihat di bawah penjelasan terperinci tentang bagaimana untuk mencapai pengakhiran "Legend of the Living Heroes" Sebenarnya, ada pengakhiran dalam ini, iaitu orang yang kita anggap sebagai protagonis akhirnya berbeza. Kakak Muda: Pengakhiran lalai untuk Kakak Muda ialah kita tidak perlu bertukar kepada heroin lain. Richa: Pada pertemuan pertama dalam dua tahun, anda boleh melihat insiden Kultus Iblis di sini Masuk dan pilih pilihan kedua, yang sepadan dengan pilihan yang tidak pandai melekat pada Kultus Iblis, dan kemudian pergi ke tengah. (Nampaknya 40-70
 Senarai kemahiran perantisan Xia Houlan dalam 'The Legend of Living Heroes'
Jul 16, 2024 am 11:26 AM
Senarai kemahiran perantisan Xia Houlan dalam 'The Legend of Living Heroes'
Jul 16, 2024 am 11:26 AM
Bagaimana untuk menjadi murid Xia Houlan dalam The Legend of Living Heroes? Ramai orang ingin memainkan Xia Houlan dalam Legend of the Living Heroes, jadi mereka ingin membuka kunci permainan Perantisan Kemudian mereka perlu memenuhi syarat dan kemudian mereka boleh mendapatkannya. Mereka perlu mencetuskan acara Perantisan, jadi hari ini saya akan berikan kepada anda Berikut adalah langkah-langkahnya, jadi jika anda ingin tahu, lihat di bawah! Senarai kemahiran perantisan Xia Houlan dalam "The Legend of Living Heroes" 1. Jika kita pergi ke Sekolah Kongtong untuk belajar di luar negara, kita boleh membuka kunci acara dengan menunggu sehingga awal April. 2. Iaitu, jika pakaian dicuri dan seseorang datang untuk mengetuk acupoints di lapangan, kita perlu melempar dadu sehingga pertahanan tidak berjaya. Kemudian pada masa ini, kita boleh membuka kunci pilihan perantisan Xiahoulan. 3. Selepas perantisan terakhir dengannya berjaya, akan ada pilihan lokasi tambahan pada antara muka harian Kongtong: Seize Soul