Bagaimana untuk membersihkan huruf pemacu pendua pada Windows 11
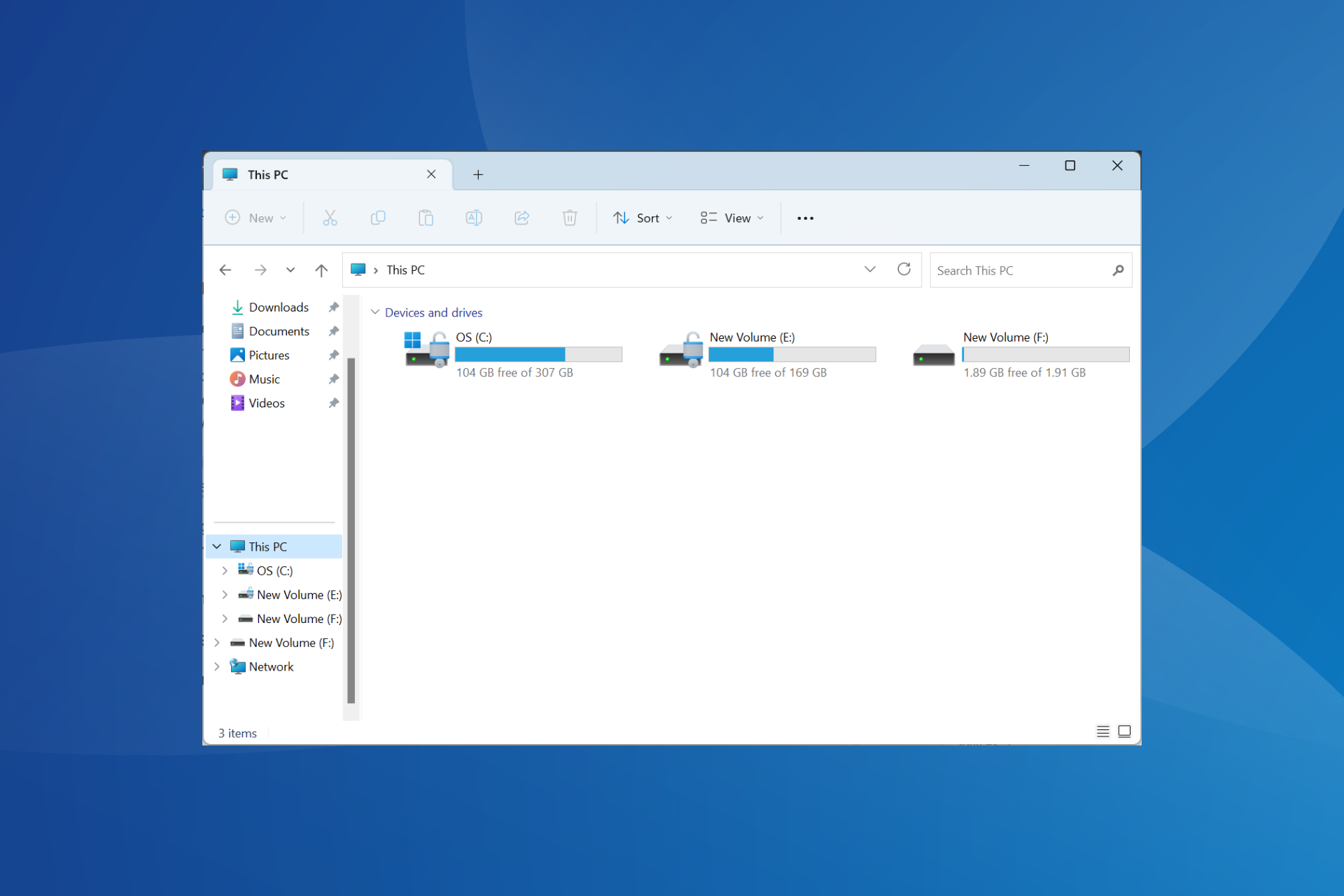
Walaupun Windows 11 masih merupakan peningkatan ketara daripada lelaran sebelumnya, terdapat beberapa isu yang nampaknya tidak diselesaikan oleh Microsoft. Masalah biasa ialah pendua huruf pemacu dalam Windows 11, di mana pemacu yang sama disenaraikan dua kali dan anda perlu memadamkan entri yang berlebihan.
Sebagai contoh, ia akan disenaraikan di bawah "PC ini" dan sekali lagi sebagai pemacu boleh tanggal dalam anak tetingkap navigasi. Walaupun ini tidak akan diterjemahkan kepada penggunaan ruang storan yang meningkat, ia pasti akan mengacaukan Windows Explorer.
Mengapa pemacu saya muncul dua kali dalam Windows 11?
Secara lalai, Windows memaparkan pemacu luaran dua kali dalam anak tetingkap navigasi. Begitulah caranya. Walau bagaimanapun, huruf pemacu yang bercanggah atau fail sistem yang rosak juga boleh mencetuskan masalah bagi sesetengah orang.
Apabila kami menghadapi masalah, kami akan memadamkan fail pendaftaran asas dahulu dan kemudian mencari masalah lain untuk mengalih keluar pemacu pendua dalam File Explorer.
Bagaimana untuk mengalih keluar pemacu pendua dalam Windows 11?
1 Ubah suai Editor Pendaftaran
- Tekan + untuk membuka "Run", taip regedit dalam medan teks, dan kemudian Klik OK. WindowsR

- Klik " ialah " pada gesaan UAC.
- Tampal laluan berikut dalam bar alamat dan klik: Enter
<strong>HKEY_LOCAL_MACHINESOFTWAREMicrosoftWindowsCurrentVersionExplorerDesktopNameSpaceDelegateFolders</strong> - 在导航窗格中找到 {F5FB2C77-0E2F-4A16-A381-3E560C68BC83} 键,右键单击它,然后选择“删除”。

- 在确认框中单击“是”。
- 重新启动计算机并检查文件资源管理器现在是否仅显示外部驱动器的一个条目。如果没有,并且您运行的是 64 位体系结构,请转到以下路径:
<strong>ComputerHKEY_LOCAL_MACHINESOFTWAREWOW6432NodeMicrosoftWindowsCurrentVersionExplorerDesktopNameSpaceDelegateFolders</strong>HKEY_LOCAL_MACHINESOFTWAREMicrosoftWindowsCurrentVersionExplorer#🎜ExplorerDekstopelen#🎜 🎜 🎜##🎜 🎜 #Cari kekunci {F5FB2C77-0E2F-4A16-A381-3E560C68BC83} dalam anak tetingkap navigasi, klik kanan padanya dan pilih Padam.
{F5FB2C77-0E2F-4A16-A381-3E560C68BC83} dalam anak tetingkap navigasi, klik kanan padanya dan pilih Padam. - # 🎜🎜#Klik "Ya " dalam kotak pengesahan.
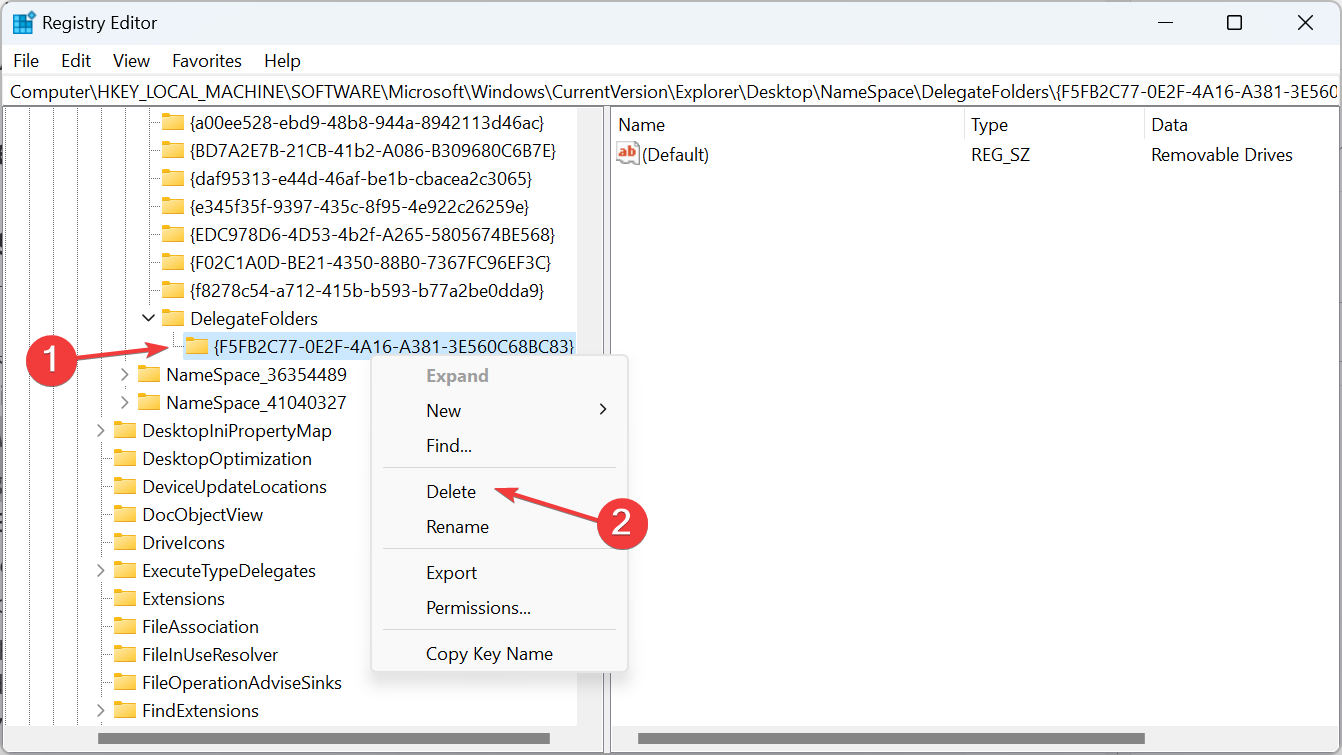
<p>ComputerHKEY_LOCAL_MACHINESOFTWAREWOW6432NodeMicrosoftWindowsCurrentVersionExplorerDesktopNameSpaceDelegateFolders#🎜>#🎜>🎜🎜#🎜#🎜>🎜🎜 🎜#Akhirnya, dalam Padam kekunci </p>{F5FB2C77-0E2F-4A16-A381-3E560C68BC83} di sini dan mulakan semula komputer anda untuk mengalih keluar pemacu pendua dalam File Explorer. #🎜🎜##🎜🎜##🎜🎜#Memadam fail REG ialah salah satu penyelesaian terbaik apabila anda menemui ikon pemacu pendua dalam Windows 11. Tetapi ingat, Editor Pendaftaran ialah alat yang kompleks. Jangan buat sebarang perubahan lain, lebih baik buat titik pemulihan terlebih dahulu. #🎜🎜#<h3 id="Tukar-Huruf-Pemacu">2. Tukar Huruf Pemacu </h3>
<ol data-slot-rendered-content="true">
<li> Tekan + untuk membuka menu Carian, taip "<strong>Pengurusan Cakera</strong>" dalam medan teks, dan klik "Buat dan Format Pembahagian Cakera Keras". <kbd>Windows</kbd><kbd>S</kbd>
</li>
<li>Sekarang, klik kanan pada pemacu yang terjejas dan pilih <strong>Tukar Huruf dan Laluan Pemacu</strong>. <img src="/static/imghw/default1.png" data-src="https://img.php.cn/upload/article/000/887/227/169574239645542.png" class="lazy" alt="如何在 Windows 11 上清理重复的驱动器号">
</li>
<li>Klik butang <strong>Tukar</strong>. </li>
<li>Pilih pilihan Tetapkan huruf pemacu berikut, pilih <strong>surat pemacu</strong> daripada menu lungsur dan klik OK untuk menyimpan perubahan. <img src="/static/imghw/default1.png" data-src="https://img.php.cn/upload/article/000/887/227/169574239624619.png" class="lazy" alt="如何在 Windows 11 上清理重复的驱动器号">
</li>
<li>Klik <strong> “Ya</strong>” pada kotak dialog pengesahan. </li>
</ol>
<h3 id="Pulihkan-File-Explorer-Lalai">3. Pulihkan File Explorer Lalai </h3>
<ol>
<li data-slot-rendered-content="true"> Tekan + untuk membuka File Explorer, klik pada elipsis berhampiran penjuru kanan sebelah atas, dan pilih "<strong>Options</strong>" daripada menu pop timbul. <kbd>Windows</kbd><kbd>E</kbd><img src="/static/imghw/default1.png" data-src="https://img.php.cn/upload/article/000/887/227/169574239675298.png" class="lazy" alt="如何在 Windows 11 上清理重复的驱动器号">
</li>
<li>Pergi ke tab "View" dan klik pada butang "<strong>Restore Defaults</strong>". <img src="/static/imghw/default1.png" data-src="https://img.php.cn/upload/article/000/887/227/169574239644631.png" class="lazy" alt="如何在 Windows 11 上清理重复的驱动器号">
</li>
<li>Setelah selesai, pemacu denyar USB tidak sepatutnya muncul sebagai entri berasingan dalam File Explorer. </li>
</ol>
<h3 id="Sesuaikan-anak-tetingkap-navigasi-File-Explorer">4 Sesuaikan anak tetingkap navigasi File Explorer</h3>
<ol data-slot-rendered-content="true">
<li>Tekan + untuk membuka File Explorer. <kbd>Windows</kbd><kbd>E</kbd>
</li>
<li>Klik kanan pada anak tetingkap navigasi kiri dan nyahtanda semua entri kecuali <strong>"Show this PC</strong>". Ini termasuk "Tunjukkan Rangkaian", "Tunjukkan <strong>Perpustakaan</strong>", "Tunjukkan Semua Folder" dan <strong>"Kembangkan ke folder semasa</strong>". <img src="/static/imghw/default1.png" data-src="https://img.php.cn/upload/article/000/887/227/169574239741145.png" class="lazy" alt="如何在 Windows 11 上清理重复的驱动器号">
</li>
</ol>
<p>Perlu diingat bahawa ini adalah penyelesaian yang boleh mengemas anak tetingkap kiri sedikit sebanyak dan menjadikan File Explorer berjalan lebih pantas. Ia tidak akan memberi kesan langsung pada pemacu pendua melainkan anda menyahtanda "Tunjukkan PC ini", tetapi kemudian pemacu dalaman tidak akan muncul dalam anak tetingkap navigasi. </p>
<p>Anda kini tahu sebab pemacu luaran anda muncul dua kali dalam Windows 11 dan cara mengalih keluar pemacu pendua serta-merta! Walaupun kami telah memberi tumpuan kepada pemacu setakat ini, fail pendua juga menimbulkan masalah besar dan ini akhirnya memakan lebih banyak ruang storan. </p>
<p data-slot-rendered-content="true">Mempelajari tentang penyahduplikasian data dalam Windows 11 akan membantu anda membersihkan PC anda daripada fail dan kekacauan yang tidak diperlukan. </p>
<p>Selain itu, ingat bahawa memadamkan fail pendua adalah semudah dalam Windows 10. Terdapat kedua-dua ciri terbina dalam untuk mencari fail yang tidak diingini, serta pilihan untuk menggunakan alat pencari fail pihak ketiga. </p>Atas ialah kandungan terperinci Bagaimana untuk membersihkan huruf pemacu pendua pada Windows 11. Untuk maklumat lanjut, sila ikut artikel berkaitan lain di laman web China PHP!

Alat AI Hot

Undresser.AI Undress
Apl berkuasa AI untuk mencipta foto bogel yang realistik

AI Clothes Remover
Alat AI dalam talian untuk mengeluarkan pakaian daripada foto.

Undress AI Tool
Gambar buka pakaian secara percuma

Clothoff.io
Penyingkiran pakaian AI

AI Hentai Generator
Menjana ai hentai secara percuma.

Artikel Panas

Alat panas

Notepad++7.3.1
Editor kod yang mudah digunakan dan percuma

SublimeText3 versi Cina
Versi Cina, sangat mudah digunakan

Hantar Studio 13.0.1
Persekitaran pembangunan bersepadu PHP yang berkuasa

Dreamweaver CS6
Alat pembangunan web visual

SublimeText3 versi Mac
Perisian penyuntingan kod peringkat Tuhan (SublimeText3)

Topik panas
 1377
1377
 52
52
 Bagaimana untuk memulihkan fail WeChat yang telah tamat tempoh Bolehkah fail WeChat yang telah tamat tempoh dipulihkan?
Feb 22, 2024 pm 02:46 PM
Bagaimana untuk memulihkan fail WeChat yang telah tamat tempoh Bolehkah fail WeChat yang telah tamat tempoh dipulihkan?
Feb 22, 2024 pm 02:46 PM
Buka WeChat, pilih Tetapan dalam Saya, pilih Umum dan kemudian pilih Ruang Storan, pilih Pengurusan dalam Ruang Storan, pilih perbualan di mana anda ingin memulihkan fail dan pilih ikon tanda seru. Tutorial Model Berkenaan: iPhone13 Sistem: iOS15.3 Versi: WeChat 8.0.24 Analisis 1 Mula-mula buka WeChat dan klik pilihan Tetapan pada halaman Saya. 2 Kemudian cari dan klik Pilihan Umum pada halaman tetapan. 3Kemudian klik Ruang Storan pada halaman umum. 4 Seterusnya, klik Urus pada halaman ruang storan. 5Akhir sekali, pilih perbualan di mana anda ingin memulihkan fail dan klik ikon tanda seru di sebelah kanan. Tambahan: Fail WeChat biasanya tamat tempoh dalam beberapa hari Jika fail yang diterima oleh WeChat belum diklik, sistem WeChat akan mengosongkannya selepas 72 jam Jika fail WeChat telah dilihat.
 Foto tidak boleh membuka fail ini kerana format tidak disokong atau fail rosak
Feb 22, 2024 am 09:49 AM
Foto tidak boleh membuka fail ini kerana format tidak disokong atau fail rosak
Feb 22, 2024 am 09:49 AM
Di Windows, apl Photos ialah cara yang mudah untuk melihat dan mengurus foto dan video. Melalui aplikasi ini, pengguna boleh mengakses fail multimedia mereka dengan mudah tanpa memasang perisian tambahan. Walau bagaimanapun, kadangkala pengguna mungkin menghadapi beberapa masalah, seperti menghadapi mesej ralat "Fail ini tidak boleh dibuka kerana format tidak disokong" semasa menggunakan apl Foto atau kerosakan fail semasa cuba membuka foto atau video. Keadaan ini boleh mengelirukan dan menyusahkan pengguna, memerlukan beberapa penyiasatan dan pembetulan untuk menyelesaikan isu tersebut. Pengguna melihat ralat berikut apabila mereka cuba membuka foto atau video pada apl Foto. Maaf, Foto tidak boleh membuka fail ini kerana format tidak disokong atau fail pada masa ini
 Persediaan untuk penyingkiran mengambil masa yang lama dalam Windows 11/10
Feb 19, 2024 pm 07:42 PM
Persediaan untuk penyingkiran mengambil masa yang lama dalam Windows 11/10
Feb 19, 2024 pm 07:42 PM
Dalam artikel ini, kami akan memperkenalkan cara menyelesaikan masalah gesaan "Bersedia untuk memadam" apabila memadam fail atau folder dalam sistem Windows. Gesaan ini bermakna sistem sedang menjalankan beberapa operasi latar belakang, seperti menyemak kebenaran fail, mengesahkan sama ada fail itu diduduki oleh program lain, mengira saiz item yang akan dipadamkan, dsb. Kami akan memberikan anda beberapa penyelesaian untuk memastikan anda berjaya memadamkan fail anda tanpa menunggu terlalu lama. Mengapakah Windows mengambil masa yang lama untuk memadam fail? Masa yang diperlukan Windows untuk menyediakan fail untuk pemadaman dipengaruhi oleh pelbagai faktor, termasuk saiz fail, kelajuan peranti storan dan proses latar belakang. Gesaan "Bersedia untuk memadam" yang panjang atau tersekat mungkin menunjukkan sumber sistem yang tidak mencukupi, ralat cakera atau isu sistem fail. wujud
 Bolehkah fail format Tmp dipadamkan?
Feb 24, 2024 pm 04:33 PM
Bolehkah fail format Tmp dipadamkan?
Feb 24, 2024 pm 04:33 PM
Fail format Tmp ialah format fail sementara yang biasanya dihasilkan oleh sistem atau program komputer semasa pelaksanaan. Tujuan fail ini adalah untuk menyimpan data sementara untuk membantu program berjalan dengan betul atau meningkatkan prestasi. Sebaik sahaja pelaksanaan program selesai atau komputer dimulakan semula, fail tmp ini selalunya tidak diperlukan lagi. Oleh itu, untuk fail format Tmp, ia pada asasnya boleh dipadam. Selain itu, pemadaman fail tmp ini boleh mengosongkan ruang cakera keras dan memastikan operasi normal komputer. Walau bagaimanapun, sebelum memadam fail format Tmp, kita perlu
 Apa yang perlu dilakukan jika kod ralat 0x80004005 muncul Editor akan mengajar anda cara menyelesaikan kod ralat 0x80004005.
Mar 21, 2024 pm 09:17 PM
Apa yang perlu dilakukan jika kod ralat 0x80004005 muncul Editor akan mengajar anda cara menyelesaikan kod ralat 0x80004005.
Mar 21, 2024 pm 09:17 PM
Apabila memadam atau menyahmampat folder pada komputer anda, kadangkala kotak dialog segera "Ralat 0x80004005: Ralat Tidak Ditentukan" akan muncul Bagaimana anda harus menyelesaikan situasi ini? Sebenarnya terdapat banyak sebab mengapa kod ralat 0x80004005 digesa, tetapi kebanyakannya disebabkan oleh virus. Kami boleh mendaftarkan semula dll untuk menyelesaikan masalah tersebut . Sesetengah pengguna digesa dengan kod ralat 0X80004005 apabila menggunakan komputer mereka Ralat 0x80004005 disebabkan terutamanya oleh komputer tidak mendaftarkan fail perpustakaan pautan dinamik tertentu dengan betul, atau oleh tembok api yang tidak membenarkan sambungan HTTPS antara komputer dan Internet. Jadi bagaimana pula
 Bagaimana untuk memindahkan fail dari Cakera Awan Quark ke Cakera Awan Baidu?
Mar 14, 2024 pm 02:07 PM
Bagaimana untuk memindahkan fail dari Cakera Awan Quark ke Cakera Awan Baidu?
Mar 14, 2024 pm 02:07 PM
Quark Netdisk dan Baidu Netdisk pada masa ini merupakan perisian Netdisk yang paling biasa digunakan untuk menyimpan fail Jika anda ingin menyimpan fail dalam Quark Netdisk ke Baidu Netdisk, bagaimana anda melakukannya? Dalam isu ini, editor telah menyusun langkah tutorial untuk memindahkan fail dari komputer Quark Network Disk ke Baidu Network Disk Mari kita lihat cara mengendalikannya. Bagaimana untuk menyimpan fail dari Cakera Rangkaian Quark ke Cakera Rangkaian Baidu? Untuk memindahkan fail daripada Cakera Rangkaian Quark ke Cakera Rangkaian Baidu, anda perlu memuat turun fail yang diperlukan terlebih dahulu daripada Cakera Rangkaian Quark, kemudian pilih folder sasaran dalam klien Cakera Rangkaian Baidu dan bukanya. Kemudian, seret dan lepaskan fail yang dimuat turun daripada Cakera Awan Quark ke dalam folder yang dibuka oleh klien Cakera Awan Baidu, atau gunakan fungsi muat naik untuk menambah fail pada Cakera Awan Baidu. Pastikan anda menyemak sama ada fail telah berjaya dipindahkan dalam Cakera Awan Baidu selepas muat naik selesai. Itu sahaja
 Penggunaan CPU yang tinggi bagi perkhidmatan Pengurus Akses Ciri dalam Windows 11
Feb 19, 2024 pm 03:06 PM
Penggunaan CPU yang tinggi bagi perkhidmatan Pengurus Akses Ciri dalam Windows 11
Feb 19, 2024 pm 03:06 PM
Sesetengah pengguna dan pemain PC mungkin mengalami penggunaan CPU yang luar biasa tinggi apabila menggunakan Windows 11 atau Windows 10, terutamanya apabila menjalankan aplikasi atau permainan tertentu. Artikel ini menyediakan beberapa cadangan untuk membantu pengguna mengurangkan masalah ini. Sesetengah pengguna PC yang terjejas menyatakan bahawa apabila mengalami isu ini, mereka memerhatikan Pengurus Tugas menunjukkan aplikasi lain hanya menggunakan 0 hingga 5 peratus daripada CPU, manakala perkhidmatan Hos Perkhidmatan: Pengurus Akses Keupayaan melihat penggunaan setinggi 80 peratus hingga 100%. . Apakah perkhidmatan Hos Perkhidmatan: Pengurus Akses Ciri? Fungsi perkhidmatan Pengurus Akses Fungsi adalah untuk mengesahkan sama ada aplikasi mempunyai kebenaran untuk mengakses kamera dan mikrofon dan memberikan kebenaran yang diperlukan. Ia memudahkan pengurusan aplikasi UWP
 Bagaimana untuk memasang fail GHO
Feb 19, 2024 pm 10:06 PM
Bagaimana untuk memasang fail GHO
Feb 19, 2024 pm 10:06 PM
Fail gho ialah fail imej GhostImage, yang biasanya digunakan untuk menyandarkan keseluruhan cakera keras atau data partition ke dalam fail. Dalam beberapa kes tertentu, kami perlu memasang semula fail gho ini kembali ke cakera keras untuk memulihkan cakera keras atau partition kepada keadaan sebelumnya. Berikut akan memperkenalkan cara memasang fail gho. Pertama, sebelum pemasangan, kita perlu menyediakan alat dan bahan berikut: Fail gho entiti: Pastikan anda mempunyai fail gho yang lengkap, yang biasanya mempunyai akhiran .gho dan mengandungi sandaran



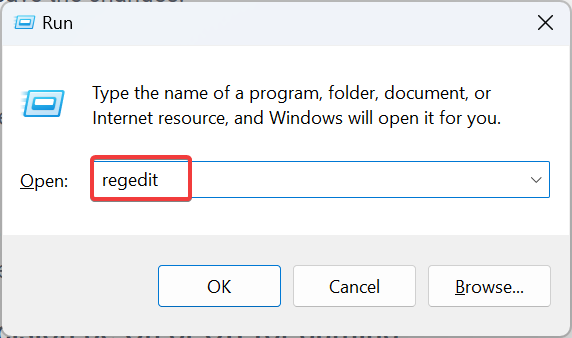
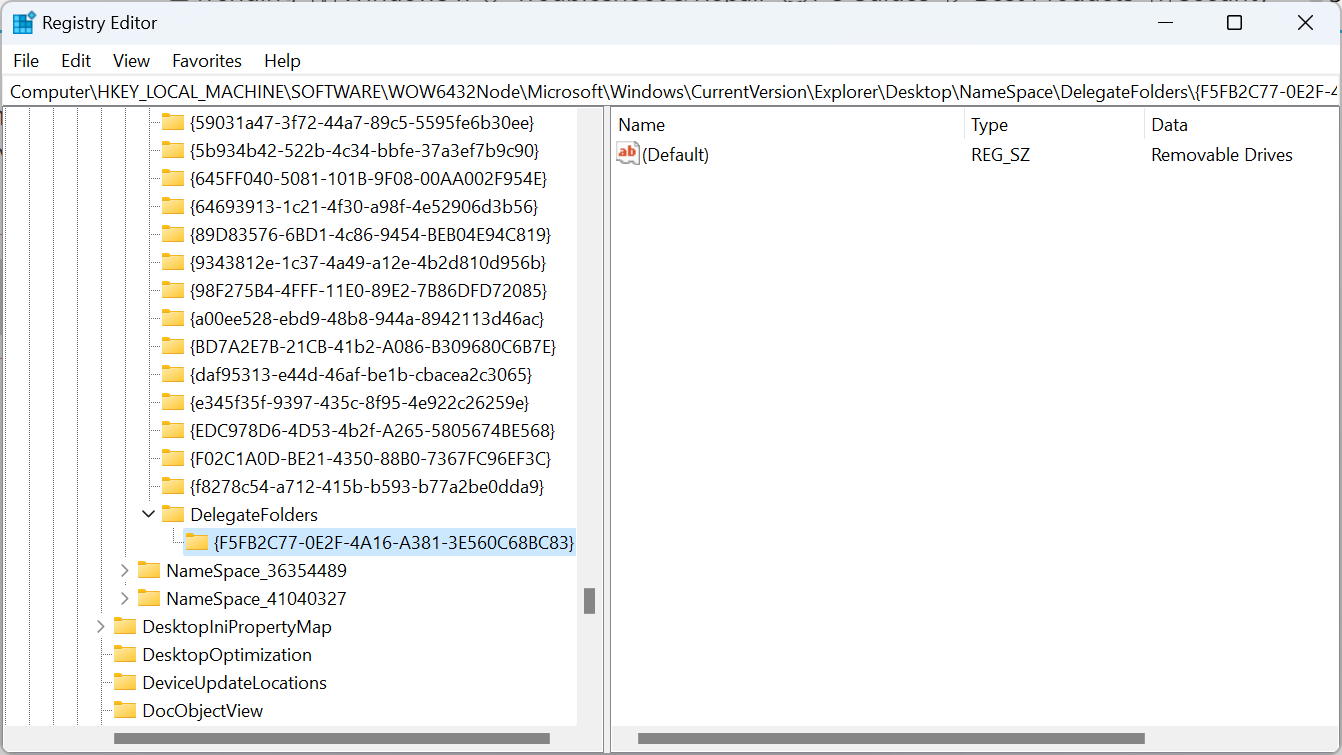 {F5FB2C77-0E2F-4A16-A381-3E560C68BC83}
{F5FB2C77-0E2F-4A16-A381-3E560C68BC83}