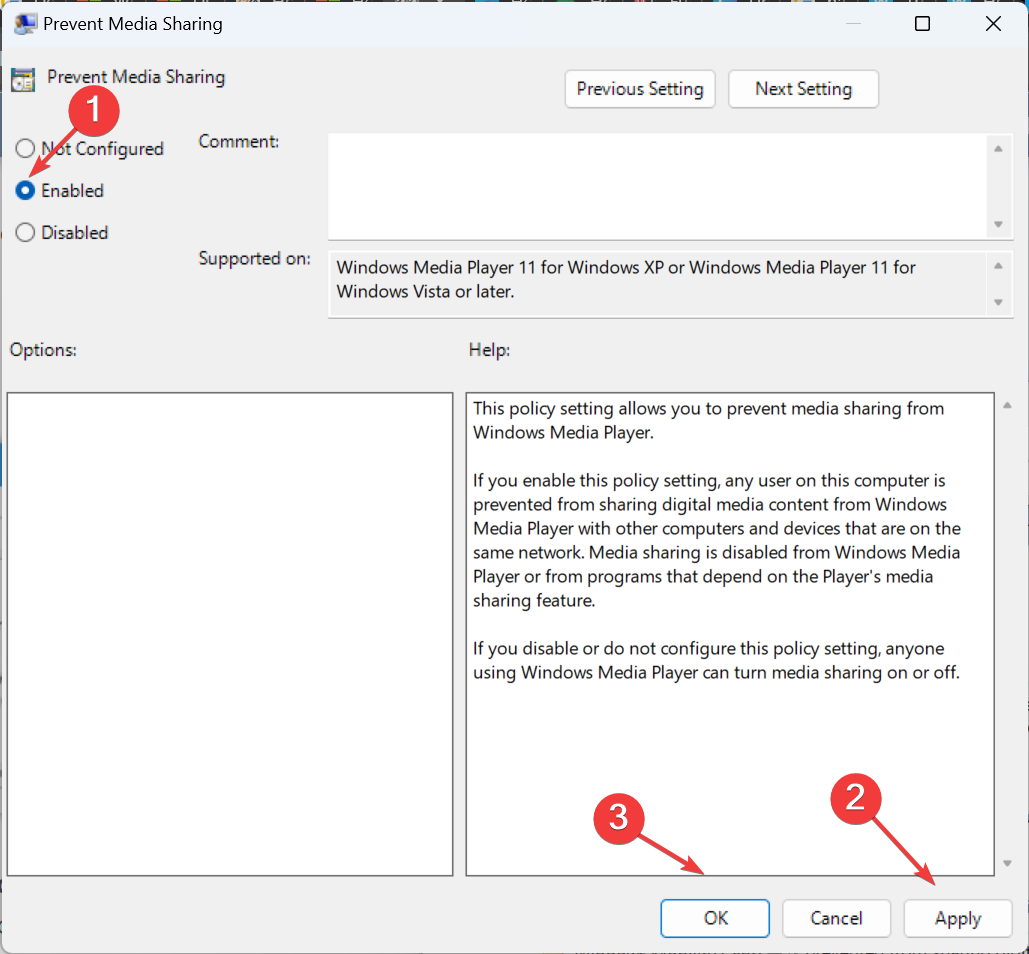Bagaimana untuk mendayakan atau melumpuhkan DLNA pada Windows 11
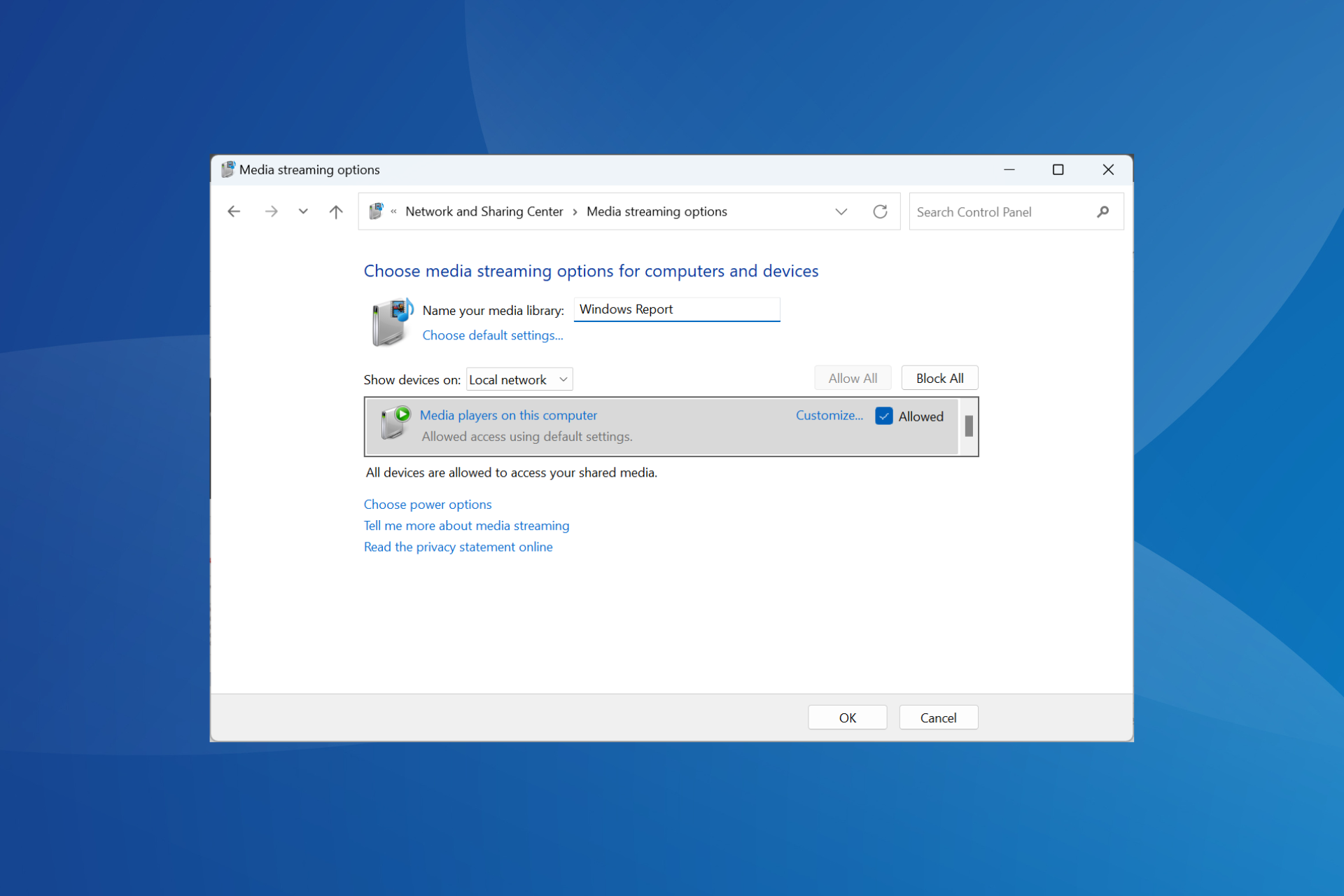
Penstriman DLNA telah wujud sejak sekian lama dan dianggap sebagai salah satu pilihan yang lebih mesra pengguna. Memandangkan keserasiannya dengan pelbagai peranti dan sistem, anda seharusnya tidak menghadapi masalah menyambung ke satu. Jadi, mari kita pelajari cara mendayakan DLNA dalam Windows 11.
Terdapat dua kaedah, gunakan ciri Windows DLNA (Digital Living Network Alliance) terbina dalam atau pasang aplikasi pihak ketiga. Walaupun yang pertama berfungsi dengan baik dan memberikan pengalaman terbaik, anda boleh mencuba apl dengan set ciri yang dipertingkatkan. Kami akan menyenaraikan kedua-dua pilihan.
Apakah kebaikan menggunakan DLNA?
DLNA membenarkan penstriman media merentas peranti pada rangkaian, dengan syarat peranti penstriman itu serasi dengan standard. Setelah disediakan pada TV pintar anda atau sistem lain, anda boleh melihat senarai peranti dan memilih input yang anda mahu. Semua ini dilakukan dalam beberapa minit!
Selain itu, DLNA membenarkan perkongsian media. Anda boleh memindahkan fail muzik, gambar dan video daripada folder khusus dalam akaun pengguna anda kepada pengguna lain pada komputer yang sama, komputer lain dan peranti yang serasi dengan DLNA.
Bagaimana untuk mendayakan pelayan DLNA pada Windows 11?
1. Menggunakan Panel Kawalan
- Tekan + untuk membuka menu Carian, taip "Control Panel" dalam bar carian, dan klik pada hasil yang berkaitan. WindowsS
- Klik "Rangkaian dan Internet".

- Klik pada "Pusat Rangkaian dan Perkongsian".
- Sekarang, pilih Pilihan Penstriman Media daripada anak tetingkap navigasi.

- Klik butang Buka Strim Media.

- Selepas menghidupkan strim media dalam Windows 11, tukar nama pelayan media DLNA dalam medan teks jika perlu.
- Klik untuk memilih Tetapan Lalai, anda boleh mengkonfigurasi tetapan ini untuk rangkaian tempatan dan awam.

- Apabila selesai, klik "OK" untuk menyimpan perubahan.
Itu sahaja! Walaupun Windows tidak mempunyai klien DLNA dengan nama yang sama, penstriman media adalah sama dan membenarkan penstriman serasi DLNA merentas peranti pada rangkaian.
Untuk menstrim kandungan daripada PC Windows, alihkan fail yang berkaitan ke folder perpustakaan semasa. Contohnya, jika ia adalah gambar, alihkannya ke Pustaka Gambar, video ke Pustaka Video dan fail muzik ke Pustaka Muzik. Setelah selesai, fail akan kelihatan kepada peranti yang disambungkan.
Sila ingat bahawa anda juga perlu menggunakan pemain media yang serasi dengan DLNA pada peranti lain, sama ada VLC, Roku Media Player, Xbox One Media Player atau PS4 Media Player. .
”. Navigasi ke laluan berikut atau tampalkannya ke dalam bar alamat dan klik:- Masukkan
<strong>HKEY_LOCAL_MACHINESOFTWAREPoliciesMicrosoftWindowsMediaPlayer</strong> Cari Cari  PRD kanan dan pilih perkongsian media "Semakan". Jika laluan dan/atau kunci tidak ditemui, ciptakannya.
PRD kanan dan pilih perkongsian media "Semakan". Jika laluan dan/atau kunci tidak ditemui, ciptakannya. - Masukkan 0 di bawah Data Numerik dan klik OK
- untuk menyimpan perubahan.
<strong>HKEY_LOCAL_MACHINESOFTWAREPoliciesMicrosoftWindowsMediaPlayer</strong> Anda sentiasa boleh menghidupkan penstriman media dalam Windows 11 melalui pendaftaran. Perubahan yang sama boleh dibuat melalui Editor Dasar Kumpulan Tempatan. Jika anda menggunakan edisi Windows 11 Home, pasang gpedit.msc pada PC anda dahulu kerana konsol tidak disertakan dalam edisi Home.
Anda sentiasa boleh menghidupkan penstriman media dalam Windows 11 melalui pendaftaran. Perubahan yang sama boleh dibuat melalui Editor Dasar Kumpulan Tempatan. Jika anda menggunakan edisi Windows 11 Home, pasang gpedit.msc pada PC anda dahulu kerana konsol tidak disertakan dalam edisi Home.
3. Gunakan aplikasi pihak ketiga
Jika fungsi DLNA terbina dalam tidak memenuhi keperluan anda, sila gunakan penyelesaian pihak ketiga yang boleh dipercayai. Masalah sering berlaku apabila codec tidak disokong, dan anda boleh menghapuskan masalah ini dengan pemain yang menggunakan transcoding masa nyata.
Anda boleh mencuba Playon, Ampache, Plex Media Server atau Jellyfin dll. Kesemuanya mudah digunakan, dan tapak web rasmi mereka menyenaraikan langkah-langkah untuk menjalankannya.
Bagaimana untuk mematikan DLNA pada Windows 11?
- Melalui Panel Kawalan: Untuk mematikan penstriman media dalam Windows 11, buka Panel Kawalan> Klik pada Rangkaian dan Internet > ; Kemudian klik pada butang Sekat Semua. Melalui Editor Dasar Kumpulan Setempat
- : Untuk melumpuhkan DLNA dalam Windows 11, buka Gpedit.msc, > di bawah "Konfigurasi Komputer" pilih "Templat Pentadbiran" > Windows Media Player > Buka dasar "Sekat Perkongsian Media" di sebelah kanan > Selesaikan isu biasa dengan DLNA pada Windows 11
 Pelayan tidak mengenali format fail
Pelayan tidak mengenali format fail
- apabila cuba menstrim fail
- : Pastikan folder peribadi yang anda gunakan untuk menstrim fail telah ditambahkan ke pustaka yang berkaitan. Anda boleh menambah folder ke pustaka melalui File Explorer atau Windows Media Player. Tetapan lalai tidak membenarkan perkongsian fail:
- Dayakan semula penstriman media DLNA atau dayakan penemuan rangkaian dalam tetapan perkongsian lanjutan. Jika anda masih menghadapi masalah, ketahui cara menyelesaikan isu apabila penstriman media tidak berfungsi dalam Windows.
- Anda kini mempunyai gambaran keseluruhan DLNA, cara mendayakannya dan ciri penstriman dalam Windows 11. Selain itu, perisian pelayan boleh terbukti berguna dalam beberapa situasi, tetapi ia tidak sepatutnya menjadi pendekatan utama anda. Jika anda masih menjalankan lelaran sebelumnya, ketahui cara menyediakan pelayan DLNA pada Windows 10. Langkah-langkahnya hampir sama dengan Windows 11.
Atas ialah kandungan terperinci Bagaimana untuk mendayakan atau melumpuhkan DLNA pada Windows 11. Untuk maklumat lanjut, sila ikut artikel berkaitan lain di laman web China PHP!

Alat AI Hot

Undresser.AI Undress
Apl berkuasa AI untuk mencipta foto bogel yang realistik

AI Clothes Remover
Alat AI dalam talian untuk mengeluarkan pakaian daripada foto.

Undress AI Tool
Gambar buka pakaian secara percuma

Clothoff.io
Penyingkiran pakaian AI

AI Hentai Generator
Menjana ai hentai secara percuma.

Artikel Panas

Alat panas

Notepad++7.3.1
Editor kod yang mudah digunakan dan percuma

SublimeText3 versi Cina
Versi Cina, sangat mudah digunakan

Hantar Studio 13.0.1
Persekitaran pembangunan bersepadu PHP yang berkuasa

Dreamweaver CS6
Alat pembangunan web visual

SublimeText3 versi Mac
Perisian penyuntingan kod peringkat Tuhan (SublimeText3)

Topik panas
 1376
1376
 52
52
 Bagaimana untuk memulihkan fail WeChat yang telah tamat tempoh Bolehkah fail WeChat yang telah tamat tempoh dipulihkan?
Feb 22, 2024 pm 02:46 PM
Bagaimana untuk memulihkan fail WeChat yang telah tamat tempoh Bolehkah fail WeChat yang telah tamat tempoh dipulihkan?
Feb 22, 2024 pm 02:46 PM
Buka WeChat, pilih Tetapan dalam Saya, pilih Umum dan kemudian pilih Ruang Storan, pilih Pengurusan dalam Ruang Storan, pilih perbualan di mana anda ingin memulihkan fail dan pilih ikon tanda seru. Tutorial Model Berkenaan: iPhone13 Sistem: iOS15.3 Versi: WeChat 8.0.24 Analisis 1 Mula-mula buka WeChat dan klik pilihan Tetapan pada halaman Saya. 2 Kemudian cari dan klik Pilihan Umum pada halaman tetapan. 3Kemudian klik Ruang Storan pada halaman umum. 4 Seterusnya, klik Urus pada halaman ruang storan. 5Akhir sekali, pilih perbualan di mana anda ingin memulihkan fail dan klik ikon tanda seru di sebelah kanan. Tambahan: Fail WeChat biasanya tamat tempoh dalam beberapa hari Jika fail yang diterima oleh WeChat belum diklik, sistem WeChat akan mengosongkannya selepas 72 jam Jika fail WeChat telah dilihat.
 Foto tidak boleh membuka fail ini kerana format tidak disokong atau fail rosak
Feb 22, 2024 am 09:49 AM
Foto tidak boleh membuka fail ini kerana format tidak disokong atau fail rosak
Feb 22, 2024 am 09:49 AM
Di Windows, apl Photos ialah cara yang mudah untuk melihat dan mengurus foto dan video. Melalui aplikasi ini, pengguna boleh mengakses fail multimedia mereka dengan mudah tanpa memasang perisian tambahan. Walau bagaimanapun, kadangkala pengguna mungkin menghadapi beberapa masalah, seperti menghadapi mesej ralat "Fail ini tidak boleh dibuka kerana format tidak disokong" semasa menggunakan apl Foto atau kerosakan fail semasa cuba membuka foto atau video. Keadaan ini boleh mengelirukan dan menyusahkan pengguna, memerlukan beberapa penyiasatan dan pembetulan untuk menyelesaikan isu tersebut. Pengguna melihat ralat berikut apabila mereka cuba membuka foto atau video pada apl Foto. Maaf, Foto tidak boleh membuka fail ini kerana format tidak disokong atau fail pada masa ini
 Persediaan untuk penyingkiran mengambil masa yang lama dalam Windows 11/10
Feb 19, 2024 pm 07:42 PM
Persediaan untuk penyingkiran mengambil masa yang lama dalam Windows 11/10
Feb 19, 2024 pm 07:42 PM
Dalam artikel ini, kami akan memperkenalkan cara menyelesaikan masalah gesaan "Bersedia untuk memadam" apabila memadam fail atau folder dalam sistem Windows. Gesaan ini bermakna sistem sedang menjalankan beberapa operasi latar belakang, seperti menyemak kebenaran fail, mengesahkan sama ada fail itu diduduki oleh program lain, mengira saiz item yang akan dipadamkan, dsb. Kami akan memberikan anda beberapa penyelesaian untuk memastikan anda berjaya memadamkan fail anda tanpa menunggu terlalu lama. Mengapakah Windows mengambil masa yang lama untuk memadam fail? Masa yang diperlukan Windows untuk menyediakan fail untuk pemadaman dipengaruhi oleh pelbagai faktor, termasuk saiz fail, kelajuan peranti storan dan proses latar belakang. Gesaan "Bersedia untuk memadam" yang panjang atau tersekat mungkin menunjukkan sumber sistem yang tidak mencukupi, ralat cakera atau isu sistem fail. wujud
 Bolehkah fail format Tmp dipadamkan?
Feb 24, 2024 pm 04:33 PM
Bolehkah fail format Tmp dipadamkan?
Feb 24, 2024 pm 04:33 PM
Fail format Tmp ialah format fail sementara yang biasanya dihasilkan oleh sistem atau program komputer semasa pelaksanaan. Tujuan fail ini adalah untuk menyimpan data sementara untuk membantu program berjalan dengan betul atau meningkatkan prestasi. Sebaik sahaja pelaksanaan program selesai atau komputer dimulakan semula, fail tmp ini selalunya tidak diperlukan lagi. Oleh itu, untuk fail format Tmp, ia pada asasnya boleh dipadam. Selain itu, pemadaman fail tmp ini boleh mengosongkan ruang cakera keras dan memastikan operasi normal komputer. Walau bagaimanapun, sebelum memadam fail format Tmp, kita perlu
 Apa yang perlu dilakukan jika kod ralat 0x80004005 muncul Editor akan mengajar anda cara menyelesaikan kod ralat 0x80004005.
Mar 21, 2024 pm 09:17 PM
Apa yang perlu dilakukan jika kod ralat 0x80004005 muncul Editor akan mengajar anda cara menyelesaikan kod ralat 0x80004005.
Mar 21, 2024 pm 09:17 PM
Apabila memadam atau menyahmampat folder pada komputer anda, kadangkala kotak dialog segera "Ralat 0x80004005: Ralat Tidak Ditentukan" akan muncul Bagaimana anda harus menyelesaikan situasi ini? Sebenarnya terdapat banyak sebab mengapa kod ralat 0x80004005 digesa, tetapi kebanyakannya disebabkan oleh virus. Kami boleh mendaftarkan semula dll untuk menyelesaikan masalah tersebut . Sesetengah pengguna digesa dengan kod ralat 0X80004005 apabila menggunakan komputer mereka Ralat 0x80004005 disebabkan terutamanya oleh komputer tidak mendaftarkan fail perpustakaan pautan dinamik tertentu dengan betul, atau oleh tembok api yang tidak membenarkan sambungan HTTPS antara komputer dan Internet. Jadi bagaimana pula
 Bagaimana untuk memindahkan fail dari Cakera Awan Quark ke Cakera Awan Baidu?
Mar 14, 2024 pm 02:07 PM
Bagaimana untuk memindahkan fail dari Cakera Awan Quark ke Cakera Awan Baidu?
Mar 14, 2024 pm 02:07 PM
Quark Netdisk dan Baidu Netdisk pada masa ini merupakan perisian Netdisk yang paling biasa digunakan untuk menyimpan fail Jika anda ingin menyimpan fail dalam Quark Netdisk ke Baidu Netdisk, bagaimana anda melakukannya? Dalam isu ini, editor telah menyusun langkah tutorial untuk memindahkan fail dari komputer Quark Network Disk ke Baidu Network Disk Mari kita lihat cara mengendalikannya. Bagaimana untuk menyimpan fail dari Cakera Rangkaian Quark ke Cakera Rangkaian Baidu? Untuk memindahkan fail daripada Cakera Rangkaian Quark ke Cakera Rangkaian Baidu, anda perlu memuat turun fail yang diperlukan terlebih dahulu daripada Cakera Rangkaian Quark, kemudian pilih folder sasaran dalam klien Cakera Rangkaian Baidu dan bukanya. Kemudian, seret dan lepaskan fail yang dimuat turun daripada Cakera Awan Quark ke dalam folder yang dibuka oleh klien Cakera Awan Baidu, atau gunakan fungsi muat naik untuk menambah fail pada Cakera Awan Baidu. Pastikan anda menyemak sama ada fail telah berjaya dipindahkan dalam Cakera Awan Baidu selepas muat naik selesai. Itu sahaja
 Bagaimana untuk memasang fail GHO
Feb 19, 2024 pm 10:06 PM
Bagaimana untuk memasang fail GHO
Feb 19, 2024 pm 10:06 PM
Fail gho ialah fail imej GhostImage, yang biasanya digunakan untuk menyandarkan keseluruhan cakera keras atau data partition ke dalam fail. Dalam beberapa kes tertentu, kami perlu memasang semula fail gho ini kembali ke cakera keras untuk memulihkan cakera keras atau partition kepada keadaan sebelumnya. Berikut akan memperkenalkan cara memasang fail gho. Pertama, sebelum pemasangan, kita perlu menyediakan alat dan bahan berikut: Fail gho entiti: Pastikan anda mempunyai fail gho yang lengkap, yang biasanya mempunyai akhiran .gho dan mengandungi sandaran
 Apakah fail hiberfil.sys? Bolehkah hiberfil.sys dipadamkan?
Mar 15, 2024 am 09:49 AM
Apakah fail hiberfil.sys? Bolehkah hiberfil.sys dipadamkan?
Mar 15, 2024 am 09:49 AM
Baru-baru ini, ramai netizen bertanya kepada editor, apakah itu fail hiberfil.sys? Bolehkah hiberfil.sys mengambil banyak ruang pemacu C dan dipadamkan? Editor boleh memberitahu anda bahawa fail hiberfil.sys boleh dipadamkan. Mari kita lihat butiran di bawah. hiberfil.sys ialah fail tersembunyi dalam sistem Windows dan juga fail hibernasi sistem. Ia biasanya disimpan dalam direktori akar pemacu C, dan saiznya bersamaan dengan saiz memori yang dipasang sistem. Fail ini digunakan apabila komputer sedang hibernasi dan mengandungi data memori sistem semasa supaya ia boleh dipulihkan dengan cepat kepada keadaan sebelumnya semasa pemulihan. Oleh kerana saiznya adalah sama dengan kapasiti memori, ia mungkin mengambil jumlah ruang cakera keras yang lebih besar. hiber



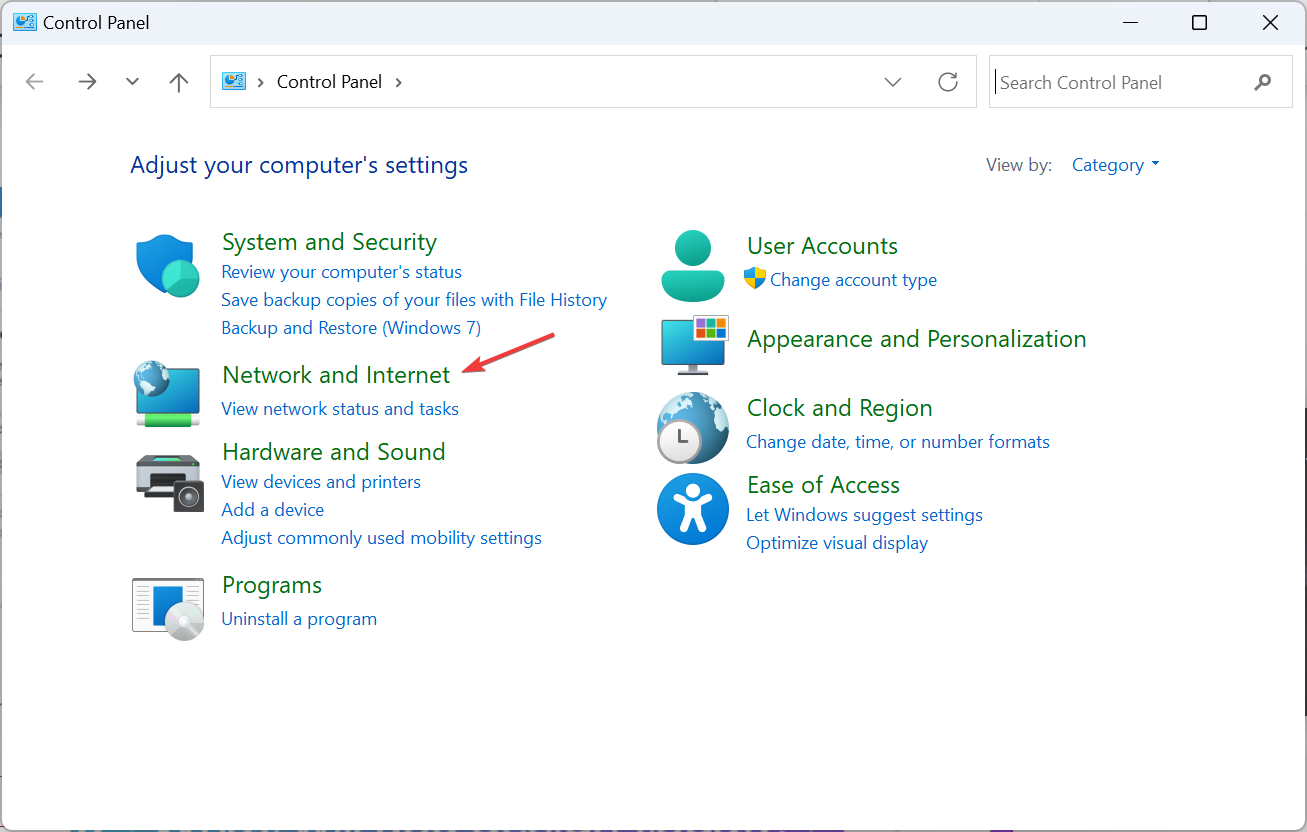
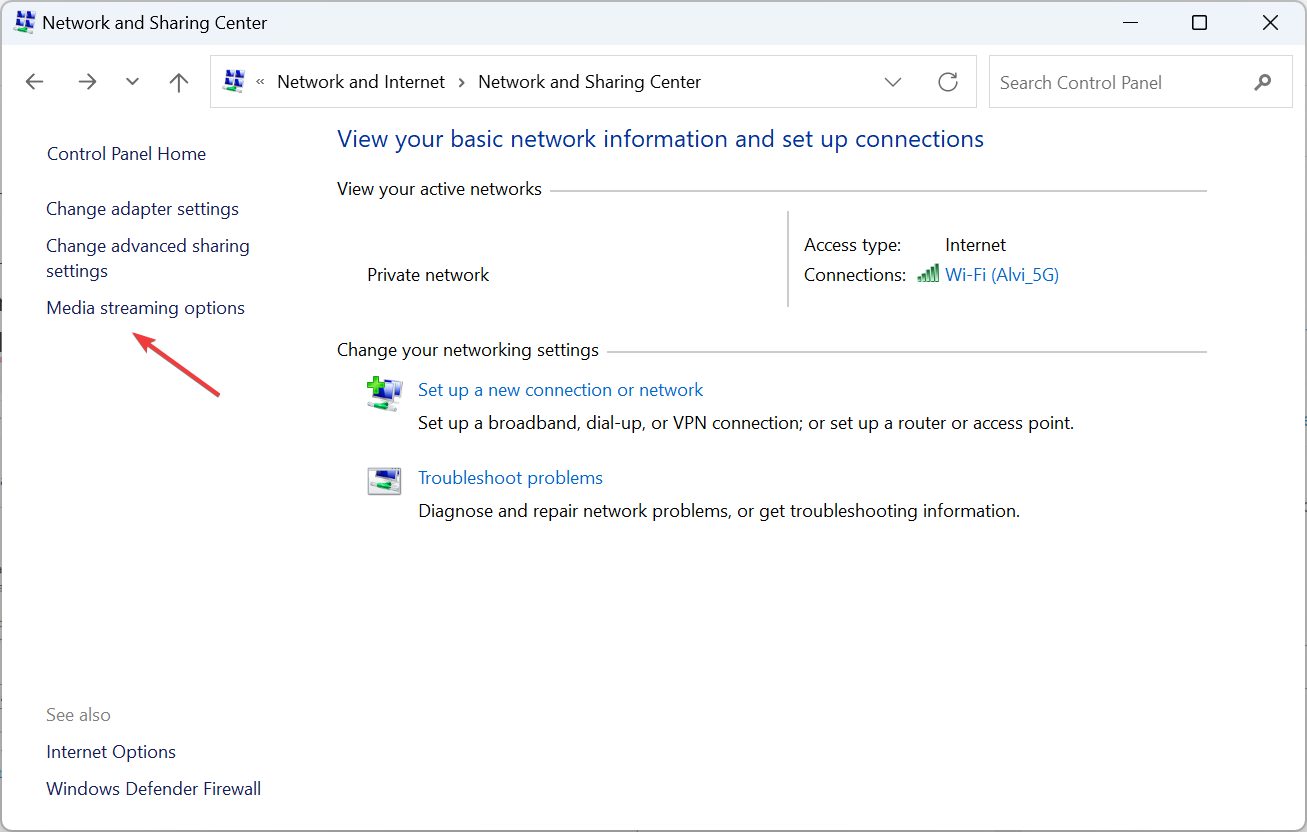
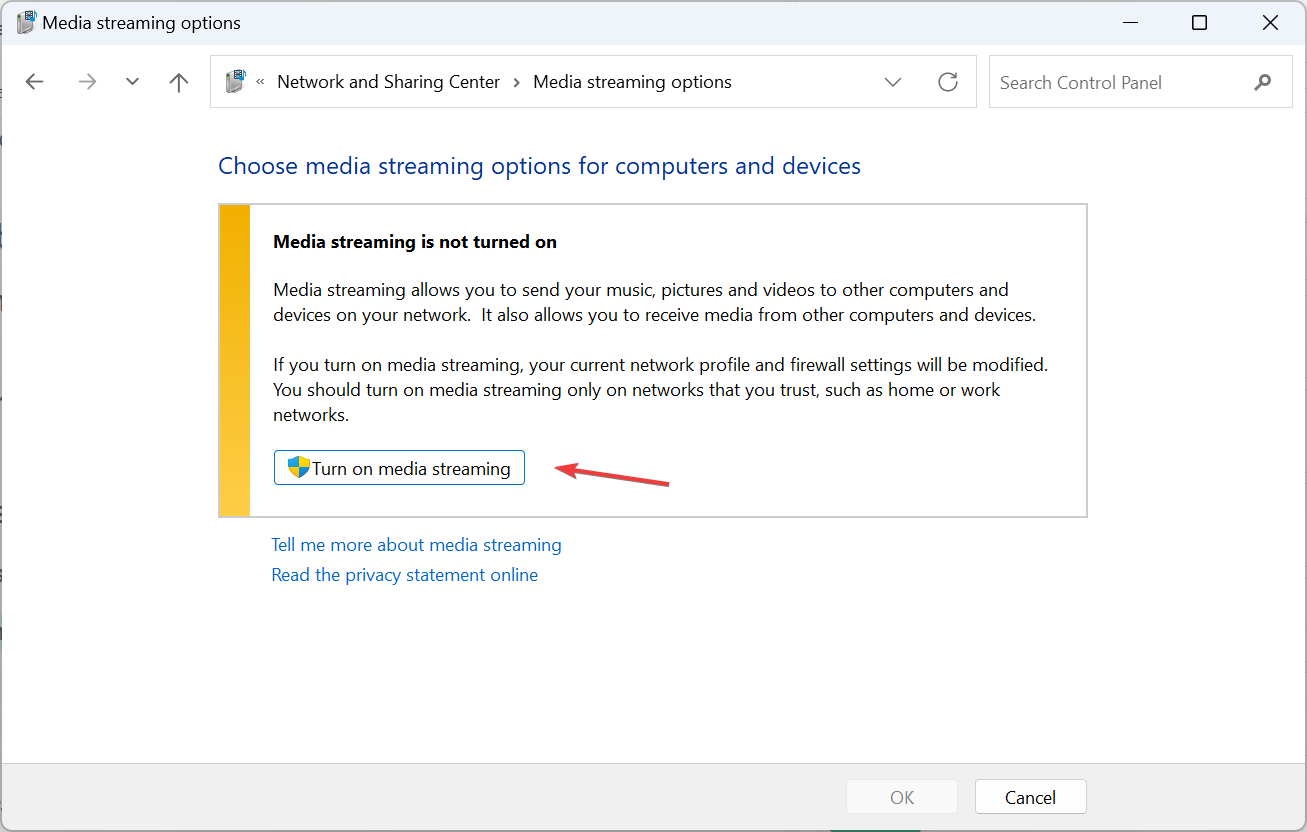
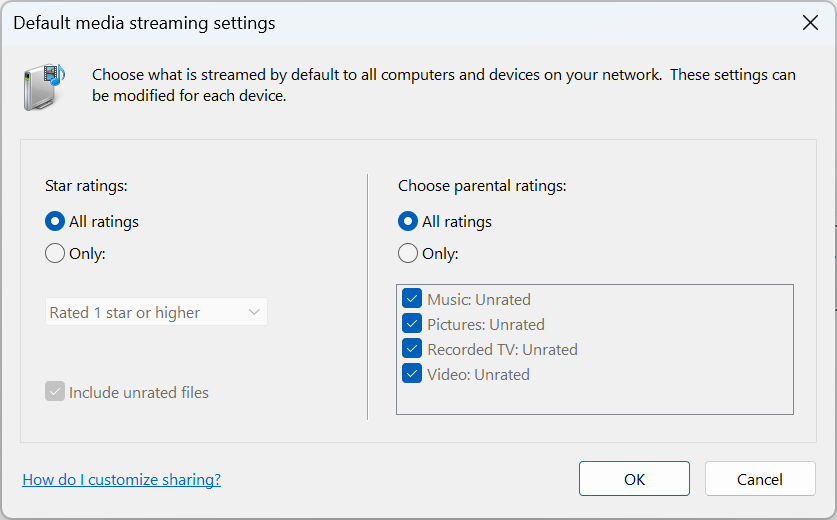
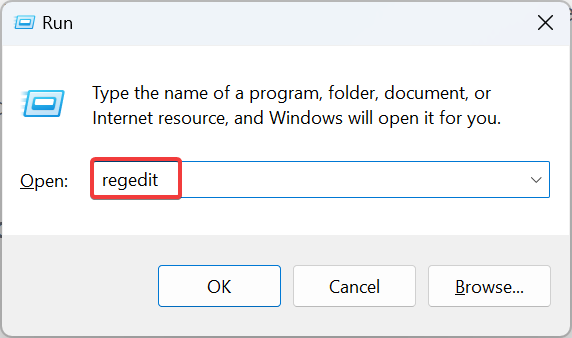 PRD kanan dan pilih perkongsian media "Semakan". Jika laluan dan/atau kunci tidak ditemui, ciptakannya.
PRD kanan dan pilih perkongsian media "Semakan". Jika laluan dan/atau kunci tidak ditemui, ciptakannya. 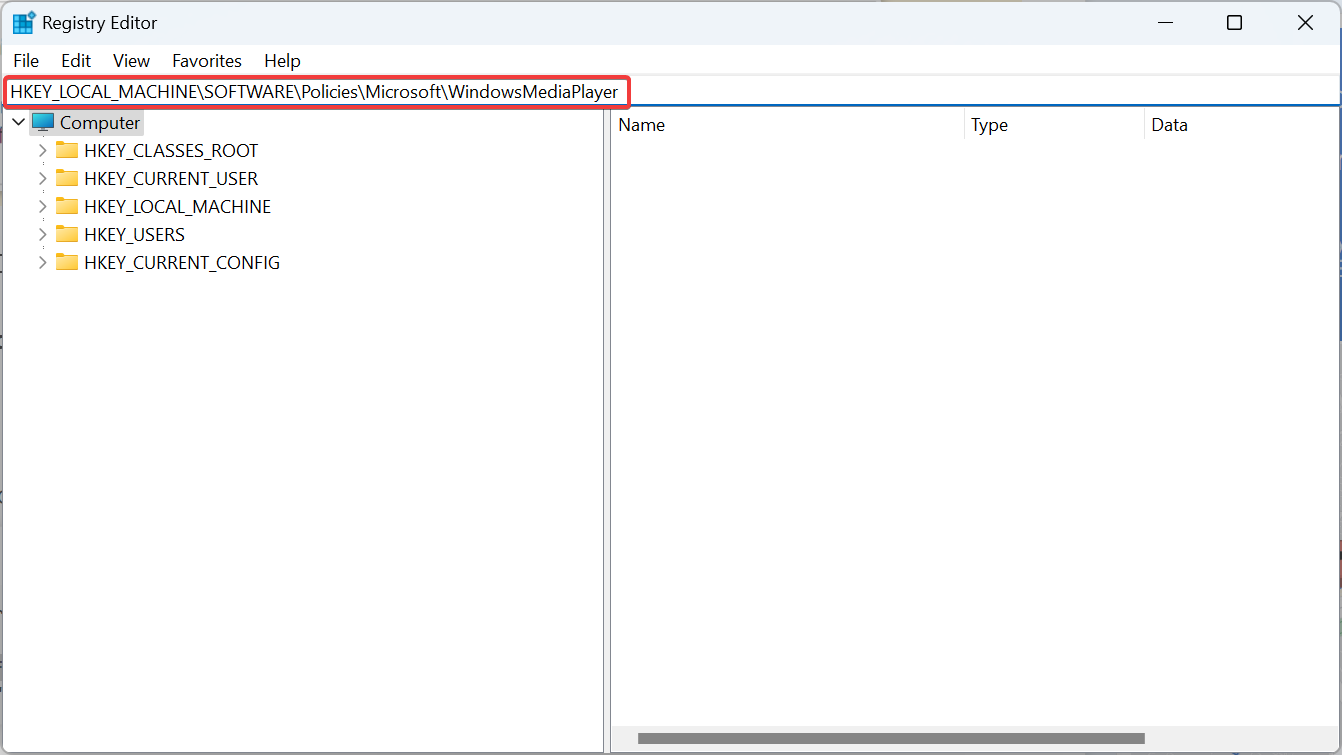 Anda sentiasa boleh menghidupkan penstriman media dalam Windows 11 melalui pendaftaran. Perubahan yang sama boleh dibuat melalui Editor Dasar Kumpulan Tempatan. Jika anda menggunakan edisi Windows 11 Home, pasang gpedit.msc pada PC anda dahulu kerana konsol tidak disertakan dalam edisi Home.
Anda sentiasa boleh menghidupkan penstriman media dalam Windows 11 melalui pendaftaran. Perubahan yang sama boleh dibuat melalui Editor Dasar Kumpulan Tempatan. Jika anda menggunakan edisi Windows 11 Home, pasang gpedit.msc pada PC anda dahulu kerana konsol tidak disertakan dalam edisi Home.