
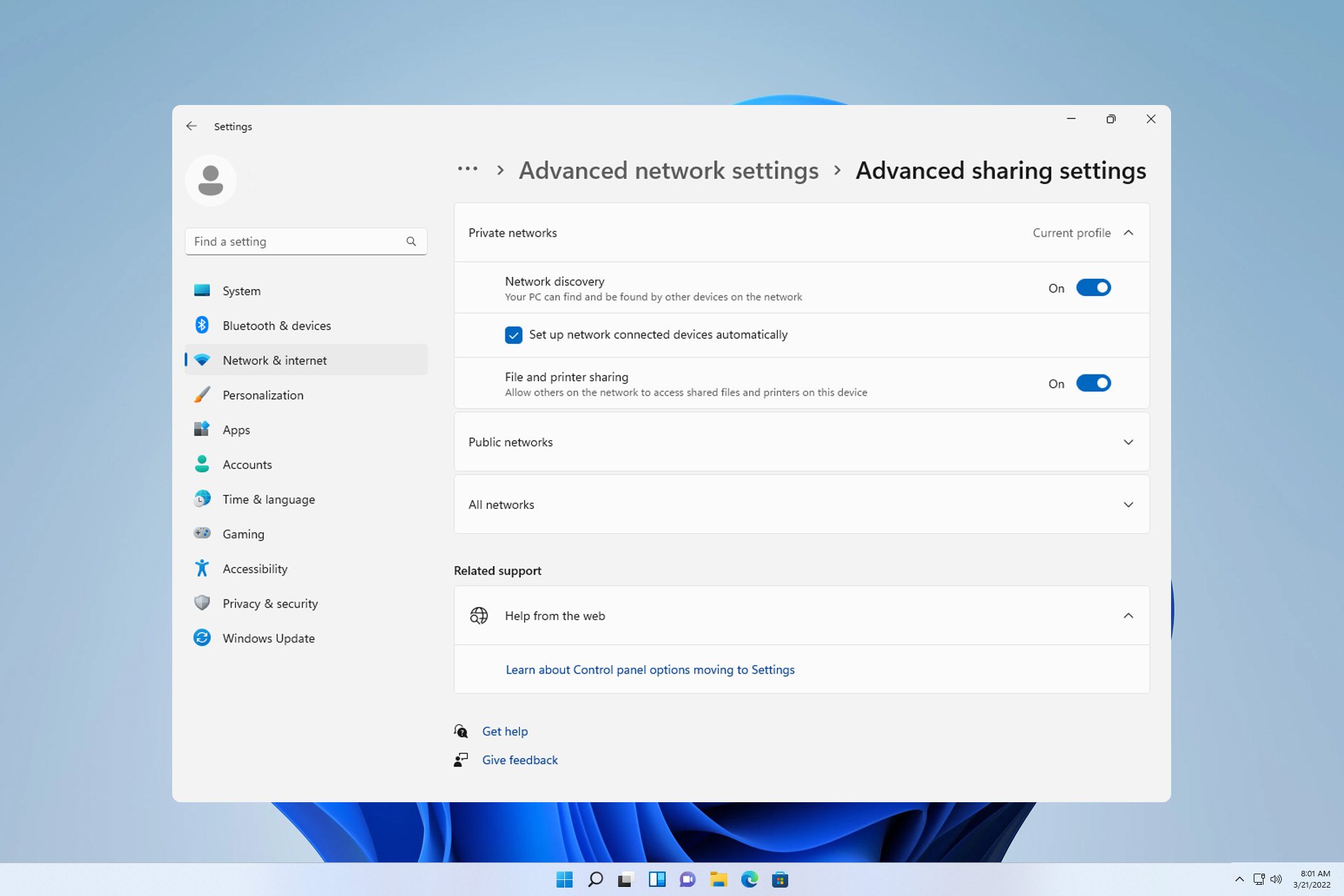
Kadangkala anda perlu menyambungkan dua komputer yang menjalankan Windows 11 untuk berkongsi fail anda. Ini boleh dilakukan menggunakan sambungan wayarles atau melalui kabel.
Kedua-dua kaedah mempunyai kelebihannya dan hari ini kami akan menunjukkan kepada anda cara menggunakan kesemuanya, jadi tanpa berlengah lagi, mari mulakan.
Bagaimana untuk berkongsi fail antara komputer dalam Windows 11?
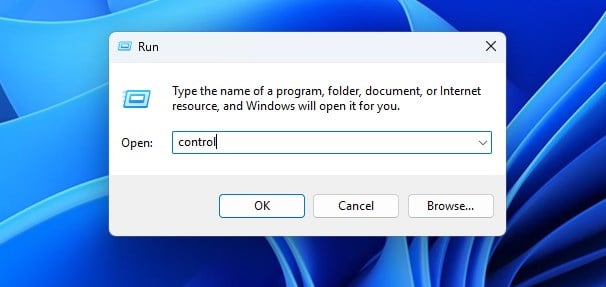

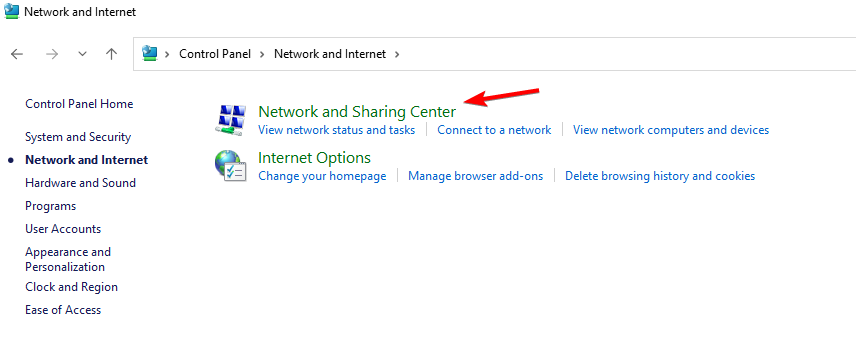
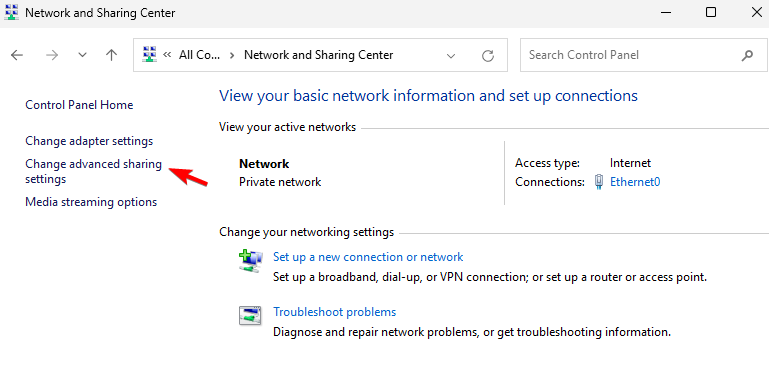
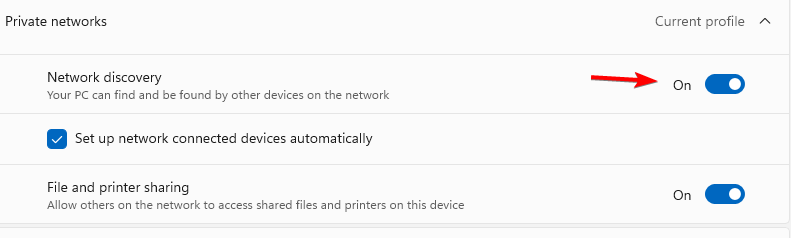
Lakukan ini pada kedua-dua peranti dan anda sepatutnya dapat melihat komputer lain pada rangkaian yang sama. Kaedah ini berfungsi untuk kedua-dua sambungan wayarles dan Ethernet.
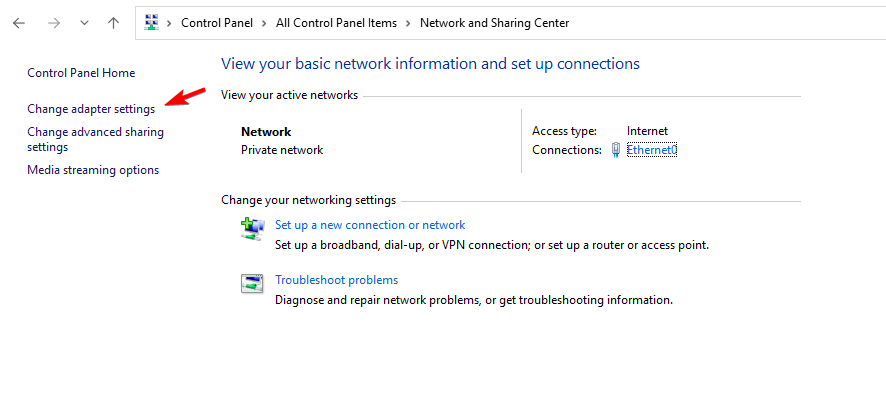
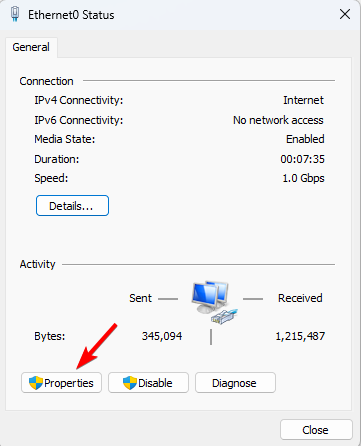
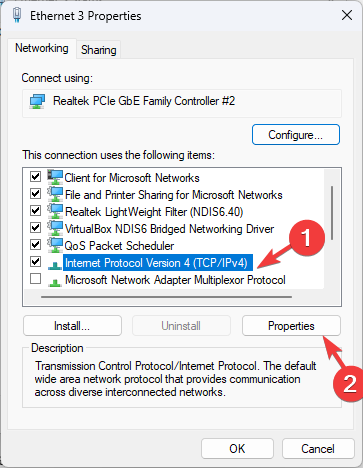
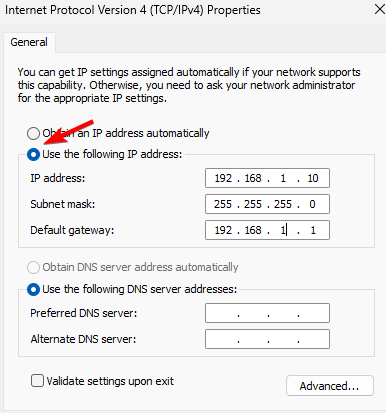
Jika anda tidak biasa dengan kabel silang, ia kelihatan seperti kabel Ethernet biasa, tetapi ia mempunyai corak pendawaian yang berbeza. Ini membolehkan anda menyambungkan dua PC secara terus dan bertukar data.
Kabel Ethernet lurus mempunyai corak pendawaian sendiri dan tidak boleh digunakan untuk menyambung PC ke PC secara langsung. Ini bermakna ia hanya membenarkan anda menyambungkan PC anda ke peranti rangkaian, seperti penghala atau suis.
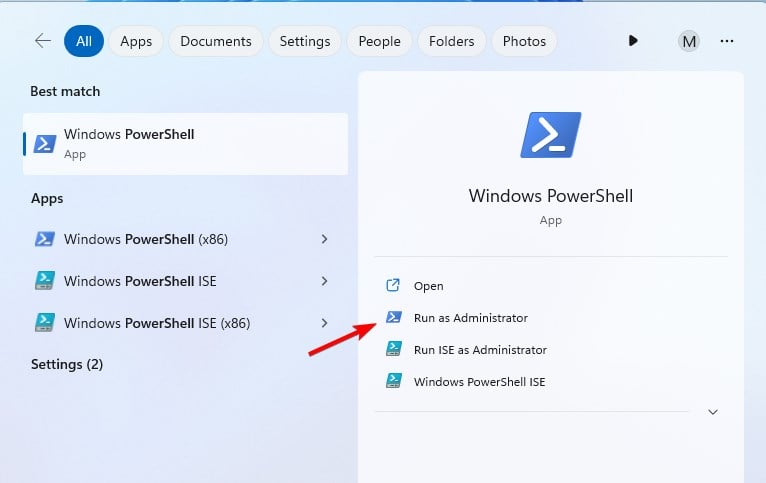
<code><strong>netsh wlan set hostednetwork mode=allow ssid=WindowsReport key=password123</strong>
<strong>netsh wlan start hostednetwork</strong>
<strong>netsh wlan stop hostednetwork</strong>netsh wlan set hostednetwork mode=allow ssid=WindowsReport key=password123<h3 id="4-use-bluetooth" class="wp-block-heading"> netsh wlan mulakan hostednetwork</h3>
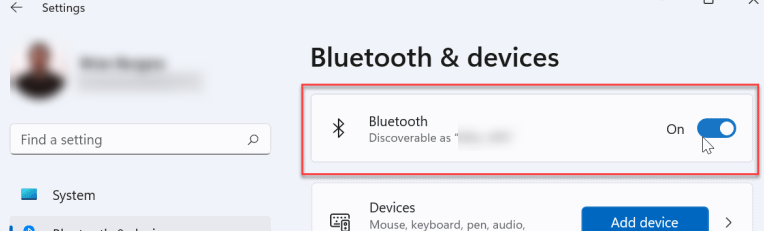
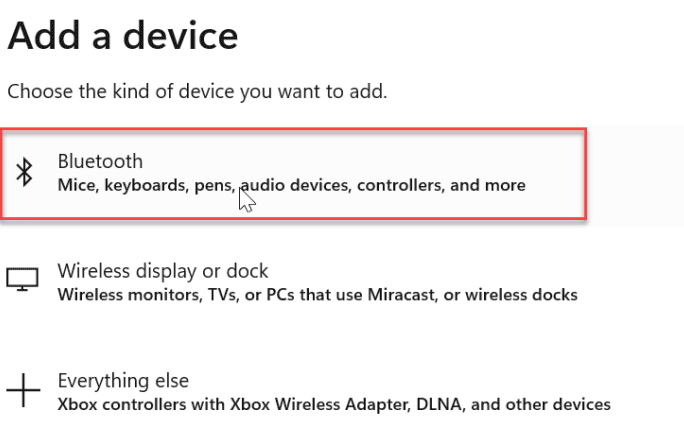 Pastikan kedua-dua peranti berada dalam julat Bluetooth.
Pastikan kedua-dua peranti berada dalam julat Bluetooth. 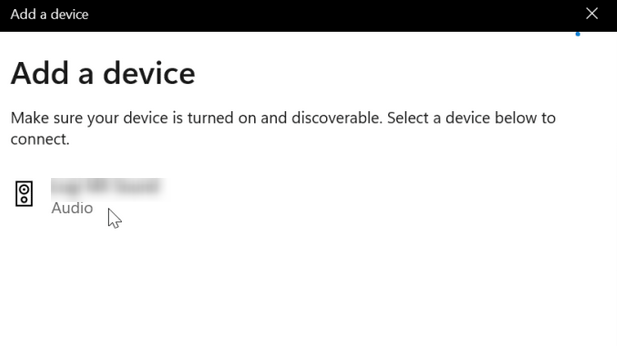
Bluetooth
. Pastikan peranti lain mendayakan mod berpasangan. Pilihnya daripada senarai dan itu sahaja. 🎜🎜🎜🎜Untuk mengetahui lebih lanjut, kami mempunyai panduan mendalam tentang cara berkongsi fail melalui Bluetooth pada Windows. 🎜🎜Bolehkah saya menyambung terus dua komputer untuk memindahkan fail? 🎜🎜Ya, anda boleh melakukan ini menggunakan kabel Ethernet silang atau kabel USB. Jika anda menggunakan kabel USB, anda mungkin perlu menggunakan perisian tambahan untuk memindahkan fail. 🎜🎜Seperti yang anda lihat, menyambungkan dua komputer menggunakan Windows 11 adalah sangat mudah. Kami mengesyorkan menggunakan perkongsian rangkaian kerana ia memerlukan persediaan minimum untuk berfungsi pada setiap rangkaian. 🎜🎜Anda juga boleh menggunakan FTP untuk memindahkan fail atau menggunakan alatan perkongsian fail untuk mencapai hasil yang serupa. 🎜Atas ialah kandungan terperinci 11 Cara Menyambung Dua Komputer Windows 4. Untuk maklumat lanjut, sila ikut artikel berkaitan lain di laman web China PHP!
 Ciri-ciri rangkaian
Ciri-ciri rangkaian
 Kabel rangkaian dicabut
Kabel rangkaian dicabut
 Apakah yang berlaku apabila saya tidak dapat menyambung ke rangkaian?
Apakah yang berlaku apabila saya tidak dapat menyambung ke rangkaian?
 Apakah teknologi utama firewall?
Apakah teknologi utama firewall?
 Perisian penyulitan telefon mudah alih
Perisian penyulitan telefon mudah alih
 Apakah klasifikasi sistem linux?
Apakah klasifikasi sistem linux?
 Semak sepuluh mata wang kripto teratas yang bernilai melabur
Semak sepuluh mata wang kripto teratas yang bernilai melabur
 Apakah kaedah untuk memulakan semula aplikasi dalam Android?
Apakah kaedah untuk memulakan semula aplikasi dalam Android?
 Penyelesaian kepada javascript:;
Penyelesaian kepada javascript:;




