Cara memasang Redhat Podman pada Windows 10 atau 11 melalui CMD
Pasang Red Hat Podman pada Windows 11 atau 10
Ikuti langkah di bawah untuk memasang Red Hat Podman pada mesin Windows anda menggunakan Command Prompt atau Powershell:
Langkah 1: Semak Keperluan Sistem
Pertama sekali, anda perlu memastikan bahawa Windows anda Sistem berjalan dengan kemas kini terkini supaya ia memenuhi keperluan untuk menjalankan Podman. Anda sepatutnya menggunakan Windows 11 atau Windows 10 versi 1709 (Build 16299) atau lebih baru, dan ciri Windows Subsystem untuk Linux 2 (WSL 2) dan VM mesti didayakan, dengan baik, jika ia belum diaktifkan, maka Anda boleh melakukan ini menggunakan arahan langkah kedua.
Langkah 2: Pasang WSL 2 dan Platform Mesin Maya
Mari buka Windows PowerShell atau Command Prompt untuk mula menjalankan arahan yang diperlukan.
Untuk melakukan ini, klik kanan butang Mula dalam Windows 10 atau 11 dan pilih PowerShell (Admin) atau Terminal (Admin), apa sahaja yang tersedia.
Selepas itu, mula-mula jalankan arahan berikut untuk membolehkan ciri WSL :
dism.exe /online /enable-feature /featurename:Microsoft-Windows-Subsystem-Linux /all /norestart
Seterusnya, dayakan ciri platform mesin maya:
dism.exe /online /enable-feature /featurename:VirtualMachinePlatform /all /norestart
Mulakan semula komputer untuk menggunakan perubahan.
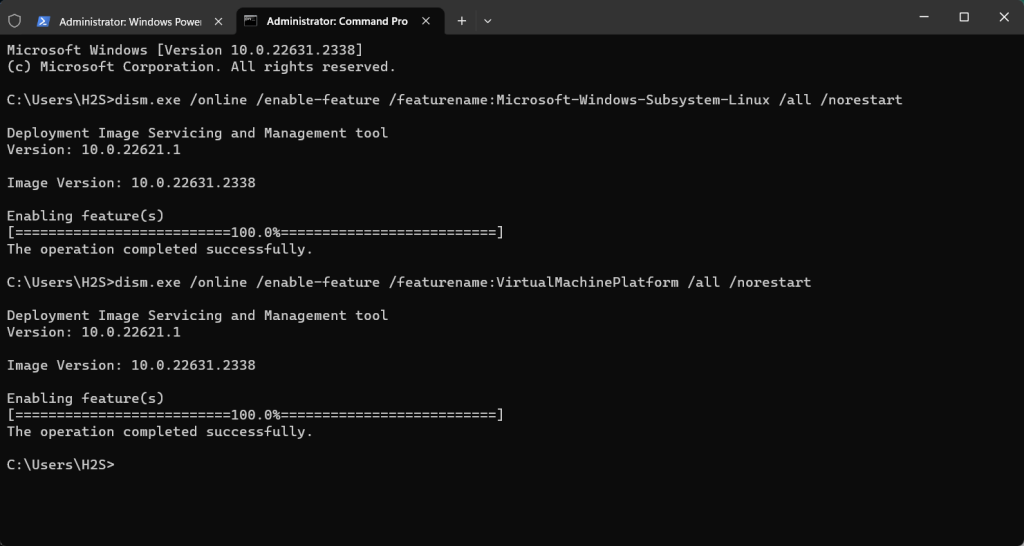
Langkah 3: Pasang Podman pada Windows 10 atau 11
Selepas memulakan semula sistem sekali lagi, buka PowerShell sebagai pentadbir dan gunakan arahan Winget yang diberikan untuk memuat turun dan memasang RedHat Podman pada
winget install RedHat.Podman
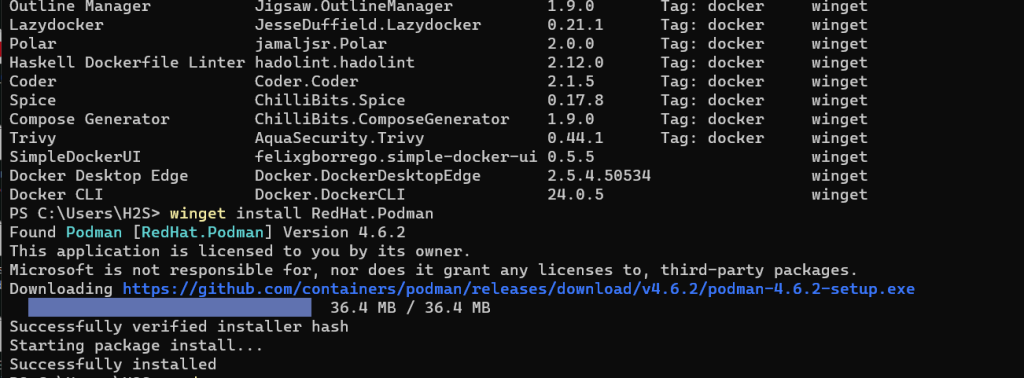
podman machine init
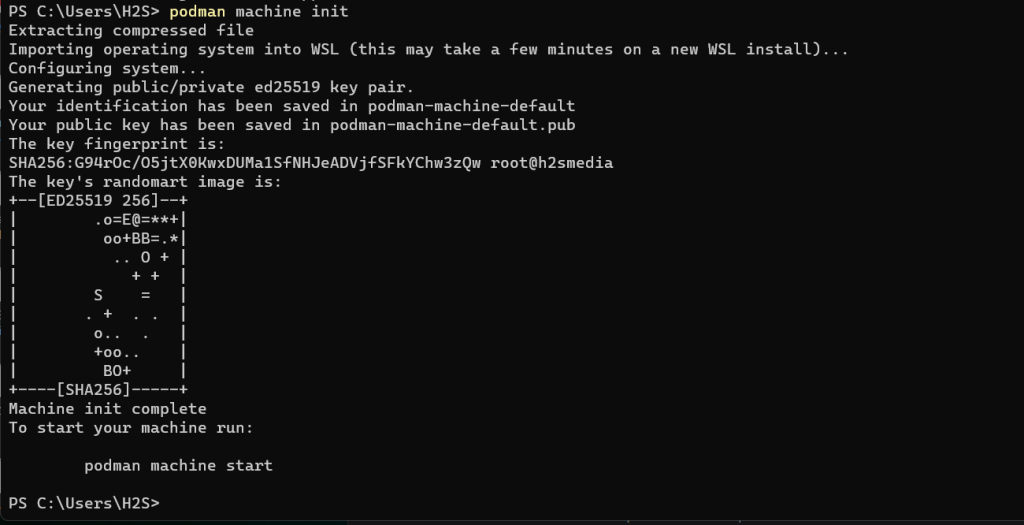
podman machine start
podman --version
lihat satu lagi tutorial kami tentang memasang Docker Desktop pada Windows 11 atau 10 melalui PowerShell.
Jadi untuk memuat turun beberapa imej bekas, katakan Ubuntu, berikut adalah arahan:podman pull ubuntu
podman images
podman run -it ubuntu /bin/bash
podman pull ubuntu:latest
podman ps
podman ps -a
podman run -it --rm ubuntu:latest /bin/bash
podman stop container_name_or_id
podman rm container_name_or_id
podman images
podman rmi image_name
podman logs container_name_or_id
10. 在正在运行的容器中执行命令:
在正在运行的容器中运行命令,而无需启动新的 shell。
podman exec -it container_name_or_id /bin/bash
11. 端口映射:
将容器的端口映射到主机端口。例如,这会将容器中的端口 80 映射到主机上的端口 8080。
podman run -d -p 8080:80 nginx:latest
12. 列出窗格:
显示 Pod 列表(Podman 用于管理容器组的概念)。
podman pod list
13. 创建一个新容器:
创建一个新容器并向其添加容器。
podman pod create --name mypod
14. 将容器添加到容器:
将现有容器添加到容器。
podman pod container add mypod container_name_or_id
15. 从 Pod 中移除容器:
podman pod container remove mypod container_name_or_id
16. 删除容器:
删除容器及其所有容器。
podman pod rm mypod
卸载
那些还想使用Powershell或命令提示符在Windows上删除Podman的人可以使用给定的命令:
以管理员身份运行命令终端,然后使用:
winget uninstall RedHat. Podman
Atas ialah kandungan terperinci Cara memasang Redhat Podman pada Windows 10 atau 11 melalui CMD. Untuk maklumat lanjut, sila ikut artikel berkaitan lain di laman web China PHP!

Alat AI Hot

Undresser.AI Undress
Apl berkuasa AI untuk mencipta foto bogel yang realistik

AI Clothes Remover
Alat AI dalam talian untuk mengeluarkan pakaian daripada foto.

Undress AI Tool
Gambar buka pakaian secara percuma

Clothoff.io
Penyingkiran pakaian AI

AI Hentai Generator
Menjana ai hentai secara percuma.

Artikel Panas

Alat panas

Notepad++7.3.1
Editor kod yang mudah digunakan dan percuma

SublimeText3 versi Cina
Versi Cina, sangat mudah digunakan

Hantar Studio 13.0.1
Persekitaran pembangunan bersepadu PHP yang berkuasa

Dreamweaver CS6
Alat pembangunan web visual

SublimeText3 versi Mac
Perisian penyuntingan kod peringkat Tuhan (SublimeText3)

Topik panas
 1376
1376
 52
52
 Bagaimana untuk memasang Podman pada Ubuntu 24.04
Mar 22, 2024 am 11:26 AM
Bagaimana untuk memasang Podman pada Ubuntu 24.04
Mar 22, 2024 am 11:26 AM
Jika anda telah menggunakan Docker, anda mesti memahami daemon, bekas dan fungsinya. Daemon ialah perkhidmatan yang berjalan di latar belakang apabila bekas sudah digunakan dalam mana-mana sistem. Podman ialah alat pengurusan percuma untuk mengurus dan mencipta bekas tanpa bergantung pada mana-mana daemon seperti Docker. Oleh itu, ia mempunyai kelebihan dalam menguruskan kontena tanpa memerlukan perkhidmatan backend jangka panjang. Selain itu, Podman tidak memerlukan kebenaran peringkat akar untuk digunakan. Panduan ini membincangkan secara terperinci cara memasang Podman pada Ubuntu24. Untuk mengemas kini sistem, kami perlu mengemas kini sistem terlebih dahulu dan membuka shell Terminal Ubuntu24. Semasa kedua-dua proses pemasangan dan peningkatan, kita perlu menggunakan baris arahan. yang mudah
 Cara menggunakan Docker untuk pemulihan kegagalan kontena dan mulakan semula automatik
Nov 07, 2023 pm 04:28 PM
Cara menggunakan Docker untuk pemulihan kegagalan kontena dan mulakan semula automatik
Nov 07, 2023 pm 04:28 PM
Sebagai platform virtualisasi ringan berdasarkan teknologi kontena, Docker telah digunakan secara meluas dalam pelbagai senario. Dalam persekitaran pengeluaran, ketersediaan tinggi dan pemulihan kegagalan automatik bekas adalah penting. Artikel ini akan memperkenalkan cara menggunakan Docker untuk pemulihan kegagalan kontena dan mula semula automatik, termasuk contoh kod tertentu. 1. Konfigurasi permulaan semula bekas automatik Dalam Docker, fungsi mula semula automatik bekas boleh didayakan dengan menggunakan pilihan --restart semasa menjalankan bekas. Pilihan biasa ialah: tidak: jangan mulakan semula secara automatik. senyap
 AtomHub, pusat pencerminan kontena sumber terbuka yang dicipta bersama oleh Huawei, Inspur dan unit lain, mengumumkan bahawa ia dibuka secara rasmi untuk ujian awam dan boleh memuat turun perkhidmatan domestik secara stabil.
Jan 02, 2024 pm 03:54 PM
AtomHub, pusat pencerminan kontena sumber terbuka yang dicipta bersama oleh Huawei, Inspur dan unit lain, mengumumkan bahawa ia dibuka secara rasmi untuk ujian awam dan boleh memuat turun perkhidmatan domestik secara stabil.
Jan 02, 2024 pm 03:54 PM
Berita rasmi Huawei menunjukkan bahawa Persidangan Pembangun Atom Terbuka, dengan tema "Segala-galanya untuk Pembangun", telah diadakan di Wuxi selama dua hari, dari 16 hingga 17 Disember. Persidangan itu diketuai oleh Yayasan Sumber Terbuka Atom Terbuka, Huawei, dan Inspur. , DaoCloud, Xieyun, Qingyun, Hurricane Engine, serta OpenSDV Open Source Alliance, komuniti openEuler, komuniti OpenCloudOS dan unit ahli lain bersama-sama memulakan pembinaan Pusat Cermin Dipercayai AtomHub, yang dibuka secara rasmi untuk ujian awam. AtomHub mematuhi konsep pembinaan bersama, tadbir urus bersama dan perkongsian serta bertujuan untuk menyediakan organisasi sumber terbuka dan pembangun pusat cermin kontena sumber terbuka dipercayai neutral, terbuka dan dibina bersama. Memandangkan ketidakstabilan dan ketidakstabilan gudang imej seperti DockerHub, dan beberapa
 Cara memasang Redhat Podman pada Windows 10 atau 11 melalui CMD
Oct 02, 2023 pm 09:33 PM
Cara memasang Redhat Podman pada Windows 10 atau 11 melalui CMD
Oct 02, 2023 pm 09:33 PM
Pasang RedHatPodman pada Windows 11 atau 10 Ikuti langkah ini untuk memasang RedHatPodman pada mesin Windows anda menggunakan Command Prompt atau Powershell: Langkah 1: Semak Keperluan Sistem Mula-mula, anda perlu memastikan bahawa sistem Windows anda berjalan dengan kemas kini terkini supaya ia boleh memenuhi keperluan untuk menjalankan keperluan Podman. Anda sepatutnya menggunakan Windows 11 atau Windows 10 versi 1709 (Build 16299) atau lebih tinggi dan anda perlu mendayakan ciri Windows Subsystem untuk Linux 2 (WSL2) dan VM, jika ia belum diaktifkan lagi, anda boleh menggunakan Perintah dua langkah melaksanakan ini
 Apakah jenis biasa dalam bekas C++ STL?
Jun 02, 2024 pm 02:11 PM
Apakah jenis biasa dalam bekas C++ STL?
Jun 02, 2024 pm 02:11 PM
Jenis bekas yang paling biasa dalam C++STL ialah Vektor, Senarai, Deque, Set, Map, Stack dan Queue. Bekas ini menyediakan penyelesaian untuk keperluan penyimpanan data yang berbeza, seperti tatasusunan dinamik, senarai berganda dan bekas bersekutu berasaskan kunci dan nilai. Dalam amalan, kami boleh menggunakan bekas STL untuk menyusun dan mengakses data dengan cekap, seperti menyimpan gred pelajar.
 Bagaimana untuk mengisih bekas C++ STL?
Jun 02, 2024 pm 08:22 PM
Bagaimana untuk mengisih bekas C++ STL?
Jun 02, 2024 pm 08:22 PM
Cara mengisih bekas STL dalam C++: Gunakan fungsi sort() untuk mengisih bekas di tempatnya, seperti std::vector. Menggunakan bekas yang dipesan std::set dan std::map, elemen diisih secara automatik semasa sisipan. Untuk susunan isihan tersuai, anda boleh menggunakan kelas pembanding tersuai, seperti mengisih vektor rentetan mengikut abjad.
 Tiga cara untuk menggunakan Python sebagai backend untuk program kecil
Apr 12, 2023 pm 09:10 PM
Tiga cara untuk menggunakan Python sebagai backend untuk program kecil
Apr 12, 2023 pm 09:10 PM
Hello, saya Abang Zheng. Program mini WeChat adalah pengalaman yang sangat baik, mudah dan cepat digunakan Saya telah belajar menggunakan program mini hari ini. Saya telah merumuskan tiga cara untuk menggunakan Python sebagai bahagian belakang program mini untuk rujukan anda. Kaedah 1. Pengehosan awan WeChat [1]. Kelebihan: Tidak perlu membeli pelayan, tiada pendaftaran nama domain diperlukan, pengebilan berdasarkan penggunaan, automasi DevOps, pengesahan keselamatan, sesuai untuk orang yang tiada pengalaman operasi dan penyelenggaraan. Kelemahan: Kosnya pasti lebih tinggi sedikit daripada kos membina pelayan binaan sendiri. Sama seperti model yang sama, kereta transmisi automatik lebih mahal daripada kereta transmisi manual. Pengehosan awan yang dipanggil ialah bekas Docker Anda hanya perlu mendapatkan gudang, yang boleh menjadi mana-mana github, gitlab dan gitee.
 Analisis mendalam tentang perbezaan antara podman dan docker
Jan 06, 2023 pm 04:33 PM
Analisis mendalam tentang perbezaan antara podman dan docker
Jan 06, 2023 pm 04:33 PM
Artikel ini membawakan anda pengetahuan yang berkaitan tentang podman dan docker. Ia terutamanya memperkenalkan kepada anda apa itu podman dan docker, dan apakah perbezaan antara mereka yang berminat boleh melihatnya.



