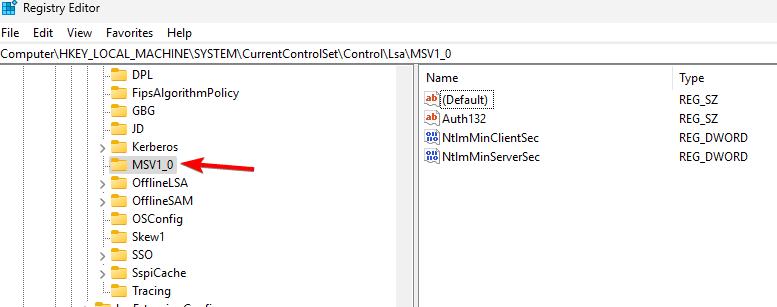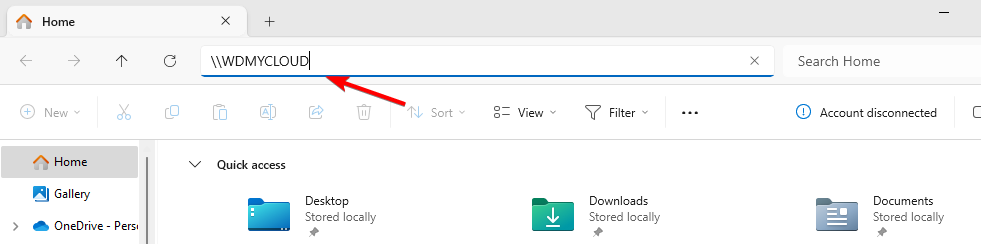Betulkan: WD My Cloud tidak muncul pada rangkaian dalam Windows 11
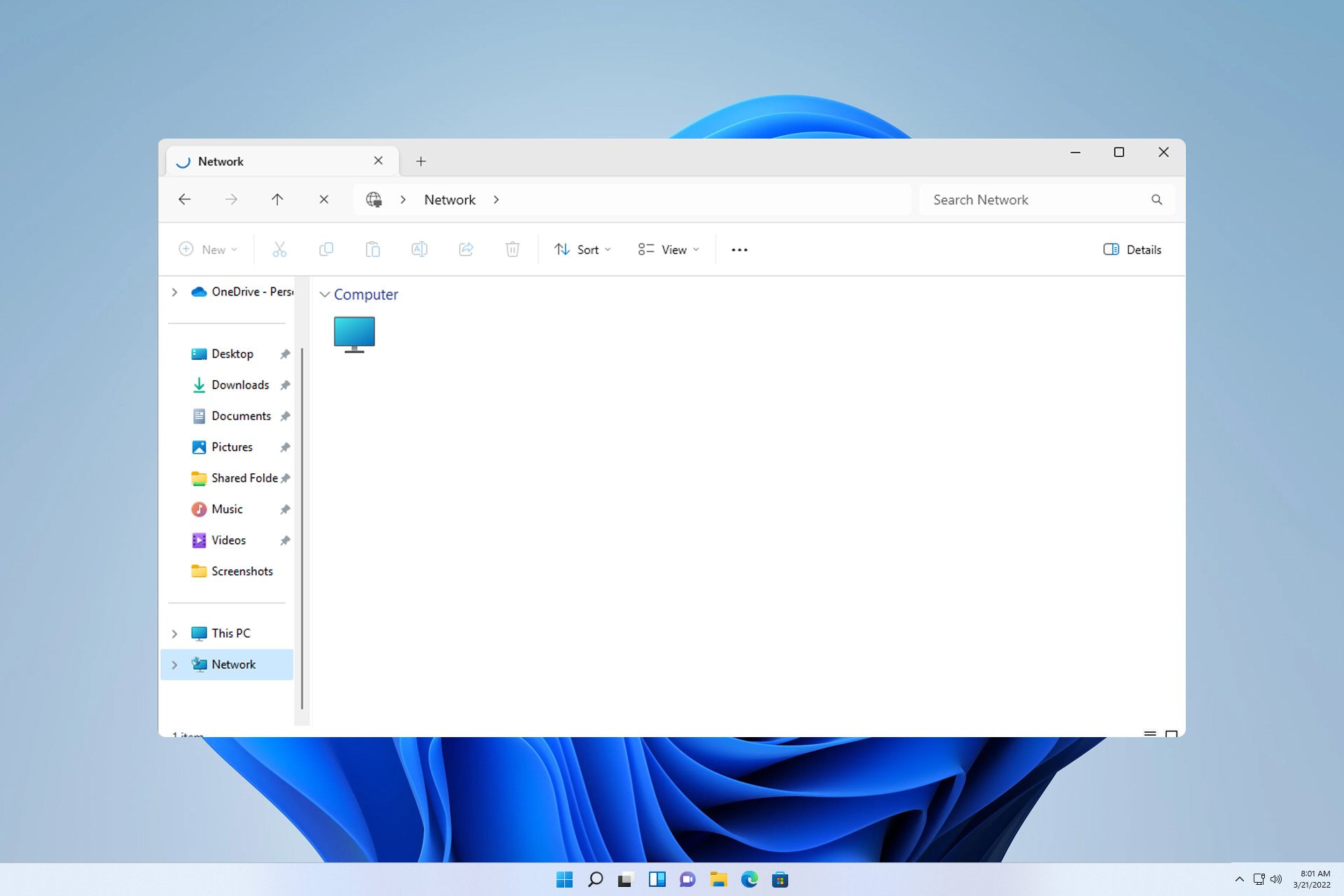
Jika WD My Cloud tidak muncul pada rangkaian dalam Windows 11, ini boleh menjadi masalah besar, terutamanya jika anda menyimpan sandaran atau fail penting lain di dalamnya.
Ini boleh menjadi masalah besar bagi pengguna yang kerap perlu mengakses storan rangkaian, jadi dalam panduan hari ini, kami akan menunjukkan kepada anda cara menyelesaikan masalah ini secara kekal.
Mengapa WD My Cloud tidak muncul pada rangkaian Windows 11?
- Peranti Awan Saya, penyesuai rangkaian atau sambungan Internet anda tidak dikonfigurasikan dengan betul.
- Ciri SMB tidak dipasang pada komputer.
- Gangguan sementara dalam Winsock kadangkala boleh menyebabkan isu ini.
Apakah yang perlu saya lakukan jika awan saya tidak muncul pada rangkaian?
Sebelum kami mula membetulkan isu ini, anda boleh melakukan beberapa semakan awal:
- Dalam tetapan rangkaian peranti My Cloud anda, tukar tetapan lalai daripada SMB1 kepada SMB3.
- Pastikan pemacu My Cloud anda dikemas kini.
- Lumpuhkan MU-MIMO pada Netgear Orbi. Anda boleh menemui tetapan ini dalam tetapan lanjutan.
- Pada sesetengah penghala, anda perlu melumpuhkan rangkaian 2.4GHz untuk menggunakan ciri ini.
1 Cuba akses awan saya melalui alamat rangkaian
- Klik pada ikon Cloud Storage. Ini sepatutnya membuka WD My Cloud dalam penyemak imbas anda.
- Salin alamat IP dari bar alamat. Ini ialah laluan rangkaian peranti.
- Tekan + dan tampal alamat IP dalam format ini. Pastikan anda menggunakan alamat IP yang anda perolehi daripada langkah 2: WindowsR
<strong>2.XXX.X.XXX</strong>
2. 确保已安装 SMB 功能
- 在 Windows 搜索框中输入功能。选择“打开或关闭 Windows 功能”。

- 找到 SMB 1.0/CIFS 文件共享支持并启用它及其所有功能。

- 单击“确定”,然后按照屏幕上的说明进行安装。
3.重置温索克
- 按键 + 并选择终端(管理员)。WindowsX

- 运行以下命令:
<strong>netsh winsock reset</strong>\192.XXX.X.XXX


2. Pastikan yang Pasang Ciri SMB
- Tekan kekunci + dan pilih #🎜🎜#Terminal (admin). #🎜🎜##🎜🎜#Windows#🎜🎜##🎜🎜#X#🎜🎜##🎜🎜#
 #🎜🎜##🎜🎜##🎜🎜#Jalankan arahan berikut:
#🎜🎜##🎜🎜##🎜🎜#Jalankan arahan berikut: #🎜🎜#netsh winsock reset#🎜🎜##🎜🎜##🎜🎜##🎜🎜##🎜🎜#Tunggu sehingga tetapan semula rangkaian selesai. #🎜🎜##🎜🎜##🎜🎜#4 Ubah suai pendaftaran #🎜🎜##🎜🎜##🎜🎜#Perhatikan bahawa kaedah ini boleh menyebabkan masalah keselamatan yang berpotensi, jadi gunakan kaedah ini atas risiko anda sendiri. #🎜🎜#- Tekan + kekunci dan taip Registry Editor untuk membuka Registry Editor. WindowsR

- Dalam panel kiri, navigasi ke
<code><strong>ComputerHKEY_LOCAL_MACHINESYSTEMCurrentControlSetControlLsaMSV1_0</strong>
- 右键单击MSV1_0并选择导出。保存文件,并在出现任何问题时使用它来还原注册表。
- 选择右窗格中除“默认”之外的所有项目,右键单击它们,然后选择“删除”。

- 之后,单击“是”进行确认。
如何在 Windows 11 中映射我的 WD 云驱动器?
- 打开文件资源管理器并转到“网络”部分。
- 在地址栏中输入以下内容。请记住,名称可能会根据型号而更改:
<strong>\WDMYCLOUD</strong>ComputerHKEY_LOCAL_MACHINESYSTEMCurrentControlSetControlLsaMSV1_0

- Klik kanan pada MSV1_0 dan pilih Eksport. Simpan fail dan gunakannya untuk memulihkan pendaftaran jika timbul sebarang masalah.
- Pilih semua item dalam anak tetingkap kanan kecuali "Lalai", klik kanan padanya dan pilih "Padam".

Selepas itu, klik "
Yes" untuk mengesahkan.
🎜Bagaimana untuk memetakan pemacu awan WD saya dalam Windows 11 ?
🎜🎜Buka File Explorer dan pergi ke bahagian "🎜Rangkaian🎜". 🎜🎜Masukkan yang berikut dalam bar alamat. Perlu diingat bahawa nama mungkin berubah bergantung pada model:🎜\WDMYCLOUD🎜🎜🎜🎜🎜Masukkan kelayakan anda. Seterusnya, klik kanan pada pemacu dan pilih 🎜Peta Rangkaian Pemacu🎜. 🎜🎜Pilih huruf pemacu dan klik 🎜Selesai🎜. 🎜🎜🎜Malangnya, ini bukan satu-satunya masalah dengan Western Digital My Cloud, ramai yang melaporkan bahawa WD My Cloud tidak berfungsi dengan baik. Model lain mempunyai isu yang sama, dan kami telah menulis tentang Pasport WD yang tidak muncul dalam panduan lama kami. 🎜🎜Memandangkan ini adalah isu konfigurasi rangkaian, kebiasaannya tidak dapat menyambung semula semua pemacu rangkaian, terutamanya jika pilihan pemacu rangkaian peta tiada pada komputer. 🎜 - Tekan + kekunci dan taip Registry Editor untuk membuka Registry Editor. WindowsR
Hidupkan atau matikan ciri Windows
".

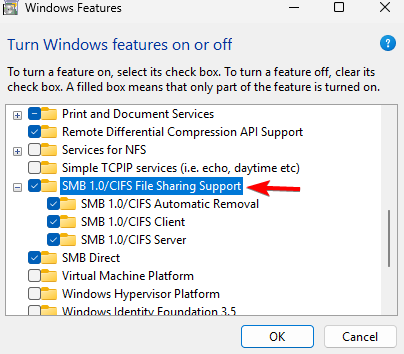 #🎜🎜##🎜🎜# klik #🎜🎜# "OK#🎜🎜#" dan ikut arahan pada skrin untuk memasang. #🎜🎜##🎜🎜#
#🎜🎜##🎜🎜# klik #🎜🎜# "OK#🎜🎜#" dan ikut arahan pada skrin untuk memasang. #🎜🎜##🎜🎜#3.Reset Winsock#🎜🎜#
Atas ialah kandungan terperinci Betulkan: WD My Cloud tidak muncul pada rangkaian dalam Windows 11. Untuk maklumat lanjut, sila ikut artikel berkaitan lain di laman web China PHP!

Alat AI Hot

Undresser.AI Undress
Apl berkuasa AI untuk mencipta foto bogel yang realistik

AI Clothes Remover
Alat AI dalam talian untuk mengeluarkan pakaian daripada foto.

Undress AI Tool
Gambar buka pakaian secara percuma

Clothoff.io
Penyingkiran pakaian AI

AI Hentai Generator
Menjana ai hentai secara percuma.

Artikel Panas

Alat panas

Notepad++7.3.1
Editor kod yang mudah digunakan dan percuma

SublimeText3 versi Cina
Versi Cina, sangat mudah digunakan

Hantar Studio 13.0.1
Persekitaran pembangunan bersepadu PHP yang berkuasa

Dreamweaver CS6
Alat pembangunan web visual

SublimeText3 versi Mac
Perisian penyuntingan kod peringkat Tuhan (SublimeText3)

Topik panas
 1377
1377
 52
52
![Modul pengembangan WLAN telah berhenti [fix]](https://img.php.cn/upload/article/000/465/014/170832352052603.gif?x-oss-process=image/resize,m_fill,h_207,w_330) Modul pengembangan WLAN telah berhenti [fix]
Feb 19, 2024 pm 02:18 PM
Modul pengembangan WLAN telah berhenti [fix]
Feb 19, 2024 pm 02:18 PM
Jika terdapat masalah dengan modul pengembangan WLAN pada komputer Windows anda, ia mungkin menyebabkan anda terputus sambungan daripada Internet. Keadaan ini sering mengecewakan, tetapi mujurlah, artikel ini menyediakan beberapa cadangan mudah yang boleh membantu anda menyelesaikan masalah ini dan membolehkan sambungan wayarles anda berfungsi dengan baik semula. Betulkan Modul Kebolehlanjutan WLAN Telah Berhenti Jika Modul Kebolehlanjutan WLAN telah berhenti berfungsi pada komputer Windows anda, ikuti cadangan ini untuk membetulkannya: Jalankan Penyelesai Masalah Rangkaian dan Internet untuk melumpuhkan dan mendayakan semula sambungan rangkaian wayarles Mulakan semula Perkhidmatan Konfigurasi Auto WLAN Ubah Suai Pilihan Kuasa Ubah suai Tetapan Kuasa Lanjutan Pasang Semula Pemacu Penyesuai Rangkaian Jalankan Beberapa Perintah Rangkaian Sekarang, mari kita lihat secara terperinci
 Bagaimana untuk menyelesaikan ralat pelayan DNS win11
Jan 10, 2024 pm 09:02 PM
Bagaimana untuk menyelesaikan ralat pelayan DNS win11
Jan 10, 2024 pm 09:02 PM
Kita perlu menggunakan DNS yang betul apabila menyambung ke Internet untuk mengakses Internet. Dengan cara yang sama, jika kita menggunakan tetapan dns yang salah, ia akan menyebabkan ralat pelayan dns Pada masa ini, kita boleh cuba menyelesaikan masalah dengan memilih untuk mendapatkan dns secara automatik dalam tetapan rangkaian penyelesaian. Cara menyelesaikan ralat pelayan dns rangkaian win11 Kaedah 1: Tetapkan semula DNS 1. Pertama, klik Mula dalam bar tugas untuk masuk, cari dan klik butang ikon "Tetapan". 2. Kemudian klik arahan pilihan "Rangkaian & Internet" di lajur kiri. 3. Kemudian cari pilihan "Ethernet" di sebelah kanan dan klik untuk masuk. 4. Selepas itu, klik "Edit" dalam tugasan pelayan DNS, dan akhirnya tetapkan DNS kepada "Automatik (D
 Betulkan muat turun 'Ralat Rangkaian Gagal' pada Chrome, Google Drive dan Photos!
Oct 27, 2023 pm 11:13 PM
Betulkan muat turun 'Ralat Rangkaian Gagal' pada Chrome, Google Drive dan Photos!
Oct 27, 2023 pm 11:13 PM
Apakah isu "Muat turun ralat rangkaian gagal"? Sebelum kita menyelidiki penyelesaiannya, mari kita fahami dahulu maksud isu "Muat Turun Ralat Rangkaian Gagal". Ralat ini biasanya berlaku apabila sambungan rangkaian terganggu semasa memuat turun. Ia boleh berlaku atas pelbagai sebab seperti sambungan internet yang lemah, kesesakan rangkaian atau isu pelayan. Apabila ralat ini berlaku, muat turun akan berhenti dan mesej ralat akan dipaparkan. Bagaimana untuk membetulkan muat turun yang gagal dengan ralat rangkaian? Menghadapi "Ralat Rangkaian Muat Turun Gagal" boleh menjadi penghalang semasa mengakses atau memuat turun fail yang diperlukan. Sama ada anda menggunakan penyemak imbas seperti Chrome atau platform seperti Google Drive dan Google Photos, ralat ini akan muncul yang menyebabkan kesulitan. Di bawah ialah perkara untuk membantu anda menavigasi dan menyelesaikan isu ini
 Betulkan: WD My Cloud tidak muncul pada rangkaian dalam Windows 11
Oct 02, 2023 pm 11:21 PM
Betulkan: WD My Cloud tidak muncul pada rangkaian dalam Windows 11
Oct 02, 2023 pm 11:21 PM
Jika WDMyCloud tidak muncul pada rangkaian dalam Windows 11, ini boleh menjadi masalah besar, terutamanya jika anda menyimpan sandaran atau fail penting lain di dalamnya. Ini boleh menjadi masalah besar bagi pengguna yang kerap perlu mengakses storan rangkaian, jadi dalam panduan hari ini, kami akan menunjukkan kepada anda cara untuk menyelesaikan masalah ini secara kekal. Mengapa WDMyCloud tidak muncul pada rangkaian Windows 11? Peranti MyCloud, penyesuai rangkaian atau sambungan Internet anda tidak dikonfigurasikan dengan betul. Fungsi SMB tidak dipasang pada komputer. Gangguan sementara dalam Winsock kadangkala boleh menyebabkan masalah ini. Apakah yang perlu saya lakukan jika awan saya tidak muncul pada rangkaian? Sebelum kami mula membetulkan masalah, anda boleh melakukan beberapa semakan awal:
 Apakah yang perlu saya lakukan jika bumi dipaparkan di sudut kanan bawah Windows 10 apabila saya tidak boleh mengakses Internet Pelbagai penyelesaian kepada masalah yang Bumi tidak dapat mengakses Internet dalam Win10?
Feb 29, 2024 am 09:52 AM
Apakah yang perlu saya lakukan jika bumi dipaparkan di sudut kanan bawah Windows 10 apabila saya tidak boleh mengakses Internet Pelbagai penyelesaian kepada masalah yang Bumi tidak dapat mengakses Internet dalam Win10?
Feb 29, 2024 am 09:52 AM
Artikel ini akan memperkenalkan penyelesaian kepada masalah bahawa simbol glob dipaparkan pada rangkaian sistem Win10 tetapi tidak boleh mengakses Internet. Artikel itu akan menyediakan langkah terperinci untuk membantu pembaca menyelesaikan masalah rangkaian Win10 yang menunjukkan bahawa bumi tidak boleh mengakses Internet. Kaedah 1: Mulakan semula secara langsung, periksa sama ada kabel rangkaian tidak dipasang dengan betul dan sama ada jalur lebar tertunggak. Jika tiada perkara penting yang sedang dilakukan pada komputer, anda boleh memulakan semula komputer secara langsung Kebanyakan masalah kecil boleh diselesaikan dengan cepat dengan memulakan semula komputer. Jika ditentukan jalur lebar tidak tertunggak dan rangkaiannya normal, itu adalah perkara lain. Kaedah 2: 1. Tekan kekunci [Win], atau klik [Start Menu] di sudut kiri bawah Dalam item menu yang terbuka, klik ikon gear di atas butang kuasa Ini ialah [Settings].
 Bagaimana untuk mengemas kini kelayakan log masuk pemacu rangkaian dalam Windows 11
Feb 19, 2024 pm 12:18 PM
Bagaimana untuk mengemas kini kelayakan log masuk pemacu rangkaian dalam Windows 11
Feb 19, 2024 pm 12:18 PM
Untuk meningkatkan keselamatan pemacu rangkaian, Microsoft menyokong folder kongsi atau pemacu rangkaian yang melindungi kata laluan. Walau bagaimanapun, untuk memastikan perlindungan berterusan, kami perlu menukar kata laluan untuk pemacu rangkaian dengan kerap. Artikel ini akan memperkenalkan cara mengemas kini bukti kelayakan log masuk pemacu rangkaian dalam Windows 11/10. Cara Mengemas kini Bukti Kelayakan Log Masuk Pemacu Rangkaian dalam Windows Untuk mengemas kini bukti kelayakan log masuk pemacu rangkaian, kita perlu menggunakan Pengurus Kredensial. Ini ialah ciri prapasang pada komputer Windows dan boleh diakses melalui Panel Kawalan. Jadi, ikuti langkah di bawah untuk melakukan perkara yang sama. Klik Win+S, cari "Panel Kawalan" dan klik "Buka". Tukar paparan skrin secara berkadar kepada ikon besar.
 Bagaimana untuk meningkatkan kelajuan permulaan komputer dengan mengubah suai pendaftaran Windows 10
Apr 19, 2024 am 08:01 AM
Bagaimana untuk meningkatkan kelajuan permulaan komputer dengan mengubah suai pendaftaran Windows 10
Apr 19, 2024 am 08:01 AM
Dalam proses menggunakan sistem pengendalian Windows 10, ramai pengguna mendapati bahawa ia mengambil masa yang lama untuk memulakan komputer mereka, yang menjejaskan pengalaman pengguna. Untuk mengoptimumkan kelajuan but, sesetengah orang telah mencadangkan bahawa tujuan itu boleh dicapai dengan mengubah suai sistem pendaftaran. Sebagai tindak balas kepada permintaan ini, artikel ini akan menyediakan analisis mendalam tentang cara meningkatkan kelajuan permulaan komputer dengan berkesan dengan melaraskan tetapan pendaftaran Windows 10 dengan betul. Mari lihat di bawah. Kaedah pengendalian 1. Gunakan kekunci pintasan "win+R" untuk mula berjalan, masukkan "regedit", dan klik "OK" untuk membuka. 2. Selepas memasuki Registry Editor, klik "HKEY_CURRENT_USERSoftwareMicrosoftWindowsCurren" dalam lajur kiri
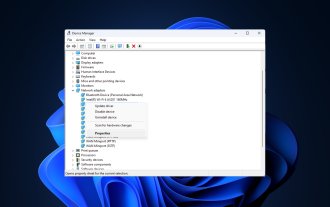 Betulkan: Isu sambungan rangkaian yang menghalang akses kepada Internet dalam Mod Selamat Windows 11
Sep 23, 2023 pm 01:13 PM
Betulkan: Isu sambungan rangkaian yang menghalang akses kepada Internet dalam Mod Selamat Windows 11
Sep 23, 2023 pm 01:13 PM
Tidak mempunyai sambungan internet pada komputer Windows 11 anda dalam Safe Mode with Networking boleh mengecewakan, terutamanya apabila mendiagnosis dan menyelesaikan masalah sistem. Dalam panduan ini, kami akan membincangkan potensi punca masalah dan menyenaraikan penyelesaian yang berkesan untuk memastikan anda boleh mengakses internet dalam Mod Selamat. Mengapa tiada internet dalam mod selamat dengan rangkaian? Penyesuai rangkaian tidak serasi atau tidak dimuatkan dengan betul. Firewall pihak ketiga, perisian keselamatan atau perisian antivirus mungkin mengganggu sambungan rangkaian dalam mod selamat. Perkhidmatan rangkaian tidak berjalan. Jangkitan Hasad Apakah yang perlu saya lakukan jika Internet tidak boleh digunakan dalam Safe Mode pada Windows 11? Sebelum melakukan langkah penyelesaian masalah lanjutan, anda harus mempertimbangkan untuk melakukan semakan berikut: Pastikan untuk menggunakan



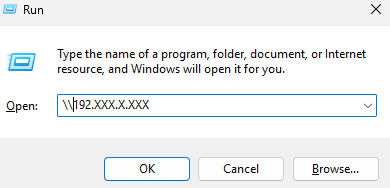
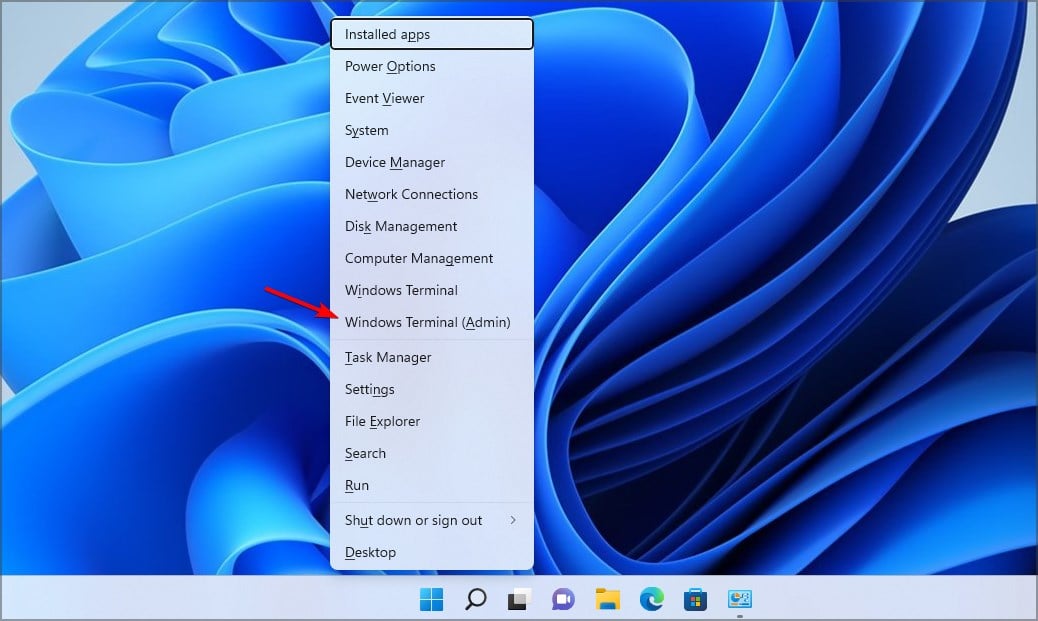
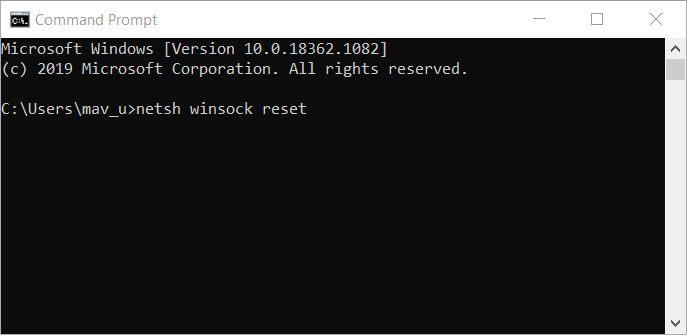
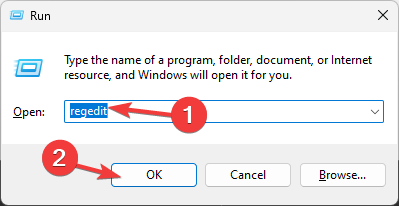 #🎜🎜##🎜🎜##🎜🎜#Jalankan arahan berikut:
#🎜🎜##🎜🎜##🎜🎜#Jalankan arahan berikut: