Perkara yang perlu dilakukan jika thinkpad tidak boleh dihidupkan
Thinkpad tidak akan dihidupkan dengan memeriksa bekalan kuasa, monitor, papan kekunci dan tetikus, menyemak tetapan BIOS, menyemak kegagalan perkakasan, menetapkan semula ThinkPad dan mendapatkan sokongan teknikal. Pengenalan terperinci: 1. Periksa bekalan kuasa dan bateri, gunakan penyesuai kuasa lain untuk menyambungkan ThinkPad untuk menghapuskan masalah penyesuai kuasa 2. Periksa monitor, tekan butang kuasa pada monitor, atau gunakan kekunci pintasan pada Papan kekunci ThinkPad (seperti Fn + F3 ) untuk menukar monitor 3. Periksa papan kekunci dan tetikus, dsb.

Sistem pengendalian untuk tutorial ini: Sistem Windows 10, komputer ThinkPad Lenovo P15v.
ThinkPad ialah komputer riba perniagaan yang dilancarkan oleh Lenovo dan digemari oleh pengguna kerana kestabilan dan kebolehpercayaannya. Walau bagaimanapun, kadangkala ThinkPad Anda mungkin menghadapi masalah kerana tidak dapat boot. Dalam kes ini, anda boleh mencuba kaedah berikut untuk menyelesaikan masalah:
1 Periksa bekalan kuasa dan bateri: Pertama, pastikan ThinkPad disambungkan ke penyesuai kuasa dan semak sama ada penyesuai kuasa berfungsi dengan baik. Jika boleh, cuba gunakan sambungan penyesuai kuasa yang berbeza ThinkPad untuk menyelesaikan masalah penyesuai kuasa. Juga, pastikan bateri dicas sepenuhnya atau diputuskan sambungan daripada penyesuai kuasa.
2. Periksa monitor: Jika ThinkPad Tidak dapat dihidupkan, sila semak sama ada monitor dihidupkan. Kadangkala, monitor mungkin dimatikan, menghalang sebarang imej daripada dilihat. Cuba tekan butang kuasa pada monitor, atau gunakan kekunci pintasan pada papan kekunci ThinkPad (seperti Fn + F3) untuk menukar monitor.
3 Periksa papan kekunci dan tetikus: Jika ThinkPad Tidak dapat dihidupkan, sila semak sama ada papan kekunci dan tetikus disambungkan dengan betul. Kadangkala, papan kekunci atau tetikus mungkin mempunyai sambungan longgar yang menghalangnya daripada berfungsi dengan betul. Sila cuba pasang semula papan kekunci dan tetikus, atau gantikan papan kekunci dan tetikus.
4 Semak tetapan BIOS: Jika ThinkPad tidak boleh dihidupkan, sila cuba masukkan antara muka tetapan BIOS untuk melihat jika terdapat sebarang mesej ralat. Biasanya, ini dilakukan dengan menekan F2, F10, atau Padam kekunci untuk memasuki antara muka persediaan BIOS. Dalam antara muka persediaan BIOS, anda boleh melihat maklumat sistem, jujukan but, log ralat, dsb. untuk menentukan sama ada terdapat masalah.
5 Periksa kegagalan perkakasan: Jika ThinkPad Tidak dapat but, sila cuba semak sama ada terdapat kegagalan perkakasan. Sebagai contoh, anda boleh menyemak sama ada memori, cakera keras, kad grafik, dsb. berfungsi dengan baik. Jika anda mengesyaki kegagalan perkakasan, dapatkan bantuan profesional untuk diagnosis dan pembaikan selanjutnya.
6. Tetapkan Semula ThinkPad: Jika ThinkPad tidak boleh dihidupkan, anda boleh cuba menetapkan semula ThinkPad. Biasanya, anda boleh melakukan ini dengan menekan Reset pada papan kekunci ThinkPad kunci, atau gunakan alat set semula yang dibekalkan untuk menetapkan semula ThinkPad. Sila ambil perhatian bahawa penetapan semula boleh mengakibatkan kehilangan data, jadi pastikan anda telah menyandarkan data penting sebelum menetapkan semula.
7. Dapatkan sokongan teknikal: Jika tiada kaedah di atas dapat menyelesaikan masalah, sila dapatkan sokongan teknikal daripada Lenovo. Anda boleh menghubungi perkhidmatan pelanggan Lenovo, atau pergi ke tapak web rasmi Lenovo untuk memuat turun ThinkPad pemandu dan manual pengendalian untuk mendapatkan bantuan lanjut.
Ringkasnya, apabila ThinkPad tidak dapat dihidupkan, sila semak dahulu sama ada bekalan kuasa, monitor, papan kekunci, tetikus dan peranti perkakasan lain berfungsi dengan baik. Jika boleh, cuba masukkan BIOS Sediakan antara muka untuk melihat sama ada terdapat sebarang mesej ralat. Jika masalah berterusan, sila hubungi sokongan teknikal Lenovo untuk mendapatkan bantuan lanjut.
Atas ialah kandungan terperinci Perkara yang perlu dilakukan jika thinkpad tidak boleh dihidupkan. Untuk maklumat lanjut, sila ikut artikel berkaitan lain di laman web China PHP!

Alat AI Hot

Undresser.AI Undress
Apl berkuasa AI untuk mencipta foto bogel yang realistik

AI Clothes Remover
Alat AI dalam talian untuk mengeluarkan pakaian daripada foto.

Undress AI Tool
Gambar buka pakaian secara percuma

Clothoff.io
Penyingkiran pakaian AI

AI Hentai Generator
Menjana ai hentai secara percuma.

Artikel Panas

Alat panas

Notepad++7.3.1
Editor kod yang mudah digunakan dan percuma

SublimeText3 versi Cina
Versi Cina, sangat mudah digunakan

Hantar Studio 13.0.1
Persekitaran pembangunan bersepadu PHP yang berkuasa

Dreamweaver CS6
Alat pembangunan web visual

SublimeText3 versi Mac
Perisian penyuntingan kod peringkat Tuhan (SublimeText3)

Topik panas
 1378
1378
 52
52
 Bagaimana untuk melaraskan kecerahan skrin komputer riba Lenovo ThinkPad X13?
Jan 04, 2024 pm 06:37 PM
Bagaimana untuk melaraskan kecerahan skrin komputer riba Lenovo ThinkPad X13?
Jan 04, 2024 pm 06:37 PM
Kita semua pernah mengalami situasi ini: apabila kita pergi dari dalam rumah ke luar, kecerahan skrin telefon mudah alih secara automatik melaraskan mengikut cahaya ambien, tetapi kebanyakan komputer riba tidak mempunyai ciri ini, jadi kita perlu melaraskan kecerahan skrin secara manual. Hari ini, saya akan memperkenalkan kepada anda cara melaraskan kecerahan skrin Lenovo ThinkPad X13. Lenovo ThinkPad Berikut menggunakan ThinkPadX13 sebagai contoh untuk memperkenalkan dua kaedah pelarasan ini. Yang pertama ialah melaraskan kecerahan skrin melalui butang. Pada ThinkPad X13, biasanya terdapat butang khusus atau kombinasi kekunci untuk melaraskan skrin.
 Cara Mengambil Tangkapan Skrin pada Buku Nota Lenovo ThinkPad X13: Panduan Kekunci Pintasan
Jan 01, 2024 pm 09:11 PM
Cara Mengambil Tangkapan Skrin pada Buku Nota Lenovo ThinkPad X13: Panduan Kekunci Pintasan
Jan 01, 2024 pm 09:11 PM
Tangkapan skrin ialah ciri yang sangat biasa pada komputer yang memudahkan untuk menangkap dan berkongsi apa yang ada pada skrin anda. Terdapat banyak cara untuk mengambil tangkapan skrin pada komputer. Sekarang, mari perkenalkan kaedah tangkapan skrin yang biasa digunakan pada komputer riba Lenovo ThinkPad X13. Pengenalan kaedah tangkapan skrin Lenovo ThinkPad X13 Mengenai kaedah tangkapan skrin pada komputer, terdapat banyak pilihan yang tersedia. Di sini, kami akan menumpukan pada kaedah mengambil tangkapan skrin dengan kekunci pintasan ThinkPad X13 dan mengambil tangkapan skrin dengan perisian arus perdana. ThinkPadX13 menyediakan fungsi tangkapan skrin kekunci pintasan mudah. Anda hanya perlu menekan kekunci Fn dan kekunci PrtSc untuk menyimpan tangkapan skrin kandungan skrin semasa ke papan keratan. Selepas itu anda boleh membuka mana-mana perisian penyuntingan gambar seperti Paint
 Komputer riba Lenovo ThinkPad T14p AI 2024 dikeluarkan: Core Ultra, grafik bebas RTX 4050 pilihan, bermula daripada 7,499 yuan
Apr 19, 2024 pm 03:43 PM
Komputer riba Lenovo ThinkPad T14p AI 2024 dikeluarkan: Core Ultra, grafik bebas RTX 4050 pilihan, bermula daripada 7,499 yuan
Apr 19, 2024 pm 03:43 PM
Menurut berita dari laman web ini pada 18 April, Lenovo hari ini melancarkan komputer riba ThinkPad T14pAI2024, dilengkapi dengan pemproses Teras Ultra5125H dan Ultra9185H, kad grafik bebas RTX4050 pilihan, berharga daripada 7,499 yuan: Versi paparan teras Ultra5125H/32+1T/2.5K909: yuan Ultra9185H/ 32+1T/3K120Hz: 9,499 yuan untuk versi grafik bebas Ultra5125H/RTX4050/16+1T/2.5K90Hz: 9,999 yuan Ultra5125H/RTX4050/32+1T/3K120Hz: 9,999 yuan Ultra5125H/RTX4050/32+1T/3K120Hz: 9,799 yuan
 IFA 2024 | Teruskan menggunakan Lenovo ThinkPads baharu: Ultralight X1 Carbon Gen 13 Aura Edition & ThinkPad T14s Gen 6 AMD dengan pad sentuh kaca
Sep 09, 2024 pm 10:03 PM
IFA 2024 | Teruskan menggunakan Lenovo ThinkPads baharu: Ultralight X1 Carbon Gen 13 Aura Edition & ThinkPad T14s Gen 6 AMD dengan pad sentuh kaca
Sep 09, 2024 pm 10:03 PM
Kebanyakan pengeluar PC tidak menghadiri IFA 2024 di Berlin, kerana mereka melangkau mempunyai gerai Pameran tradisional di lantai pameran. Syarikat seperti Acer, Asus dan Lenovo mempunyai kehadiran di Berlin, tetapi hanya menjelang pameran perdagangan besar, wh
 Tawaran | Lenovo ThinkPad P14s Gen 5 dengan 120Hz OLED, 64GB RAM dan AMD Ryzen 7 Pro mendapat potongan 60% sekarang
Sep 07, 2024 am 06:31 AM
Tawaran | Lenovo ThinkPad P14s Gen 5 dengan 120Hz OLED, 64GB RAM dan AMD Ryzen 7 Pro mendapat potongan 60% sekarang
Sep 07, 2024 am 06:31 AM
Ramai pelajar akan kembali ke sekolah hari ini, dan mungkin ada yang perasan bahawa komputer riba lama mereka tidak lagi berfungsi. Sesetengah pelajar kolej mungkin berada di pasaran untuk buku nota perniagaan mewah dengan skrin OLED yang cantik, dalam hal ini t
 Perkara yang perlu dilakukan jika thinkpad tidak boleh dihidupkan
Oct 17, 2023 pm 03:50 PM
Perkara yang perlu dilakukan jika thinkpad tidak boleh dihidupkan
Oct 17, 2023 pm 03:50 PM
ThinkPad tidak boleh dihidupkan Selesaikan masalah dengan memeriksa bekalan kuasa, monitor, papan kekunci dan tetikus, menyemak tetapan BIOS, menyemak kegagalan perkakasan, menetapkan semula ThinkPad dan mendapatkan sokongan teknikal. Pengenalan terperinci: 1. Periksa bekalan kuasa dan bateri, gunakan penyesuai kuasa lain untuk menyambungkan ThinkPad untuk menghapuskan masalah penyesuai kuasa 2. Periksa monitor, tekan butang kuasa pada monitor, atau gunakan kekunci pintasan pada Papan kekunci ThinkPad (seperti Fn + F3 ) untuk menukar monitor 3. Periksa papan kekunci dan tetikus, dsb.
 thinkpad disertakan dengan cakera USB untuk but
Feb 12, 2024 pm 04:10 PM
thinkpad disertakan dengan cakera USB untuk but
Feb 12, 2024 pm 04:10 PM
Salam semua, hari ini saya ingin berkongsi artikel dari laman web rasmi Sistem Xiaobai (xiaobaixitong.com). Saya percaya ramai rakan menggunakan komputer riba Thinkpad Sesetengah pengguna komputer riba Thinkpad ingin menggunakan pemacu kilat USB untuk memasang semula sistem tetapi menghadapi masalah menyediakan pemacu kilat USB untuk but untuk komputer riba Thinkpad Bagaimana untuk memulakan. Cara menyediakan pemacu kilat USB untuk but komputer riba Thinkpad Masukkan pemacu kilat USB boot yang disediakan ke dalam komputer riba Lenovo Thinkpad. Tekan kekunci F12 untuk memunculkan tetingkap pemilihan permulaan. Dalam tetingkap, pilih "USBHDD" sebagai pilihan but. Gunakan kekunci atas dan bawah untuk menggerakkan kursor ke pilihan, kemudian tekan
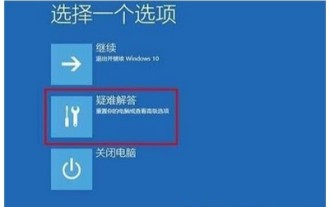 Apakah yang perlu saya lakukan jika sistem Windows 10 saya ranap dan tidak dapat dihidupkan?
Jul 16, 2023 pm 02:45 PM
Apakah yang perlu saya lakukan jika sistem Windows 10 saya ranap dan tidak dapat dihidupkan?
Jul 16, 2023 pm 02:45 PM
Apakah yang perlu saya lakukan jika sistem Windows 10 ranap dan tidak boleh diboot? adalah penyelesaian untuk sistem Windows 10 yang ranap dan tidak boleh dibut Ia boleh membantu pengguna menyelesaikan masalah ini. Apakah yang perlu saya lakukan jika sistem Windows 10 ranap dan tidak boleh dihidupkan 1. Paksa mulakan semula tiga kali apabila menghidupkan komputer atau tekan F8 beberapa kali untuk memasuki halaman pembaikan, dan kemudian pilih "Penyelesaian Masalah." . 3. Klik Tetapan Permulaan 4. Pilih Safe Mode Restart dan nyahpasang perisian dan pemacu yang tidak serasi dengan sistem dalam mod selamat.



