Microsoft mengumumkan OneDrive akan serasi dengan apl jauh Desktop Maya Azure
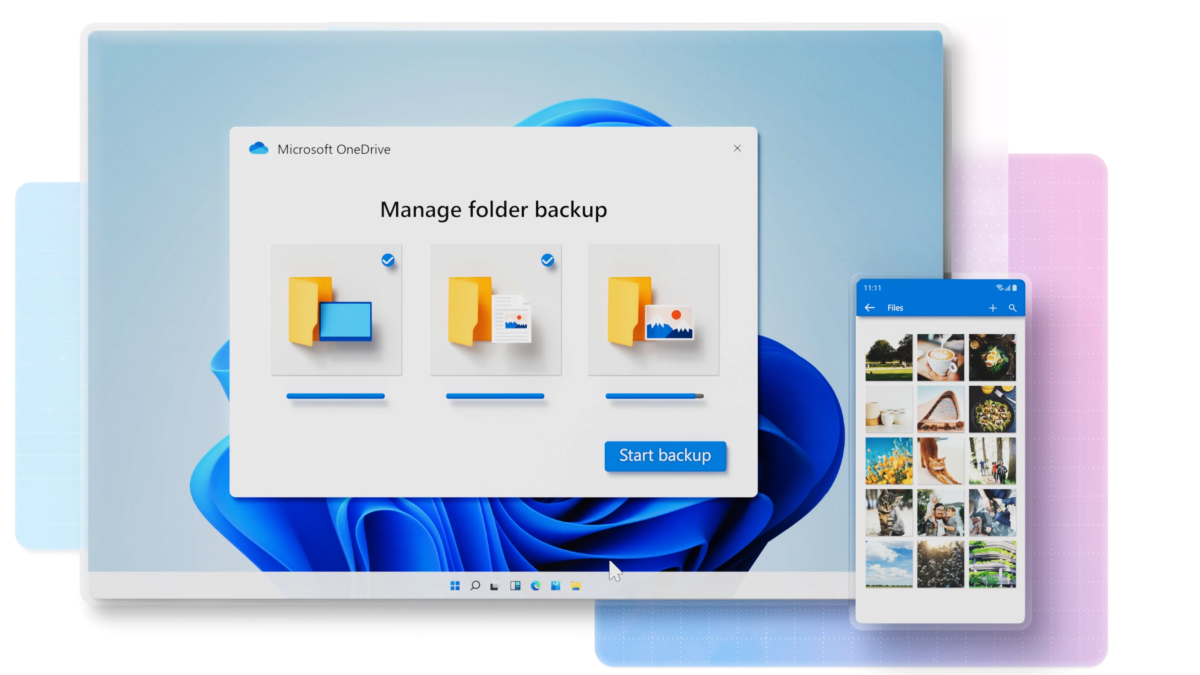
Sehingga hari ini, OneDrive hanya tersedia pada desktop maya Azure dengan desktop tidak berterusan. OneDrive tidak berfungsi dengan betul dengan Azure Virtual Desktop RemoteApps. Microsoft hari ini mengumumkan pratonton OneDrive dan RemoteApp dalam Desktop Maya Azure. Sokongan terbaharu ini akan membolehkan pengguna mengakses dan menyegerakkan fail OneDrive mereka apabila menggunakan RemoteApp.
Begini cara ciri ini berfungsi:
- Apabila pengguna melancarkan apl jauh, ikon OneDrive akan disepadukan dalam bar tugas peranti Windows tempatan mereka.
- Jika pengguna melancarkan Aplikasi Jauh lain daripada kumpulan hos yang sama pada hos sesi yang sama, tika OneDrive yang sama akan digunakan dan tika lain tidak akan bermula.
- Jika pengguna log masuk dengan log masuk Microsoft Entra ID (Azure AD), pengguna akan dilog masuk ke OneDrive secara automatik dan penyegerakan akan dimulakan.
Microsoft juga mendedahkan bahawa sokongan OneDrive untuk Azure Virtual Desktop RemoteApps pada masa ini hanya tersedia pada Windows 11.
Atas ialah kandungan terperinci Microsoft mengumumkan OneDrive akan serasi dengan apl jauh Desktop Maya Azure. Untuk maklumat lanjut, sila ikut artikel berkaitan lain di laman web China PHP!

Alat AI Hot

Undresser.AI Undress
Apl berkuasa AI untuk mencipta foto bogel yang realistik

AI Clothes Remover
Alat AI dalam talian untuk mengeluarkan pakaian daripada foto.

Undress AI Tool
Gambar buka pakaian secara percuma

Clothoff.io
Penyingkiran pakaian AI

AI Hentai Generator
Menjana ai hentai secara percuma.

Artikel Panas

Alat panas

Notepad++7.3.1
Editor kod yang mudah digunakan dan percuma

SublimeText3 versi Cina
Versi Cina, sangat mudah digunakan

Hantar Studio 13.0.1
Persekitaran pembangunan bersepadu PHP yang berkuasa

Dreamweaver CS6
Alat pembangunan web visual

SublimeText3 versi Mac
Perisian penyuntingan kod peringkat Tuhan (SublimeText3)

Topik panas
 1359
1359
 52
52
 Kod ralat 801c03ed: Bagaimana untuk membetulkannya pada Windows 11
Oct 04, 2023 pm 06:05 PM
Kod ralat 801c03ed: Bagaimana untuk membetulkannya pada Windows 11
Oct 04, 2023 pm 06:05 PM
Ralat 801c03ed biasanya disertakan dengan mesej berikut: Dasar pentadbir tidak membenarkan pengguna ini menyertai peranti. Mesej ralat ini akan menghalang anda daripada memasang Windows dan menyertai rangkaian, dengan itu menghalang anda daripada menggunakan komputer anda, jadi adalah penting untuk menyelesaikan isu ini secepat mungkin. Apakah kod ralat 801c03ed? Ini ialah ralat pemasangan Windows yang berlaku atas sebab berikut: Persediaan Azure tidak membenarkan pengguna baharu untuk menyertai. Objek peranti tidak didayakan pada Azure. Kegagalan cincang perkakasan dalam panel Azure. Bagaimana untuk membetulkan kod ralat 03c11ed pada Windows 801? 1. Semak tetapan Intune Log masuk ke portal Azure. Navigasi ke Peranti dan pilih Tetapan Peranti. Tukar "Pengguna boleh
 Mengapa terdapat sempadan hitam di sebelah kiri dan kanan monitor win11 Bagaimana untuk menyelesaikan sempadan gelap di sebelah kiri desktop win11?
Feb 29, 2024 pm 01:00 PM
Mengapa terdapat sempadan hitam di sebelah kiri dan kanan monitor win11 Bagaimana untuk menyelesaikan sempadan gelap di sebelah kiri desktop win11?
Feb 29, 2024 pm 01:00 PM
Kita semua menghadapi beberapa masalah operasi apabila menggunakan sistem win11 Baru-baru ini, ramai pengguna bertanya apa yang perlu dilakukan jika terdapat kotak gelap di sebelah kiri desktop win11? Pengguna boleh terus memilih tetapan yang disyorkan di bawah resolusi skrin, dan kemudian meneruskan operasi dengan berhati-hati agar laman web ini memperkenalkan kepada pengguna analisis masalah kotak gelap di sebelah kiri desktop win11. Analisis masalah kotak gelap di sebelah kiri desktop win11 Laraskan resolusi skrin: klik kanan kawasan kosong desktop, pilih "Tetapan Paparan", dan pilih resolusi yang sesuai dalam lajur "Resolusi". . Kemas kini pemacu kad grafik: Buka Pengurus Peranti, kembangkan "Penyesuai Paparan", klik kanan
 Bagaimana untuk menghantar halaman web ke desktop sebagai pintasan dalam pelayar Edge?
Mar 14, 2024 pm 05:22 PM
Bagaimana untuk menghantar halaman web ke desktop sebagai pintasan dalam pelayar Edge?
Mar 14, 2024 pm 05:22 PM
Bagaimana untuk menghantar halaman web ke desktop sebagai pintasan dalam pelayar Edge? Ramai pengguna kami ingin memaparkan halaman web yang kerap digunakan pada desktop sebagai pintasan untuk kemudahan membuka terus halaman akses, tetapi mereka tidak tahu bagaimana untuk melakukannya Sebagai tindak balas kepada masalah ini, editor isu ini akan berkongsi penyelesaian dengan majoriti pengguna , mari kita lihat kandungan yang dikongsi dalam tutorial perisian hari ini. Kaedah pintasan menghantar halaman web ke desktop dalam pelayar Edge: 1. Buka perisian dan klik butang "..." pada halaman. 2. Pilih "Pasang tapak ini sebagai aplikasi" dalam "Aplikasi" dalam pilihan menu lungsur. 3. Akhir sekali, klik pada tetingkap pop timbul
 Cara Menyusun Ikon Desktop Windows 10 Secara Bebas
Jan 02, 2024 am 11:59 AM
Cara Menyusun Ikon Desktop Windows 10 Secara Bebas
Jan 02, 2024 am 11:59 AM
Semasa kami menggunakan sistem win10, kami mendapati beberapa ikon desktop rakan diletakkan sewenang-wenangnya, manakala komputer kami disusun dengan kemas dalam satu baris. Jika kami ingin meletakkan ikon secara rawak, kami boleh mengklik kanan desktop dengan tetikus dan membuat pilihan yang berkaitan dalam pilihan pop timbul untuk mencapai operasi ini. Mari lihat langkah khusus untuk melihat cara editor melakukannya~ Saya harap ia dapat membantu anda. Cara meletakkan ikon desktop Windows 10 secara rawak 1. Klik kanan pilihan "Lihat" dalam ruang kosong pada desktop 2. Pilih untuk mematikan "Susun ikon secara automatik" dalam mod paparan 3. Dengan cara ini, anda boleh seret dan lepas ikon desktop ke tempat yang anda mahukan. Sambungan: kaedah paparan ikon |
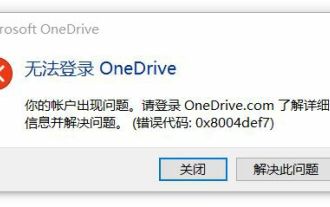 kod ralat log masuk onedrive 0x8004def7 tiada penyelesaian
Jan 16, 2024 pm 08:00 PM
kod ralat log masuk onedrive 0x8004def7 tiada penyelesaian
Jan 16, 2024 pm 08:00 PM
Apabila kami ingin menggunakan Win11 OneDrive untuk membuat sandaran fail, kami mungkin menghadapi masalah yang Win11 tidak boleh log masuk ke kod ralat OneDrive 0x8004def7 Pada masa ini, kami hanya perlu mengaktifkannya dengan versi mudah alih. Win11 tidak boleh log masuk ke kod ralat onedrive 0x8004def7: 1. Apabila menghadapi masalah ini, ia adalah terutamanya kerana akaun tersebut telah lama tidak digunakan dan telah dibekukan. 2. Oleh itu, kita perlu menggunakan versi mudah alih onedrive untuk mengaktifkannya. 3. Kita hanya perlu memuat turun "onedrive" dalam talian 4. Kemudian log masuk ke akaun Microsoft yang sama pada telefon bimbit seperti di komputer untuk menyelesaikan masalah.
 Penyelesaian kepada ketidakupayaan untuk menyambung ke pelayan RPC dan ketidakupayaan untuk memasuki desktop
Feb 18, 2024 am 10:34 AM
Penyelesaian kepada ketidakupayaan untuk menyambung ke pelayan RPC dan ketidakupayaan untuk memasuki desktop
Feb 18, 2024 am 10:34 AM
Apakah yang perlu saya lakukan jika pelayan RPC tidak tersedia dan tidak boleh diakses pada desktop Dalam beberapa tahun kebelakangan ini, komputer dan Internet telah menembusi setiap sudut kehidupan kita. Sebagai teknologi untuk pengkomputeran berpusat dan perkongsian sumber, Panggilan Prosedur Jauh (RPC) memainkan peranan penting dalam komunikasi rangkaian. Walau bagaimanapun, kadangkala kita mungkin menghadapi situasi di mana pelayan RPC tidak tersedia, mengakibatkan ketidakupayaan untuk memasuki desktop. Artikel ini akan menerangkan beberapa kemungkinan punca masalah ini dan memberikan penyelesaian. Pertama, kita perlu memahami mengapa pelayan RPC tidak tersedia. Pelayan RPC ialah a
 Tutorial pencetakan pantas desktop Win11
Jan 09, 2024 pm 04:14 PM
Tutorial pencetakan pantas desktop Win11
Jan 09, 2024 pm 04:14 PM
Dalam win10 dan win7, kita boleh terus klik kanan pada dokumen yang ingin dicetak untuk dicetak, tetapi dalam win11, kita tidak dapat mencari cara untuk mencetak terus dengan mengklik kanan pada desktop Ini sebenarnya tersembunyi dalam menu kedua. Tutorial cara mencetak terus dengan mengklik kanan pada desktop win11: 1. Pertama, klik kanan kandungan yang ingin anda cetak. 2. Kemudian klik "Tunjukkan lagi pilihan" di bahagian bawah 3. Klik "Cetak" untuk mencetaknya. 4. Mencetak dengan cara ini akan menggunakan pencetak lalai, jadi kita perlu pergi ke "Pencetak dan Pengimbas" Bluetooth terlebih dahulu. 5. Pilih pencetak yang anda ingin gunakan terlebih dahulu. 6. Tetapkannya sebagai lalai
 Bagaimana untuk mengosongkan semua imej latar belakang desktop dalam Win7 Petua untuk memadam imej latar belakang yang diperibadikan dalam Win7?
Jun 02, 2024 am 09:01 AM
Bagaimana untuk mengosongkan semua imej latar belakang desktop dalam Win7 Petua untuk memadam imej latar belakang yang diperibadikan dalam Win7?
Jun 02, 2024 am 09:01 AM
Dalam sistem Win7, ramai pengguna ingin memadam imej latar belakang desktop yang diperibadikan, tetapi tidak tahu cara memadamnya Artikel ini akan menunjukkan kepada anda cara memadam imej latar belakang yang diperibadikan dalam sistem Win7. 1. Pertama, buka antara muka panel kawalan sistem Win7 dan klik untuk memasukkan tetapan "Penampilan dan Pemperibadian" 2. Kemudian, dalam antara muka yang dibuka, klik tetapan "Tukar Latar Belakang Desktop" 3. Kemudian, klik di bawah "; Pilihan latar belakang desktop"; 4. Kemudian, pilih Pilih semua, dan kemudian klik Kosongkan semua. Sudah tentu, anda juga boleh menggunakannya di bawah "Sesuaikan", klik kanan tema yang ingin anda padamkan, dan kemudian klik &q pada menu pintasan



