Apa yang perlu dilakukan jika Ethernet tidak mempunyai internet
Penyelesaian kepada Ethernet tanpa internet termasuk menyemak sambungan fizikal, memulakan semula peranti rangkaian, menyemak konfigurasi IP, menetapkan semula tetapan rangkaian, mengemas kini pemacu kad rangkaian, menyemak tembok api dan perisian keselamatan, menghubungi pembekal perkhidmatan rangkaian, dsb. Pengenalan terperinci: 1. Periksa sambungan fizikal, pastikan kabel Ethernet disambungkan dengan betul ke komputer dan penghala atau modem, pastikan kabel tidak rosak atau longgar, cuba ganti kabel untuk menghapuskan kerosakan kabel; peranti rangkaian, matikan penghala atau modem dan komputer , tunggu beberapa minit, mulakan semula penghala dan seterusnya.

Sistem pengendalian tutorial ini: sistem Windows 10, komputer DELL G3.
Apabila sambungan Ethernet anda menunjukkan "Tiada Internet", ia mungkin menjadi isu rangkaian disebabkan beberapa sebab. Di bawah saya akan menerangkan kemungkinan punca dan penyelesaian secara terperinci.
1. Periksa sambungan fizikal:
a. Pastikan kabel Ethernet disambungkan dengan betul ke komputer dan penghala/modem. Pastikan kabel tidak rosak atau longgar.
b. Jika boleh, cuba ganti kabel untuk menghapuskan kerosakan kabel.
2. Mulakan semula peralatan rangkaian:
a.
b. Tunggu beberapa minit dan kemudian mulakan semula penghala/modem untuk memastikan ia but sepenuhnya.
c. Mulakan semula komputer dan semak sama ada sambungan Ethernet dipulihkan.
3. Semak konfigurasi IP:
a.
b. Dalam tetingkap "Sambungan Rangkaian", cari sambungan Ethernet, klik kanan dan pilih "Properties".
c. Dalam tetingkap "Network Properties", cari "Internet Protocol Version 4 (TCP/IPv4)" dan klik dua kali untuk membuka sifat.
d. Pastikan pilihan "Dapatkan alamat IP secara automatik" dan "Dapatkan alamat pelayan DNS secara automatik" ditandakan. Jika mereka tidak disemak, pilih mereka dan klik OK.
4. Tetapkan semula tetapan rangkaian:
a. Dalam Windows 10, tekan kekunci Win + X dan pilih "Command Prompt (Admin)".
b. Dalam tetingkap command prompt, masukkan arahan berikut dan tekan kekunci Enter:
netsh winsock reset
netsh int ip reset
ipconfig /release
ipconfig /renew
ipconfig /flushdnsc. Selepas melaksanakan arahan di atas, mulakan semula komputer dan semak sama ada sambungan Ethernet dipulihkan.
5. Kemas kini pemacu kad rangkaian:
a.
b. Selepas memasang pemacu, mulakan semula komputer anda dan semak sama ada sambungan Ethernet dipulihkan.
6. Semak firewall dan perisian keselamatan:
a.
b. Jika perlu, lumpuhkan firewall dan perisian keselamatan buat sementara waktu dan semak sama ada sambungan Ethernet dipulihkan.
7 Hubungi pembekal perkhidmatan rangkaian:
a. Jika tiada kaedah di atas dapat menyelesaikan masalah, ia mungkin disebabkan oleh masalah dengan pembekal perkhidmatan rangkaian. Anda boleh menghubungi pembekal perkhidmatan rangkaian anda untuk melaporkan isu tersebut dan mendapatkan sokongan dan penyelesaian lanjut.
Perlu diingat bahawa kaedah ini hanyalah penyelesaian biasa, dan penyelesaian khusus mungkin berbeza-beza bergantung pada keadaan individu. Jika masalah berterusan, adalah disyorkan untuk menghubungi kakitangan sokongan teknikal profesional untuk bantuan dan sokongan lanjut.
Untuk meringkaskan, apabila sambungan Ethernet menunjukkan "Tiada Internet", anda boleh cuba menyemak sambungan fizikal, mulakan semula peranti rangkaian, semak konfigurasi IP, tetapkan semula tetapan rangkaian, kemas kini pemacu kad rangkaian, semak tembok api dan keselamatan perisian, atau hubungi pembekal perkhidmatan Rangkaian dan kaedah lain untuk menyelesaikan masalah. Jika masalah berterusan, adalah disyorkan untuk mendapatkan sokongan teknikal profesional.
Atas ialah kandungan terperinci Apa yang perlu dilakukan jika Ethernet tidak mempunyai internet. Untuk maklumat lanjut, sila ikut artikel berkaitan lain di laman web China PHP!

Alat AI Hot

Undresser.AI Undress
Apl berkuasa AI untuk mencipta foto bogel yang realistik

AI Clothes Remover
Alat AI dalam talian untuk mengeluarkan pakaian daripada foto.

Undress AI Tool
Gambar buka pakaian secara percuma

Clothoff.io
Penyingkiran pakaian AI

Video Face Swap
Tukar muka dalam mana-mana video dengan mudah menggunakan alat tukar muka AI percuma kami!

Artikel Panas

Alat panas

Notepad++7.3.1
Editor kod yang mudah digunakan dan percuma

SublimeText3 versi Cina
Versi Cina, sangat mudah digunakan

Hantar Studio 13.0.1
Persekitaran pembangunan bersepadu PHP yang berkuasa

Dreamweaver CS6
Alat pembangunan web visual

SublimeText3 versi Mac
Perisian penyuntingan kod peringkat Tuhan (SublimeText3)

Topik panas
 1657
1657
 14
14
 1415
1415
 52
52
 1309
1309
 25
25
 1257
1257
 29
29
 1230
1230
 24
24
 Panduan Kaedah Pembaikan DHCP Ethernet Enable Win10
Dec 30, 2023 pm 02:23 PM
Panduan Kaedah Pembaikan DHCP Ethernet Enable Win10
Dec 30, 2023 pm 02:23 PM
Apakah yang berlaku apabila Windows 10 Ethernet menggesa bahawa dhcp tidak didayakan Baru-baru ini, sesetengah pengguna telah menghadapi masalah sedemikian apabila menggunakan komputer? Untuk membantu semua orang menggunakan rangkaian dengan lebih baik, editor akan berkongsi penyelesaian kepada masalah yang digesa oleh Windows 10 Ethernet bahawa dhcp tidak didayakan. Cara membetulkan dhcp tidak didayakan pada win10 Ethernet: 1. Mula-mula tekan kekunci pintasan "win+r", dan kemudian klik run. 2. Kemudian masukkan services.msc dan tekan Enter. 3. Kemudian anda boleh mencari perkhidmatan "DHCPClient" dan klik dua kali untuk membukanya. 4. Akhir sekali, tukar jenis pengaktifan kepada automatik dan status perkhidmatan dimulakan, kemudian tekan OK untuk menyimpan tetapan dan mulakan semula sambungan setempat.
 以太网和宽带的区别是什么?
Dec 08, 2020 pm 02:28 PM
以太网和宽带的区别是什么?
Dec 08, 2020 pm 02:28 PM
区别:以太网是当今现有局域网采用的最通用的通信协议标准,以太网在互联设备之间以10-100Mbps的速率传送信息包;宽带并没有很严格的定义,一般是以56Kbps为分界,将56Kbps及以下的接入称为“窄带”,之上的接入方式则归类于“宽带”。
 Bagaimana untuk mendayakan Ethernet melumpuhkan dalam win10: Langkah terperinci
Jan 03, 2024 pm 09:51 PM
Bagaimana untuk mendayakan Ethernet melumpuhkan dalam win10: Langkah terperinci
Jan 03, 2024 pm 09:51 PM
Rakan-rakan yang menggunakan sistem win10 sering bertanya bagaimana untuk mendayakan Ethernet Sebenarnya, operasi ini sangat mudah Anda perlu memasukkan tetapan rangkaian sebelum anda boleh melakukannya. Bagaimana untuk mendayakan Ethernet melumpuhkan dalam win10: 1. Pertama, klik ikon sambungan rangkaian di sudut kanan bawah untuk membuka tetapan rangkaian dan Internet. 2. Kemudian klik pada Ethernet. 3. Kemudian klik "Tukar Pilihan Penyesuai". 4. Pada ketika ini, anda boleh klik kanan "Ethernet" dan pilih Lumpuhkan.
 Bagaimana untuk membetulkan isu pemacu LAN Ethernet dalam Windows 11/10
Feb 19, 2024 pm 08:51 PM
Bagaimana untuk membetulkan isu pemacu LAN Ethernet dalam Windows 11/10
Feb 19, 2024 pm 08:51 PM
Jika anda menghadapi masalah dengan pemacu LAN Ethernet pada Windows PC, artikel ini akan membimbing anda untuk menyelesaikan masalah ini. Ramai pengguna Windows telah melaporkan bahawa pemacu Ethernet mereka berhenti berfungsi. Ini mungkin disebabkan oleh pelbagai sebab seperti pemacu lapuk/rosak, konfigurasi rangkaian yang salah, penyesuai rangkaian yang rosak, dsb. Cara Membetulkan Isu Pemacu LAN Ethernet dalam Windows 11/10 Jika pemacu LAN atau Ethernet anda tidak berfungsi dengan betul pada Windows 11/10, anda boleh mengikuti beberapa amalan penyelesaian masalah standard untuk menyelesaikan isu tersebut. Kemas kini pemacu Ethernet anda. Pasang semula pemacu Ethernet secara automatik atau manual. Dayakan penyesuai Ethernet anda. set semula anda
 Bagaimana untuk menyelesaikan masalah kehilangan kad rangkaian dalam win10?
Dec 22, 2023 pm 02:15 PM
Bagaimana untuk menyelesaikan masalah kehilangan kad rangkaian dalam win10?
Dec 22, 2023 pm 02:15 PM
Kami sering mendapati bahawa apabila kami menghidupkan komputer, Ethernet win10 hilang Ini adalah masalah komputer biasa Jadi bagaimana kami menyelesaikannya. Seterusnya, editor akan mengajar anda bagaimana untuk menyelesaikan masalah kecil ini. Apa yang perlu dilakukan jika Ethernet tiada dalam win10 Langkah 1: Buka Pengurus Peranti, mula-mula pilih "Penyesuai Rangkaian", kemudian pilih "Tindakan, Tambah Perkakasan Usang (L)". Langkah 2: Pilih pilihan dalam kotak merah dan klik Seterusnya. Langkah 3: Pilih penyesuai rangkaian dan klik Seterusnya. Langkah 4: Pilih Microsoft di sebelah kiri, pilih "Loopback Adapter" di sebelah kanan, dan klik Seterusnya. Langkah 5: Akhirnya mulakan semula komputer dan Ethernet akan keluar.
 Apakah kadar penghantaran Gigabit Ethernet?
Sep 28, 2023 pm 01:51 PM
Apakah kadar penghantaran Gigabit Ethernet?
Sep 28, 2023 pm 01:51 PM
Kadar pemindahan Gigabit Ethernet ialah 1 gigabit sesaat. Pengenalan terperinci: Kadar penghantaran Gigabit Ethernet adalah sangat penting untuk aplikasi rangkaian moden Ia boleh memenuhi keperluan pengguna untuk sambungan rangkaian berkelajuan tinggi dan boleh dipercayai serta meningkatkan kecekapan kerja dan pengalaman pengguna. Walau bagaimanapun, untuk mencapai kadar penghantaran Gigabit Ethernet memerlukan sokongan peralatan rangkaian, pasangan terpintal berkualiti tinggi dan keadaan sambungan yang sesuai.
 Apakah topologi Ethernet
Jan 31, 2023 am 11:50 AM
Apakah topologi Ethernet
Jan 31, 2023 am 11:50 AM
Topologi Ethernet ialah "jenis bas"; topologi yang digunakan oleh Ethernet pada asasnya ialah jenis bas. dan kabel Bas kongsi; topologi bas perlu memastikan tiada konflik apabila data akhirnya dihantar.
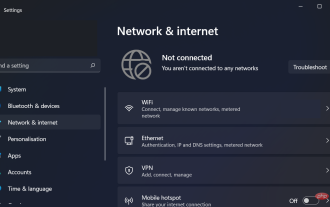 Bagaimana untuk menyediakan Windows 11 tanpa sambungan Internet
Apr 15, 2023 am 10:46 AM
Bagaimana untuk menyediakan Windows 11 tanpa sambungan Internet
Apr 15, 2023 am 10:46 AM
Bermula dengan binaan 22557 dan kemudian, Windows 11 memerlukan sambungan Internet untuk melengkapkan persediaan kali pertama, juga dikenali sebagai Pengalaman Luar Kotak (OOBE) untuk edisi Rumah dan Pro, walaupun terdapat cara untuk memintas keperluan ini sepenuhnya. Memandangkan Microsoft mahu pengguna menyambungkan komputer mereka ke akaun Microsoft mereka, syarikat itu membuat perubahan pada persediaan awal Windows 11 yang akan menjadikannya hampir mustahil untuk meneruskan pemasangan bersih tanpa sambungan Internet. Sebagai alternatif, jika Tetapan mengesan bahawa peranti tidak mempunyai sambungan rangkaian, anda akan dihantar ke Oops, anda kehilangan skrin sambungan Internet anda. Jika anda mengklik pada pilihan cuba semula anda akan melihat Sambung ke Internet sekali lagi



