
Menukar jenis fail (sambungan) adalah tugas yang mudah. Walau bagaimanapun, kadangkala perkara yang lebih mudah boleh menjadi rumit, dan menukar sambungan fail adalah salah satu daripadanya. Penjagaan yang melampau harus diambil apabila menukar jenis fail, kerana kesilapan mudah boleh merosakkan fail dan menjadikannya tidak boleh digunakan. Jadi, kami membincangkan pelbagai cara untuk menukar jenis fail pada Windows 11, 10.
Terdapat dua cara untuk melakukannya. Anda boleh menggunakan kaedah GUI langsung (dalam File Explorer) atau anda boleh menukar jenis fail dari terminal.
Cara 1 – Menggunakan File Explorer
Cara 2 – Menggunakan Terminal CMD
Anda boleh menukar jenis fail terus daripada menu konteks dalam File Explorer. Ini adalah langkah-langkah yang perlu anda ikuti untuk menukar jenis fail fail.
Windows tidak menunjukkan sambungan fail dalam paparan lalai. Oleh itu, anda perlu mendayakannya dari menu Folder Options.
Langkah 1 –Gunakan kekunci ⊞ Win+R serentak untuk membuka kotak dialog Run.
Langkah 2 – Masukkan ke dalam kotak dan tekan Enter .
control folders
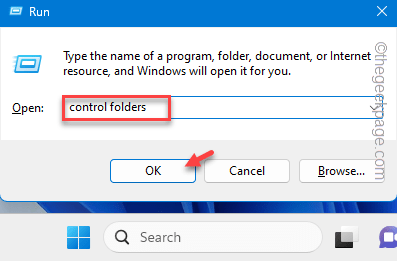
Langkah 3 – Selepas membuka skrin Pilihan Folder, pergi ke anak tetingkap Lihat.
Langkah 4 – Akhir sekali, nyahtanda kotak “Sembunyikan sambungan untuk jenis fail yang diketahui”.
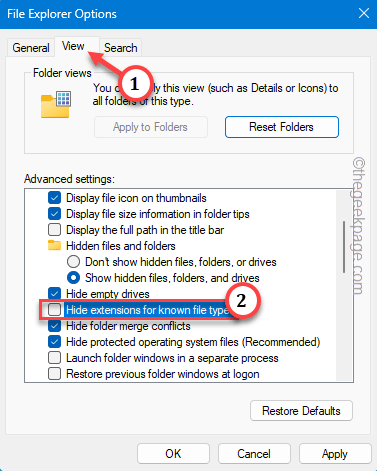
Langkah 5 – Untuk menyimpan perubahan ini, gunakan fungsi “Apply” dan “OK” secara berturut-turut untuk menyimpan perubahan.
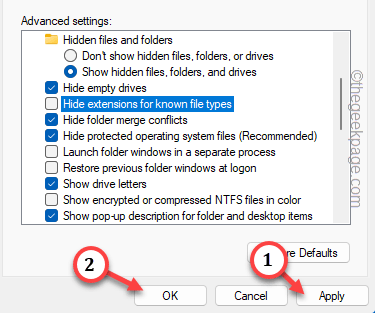
Kini anda boleh menukar jenis fail dengan sangat mudah.
Langkah 1 –Dalam langkah pertama, anda perlu membuka File Explorer.
Langkah 2 –Dapatkan lokasi fail.
Langkah 3 –Sekarang, klik kanan pada fail dan klik pada ciri “Namakan semula”.
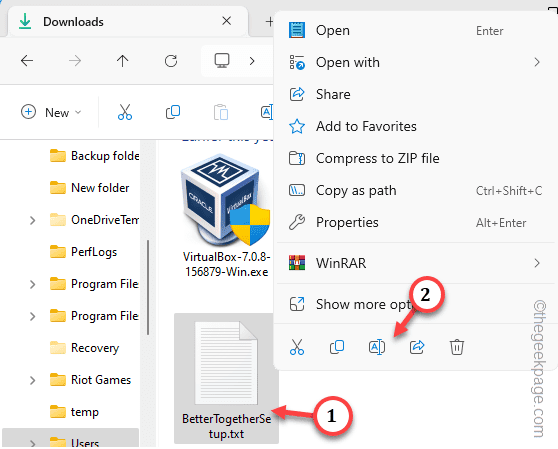
Langkah 4 –Cukup alih keluar sambungan fail dan tambahkan sambungan itu pada tempatnya.
Langkah 5 – Tekan kekunci Enter untuk mencuba perubahan.
Langkah 6 –Mesej ini akan menunjukkan –
If you change a file name extension, the file might become unstable.
Are you sure you want to change it?
Langkah 7 –Abaikan ini dan klik pada “Yes” untuk akhirnya menukar nama.
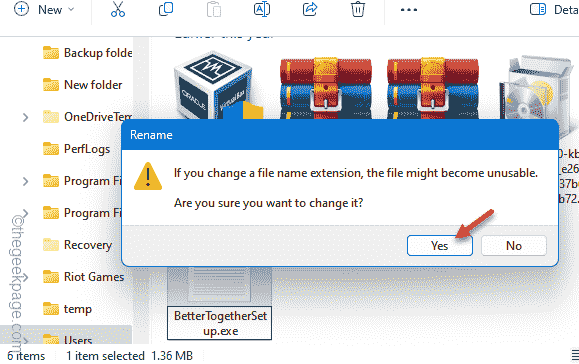
Itu sahaja! Ini ialah proses yang boleh anda gunakan untuk menukar sambungan hampir mana-mana fail.
Jika anda tahu cara anda mengelilingi terminal CMD, lebih baik buat penamaan semula daripada terminal. Ini adalah langkah-langkah untuk melakukan ini –
Langkah 1 – Mulakan dengan mengklik sekali pada Butang Windows untuk mengakses kotak carian.
Langkah 2 –Seterusnya, taip “perintah” dalam bar carian.
Langkah 3 – Selepas itu, cuma klik kanan pada “Command Prompt” dan pilih “Run as administrator”.
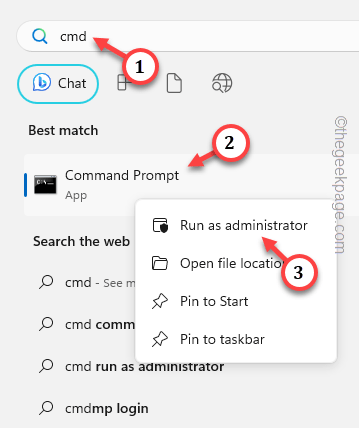
Langkah 4 –Anda perlu menggunakan arahan “cd” untuk sampai ke lokasi fail.
[Adalah lebih mudah jika anda menyalin laluan fail terus daripada File Explorer atau mengakses folder satu demi satu. .
Langkah 5 –Akhir sekali, anda boleh menamakan semula fail menggunakan kod nama semula. cd location of the file
" dengan nama fail dengan sambungan
baru.
示例 – 文件的当前名称是“BetterTogetherSetup.txt”。我们将它重命名为“BetterTogetherSetup.exe”。
所以,命令是——
ren BetterTogetherSetup.txt BetterTogetherSetup.exe
]

这样,您可以轻松更改Windows设备上的文件类型。
Atas ialah kandungan terperinci Bagaimana untuk menukar jenis fail pada Windows 11/10. Untuk maklumat lanjut, sila ikut artikel berkaitan lain di laman web China PHP!
 Aksara bercelaru bermula dengan ^quxjg$c
Aksara bercelaru bermula dengan ^quxjg$c
 Bagaimana untuk membuka fail img
Bagaimana untuk membuka fail img
 Anda memerlukan kebenaran daripada pentadbir untuk membuat perubahan pada fail ini
Anda memerlukan kebenaran daripada pentadbir untuk membuat perubahan pada fail ini
 Apakah format doc?
Apakah format doc?
 Apakah itu fail TmP
Apakah itu fail TmP
 Apakah fail .exe
Apakah fail .exe
 Bagaimana untuk memulihkan fail yang dikosongkan daripada Recycle Bin
Bagaimana untuk memulihkan fail yang dikosongkan daripada Recycle Bin
 Penggunaan arahan sumber dalam linux
Penggunaan arahan sumber dalam linux
 js subrentetan
js subrentetan




