Bagaimana untuk mewujudkan rangkaian kawasan tempatan dalam xp
xp Langkah-langkah untuk mewujudkan LAN: 1. Pilih peralatan rangkaian, pilih suis, penghala dan kabel rangkaian yang sesuai mengikut keperluan dan skala rangkaian 2. Sediakan sambungan rangkaian, dalam tetingkap "Properties", pilih " Protokol Internet (TCP/IP)" dan klik "Properties", kemudian pilih "Gunakan alamat IP berikut", tetapkan alamat IP unik kepada setiap komputer, dan tetapkan topeng subnet dan get laluan lalai 3. Dayakan fail dan Pencetak perkongsian; 4. Hanya lakukan tetapan keselamatan dan pengurusan rangkaian.

Sebagai sistem pengendalian yang berkuasa, Windows XP menyediakan alatan dan fungsi yang ringkas dan berkuasa untuk membantu pengguna membina rangkaian kawasan setempat dengan cepat. Artikel ini akan memperkenalkan secara terperinci cara mewujudkan LAN pada sistem Windows XP.
Langkah pertama: pilih peralatan rangkaian
Langkah pertama dalam membina LAN ialah memilih peralatan rangkaian. Bergantung pada keperluan dan saiz rangkaian, kita perlu memilih suis, penghala dan kabel rangkaian yang sesuai. Peranti ini akan bertanggungjawab untuk menyambungkan pelbagai komputer dalam LAN dan menyediakan sambungan rangkaian yang stabil. Memastikan kualiti dan prestasi peralatan dapat memenuhi keperluan sebenar perniagaan atau rumah.
Langkah 2: Sediakan sambungan rangkaian
Seterusnya, kita perlu menyediakan sambungan rangkaian supaya komputer boleh mengakses satu sama lain dan berkongsi sumber. Dalam Windows XP, klik menu "Mula", pilih "Panel Kawalan", dan kemudian cari pilihan "Rangkaian dan Sambungan Internet". Dalam tetingkap pop timbul, pilih "Sambungan Rangkaian" dan klik kanan "Sambungan Kawasan Setempat" untuk memasuki tetingkap "Properties".
Dalam tetingkap Properties, pilih "Internet Protocol (TCP/IP)" dan klik "Properties", kemudian pilih "Use the following IP address" untuk memberikan IP unik kepada setiap alamat komputer, dan tetapkan topeng subnet dan get laluan lalai. Parameter ini akan membantu komputer berkomunikasi dan menangani sendiri dalam rangkaian kawasan setempat.
Langkah 3: Dayakan perkongsian fail dan pencetak
Pada sistem Windows XP, kami boleh mendayakan fungsi perkongsian fail dan pencetak dengan mudah untuk memudahkan pengguna mengakses dan berkongsi dalam sumber LAN. Klik menu "Mula", pilih "Komputer Saya", kemudian klik kanan folder atau pencetak yang perlu dikongsi, pilih "Perkongsian dan Keselamatan", dan ikut gesaan untuk menyediakan tetapan perkongsian.
Pastikan peranti berada dalam kumpulan kerja yang sama dan tetapkan kebenaran perkongsian seperti baca, tulis atau kawalan penuh. Dengan cara ini, komputer lain boleh mengakses dan menggunakan sumber yang dikongsi ini melalui LAN, yang sangat meningkatkan kecekapan kerja.
Langkah 4: Tetapan keselamatan dan pengurusan rangkaian
Selepas LAN ditubuhkan, untuk memastikan keselamatan rangkaian dan operasi lancar, kami perlu melaksanakan tetapan keselamatan dan pengurusan rangkaian yang sepadan . Dalam sistem Windows XP, kami boleh menyekat akses luaran dan melindungi data sensitif dengan menyediakan tembok api dan kawalan akses rangkaian.
Selain itu, ia juga sangat penting untuk sentiasa mengemas kini dan menyelenggara peralatan rangkaian. Kita harus memastikan perisian tegar dan pemacu peranti kita dikemas kini dan membetulkan kelemahan rangkaian tepat pada masanya. Sandaran data yang kerap juga penting untuk mengelakkan kehilangan data dan serangan berniat jahat.
Atas ialah kandungan terperinci Bagaimana untuk mewujudkan rangkaian kawasan tempatan dalam xp. Untuk maklumat lanjut, sila ikut artikel berkaitan lain di laman web China PHP!

Alat AI Hot

Undresser.AI Undress
Apl berkuasa AI untuk mencipta foto bogel yang realistik

AI Clothes Remover
Alat AI dalam talian untuk mengeluarkan pakaian daripada foto.

Undress AI Tool
Gambar buka pakaian secara percuma

Clothoff.io
Penyingkiran pakaian AI

AI Hentai Generator
Menjana ai hentai secara percuma.

Artikel Panas

Alat panas

Notepad++7.3.1
Editor kod yang mudah digunakan dan percuma

SublimeText3 versi Cina
Versi Cina, sangat mudah digunakan

Hantar Studio 13.0.1
Persekitaran pembangunan bersepadu PHP yang berkuasa

Dreamweaver CS6
Alat pembangunan web visual

SublimeText3 versi Mac
Perisian penyuntingan kod peringkat Tuhan (SublimeText3)

Topik panas
 1377
1377
 52
52
 Win11 tidak boleh menyambung ke pencetak LAN, bagaimana untuk menyelesaikannya?
Jul 01, 2023 am 08:57 AM
Win11 tidak boleh menyambung ke pencetak LAN, bagaimana untuk menyelesaikannya?
Jul 01, 2023 am 08:57 AM
Apakah yang perlu saya lakukan jika win11 tidak dapat menyambung ke pencetak LAN? Banyak sistem win11 pengguna tidak dapat menyambung ke pencetak yang dikongsi secara normal apabila menggunakan fungsi pencetak LAN Masalah ini mungkin berlaku kerana langkah sambungan atau perkhidmatan berfungsi tertentu tidak dihidupkan. Hari ini editor telah membawakan anda pelbagai penyelesaian Ramai rakan tidak tahu bagaimana untuk beroperasi secara terperinci. ikut editor untuk membaca di bawah. Petua untuk menyelesaikan masalah komputer win11 tidak boleh menyambung ke pencetak kongsi 1. Mula-mula, tekan kombinasi kekunci Win+X pada papan kekunci, atau klik kanan ikon mula Windows pada bar tugas, dan pilih Jalankan daripada item menu tersembunyi yang terbuka; 2. Jalankan tetingkap
 Bagaimana untuk melihat semua alamat IP dalam LAN menggunakan cmd
Feb 20, 2023 pm 02:22 PM
Bagaimana untuk melihat semua alamat IP dalam LAN menggunakan cmd
Feb 20, 2023 pm 02:22 PM
Cara melihat semua alamat IP pada LAN menggunakan cmd: 1. Tekan kekunci pintasan "Win+R" untuk membuka tetingkap "Run" 2. Selepas memasukkan "CMD" dalam tetingkap "Run", tekan kekunci Enter; 3. Dalam "Command" terbuka Dalam antara muka "Prompt", masukkan arahan "arp -a" dan tekan kekunci Enter 4. Daripada hasil yang dikembalikan, anda boleh melihat alamat IP semua komputer dalam LAN tempatan itu; berkomunikasi dengan mesin.
 Mengapa IP LAN biasanya bermula dengan 192.168 dan bukannya 1.2 atau 193.169?
Aug 02, 2023 pm 03:42 PM
Mengapa IP LAN biasanya bermula dengan 192.168 dan bukannya 1.2 atau 193.169?
Aug 02, 2023 pm 03:42 PM
Orang yang mengkonfigurasi penghala sering menggunakan alamat IP lalai penghala sebagai pintu masuk Menukarnya ke alamat IP lain mengelirukan dan menyusahkan. Jangan percaya lagi, orang yang sering melakukan penyelenggaraan rangkaian menetapkan alamat IP, dan memasukkan "192.168" dengan sangat lancar. Tetapi ini bukan punca utama.
 Cara menggunakan rangkaian jauh EasyTier
Jun 19, 2024 am 10:14 AM
Cara menggunakan rangkaian jauh EasyTier
Jun 19, 2024 am 10:14 AM
EasyTier ialah alat rangkaian jauh penembusan intranet sumber terbuka, percuma dan terdesentralisasi Ia merupakan penyelesaian rangkaian jauh yang mudah digunakan dan kaya dengan ciri, sesuai untuk kerjasama pejabat jauh, sambungan permainan dan senario lain. Berikut ialah pengenalan ringkas tentang cara menggunakan rangkaian jauh EasyTier. Muat turun program easytier-gui dan pasangkannya. Muat turun alamat: https://github.com/EasyTier/EasyTier Hanya sediakannya seperti yang ditunjukkan di atas pada komputer yang perlu dirangkaikan. Alamat IPv4 maya: diperlukan Contohnya, komputer A ialah 10.10.10.1, B ialah 10.10.10.2, dan C ialah 10.10.10.3. (Segmen IP sedemikian tersedia: 10.
 Bagaimana untuk menyelesaikan masalah rangkaian yang Win11 tidak dapat mengenali komputer lain pada LAN?
Jan 30, 2024 am 10:51 AM
Bagaimana untuk menyelesaikan masalah rangkaian yang Win11 tidak dapat mengenali komputer lain pada LAN?
Jan 30, 2024 am 10:51 AM
Bagaimana untuk menyelesaikan masalah bahawa komputer lain dalam LAN tidak dapat ditemui dalam rangkaian Win11? Kaedah ini sangat mudah Pengguna boleh pergi ke Tukar Tetapan Perkongsian Lanjutan di bawah Tetapan Rangkaian dan Internet di bawah Panel Kawalan, dan kemudian pilih Mulakan Penemuan Rangkaian untuk melaksanakan operasi. Biarkan laman web ini dengan teliti memperkenalkan kepada pengguna penyelesaian kepada masalah yang komputer lain pada LAN tidak dapat ditemui dalam rangkaian Win11. Penyelesaian kepada masalah bahawa komputer lain pada LAN tidak dapat ditemui dalam rangkaian Win11 1. Pertama, kami membuka panel kawalan. 2. Kemudian masukkan tetapan rangkaian dan internet. 3. Kemudian buka Pusat Rangkaian dan Perkongsian. 6. Terdapat juga tanda semak dalam pilihan tetamu di bawah untuk membolehkan penemuan rangkaian. Perlu diingatkan bahawa kedua-dua belah LAN mesti dihidupkan Jika satu sisi
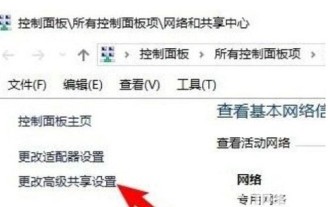 Apakah yang perlu saya lakukan jika saya tidak dapat melihat komputer lain dalam Windows 10 LAN?
Jul 18, 2023 am 08:02 AM
Apakah yang perlu saya lakukan jika saya tidak dapat melihat komputer lain dalam Windows 10 LAN?
Jul 18, 2023 am 08:02 AM
Ramai pengguna berkongsi fail dengan komputer lain melalui LAN, tetapi sesetengah pengguna Windows 10 melaporkan bahawa mereka tidak dapat melihat komputer lain dalam LAN. Anda mula-mula membuka tetapan perkongsian lanjutan dan pilih "Dayakan penemuan rangkaian" dan "Hidupkan perkongsian fail dan pencetak." Kemudian, buka panel perkhidmatan, cari item perkhidmatan Pelayan, dan klik kanan untuk memulakannya. Kemudian buka panel Program dan Fungsi, pilih untuk menghidupkan atau mematikan ciri Windows dan semak "sokongan fail kongsi SMB1.0/CIFS". Perkara yang perlu dilakukan jika anda tidak dapat melihat komputer lain dalam Windows 10 LAN: 1. Pertama, klik kanan logo "PC ini" dan pilih item menu "Properties" dalam menu pop timbul 2. Kemudian, dalam membuka tetingkap Rangkaian dan Pusat Perkongsian,
 Bagaimana untuk menangani masalah bahawa WIN10 LAN tidak boleh diakses
Mar 27, 2024 pm 07:00 PM
Bagaimana untuk menangani masalah bahawa WIN10 LAN tidak boleh diakses
Mar 27, 2024 pm 07:00 PM
1. Klik kanan butang [Windows] di sudut kiri bawah desktop, pilih item [Run] daripada menu klik kanannya untuk membuka tetingkap [Run] atau terus tekan [Windows+R] untuk membuka dengan cepat tetingkap [Run]. 2. Dari tetingkap [Run] yang dibuka, masukkan arahan [regedit] dan tekan Enter untuk membuka antara muka penyuntingan pendaftaran. 3. Kembangkan item [[HKEY_LOCAL_MACHINESYSTEMCurrentControlSetServicesLanmanWorkstationParameters]] secara bergilir-gilir, klik kanan tetikus dalam ruang kosong di sebelah kanan dan pilih item [New]-[DWORD Value (32-bit)] daripada menu klik kanan. 4. Kemudian buat yang baru
 Adakah lan rangkaian kawasan tempatan atau rangkaian kawasan luas?
Aug 30, 2022 am 11:35 AM
Adakah lan rangkaian kawasan tempatan atau rangkaian kawasan luas?
Aug 30, 2022 am 11:35 AM
lan ialah singkatan daripada "Rangkaian Kawasan Tempatan", yang bermaksud rangkaian kawasan setempat secara amnya dalam beberapa kilometer, dan boleh merealisasikan pengurusan fail, perkongsian perisian aplikasi, perkongsian pencetak dan fungsi lain. Semasa penggunaan, dengan mengekalkan rangkaian kawasan setempat Keselamatan rangkaian dapat melindungi keselamatan data dengan berkesan dan memastikan operasi normal dan stabil rangkaian kawasan setempat.



