Enam Cara untuk Berhenti Paksa pada Mac
1. Force Quit pada Mac menggunakan Apple Menu
Force Quit apl pada Mac menggunakan Apple Menu menyediakan cara mudah untuk menangani apl yang tidak bertindak balas atau beku tanpa perlu mengingati pintasan papan kekunci tambahan. Begini cara untuk memaksa keluar dari apl dalam macOS Sonoma:
- Klik logo Apple di penjuru kiri sebelah atas skrin Mac anda. Di sini, cari dan klik pada pilihan
- “Berhenti Paksa” dalam menu lungsur yang muncul.
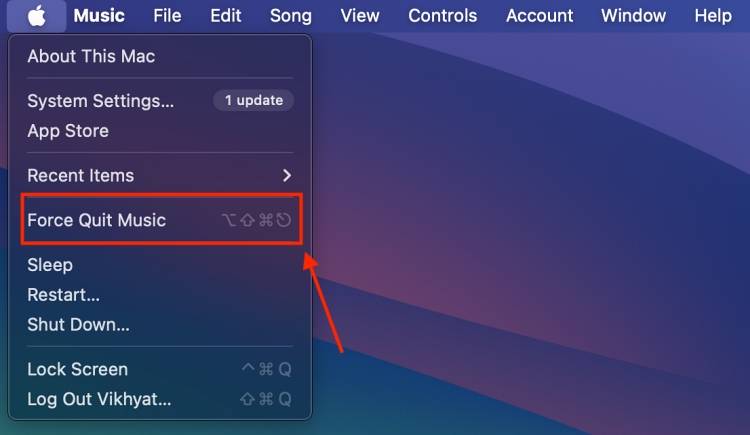
- Setelah selesai, tetingkap pop timbul akan muncul dengan semua aplikasi sedang berjalan pada Mac anda.
- Pilih apl yang anda mahu berhenti, kemudian klik butang "Paksa Berhenti" di penjuru kanan sebelah bawah tetingkap .

- Tekan Command (⌘) +
- Option (⌥) + Escape (⎋) pada PC Mac atau papan kekunci MacBook anda untuk membuka tetingkap Force Quit Application.
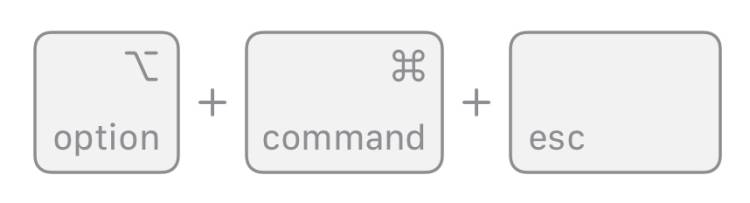 Kredit imej: Apple
Kredit imej: Apple- Tetingkap pop timbul akan muncul dengan semua apl sedang berjalan pada Mac anda.
- Sekarang, pilih apl yang tidak berkelakuan dan klik butang
- Paksa Keluar di penjuru kanan sebelah bawah tetingkap.

- Klik kanan ikon apl
- yang anda mahu paksa berhenti dalam Dok untuk mengakses menu Dok. Menu timbul akan muncul
- dengan tab "Senyap" di bahagian bawah.
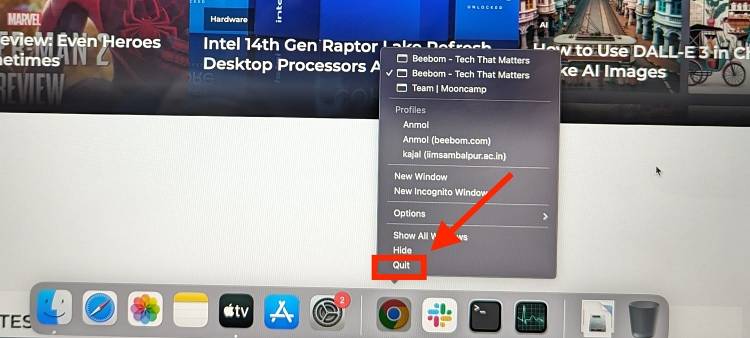
- Pegang kekunci Pilihan dan anda akan melihat tab "Keluar" akan bertukar kepada "Paksa Keluar". Semasa masih menahan kekunci Option,
- klik tab “Force Quit” untuk berjaya memaksa berhenti apl yang menyusahkan pada Mac anda.
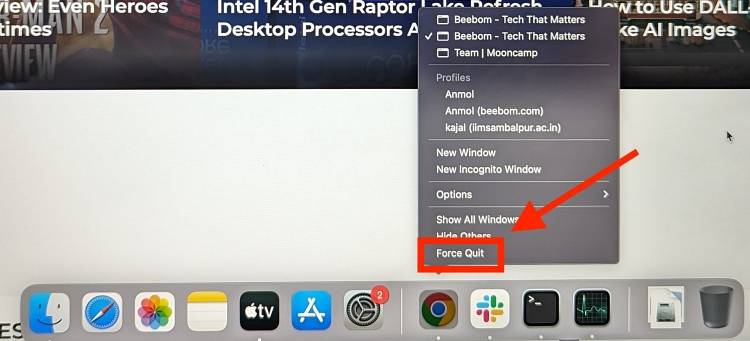
- Buka Activity Monitor pada PC Mac atau MacBook anda dengan mencari dalam Spotlight
- Sekarang, cari dan pilih apl yang tidak berkelakuan dalam tetingkap Activity Monitor dan klik pada butang "X di sudut kiri atas ” .
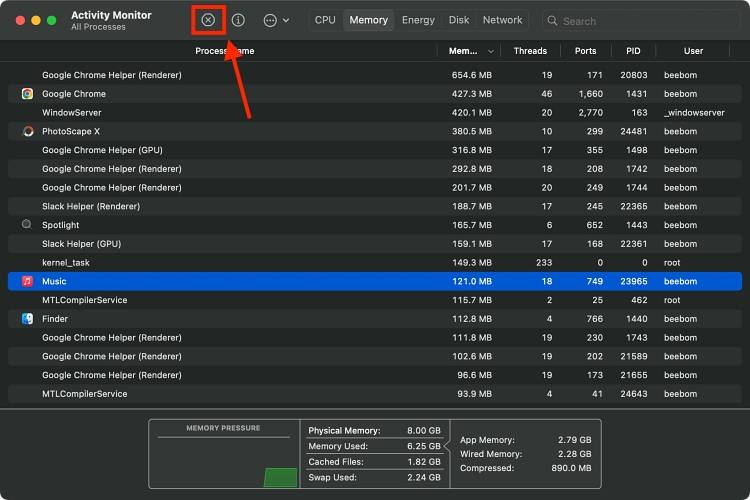
- Sekarang, dalam tetingkap timbul yang muncul klik butang “Paksa Berhenti” .
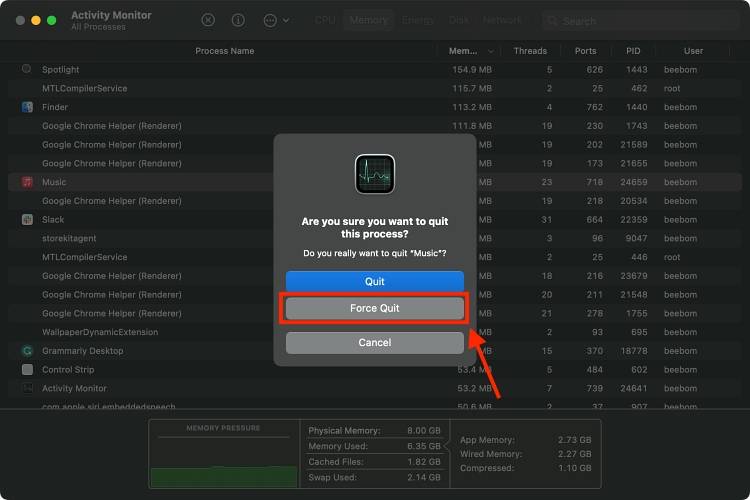
5 Gunakan Terminal untuk memaksa berhenti aplikasi pada Mac
Kaedah ini sesuai untuk pengguna Mac lanjutan yang biasa dengan antara muka baris arahan. Menggunakan Terminal pada Mac anda untuk memaksa keluar dari apl memberikan anda kawalan yang tepat ke atas keseluruhan proses. Begini caranya:
- Gunakan Carian Spotlight untuk melancarkan apl Terminal pada Mac anda.
- Di sini, taip Killall "Nama Aplikasi" dan tekan Enter, Mac anda akan memaksa keluar dari aplikasi.
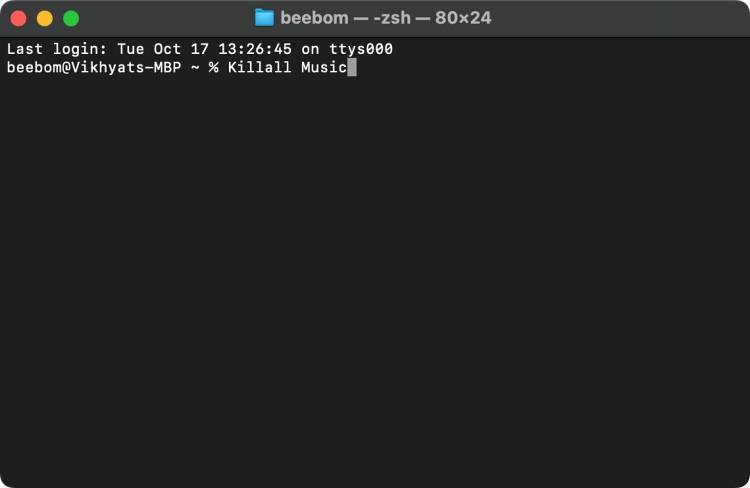
Jika apl mengandungi lebih daripada dua perkataan, namanya hendaklah diletakkan dalam petikan (cth. "Google Chrome"). Selain itu, nama apl adalah sensitif huruf besar-besaran.
Selain itu, adalah penting untuk mengambil langkah berhati-hati dan pastikan anda menghentikan proses yang betul, kerana arahan terminal boleh memberi kesan langsung dan langsung pada sistem anda.
Nota: Perintah killall berfungsi pada peringkat sistem, yang bermaksud pilihan "Autosimpan" tidak akan berfungsi. Oleh itu, pastikan anda menyimpan sebarang kerja yang belum disimpan sebelum memaksa berhenti aplikasi kerana anda mungkin kehilangan perubahan yang belum disimpan.
6. Mulakan semula Mac anda secara paksa
Jika semuanya gagal, mulakan semula gaya lama yang baik boleh memberi kesan yang menakjubkan. Ia memberi Mac anda permulaan baharu dan menyelesaikan sebarang isu yang menyebabkan aplikasi berkelakuan tidak menentu. Begini cara untuk melakukannya:
- Pegang kekunci Control + Command + Power sehingga Mac anda dimatikan.
- Sekarang, tunggu 5 saat dan Mac anda akan dimulakan semula seperti biasa.
- Sebagai alternatif, anda boleh menahan kekunci kuasa untuk memaksa Mac anda dimatikan, kemudian tekan butang kuasa sekali lagi untuk memulakannya.
Itu sahaja; menguasai teknik ini akan membolehkan anda memastikan Mac anda berjalan lancar, walaupun apl menjadi penyangak. Ingat, paksa berhenti harus menjadi pilihan terakhir sentiasa cuba menutup aplikasi melalui kaedah biasa terlebih dahulu.
Soalan Lazim (Soalan Lazim)
Q. Bagaimana untuk mematikan Mac yang tidak bertindak balas?
Anda boleh menutup paksa Mac anda dengan menahan butang kuasa sehingga Mac anda dimatikan. Atau, jika Mac anda tidak bertindak balas, anda boleh mulakan semula secara paksa.
S. Bagaimanakah cara saya menyahbekukan Mac saya tanpa berhenti secara paksa?
Jika anda ingin menyahbekukan aplikasi tanpa terpaksa menghentikannya, memulakan semula Mac anda ialah satu-satunya pilihan.
Atas ialah kandungan terperinci Enam Cara untuk Berhenti Paksa pada Mac. Untuk maklumat lanjut, sila ikut artikel berkaitan lain di laman web China PHP!

Alat AI Hot

Undresser.AI Undress
Apl berkuasa AI untuk mencipta foto bogel yang realistik

AI Clothes Remover
Alat AI dalam talian untuk mengeluarkan pakaian daripada foto.

Undress AI Tool
Gambar buka pakaian secara percuma

Clothoff.io
Penyingkiran pakaian AI

AI Hentai Generator
Menjana ai hentai secara percuma.

Artikel Panas

Alat panas

Notepad++7.3.1
Editor kod yang mudah digunakan dan percuma

SublimeText3 versi Cina
Versi Cina, sangat mudah digunakan

Hantar Studio 13.0.1
Persekitaran pembangunan bersepadu PHP yang berkuasa

Dreamweaver CS6
Alat pembangunan web visual

SublimeText3 versi Mac
Perisian penyuntingan kod peringkat Tuhan (SublimeText3)

Topik panas
 1378
1378
 52
52
 Bagaimana untuk menjadikan Peta Google sebagai peta lalai dalam iPhone
Apr 17, 2024 pm 07:34 PM
Bagaimana untuk menjadikan Peta Google sebagai peta lalai dalam iPhone
Apr 17, 2024 pm 07:34 PM
Peta lalai pada iPhone ialah Peta, pembekal geolokasi proprietari Apple. Walaupun peta semakin baik, ia tidak berfungsi dengan baik di luar Amerika Syarikat. Ia tiada apa-apa untuk ditawarkan berbanding Peta Google. Dalam artikel ini, kami membincangkan langkah yang boleh dilaksanakan untuk menggunakan Peta Google untuk menjadi peta lalai pada iPhone anda. Cara Menjadikan Peta Google Peta Lalai dalam iPhone Menetapkan Peta Google sebagai aplikasi peta lalai pada telefon anda adalah lebih mudah daripada yang anda fikirkan. Ikut langkah di bawah – Langkah prasyarat – Anda mesti memasang Gmail pada telefon anda. Langkah 1 – Buka AppStore. Langkah 2 – Cari “Gmail”. Langkah 3 – Klik di sebelah apl Gmail
 Bagaimana untuk menulis program undur mudah dalam C++?
Nov 03, 2023 pm 01:39 PM
Bagaimana untuk menulis program undur mudah dalam C++?
Nov 03, 2023 pm 01:39 PM
C++ ialah bahasa pengaturcaraan yang digunakan secara meluas yang sangat mudah dan praktikal dalam menulis program undur. Program undur ialah aplikasi biasa yang boleh memberikan kita pengiraan masa dan fungsi kira detik yang sangat tepat. Artikel ini akan memperkenalkan cara menggunakan C++ untuk menulis program kira detik yang mudah. Kunci untuk melaksanakan program kira detik ialah menggunakan pemasa untuk mengira peredaran masa. Dalam C++, kita boleh menggunakan fungsi dalam fail pengepala time.h untuk melaksanakan fungsi pemasa. Berikut ialah kod untuk program kira detik yang mudah
 Apl jam tiada dalam iPhone: Cara membetulkannya
May 03, 2024 pm 09:19 PM
Apl jam tiada dalam iPhone: Cara membetulkannya
May 03, 2024 pm 09:19 PM
Adakah apl jam hilang dari telefon anda? Tarikh dan masa masih akan dipaparkan pada bar status iPhone anda. Walau bagaimanapun, tanpa apl Jam, anda tidak akan dapat menggunakan jam dunia, jam randik, jam penggera dan banyak ciri lain. Oleh itu, membetulkan apl jam yang hilang hendaklah berada di bahagian atas senarai tugasan anda. Penyelesaian ini boleh membantu anda menyelesaikan isu ini. Betulkan 1 – Letakkan Apl Jam Jika anda tersilap mengalih keluar apl Jam daripada skrin utama anda, anda boleh meletakkan semula apl Jam pada tempatnya. Langkah 1 – Buka kunci iPhone anda dan mula meleret ke kiri sehingga anda mencapai halaman Pustaka Apl. Langkah 2 – Seterusnya, cari "jam" dalam kotak carian. Langkah 3 – Apabila anda melihat "Jam" di bawah dalam hasil carian, tekan dan tahan dan
 Mengapa kertas dinding hilang selepas mesin kertas dinding keluar?
Mar 12, 2024 pm 05:40 PM
Mengapa kertas dinding hilang selepas mesin kertas dinding keluar?
Mar 12, 2024 pm 05:40 PM
Pengguna boleh menggunakan kertas dinding untuk mendapatkan pelbagai kertas dinding. Mengapa kertas dinding hilang selepas kertas dinding enjin keluar 1. Kertas dinding dinamik hanya boleh berjalan pada desktop apabila perisian yang anda pasang kertas dinding dihidupkan. 2. WallpaperEngine menimpa kertas dinding asal, dan sudah tentu ia akan hilang apabila anda keluar. 3. Kertas dinding masih ada selepas ia dimatikan, melainkan format fail adalah jenis imej, yang boleh diperoleh melalui beberapa cara, tetapi ia tidak dinamik. 4. Tiada video atau imej dinamik sebagai dinding dalam Windows.
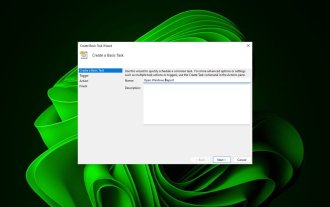 Bagaimana untuk membuka tapak web menggunakan Penjadual Tugas
Oct 02, 2023 pm 11:13 PM
Bagaimana untuk membuka tapak web menggunakan Penjadual Tugas
Oct 02, 2023 pm 11:13 PM
Adakah anda kerap melawat tapak web yang sama pada masa yang hampir sama setiap hari? Ini boleh menyebabkan menghabiskan banyak masa dengan berbilang tab penyemak imbas dibuka dan mengacaukan penyemak imbas semasa melakukan tugas harian. Nah, bagaimana pula dengan membukanya tanpa perlu melancarkan penyemak imbas secara manual? Ia sangat mudah dan tidak memerlukan anda memuat turun sebarang apl pihak ketiga, seperti yang ditunjukkan di bawah. Bagaimanakah cara saya menyediakan Penjadual Tugas untuk membuka tapak web? Tekan kekunci, taip Penjadual Tugas dalam kotak carian, dan kemudian klik Buka. Windows Pada bar sisi kanan, klik pada pilihan Cipta Tugas Asas. Dalam medan Nama, masukkan nama tapak web yang ingin anda buka dan klik Seterusnya. Seterusnya, di bawah Pencetus, klik Kekerapan Masa dan klik Seterusnya. Pilih berapa lama anda mahu acara itu berulang dan klik Seterusnya. Pilih dayakan
 iOS 17: Cara mengatur apl iMessage dalam Messages
Sep 18, 2023 pm 05:25 PM
iOS 17: Cara mengatur apl iMessage dalam Messages
Sep 18, 2023 pm 05:25 PM
Dalam iOS 17, Apple bukan sahaja menambah beberapa ciri pemesejan baharu, tetapi juga mengubah reka bentuk aplikasi Mesej untuk memberikan rupa yang lebih bersih. Semua apl dan alatan iMessage, seperti pilihan kamera dan foto, kini boleh diakses dengan mengetik butang "+" di atas papan kekunci dan di sebelah kiri medan input teks. Mengklik butang "+" memaparkan lajur menu dengan susunan pilihan lalai. Bermula dari bahagian atas, terdapat kamera, foto, pelekat, wang tunai (jika ada), audio dan lokasi. Di bahagian paling bawah terdapat butang "Lagi", yang apabila diketik akan mendedahkan sebarang apl pemesejan lain yang dipasang (anda juga boleh meleret ke atas untuk mendedahkan senarai tersembunyi ini). Cara menyusun semula apl iMessage anda Anda boleh melakukannya dengan mengikuti
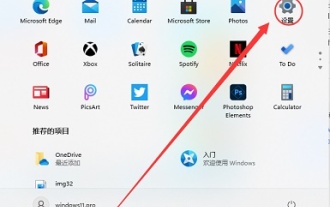 Tutorial keluar akaun Microsoft: Bagaimana untuk keluar dari akaun Win11
Dec 25, 2023 pm 08:04 PM
Tutorial keluar akaun Microsoft: Bagaimana untuk keluar dari akaun Win11
Dec 25, 2023 pm 08:04 PM
Dalam kemas kini win11 sebelum ini, kami boleh melangkau log masuk dengan akaun Microsoft, tetapi versi rumah win11 yang terkini memaksa pengguna untuk log masuk dengan akaun Microsoft untuk memasang Walau bagaimanapun, log masuk dengan akaun Microsoft akan menyebabkan banyak masalah ingin log keluar selepas pemasangan selesai. Biar saya ajar anda cara keluar. Bagaimana untuk log keluar dari akaun Microsoft di win11 1. Mula-mula klik pada menu mula di bawah dan cari "Tetapan" di dalamnya, seperti yang ditunjukkan dalam gambar. 2. Cari pilihan "Pengguna" atau "akaun" dalam antara muka tetapan. 3. Cari "Log masuk dengan akaun tempatan sebaliknya" dalam antara muka pengguna, iaitu baris teks biru. 4. Kemudian hanya masukkan kata laluan akaun tempatan kami untuk log masuk ke akaun tempatan dan log keluar daripada akaun Microsoft.
 Tidak boleh membenarkan akses kepada kamera dan mikrofon dalam iPhone
Apr 23, 2024 am 11:13 AM
Tidak boleh membenarkan akses kepada kamera dan mikrofon dalam iPhone
Apr 23, 2024 am 11:13 AM
Adakah anda mendapat "Tidak dapat membenarkan akses kepada kamera dan mikrofon" apabila cuba menggunakan apl itu? Biasanya, anda memberikan kebenaran kamera dan mikrofon kepada orang tertentu berdasarkan keperluan untuk disediakan. Walau bagaimanapun, jika anda menafikan kebenaran, kamera dan mikrofon tidak akan berfungsi dan sebaliknya akan memaparkan mesej ralat ini. Menyelesaikan masalah ini adalah sangat asas dan anda boleh melakukannya dalam satu atau dua minit. Betulkan 1 – Sediakan Kebenaran Kamera, Mikrofon Anda boleh memberikan kebenaran kamera dan mikrofon yang diperlukan secara terus dalam tetapan. Langkah 1 – Pergi ke tab Tetapan. Langkah 2 – Buka panel Privasi & Keselamatan. Langkah 3 – Hidupkan kebenaran "Kamera" di sana. Langkah 4 – Di dalam, anda akan menemui senarai apl yang telah meminta kebenaran untuk kamera telefon anda. Langkah 5 – Buka "Kamera" apl yang ditentukan



