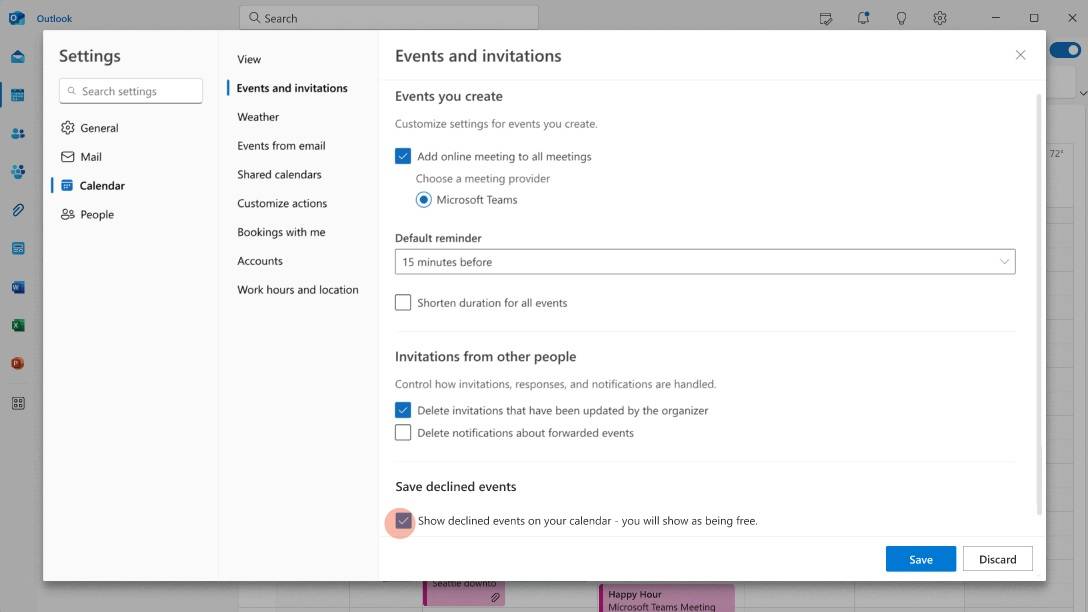Outlook Baharu pada Microsoft Windows 11 mendapat Apple iCloud dan banyak lagi

Sokongan iCloud untuk Windows 11 Outlook kini tersedia untuk semua orang. Anda boleh menambah akaun iCloud anda dengan mengklik ikon gear dalam menu, yang akan membuka tetapan Akaun E-mel di mana anda boleh mengurus akaun anda yang disambungkan. Dari sana, klik "Tambah Akaun" dan sambungkan akaun iCloud anda.
Walaupun klien Outlook atau apl UWP asal sentiasa menyokong perkhidmatan e-mel Apple, ciri tersebut tiada daripada apl web baharu untuk Windows 11. Bagi yang tidak tahu, Microsoft sedang menggantikan aplikasi Outlook lama dengan aplikasi Outlook baharu. Walaupun pendapat kebanyakannya bercampur-campur, apl baharu menambah banyak ciri dengan setiap kemas kini.
Salah satu aduan utama tentang apl Outlook baharu ialah ia adalah pembungkus web. Walaupun apl lama ialah apl UWP yang betul, apl baharu itu tidak berjalan sepenuhnya di luar talian sehingga baru-baru ini. Memandangkan aduan kekal tidak berhenti, Microsoft sedang berusaha untuk menambah ciri baharu pada Outlook untuk Windows 11.

Outlook baru-baru ini mendapat sokongan untuk Gmail, Kalendar Google dan Kenalan dalam kemas kini. Selain sokongan iCloud yang kini tersedia untuk semua orang, Microsoft juga merancang untuk menambah sokongan luar talian untuk lebih banyak halaman dalam Outlook, seperti Kalendar atau Acara.
Outlook untuk Windows 11 akan datang sokongan RSVP
Outlook juga telah menambah beberapa ciri.
Ciri baharu pertama yang menarik ialah keupayaan untuk membalas mesyuarat. Pilihan, yang muncul pada halaman peta jalan Microsoft, akan membolehkan pengguna mendapatkan semua maklumat tentang mesyuarat tanpa menyertainya. Pilihan ini sesuai untuk pengguna yang tidak suka menghadiri mesyuarat tetapi mempunyai semua maklumat yang diperlukan.
Fungsi RSVP tidak akan tamat tempoh sehingga Februari 2024, jadi anda perlu menunggu sebentar sebelum anda boleh melangkau mesyuarat ini.
Ciri kedua dalam kerja juga akan membantu anda mengatur mesyuarat ini. Apabila pengguna menolak mesyuarat, kalendar Outlook secara automatik mencerminkannya supaya pengguna boleh menjejaki mesyuarat itu.
Ciri ini amat berguna untuk profesional yang terperangkap dengan mesyuarat harian tetapi tidak dapat menghadiri kesemuanya kerana kekangan masa.
Ciri ini tersedia dalam apl Outlook baharu, tetapi dimatikan secara lalai. Untuk mendayakannya, anda perlu mengikuti langkah berikut:
- Buka apl Outlook
- Navigasi ke Kalendar >

- Kemudian semak pilihan "Tunjukkan acara yang ditolak dalam kalendar".
- Mesyuarat yang ditolak kini akan mula dipaparkan dalam kalendar.
Mesyuarat yang ditolak hanya muncul jika anda telah menolaknya untuk semua pelanggan dan Pasukan Outlook kecuali pelanggan Outlook untuk Windows klasik.
Ciri baharu sedang dilancarkan kepada semua orang. Jika anda belum menerimanya lagi, tukar kepada pengalaman Outlook baharu dan kemas kini apl.
Atas ialah kandungan terperinci Outlook Baharu pada Microsoft Windows 11 mendapat Apple iCloud dan banyak lagi. Untuk maklumat lanjut, sila ikut artikel berkaitan lain di laman web China PHP!

Alat AI Hot

Undresser.AI Undress
Apl berkuasa AI untuk mencipta foto bogel yang realistik

AI Clothes Remover
Alat AI dalam talian untuk mengeluarkan pakaian daripada foto.

Undress AI Tool
Gambar buka pakaian secara percuma

Clothoff.io
Penyingkiran pakaian AI

AI Hentai Generator
Menjana ai hentai secara percuma.

Artikel Panas

Alat panas

Notepad++7.3.1
Editor kod yang mudah digunakan dan percuma

SublimeText3 versi Cina
Versi Cina, sangat mudah digunakan

Hantar Studio 13.0.1
Persekitaran pembangunan bersepadu PHP yang berkuasa

Dreamweaver CS6
Alat pembangunan web visual

SublimeText3 versi Mac
Perisian penyuntingan kod peringkat Tuhan (SublimeText3)

Topik panas
 1386
1386
 52
52
 Bagaimana untuk menukar fon dalam Outlook pada telefon mudah alih Apple
Mar 08, 2024 pm 04:46 PM
Bagaimana untuk menukar fon dalam Outlook pada telefon mudah alih Apple
Mar 08, 2024 pm 04:46 PM
Bagaimana untuk menukar fon dalam Outlook pada telefon mudah alih Apple Mula-mula buka perisian Outlook dan klik pada fail di sudut kiri atas antara muka. Anda boleh menetapkan fon mengikut pilihan anda sendiri Selepas tetapan selesai, klik butang OK. Mari kita lihat! Cara menukar fon dalam Outlook pada telefon mudah alih Apple 1. Buka perisian Outlook dan klik pilihan "Fail" di penjuru kiri sebelah atas antara muka. 2. Dalam senarai yang muncul, cari "Pilihan" dan klik untuk masuk. 3. Di sebelah kiri senarai pilihan, klik "Mel". 4. Seterusnya, pilih "Surat dan Fon". 5. Jika anda ingin menetapkan fon untuk e-mel baharu, membalas e-mel atau mengarang, klik pilihan yang sepadan untuk memasukkan tetapan. 6. Tetapkan fon mengikut keutamaan peribadi Selepas tetapan selesai, klik OK.
 E-mel Outlook hilang daripada panel kawalan dalam Windows 11
Feb 29, 2024 pm 03:16 PM
E-mel Outlook hilang daripada panel kawalan dalam Windows 11
Feb 29, 2024 pm 03:16 PM
Adakah ikon mel Outlook tiada daripada Panel Kawalan Windows 11? Keadaan yang tidak dijangka ini telah menyebabkan kekeliruan dan kebimbangan di kalangan sesetengah individu yang bergantung pada OutlookMail untuk keperluan komunikasi mereka. Mengapa e-mel Outlook saya tidak dipaparkan dalam Panel Kawalan? Mungkin terdapat beberapa sebab yang mungkin mengapa tiada ikon mel Outlook dalam Panel Kawalan: Outlook tidak dipasang dengan betul. Memasang aplikasi Office daripada Microsoft Store tidak menambah applet Mel pada Panel Kawalan. Lokasi fail mlcfg32.cpl dalam Panel Kawalan tiada. Laluan ke fail mlcfg32.cpl dalam pendaftaran adalah salah. Sistem pengendalian tidak dikonfigurasikan pada masa ini untuk menjalankan aplikasi ini
 Tidak dapat menyimpan perubahan pada ralat aplikasi Photos dalam Windows 11
Mar 04, 2024 am 09:34 AM
Tidak dapat menyimpan perubahan pada ralat aplikasi Photos dalam Windows 11
Mar 04, 2024 am 09:34 AM
Jika anda menghadapi ralat Tidak dapat menyimpan perubahan semasa menggunakan apl Foto untuk penyuntingan imej dalam Windows 11, artikel ini akan memberikan anda penyelesaian. Tidak dapat menyimpan perubahan. Ralat berlaku semasa menyimpan. Sila cuba sebentar lagi Masalah ini biasanya berlaku kerana tetapan kebenaran yang salah, kerosakan fail atau kegagalan sistem. Jadi, kami telah melakukan beberapa penyelidikan mendalam dan menyusun beberapa langkah penyelesaian masalah yang paling berkesan untuk membantu anda menyelesaikan isu ini dan memastikan anda boleh terus menggunakan apl Microsoft Photos dengan lancar pada peranti Windows 11 anda. Betulkan Tidak Dapat Menyimpan Perubahan pada Ralat Aplikasi Foto dalam Windows 11 Ramai pengguna telah bercakap tentang ralat aplikasi Microsoft Photos di forum yang berbeza
 Foto tidak boleh membuka fail ini kerana format tidak disokong atau fail rosak
Feb 22, 2024 am 09:49 AM
Foto tidak boleh membuka fail ini kerana format tidak disokong atau fail rosak
Feb 22, 2024 am 09:49 AM
Di Windows, apl Photos ialah cara yang mudah untuk melihat dan mengurus foto dan video. Melalui aplikasi ini, pengguna boleh mengakses fail multimedia mereka dengan mudah tanpa memasang perisian tambahan. Walau bagaimanapun, kadangkala pengguna mungkin menghadapi beberapa masalah, seperti menghadapi mesej ralat "Fail ini tidak boleh dibuka kerana format tidak disokong" semasa menggunakan apl Foto atau kerosakan fail semasa cuba membuka foto atau video. Keadaan ini boleh mengelirukan dan menyusahkan pengguna, memerlukan beberapa penyiasatan dan pembetulan untuk menyelesaikan isu tersebut. Pengguna melihat ralat berikut apabila mereka cuba membuka foto atau video pada apl Foto. Maaf, Foto tidak boleh membuka fail ini kerana format tidak disokong atau fail pada masa ini
 Cara menyambungkan Apple Vision Pro ke PC
Apr 08, 2024 pm 09:01 PM
Cara menyambungkan Apple Vision Pro ke PC
Apr 08, 2024 pm 09:01 PM
Set kepala Apple Vision Pro tidak serasi asli dengan komputer, jadi anda mesti mengkonfigurasinya untuk menyambung ke komputer Windows. Sejak pelancarannya, Apple Vision Pro telah mendapat sambutan hangat, dan dengan ciri-ciri canggih dan kebolehkendaliannya yang meluas, mudah untuk mengetahui sebabnya. Walaupun anda boleh membuat beberapa pelarasan padanya agar sesuai dengan PC anda, dan fungsinya sangat bergantung pada AppleOS, jadi fungsinya akan terhad. Bagaimanakah saya boleh menyambungkan AppleVisionPro ke komputer saya? 1. Sahkan keperluan sistem Anda memerlukan versi terkini Windows 11 (PC tersuai dan peranti Surface tidak disokong) Menyokong 64-bit 2GHZ atau pemproses pantas lebih pantas GPU berprestasi tinggi, kebanyakannya
 Bagaimana untuk menyelesaikan masalah ralat permulaan aplikasi 0xc000012d
Jan 02, 2024 pm 12:53 PM
Bagaimana untuk menyelesaikan masalah ralat permulaan aplikasi 0xc000012d
Jan 02, 2024 pm 12:53 PM
Apabila komputer rakan kehilangan fail tertentu, aplikasi tidak boleh dimulakan seperti biasa dengan kod ralat 0xc000012d Malah, ia boleh diselesaikan dengan memuat turun semula fail dan memasangnya. Aplikasi tidak boleh bermula seperti biasa 0xc000012d: 1. Pertama, pengguna perlu memuat turun ".netframework". 2. Kemudian cari alamat muat turun dan muat turun ke komputer anda. 3. Kemudian klik dua kali pada desktop untuk mula berjalan. 4. Selepas pemasangan selesai, kembali ke lokasi program yang salah dan buka program semula.
 MS Paint tidak berfungsi dengan betul dalam Windows 11
Mar 09, 2024 am 09:52 AM
MS Paint tidak berfungsi dengan betul dalam Windows 11
Mar 09, 2024 am 09:52 AM
Microsoft Paint tidak berfungsi dalam Windows 11/10? Nah, ini nampaknya masalah biasa dan kami mempunyai beberapa penyelesaian hebat untuk menyelesaikannya. Pengguna telah mengadu bahawa apabila cuba menggunakan MSPaint, ia tidak berfungsi atau terbuka. Bar skrol dalam apl tidak berfungsi, ikon tampal tidak muncul, ranap sistem, dsb. Nasib baik, kami telah mengumpulkan beberapa kaedah penyelesaian masalah yang paling berkesan untuk membantu anda menyelesaikan isu dengan aplikasi Microsoft Paint. Mengapa Microsoft Paint tidak berfungsi? Beberapa sebab yang mungkin mengapa MSPaint tidak berfungsi pada Windows 11/10 PC adalah seperti berikut: Pengecam keselamatan rosak. sistem digantung
 Betulkan ralat caa90019 Microsoft Teams
Feb 19, 2024 pm 02:30 PM
Betulkan ralat caa90019 Microsoft Teams
Feb 19, 2024 pm 02:30 PM
Ramai pengguna telah mengadu tentang menghadapi kod ralat caa90019 setiap kali mereka cuba log masuk menggunakan Microsoft Teams. Walaupun ini adalah aplikasi komunikasi yang mudah, kesilapan ini sangat biasa. Betulkan Ralat Microsoft Teams: caa90019 Dalam kes ini, mesej ralat yang dipaparkan oleh sistem ialah: "Maaf, kami sedang mengalami masalah pada masa ini." Kami telah menyediakan senarai penyelesaian muktamad yang akan membantu anda menyelesaikan ralat Microsoft Teams caa90019. Langkah awal Jalankan sebagai pentadbir Kosongkan cache aplikasi Microsoft Teams Padam fail tetapan.json Kosongkan Microsoft daripada Pengurus Kredensial