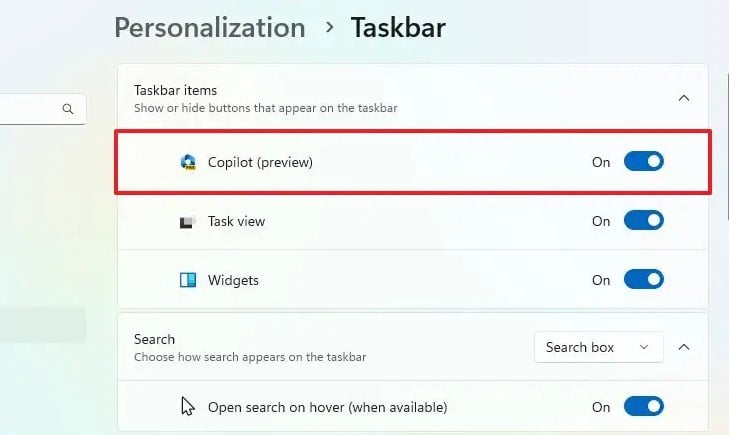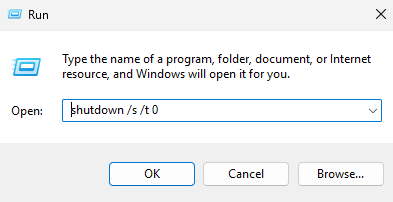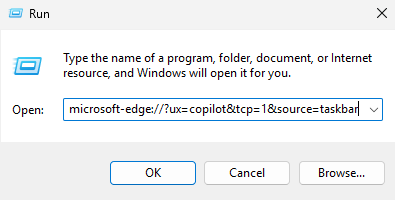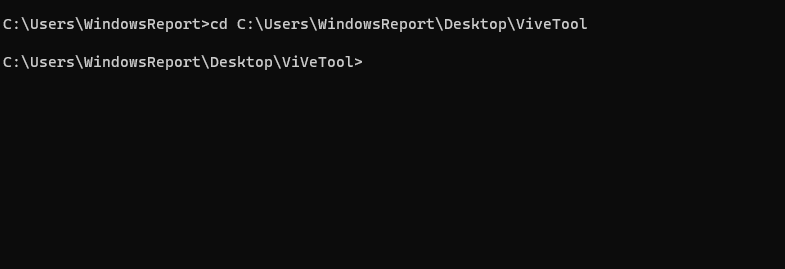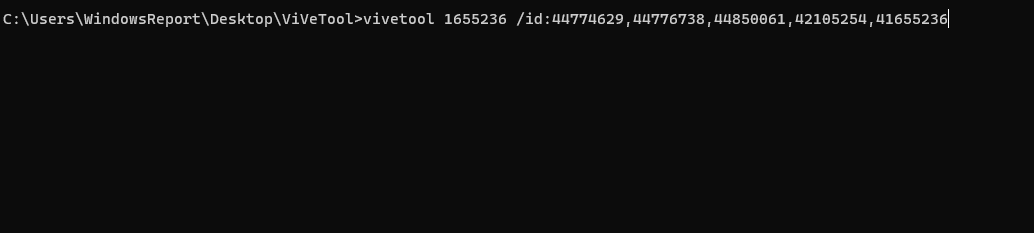Betulkan: Copilot tidak berfungsi pada Windows 11 23H2
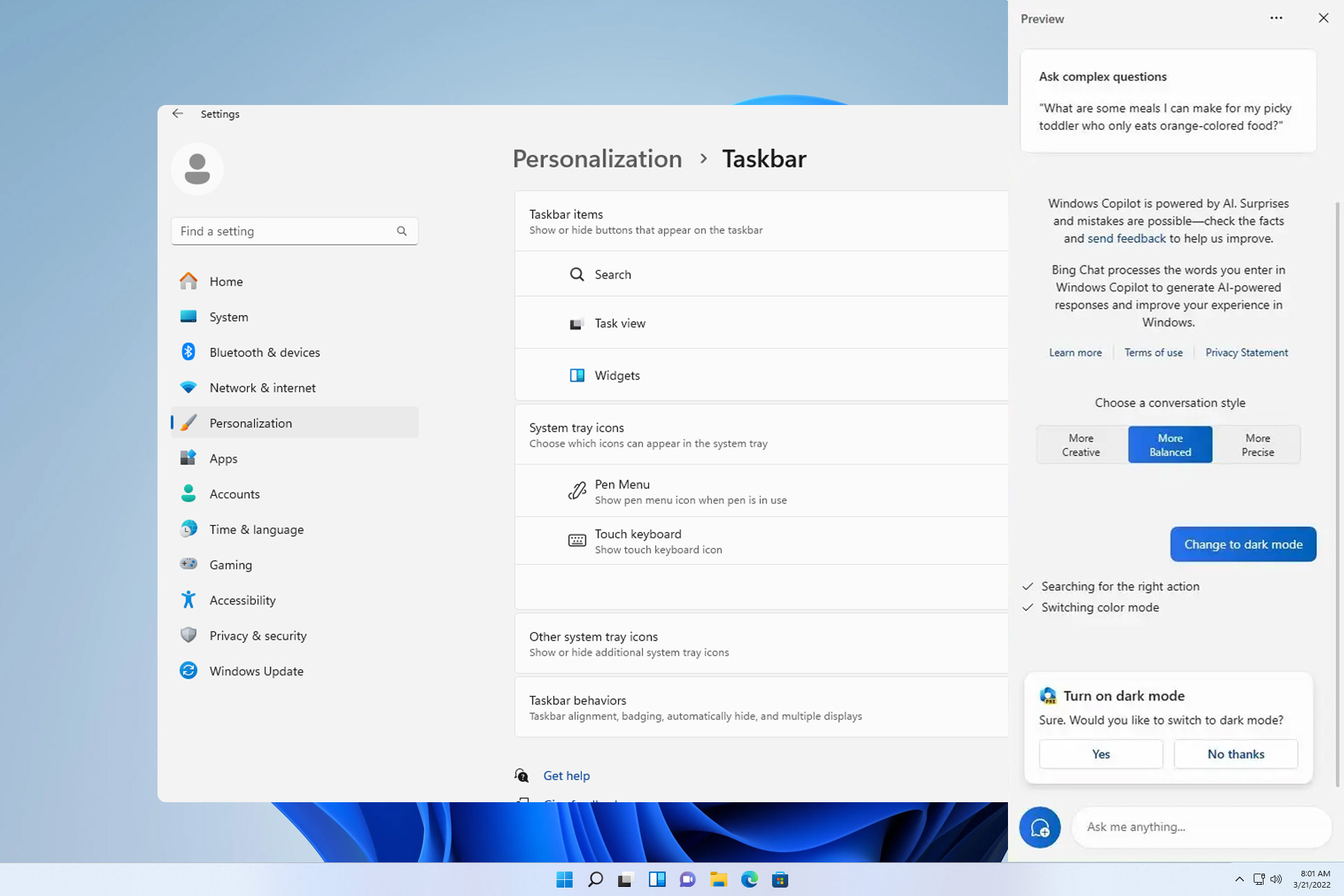
Kemas kini ciri terbaharu untuk Windows 11 ada di sini dan ia membawakan pelbagai kemas kini dan penambahbaikan apl, namun, ramai orang melaporkan bahawa Copilot tidak tersedia dalam Windows 11 23H2. Ini adalah malang, terutamanya jika anda tidak sabar-sabar untuk mencuba pembantu AI baharu.
Kami di WindowsReport menghadapi masalah yang sama dan dalam panduan hari ini kami akan menunjukkan kepada anda beberapa penyelesaian berpotensi yang mungkin membantu jika Windows 11 Copilot tiada.
Bagaimana untuk mendayakan Copilot pada 23H2?
Bagaimana kami menguji, menyemak dan menilai?
Sejak 6 bulan lalu kami telah bekerja keras untuk membina sistem semakan baharu tentang cara kami menghasilkan kandungan. Dengan menggunakan ini, kami kemudiannya mengubah semula kebanyakan artikel untuk memberikan kepakaran praktikal dan praktikal mengenai panduan yang kami hasilkan.
Untuk butiran lanjut, anda boleh membaca cara kami menguji, menyemak dan menilai pada WindowsReport.
- Buka Tetapan dan navigasi ke Pemperibadian.
- Pilih Taskbar. Ini akan membuka panel tetapan bar tugas.
- Akhir sekali, togol Copilot (Pratonton) untuk mendayakannya dan ia sepatutnya muncul di sebelah bar carian.

Apakah yang perlu saya lakukan jika Copilot tiada pada Windows 11 23H2?
1 Lakukan penutupan sepenuhnya
- Tekan kekunci + . WindowsR
- Seterusnya, taip yang berikut dan tekan: Enter
<code><strong>shutdown /s /t 0</strong>
- 电脑关闭后,重新启动它。
- 检查 Copilot 在其他任务栏按钮中是否可用。
2. 使用“运行”对话框
- 按 + 键打开运行对话框。WindowsR
- 接下来,输入以下内容:
<strong>microsoft-edge://?ux=copilot&tcp=1&source=taskbar</strong>
- 单击“确定”。
- Copilot 现在应该打开了。
3. 使用ViVeTool
- 访问 ViveTool 下载页面并下载最新版本。

- 将工具提取到所需位置。我们使用 Desktop 并将文件夹名称设置为 ViVeTool。
- 按 + 键并输入 cmd。从菜单中选择“以管理员身份运行”。WindowsS

- 接下来,从步骤 2 切换到 ViVeTool 文件夹。在我们的示例中,我们使用了以下命令:
<strong>cd C:UsersWindowsReportDesktopViVeTool</strong>
- 最后,运行
<strong>vivetool /enable /id:44774629,44776738,44850061,42105254,41655236</strong>shutdown /s /t 0

- Selepas komputer dimatikan, mulakan semula.
2. Gunakan kotak dialog "Run"
Tekan kekunci + untuk membuka kotak dialog run.
WindowsR🎜🎜🎜Seterusnya, masukkan yang berikut:🎜microsoft-edge://?ux=copilot&tcp=1&source=taskbar🎜🎜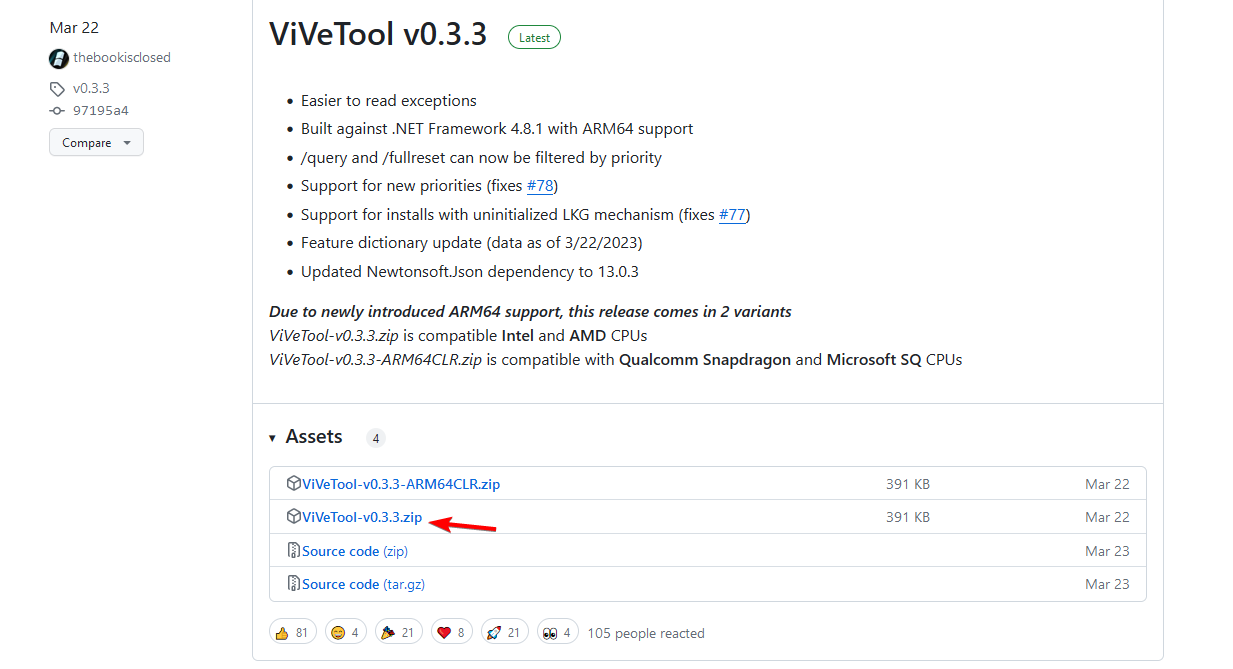 🎜🎜Klik 🎜"OK🎜". 🎜🎜Copilot sepatutnya dibuka sekarang. 🎜🎜
🎜🎜Klik 🎜"OK🎜". 🎜🎜Copilot sepatutnya dibuka sekarang. 🎜🎜3 Gunakan ViVeTool🎜🎜
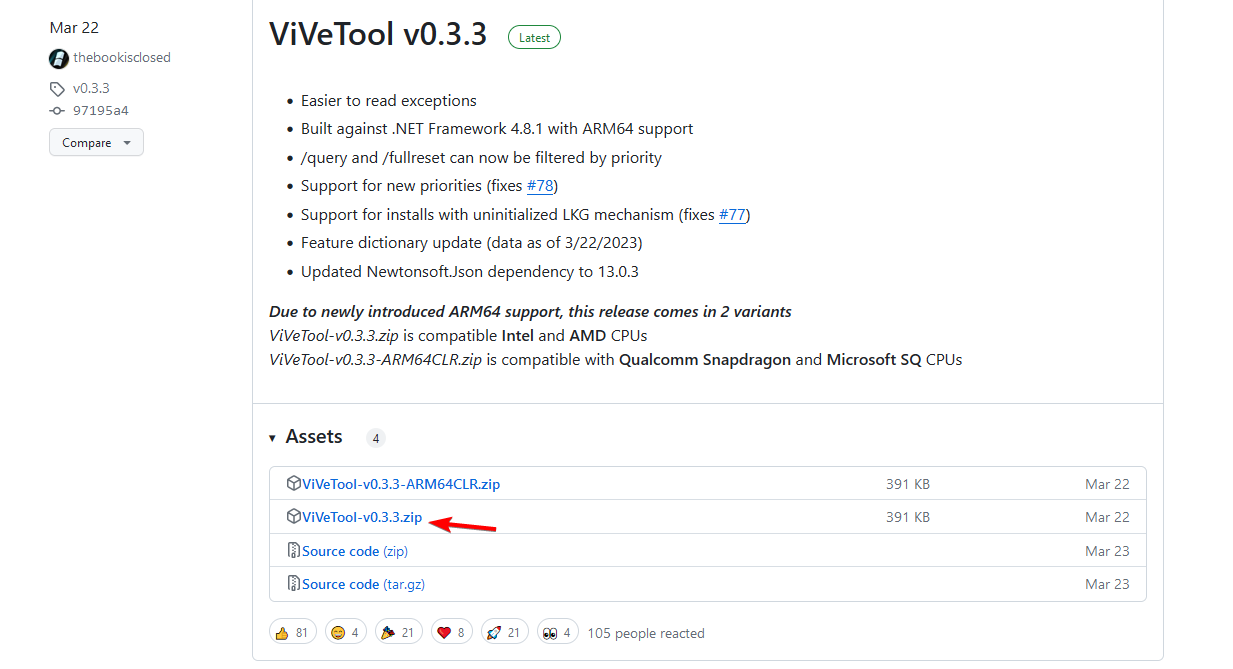 🎜🎜🎜 Ekstrak alat ke lokasi yang dikehendaki. Kami menggunakan Desktop dan menetapkan nama folder kepada ViVeTool. 🎜🎜Tekan kekunci + dan masukkan cmd. Pilih 🎜 "Jalankan sebagai pentadbir 🎜" daripada menu. 🎜Windows🎜🎜S🎜🎜
🎜🎜🎜 Ekstrak alat ke lokasi yang dikehendaki. Kami menggunakan Desktop dan menetapkan nama folder kepada ViVeTool. 🎜🎜Tekan kekunci + dan masukkan cmd. Pilih 🎜 "Jalankan sebagai pentadbir 🎜" daripada menu. 🎜Windows🎜🎜S🎜🎜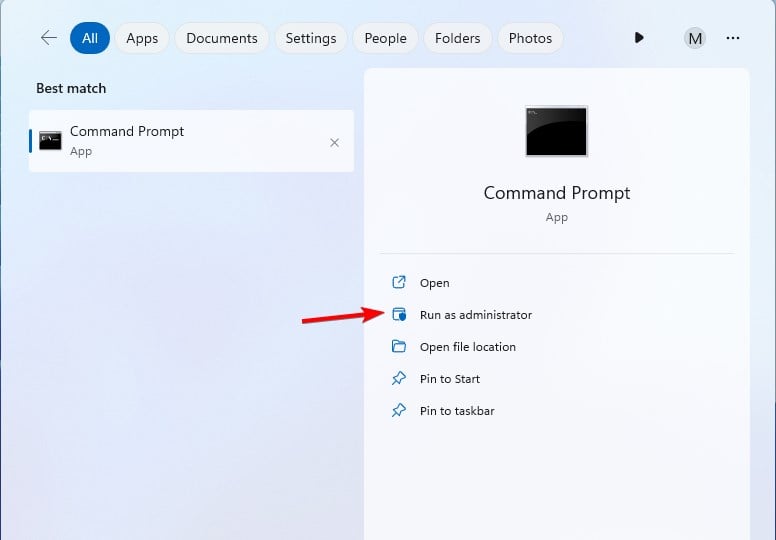 🎜
🎜🎜cd C:UsersWindowsReportDesktopViVeTool🎜🎜 🎜🎜🎜Akhir sekali, jalankan
🎜🎜🎜Akhir sekali, jalankan 🎜vivetool /enable /id:44774629,44776738,44850061,42105🎜>kod 🎜 🎜🎜Selepas melaksanakan arahan, mulakan semula PC anda dan semak sama ada Copilot tersedia di sebelah kotak Carian. 🎜🎜🎜Bagaimana untuk memuat turun Copilot secara manual? 🎜🎜Tidak boleh memuat turun Copilot secara manual kerana ia diprapasang dengan Windows dan terbina dalam File Explorer. Satu-satunya pilihan anda ialah memuat turun Windows 11 23H2 dan memasangnya pada PC anda. 🎜🎜Disebabkan Akta Pasaran Digital EU, Copilot tidak tersedia di EU. Walau bagaimanapun, Microsoft dan EU sedang bekerjasama untuk menangani isu ini dan merancang untuk mengembangkan ketersediaan dari semasa ke semasa. Kami menjangkakan untuk melihat ciri ini tersedia di EU menjelang Januari 2024. 🎜🎜Pasaran awal dengan ciri ini termasuk: 🎜- Amerika Syarikat
- UK
- Sesetengah negara di Asia dan Amerika Selatan
Isu ini secara amnya mempengaruhi peranti Windows di EU kerana ciri tersebut belum tersedia secara rasmi lagi. Jika Copilot tersedia di kawasan anda, pastikan anda menutup PC anda dengan betul untuk melengkapkan pemasangan atau mendayakannya menggunakan alat ViVe, atau anda boleh menggunakan Bing Chat sebagai pengganti sementara.
Windows 11 23H2 ialah kemas kini yang besar dan Copilot ialah salah satu ciri yang paling dinanti-nantikan, tetapi banyak Copilot yang dilaporkan tidak tersedia dalam ralat lokasi anda, tetapi kami membetulkan isu ini dalam panduan yang berasingan.
Jika anda tidak menyukai alat Copilot berkuasa AI dan tidak mahu menggunakannya, kami juga mempunyai panduan hebat tentang cara mengalih keluar Windows Copilot pada Windows 11, jadi pastikan anda menyemaknya.
Atas ialah kandungan terperinci Betulkan: Copilot tidak berfungsi pada Windows 11 23H2. Untuk maklumat lanjut, sila ikut artikel berkaitan lain di laman web China PHP!

Alat AI Hot

Undresser.AI Undress
Apl berkuasa AI untuk mencipta foto bogel yang realistik

AI Clothes Remover
Alat AI dalam talian untuk mengeluarkan pakaian daripada foto.

Undress AI Tool
Gambar buka pakaian secara percuma

Clothoff.io
Penyingkiran pakaian AI

AI Hentai Generator
Menjana ai hentai secara percuma.

Artikel Panas

Alat panas

Notepad++7.3.1
Editor kod yang mudah digunakan dan percuma

SublimeText3 versi Cina
Versi Cina, sangat mudah digunakan

Hantar Studio 13.0.1
Persekitaran pembangunan bersepadu PHP yang berkuasa

Dreamweaver CS6
Alat pembangunan web visual

SublimeText3 versi Mac
Perisian penyuntingan kod peringkat Tuhan (SublimeText3)

Topik panas
 1377
1377
 52
52
 Penyelesaian: Organisasi anda memerlukan anda menukar PIN anda
Oct 04, 2023 pm 05:45 PM
Penyelesaian: Organisasi anda memerlukan anda menukar PIN anda
Oct 04, 2023 pm 05:45 PM
Mesej "Organisasi anda memerlukan anda menukar PIN anda" akan muncul pada skrin log masuk. Ini berlaku apabila had tamat tempoh PIN dicapai pada komputer menggunakan tetapan akaun berasaskan organisasi, di mana mereka mempunyai kawalan ke atas peranti peribadi. Walau bagaimanapun, jika anda menyediakan Windows menggunakan akaun peribadi, sebaiknya mesej ralat tidak akan muncul. Walaupun ini tidak selalu berlaku. Kebanyakan pengguna yang mengalami ralat melaporkan menggunakan akaun peribadi mereka. Mengapa organisasi saya meminta saya menukar PIN saya pada Windows 11? Ada kemungkinan akaun anda dikaitkan dengan organisasi dan pendekatan utama anda adalah untuk mengesahkan perkara ini. Menghubungi pentadbir domain anda boleh membantu! Selain itu, tetapan dasar tempatan yang salah konfigurasi atau kunci pendaftaran yang salah boleh menyebabkan ralat. Sekarang ni
 Cara melaraskan tetapan sempadan tetingkap pada Windows 11: Tukar warna dan saiz
Sep 22, 2023 am 11:37 AM
Cara melaraskan tetapan sempadan tetingkap pada Windows 11: Tukar warna dan saiz
Sep 22, 2023 am 11:37 AM
Windows 11 membawa reka bentuk yang segar dan elegan ke hadapan antara muka moden membolehkan anda memperibadikan dan menukar butiran terbaik, seperti sempadan tingkap. Dalam panduan ini, kami akan membincangkan arahan langkah demi langkah untuk membantu anda mencipta persekitaran yang mencerminkan gaya anda dalam sistem pengendalian Windows. Bagaimana untuk menukar tetapan sempadan tetingkap? Tekan + untuk membuka apl Tetapan. WindowsSaya pergi ke Pemperibadian dan klik Tetapan Warna. Perubahan Warna Tetingkap Sempadan Tetapan Tetingkap 11" Lebar="643" Tinggi="500" > Cari pilihan Tunjukkan warna aksen pada bar tajuk dan sempadan tetingkap, dan togol suis di sebelahnya. Untuk memaparkan warna aksen pada menu Mula dan bar tugas Untuk memaparkan warna tema pada menu Mula dan bar tugas, hidupkan Tunjukkan tema pada menu Mula dan bar tugas
 Bagaimana untuk menukar warna bar tajuk pada Windows 11?
Sep 14, 2023 pm 03:33 PM
Bagaimana untuk menukar warna bar tajuk pada Windows 11?
Sep 14, 2023 pm 03:33 PM
Secara lalai, warna bar tajuk pada Windows 11 bergantung pada tema gelap/terang yang anda pilih. Walau bagaimanapun, anda boleh menukarnya kepada mana-mana warna yang anda mahu. Dalam panduan ini, kami akan membincangkan arahan langkah demi langkah untuk tiga cara mengubahnya dan memperibadikan pengalaman desktop anda untuk menjadikannya menarik secara visual. Adakah mungkin untuk menukar warna bar tajuk tetingkap aktif dan tidak aktif? Ya, anda boleh menukar warna bar tajuk tetingkap aktif menggunakan apl Tetapan, atau anda boleh menukar warna bar tajuk tetingkap tidak aktif menggunakan Registry Editor. Untuk mempelajari langkah-langkah ini, pergi ke bahagian seterusnya. Bagaimana untuk menukar warna bar tajuk dalam Windows 11? 1. Tekan + untuk membuka tetingkap tetapan menggunakan apl Tetapan. WindowsSaya pergi ke "Peribadikan" dan kemudian
 Bagaimana untuk mendayakan atau melumpuhkan pratonton lakaran kecil bar tugas pada Windows 11
Sep 15, 2023 pm 03:57 PM
Bagaimana untuk mendayakan atau melumpuhkan pratonton lakaran kecil bar tugas pada Windows 11
Sep 15, 2023 pm 03:57 PM
Lakaran kecil bar tugas boleh menjadi menyeronokkan, tetapi ia juga boleh mengganggu atau menjengkelkan. Memandangkan kekerapan anda menuding di atas kawasan ini, anda mungkin telah menutup tetingkap penting secara tidak sengaja beberapa kali. Kelemahan lain ialah ia menggunakan lebih banyak sumber sistem, jadi jika anda telah mencari cara untuk menjadi lebih cekap sumber, kami akan menunjukkan kepada anda cara untuk melumpuhkannya. Walau bagaimanapun, jika spesifikasi perkakasan anda boleh mengendalikannya dan anda menyukai pratonton, anda boleh mendayakannya. Bagaimana untuk mendayakan pratonton lakaran kecil bar tugas dalam Windows 11? 1. Menggunakan apl Tetapan ketik kekunci dan klik Tetapan. Windows klik Sistem dan pilih Perihal. Klik Tetapan sistem lanjutan. Navigasi ke tab Lanjutan dan pilih Tetapan di bawah Prestasi. Pilih "Kesan Visual"
 Paparkan panduan penskalaan pada Windows 11
Sep 19, 2023 pm 06:45 PM
Paparkan panduan penskalaan pada Windows 11
Sep 19, 2023 pm 06:45 PM
Kita semua mempunyai pilihan yang berbeza apabila ia berkaitan dengan penskalaan paparan pada Windows 11. Sesetengah orang suka ikon besar, ada yang suka ikon kecil. Walau bagaimanapun, kita semua bersetuju bahawa mempunyai penskalaan yang betul adalah penting. Penskalaan fon yang lemah atau penskalaan berlebihan imej boleh menjadi pembunuh produktiviti sebenar apabila bekerja, jadi anda perlu tahu cara menyesuaikannya untuk memanfaatkan sepenuhnya keupayaan sistem anda. Kelebihan Zum Tersuai: Ini adalah ciri yang berguna untuk orang yang mengalami kesukaran membaca teks pada skrin. Ia membantu anda melihat lebih banyak pada skrin pada satu masa. Anda boleh membuat profil sambungan tersuai yang digunakan hanya pada monitor dan aplikasi tertentu. Boleh membantu meningkatkan prestasi perkakasan kelas rendah. Ia memberi anda lebih kawalan ke atas perkara yang terdapat pada skrin anda. Cara menggunakan Windows 11
 10 Cara untuk Melaraskan Kecerahan pada Windows 11
Dec 18, 2023 pm 02:21 PM
10 Cara untuk Melaraskan Kecerahan pada Windows 11
Dec 18, 2023 pm 02:21 PM
Kecerahan skrin adalah bahagian penting dalam menggunakan peranti pengkomputeran moden, terutamanya apabila anda melihat skrin untuk jangka masa yang lama. Ia membantu anda mengurangkan ketegangan mata, meningkatkan kebolehbacaan dan melihat kandungan dengan mudah dan cekap. Walau bagaimanapun, bergantung pada tetapan anda, kadangkala sukar untuk mengurus kecerahan, terutamanya pada Windows 11 dengan perubahan UI baharu. Jika anda menghadapi masalah melaraskan kecerahan, berikut ialah semua cara untuk mengurus kecerahan pada Windows 11. Cara Menukar Kecerahan pada Windows 11 [10 Cara Diterangkan] Pengguna monitor tunggal boleh menggunakan kaedah berikut untuk melaraskan kecerahan pada Windows 11. Ini termasuk sistem desktop menggunakan monitor tunggal serta komputer riba. Jom mulakan. Kaedah 1: Gunakan Pusat Tindakan Pusat Tindakan boleh diakses
 Cara mudah menggunakan Microsoft Copilot pada Mac
Feb 19, 2024 am 10:40 AM
Cara mudah menggunakan Microsoft Copilot pada Mac
Feb 19, 2024 am 10:40 AM
Walaupun ia tidak begitu terintegrasi dengan sistem pengendalian seperti pada Windows, Microsoft Copilot tersedia sebagai aplikasi, membolehkan anda mengalami keupayaannya. Kaedah 1 untuk menggunakan Microsoft Copilot pada macOS: Pasang aplikasi Microsoft Copilot melalui AppStore Untuk pengguna Mac yang dilengkapi dengan Apple Silicon, terima kasih kepada seni bina ARM terbina dalam, kami boleh menjalankan aplikasi yang dibangunkan secara asli untuk iPad dan iPhone pada Mac, termasuk Microsoft. Copilot. Log masuk ke akaun Apple anda pada Mac dan muat turun apl Microsoft Copilot
 Bagaimana untuk mematikan pengesahan penyemakan imbas peribadi pada iPhone dalam Safari?
Nov 29, 2023 pm 11:21 PM
Bagaimana untuk mematikan pengesahan penyemakan imbas peribadi pada iPhone dalam Safari?
Nov 29, 2023 pm 11:21 PM
Dalam iOS 17, Apple memperkenalkan beberapa ciri privasi dan keselamatan baharu kepada sistem pengendalian mudah alihnya, salah satunya adalah keupayaan untuk memerlukan pengesahan dua faktor untuk tab penyemakan imbas peribadi dalam Safari. Begini cara ia berfungsi dan cara mematikannya. Pada iPhone atau iPad yang menjalankan iOS 17 atau iPadOS 17, penyemak imbas Apple kini memerlukan pengesahan Face ID/Touch ID atau kod laluan jika anda mempunyai sebarang tab Penyemakan Imbas Peribadi terbuka di Safari dan kemudian keluar dari sesi atau apl untuk mengaksesnya semula. Dalam erti kata lain, jika seseorang mendapatkan iPhone atau iPad anda semasa ia dibuka kunci, mereka masih tidak akan dapat melihat privasi anda tanpa mengetahui kod laluan anda