Bagaimana untuk menetapkan semula hanya pemacu C pada Windows 11
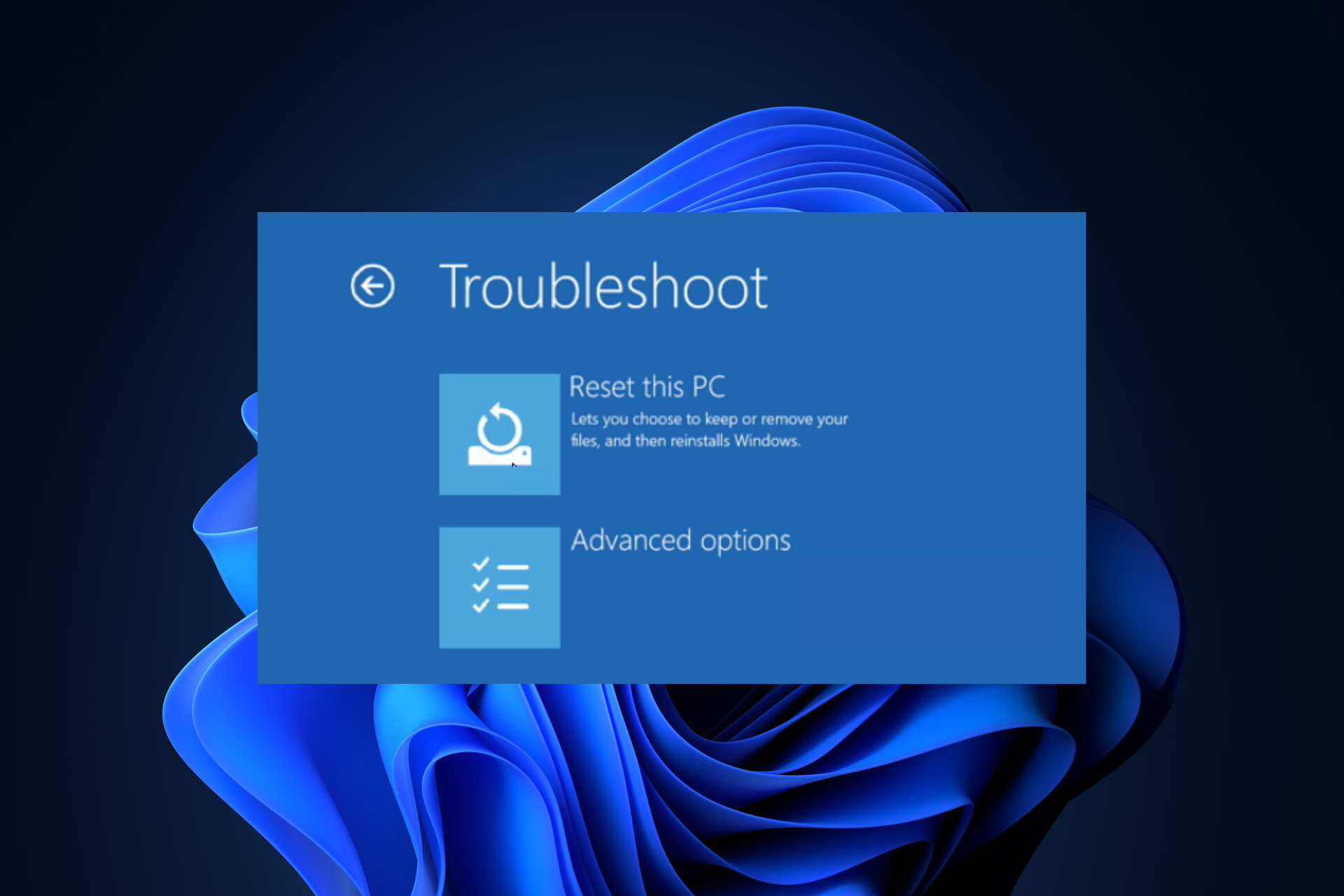
Jika anda menghadapi masalah dengan komputer Windows 11 anda, cara terbaik untuk membetulkannya ialah menetapkan semula dan dalam versi terkini, Windows membenarkan anda menetapkan semula hanya pemacu C sambil membiarkan pemacu lain tidak berubah.
Dalam panduan ini, kami akan membincangkan tiga cara mudah untuk menetapkan semula PC anda dan menjadikannya berfungsi dengan betul tanpa memadamkan data pada pemacu lain.
Bagaimana untuk menetapkan semula hanya pemacu C dalam Windows 11?
Sebelum meneruskan langkah untuk menetapkan semula pemacu C pada Windows 11, pastikan anda menyemak perkara berikut:
- Jika anda ingin memilih pilihan muat turun awan, pastikan anda mempunyai sambungan internet yang aktif atau beralih kepada kabel Ethernet .
- Pastikan anda membuat sandaran atau mengalihkan data penting daripada pemacu sistem anda.
- Periksa sama ada pemacu sistem mempunyai ruang cakera yang mencukupi.
1. Menggunakan apl "Tetapan"
- Tekan + untuk membuka apl "Tetapan". WindowsI
- Pergi ke "System" dan klik "Pemulihan".

- Seterusnya, di bawah Pilihan Pemulihan, klik butang Tetapkan Semula PC.

- Pada skrin "Pilih pilihan", pilih "Simpan fail saya" jika anda ingin menyimpan fail peribadi anda pada pemacu sistem anda, atau pilih "Padam semua" untuk memadamkannya.

- Pilih "Muat Turun Awan " (menggunakan sambungan Internet untuk memuat turun salinan baharu Windows) atau "Local Pasang Semula" (memasang semula Windows menggunakan imej pemulihan secara lalai). Hanya pilih muat turun awan jika anda mempunyai sambungan internet yang stabil dan ruang cakera yang mencukupi.

- Jika "Padam semua kandungan" dipilih, tandai "Tetapan semasa" dalam kotak "Tetapan tambahan", ia sepatutnya berbunyi:

- Padam apl dan fail. Jangan bersihkan pemacu.
- Padam semua fail daripada pemacu Windows sahaja.
- Muat turun dan pasang semula Windows.
- Jika anda memilih "Simpan fail saya " ia sepatutnya berkata:

- Pulihkan apl dan tetapan yang disertakan dengan PC ini
- Muat turun dan pasang semula Windows
- , Jika anda melihat pilihan lain Tetapan" dan buat perubahan yang diingini. Setelah semuanya baik, klik Seterusnya untuk meneruskan.

- Jika anda mendapat gesaan berkaitan kemas kini terbaharu, klik "Seterusnya ".
- Klik Tetapkan semula.

Windows anda akan mula ditetapkan semula dan komputer anda akan dimulakan semula beberapa kali, proses akan mengambil sedikit masa untuk diselesaikan. Setelah selesai, anda akan melihat skrin kunci dan kemudian log masuk ke Windows 11 anda menggunakan kata laluan akaun pengguna anda.
Jika anda ingin tahu apl mana yang telah dialih keluar daripada komputer anda, semak fail Apps.html Dipadamkan yang disimpan pada desktop anda untuk melihat senarai apl yang perlu dipasang semula.
Bagaimana kami menguji, menyemak dan menilai?
Sejak 6 bulan lalu kami telah bekerja keras untuk membina sistem semakan baharu tentang cara kami menghasilkan kandungan. Menggunakan ini, kami kemudiannya mengubah semula kebanyakan artikel untuk memberikan kepakaran praktikal dan praktikal mengenai panduan yang kami hasilkan.
Untuk butiran lanjut, anda boleh membaca cara kami menguji, menyemak dan menilai pada WindowsReport.
Walau bagaimanapun, jika anda memilih "Padam Semua", semua fail peribadi dalam pemacu sistem anda akan dipadamkan. Selepas menetapkan semula sistem anda, anda akan mendapat skrin persediaan di mana anda perlu memilih susun atur papan kekunci anda, menerima perjanjian lesen, pilih rangkaian, log masuk ke akaun Microsoft anda, dsb. sebelum anda boleh menggunakan PC Windows anda semula.
2. Menggunakan skrin Permulaan Lanjutan
- klik pada menu Mula dan kemudian klik pada butang Kuasa.
- Pegang kekunci, kemudian ketik "Mulakan Semula" dalam menu, kemudian lepaskan kekunci. ShiftShift

- Windows akan dimulakan semula dan anda akan melihat skrin "Choose an option", pilih "Troubleshoot".

- Seterusnya, pilih "Tetapkan semula PC ini".

- Jika anda ingin menyimpan fail peribadi anda, klik pada pilihan "Simpan Fail Saya" atau pilih pilihan "Padam Semua" untuk memadamkannya.

- Jika anda memilih "Padam semua", pilih "Hanya pemacu di mana Windows dipasang" dan kemudian pilih "Hanya padam fail saya" pada skrin berikut.

- Pilih "Muat Turun Awan".
- Seterusnya, klik butang “Tetapkan Semula”.
Komputer anda akan ditetapkan semula dan kemudian dimulakan semula beberapa kali dan setelah selesai anda akan melihat skrin log masuk pada komputer anda atau halaman tetapan, bergantung pada apa yang anda pilih semasa menetapkan semula PC anda.
Jika anda tidak dapat memuat semula PC anda kerana ia dikunci, Skrin Permulaan Lanjutan boleh membantu anda membetulkannya; baca panduan ini untuk mengetahui lebih lanjut.
3. Menggunakan kekunci Command Prompt
- , taip cmd dan klik "Run as administrator". Windows

- Salin dan tampal arahan berikut untuk menetapkan semula pemacu sistem dan tekan: Enter
<code><strong>systemreset –factoryreset</strong>systemset –factoryreset
-
Pada skrin “, jika pilihan anda mahu Untuk menyimpan fail peribadi, pilih daripada pilihan "Simpan Fail Saya
 " atau pilih pilihan "Padam Semua" untuk memadamkannya.
" atau pilih pilihan "Padam Semua" untuk memadamkannya. -
Anda akan mendapat senarai aplikasi yang akan dipadamkan semasa proses; klik "Seterusnya
 " untuk meneruskan.
" untuk meneruskan. -
Klik pada pilihan Reset
 untuk memulakan proses.
untuk memulakan proses.
Atas ialah kandungan terperinci Bagaimana untuk menetapkan semula hanya pemacu C pada Windows 11. Untuk maklumat lanjut, sila ikut artikel berkaitan lain di laman web China PHP!

Alat AI Hot

Undresser.AI Undress
Apl berkuasa AI untuk mencipta foto bogel yang realistik

AI Clothes Remover
Alat AI dalam talian untuk mengeluarkan pakaian daripada foto.

Undress AI Tool
Gambar buka pakaian secara percuma

Clothoff.io
Penyingkiran pakaian AI

AI Hentai Generator
Menjana ai hentai secara percuma.

Artikel Panas

Alat panas

Notepad++7.3.1
Editor kod yang mudah digunakan dan percuma

SublimeText3 versi Cina
Versi Cina, sangat mudah digunakan

Hantar Studio 13.0.1
Persekitaran pembangunan bersepadu PHP yang berkuasa

Dreamweaver CS6
Alat pembangunan web visual

SublimeText3 versi Mac
Perisian penyuntingan kod peringkat Tuhan (SublimeText3)

Topik panas
 1377
1377
 52
52
 Bagaimana untuk memadam nota Xiaohongshu
Mar 21, 2024 pm 08:12 PM
Bagaimana untuk memadam nota Xiaohongshu
Mar 21, 2024 pm 08:12 PM
Bagaimana untuk memadamkan nota Xiaohongshu? pandangan! Tutorial penggunaan Xiaohongshu Cara memadam nota Xiaohongshu 1. Mula-mula buka APP Xiaohongshu dan masukkan halaman utama, pilih [Saya] di sudut kanan bawah untuk memasuki kawasan khas 2. Kemudian di kawasan Saya, klik pada halaman nota sebagai ditunjukkan di bawah , pilih nota yang anda mahu padamkan;
 Adakah benar anda boleh disekat dan dipadamkan pada WeChat dan tidak dapat ditambahkan secara kekal?
Apr 08, 2024 am 11:41 AM
Adakah benar anda boleh disekat dan dipadamkan pada WeChat dan tidak dapat ditambahkan secara kekal?
Apr 08, 2024 am 11:41 AM
1. Pertama sekali, adalah palsu untuk menyekat dan memadam seseorang secara kekal dan tidak menambahkannya secara kekal. Jika anda ingin menambah pihak lain selepas anda menyekat dan memadamkannya, anda hanya memerlukan persetujuan pihak lain. 2. Jika pengguna menyekat seseorang, pihak yang satu lagi tidak akan dapat menghantar mesej kepada pengguna, melihat kalangan rakan pengguna atau membuat panggilan dengan pengguna. 3. Menyekat tidak bermakna memadamkan pihak lain daripada senarai kenalan WeChat pengguna. 4. Jika pengguna memadamkan pihak lain daripada senarai kenalan WeChat pengguna selepas menyekat mereka, tiada cara untuk pulih selepas pemadaman. 5. Jika pengguna ingin menambah pihak yang satu lagi sebagai rakan semula, pihak yang satu lagi perlu bersetuju dan menambah pengguna itu semula.
 Bagaimana untuk memadam keluaran Xiaohongshu? Bagaimana untuk memulihkan selepas pemadaman?
Mar 21, 2024 pm 05:10 PM
Bagaimana untuk memadam keluaran Xiaohongshu? Bagaimana untuk memulihkan selepas pemadaman?
Mar 21, 2024 pm 05:10 PM
Sebagai platform e-dagang sosial yang popular, Xiaohongshu telah menarik sejumlah besar pengguna untuk berkongsi kehidupan harian dan pengalaman membeli-belah mereka. Kadangkala kami mungkin secara tidak sengaja menerbitkan beberapa kandungan yang tidak sesuai, yang perlu dipadamkan dalam masa untuk mengekalkan imej peribadi kami dengan lebih baik atau mematuhi peraturan platform. 1. Bagaimana untuk memadam keluaran Xiaohongshu? 1. Log masuk ke akaun Xiaohongshu anda dan masukkan halaman utama peribadi anda. 2. Di bahagian bawah halaman utama peribadi, cari pilihan "Ciptaan Saya" dan klik untuk masuk. 3. Pada halaman "Ciptaan Saya", anda boleh melihat semua kandungan yang diterbitkan, termasuk nota, video, dsb. 4. Cari kandungan yang perlu dipadamkan dan klik butang "..." di sebelah kanan. 5. Dalam menu pop timbul, pilih pilihan "Padam". 6. Selepas mengesahkan pemadaman, kandungan akan hilang dari laman utama peribadi anda dan halaman awam.
 Apa yang perlu dilakukan jika kod ralat 0x80004005 muncul Editor akan mengajar anda cara menyelesaikan kod ralat 0x80004005.
Mar 21, 2024 pm 09:17 PM
Apa yang perlu dilakukan jika kod ralat 0x80004005 muncul Editor akan mengajar anda cara menyelesaikan kod ralat 0x80004005.
Mar 21, 2024 pm 09:17 PM
Apabila memadam atau menyahmampat folder pada komputer anda, kadangkala kotak dialog segera "Ralat 0x80004005: Ralat Tidak Ditentukan" akan muncul Bagaimana anda harus menyelesaikan situasi ini? Sebenarnya terdapat banyak sebab mengapa kod ralat 0x80004005 digesa, tetapi kebanyakannya disebabkan oleh virus. Kami boleh mendaftarkan semula dll untuk menyelesaikan masalah tersebut . Sesetengah pengguna digesa dengan kod ralat 0X80004005 apabila menggunakan komputer mereka Ralat 0x80004005 disebabkan terutamanya oleh komputer tidak mendaftarkan fail perpustakaan pautan dinamik tertentu dengan betul, atau oleh tembok api yang tidak membenarkan sambungan HTTPS antara komputer dan Internet. Jadi bagaimana pula
 Bagaimana untuk memadam sepenuhnya sejarah sembang TikTok
May 07, 2024 am 11:14 AM
Bagaimana untuk memadam sepenuhnya sejarah sembang TikTok
May 07, 2024 am 11:14 AM
1. Buka apl Douyin, klik [Mesej] di bahagian bawah antara muka dan klik entri perbualan sembang yang perlu dipadamkan. 2. Tekan lama mana-mana rekod sembang, klik [Multiple Select], dan semak rekod sembang yang ingin anda padamkan. 3. Klik butang [Padam] di penjuru kanan sebelah bawah dan pilih [Sahkan pemadaman] dalam tetingkap pop timbul untuk memadam rekod ini secara kekal.
 Cara memadam sepenuhnya Pembantu Pemindahan Fail WeChat_Pengenalan kepada cara menutup Pembantu Pemindahan Fail WeChat
Mar 20, 2024 pm 08:31 PM
Cara memadam sepenuhnya Pembantu Pemindahan Fail WeChat_Pengenalan kepada cara menutup Pembantu Pemindahan Fail WeChat
Mar 20, 2024 pm 08:31 PM
Pembantu pemindahan fail WeChat tersedia untuk setiap pengguna Sesetengah pengguna menggunakannya sebagai memo untuk merekodkan beberapa perkara. Jadi bagaimana untuk memadam sepenuhnya Pembantu Pemindahan Fail WeChat? Izinkan saya memperkenalkannya kepada anda secara terperinci di bawah. Bagaimana untuk memadam sepenuhnya Pembantu Pemindahan Fail WeChat Jawapan: [WeChat]-[Tekan lama Pembantu Pemindahan Fail]-[Padam sembang ini]. Langkah-langkah khusus: 1. Mula-mula buka perisian WeChat Selepas memasuki halaman utama, kami mencari [Pembantu Pemindahan Fail] dan tekan dan tahan 2. Kemudian pop timbul akan ditandakan sebagai belum dibaca, sematkan sembang ke bahagian atas, lakukan tidak memaparkan sembang, dan memadam sembang Di sini Kita boleh klik [Padam sembang ini];
 Bagaimana untuk menghantar fail kepada orang lain di TikTok? Bagaimana untuk memadam fail yang dihantar kepada orang lain?
Mar 22, 2024 am 08:30 AM
Bagaimana untuk menghantar fail kepada orang lain di TikTok? Bagaimana untuk memadam fail yang dihantar kepada orang lain?
Mar 22, 2024 am 08:30 AM
Di Douyin, pengguna bukan sahaja boleh berkongsi butiran kehidupan dan bakat mereka, tetapi juga berinteraksi dengan pengguna lain. Dalam proses ini, kadangkala kita perlu menghantar fail kepada pengguna lain, seperti gambar, video, dll. Jadi, bagaimana untuk menghantar fail kepada orang lain di Douyin? 1. Bagaimana untuk menghantar fail kepada orang lain di Douyin? 1. Buka Douyin dan masukkan antara muka sembang di mana anda ingin menghantar fail. 2. Klik tanda "+" dalam antara muka sembang dan pilih "Fail". 3. Dalam pilihan fail, anda boleh memilih untuk menghantar gambar, video, audio dan fail lain. Selepas memilih fail yang ingin anda hantar, klik "Hantar". 4. Tunggu pihak lain menerima fail anda Setelah pihak lain menerimanya, fail tersebut akan berjaya dipindahkan. 2. Bagaimana untuk memadam fail yang dihantar kepada orang lain di Douyin? 1. Buka Douyin dan masukkan teks yang anda hantar.
 Bagaimanakah saya boleh mendapatkan semula ulasan orang lain yang dipadamkan pada Xiaohongshu? Adakah ia akan dipaparkan jika komen orang lain dipadamkan?
Mar 21, 2024 pm 10:46 PM
Bagaimanakah saya boleh mendapatkan semula ulasan orang lain yang dipadamkan pada Xiaohongshu? Adakah ia akan dipaparkan jika komen orang lain dipadamkan?
Mar 21, 2024 pm 10:46 PM
Xiaohongshu ialah platform e-dagang sosial yang popular, dan komen interaktif antara pengguna merupakan kaedah komunikasi yang sangat diperlukan pada platform tersebut. Kadangkala, kami mungkin mendapati ulasan kami telah dipadamkan oleh orang lain, yang boleh mengelirukan. 1. Bagaimanakah saya boleh mendapatkan semula ulasan orang lain yang dipadamkan pada Xiaohongshu? Apabila anda mendapati ulasan anda telah dipadamkan, anda boleh cuba mencari terus siaran atau produk yang berkaitan di platform terlebih dahulu untuk melihat sama ada anda masih boleh menemui ulasan tersebut. Jika ulasan masih dipaparkan selepas dipadamkan, ia mungkin telah dipadamkan oleh pemilik siaran asal Pada masa ini, anda boleh cuba menghubungi pemilik siaran asal untuk bertanya sebab memadam ulasan dan meminta untuk memulihkan ulasan. Jika ulasan telah dipadamkan sepenuhnya dan tidak dapat ditemui pada siaran asal, kemungkinan ia dikembalikan pada platform agak tipis. Anda boleh mencuba cara lain



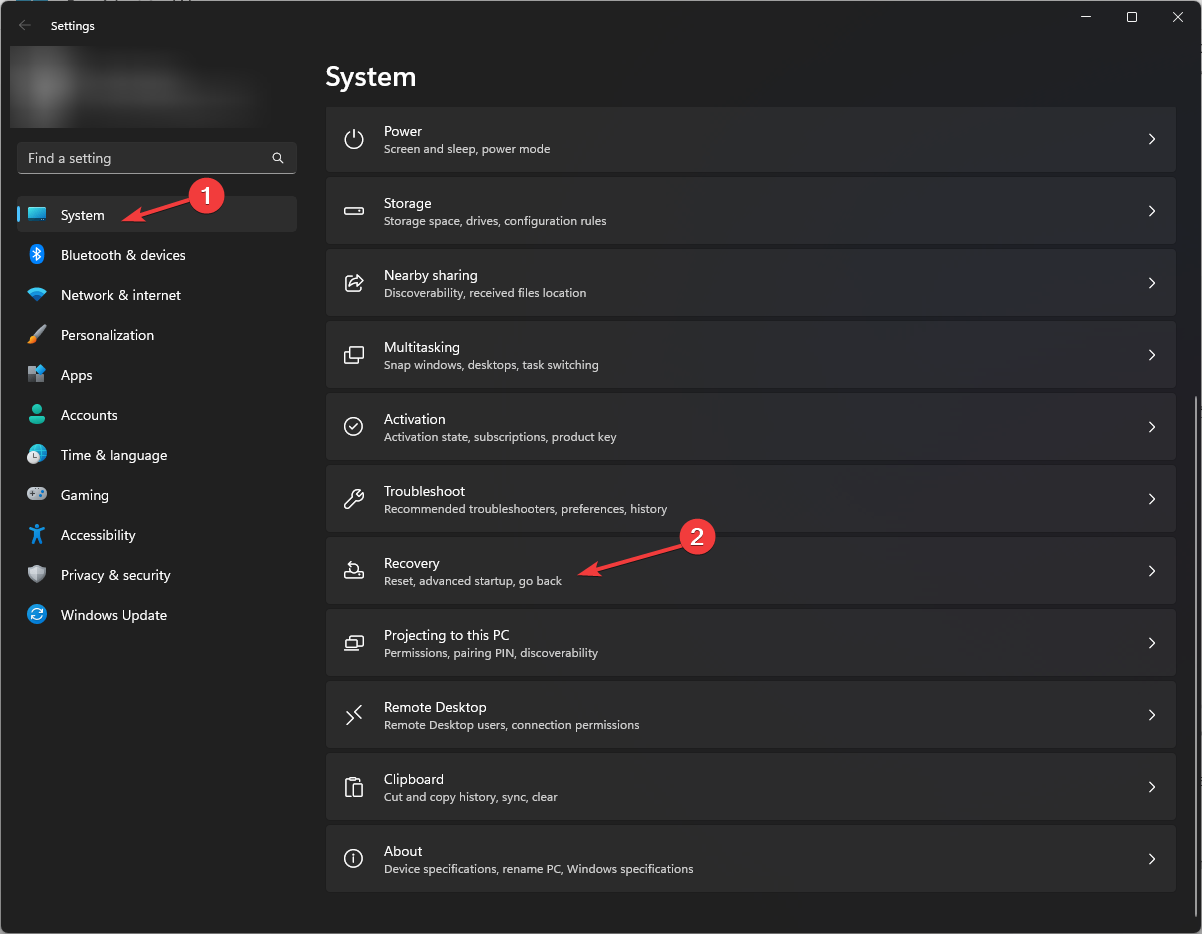
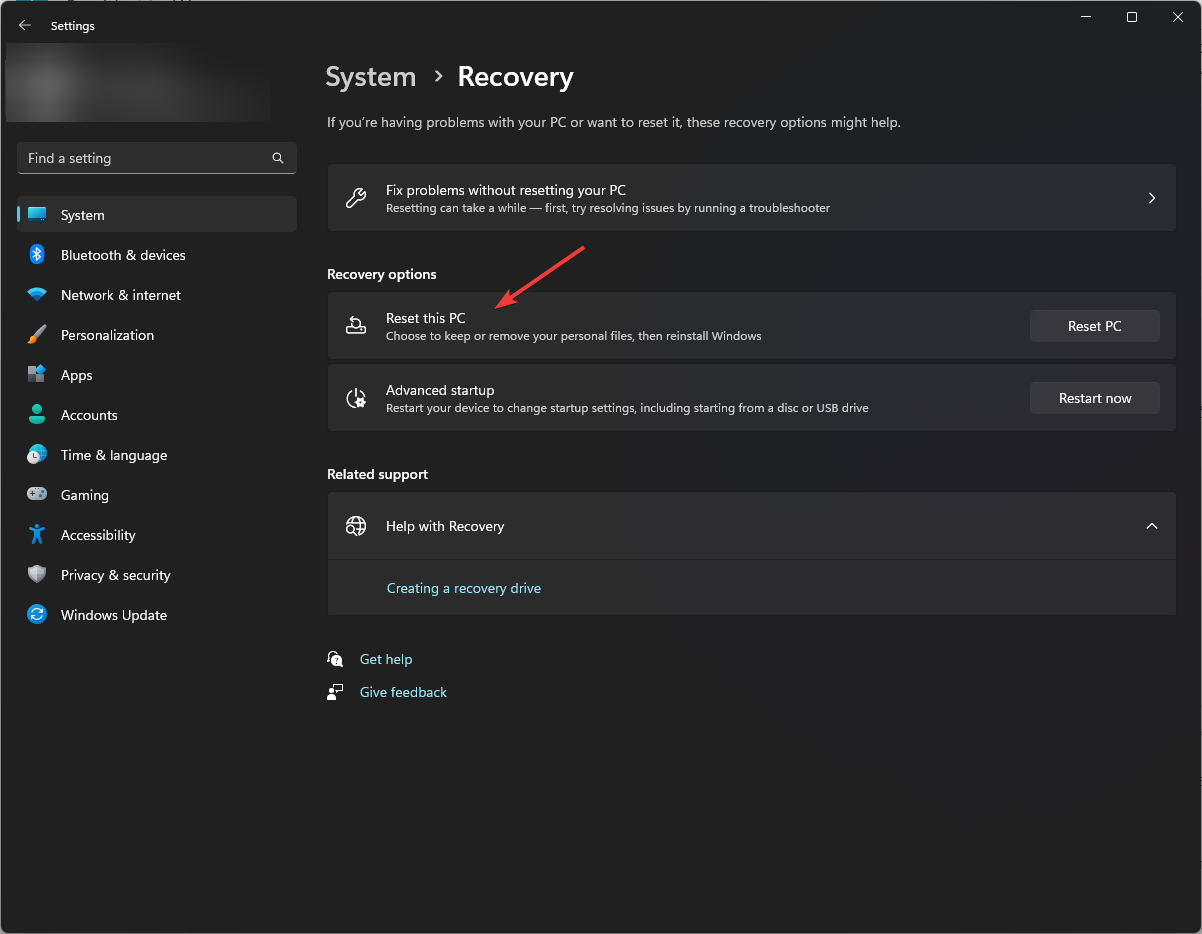
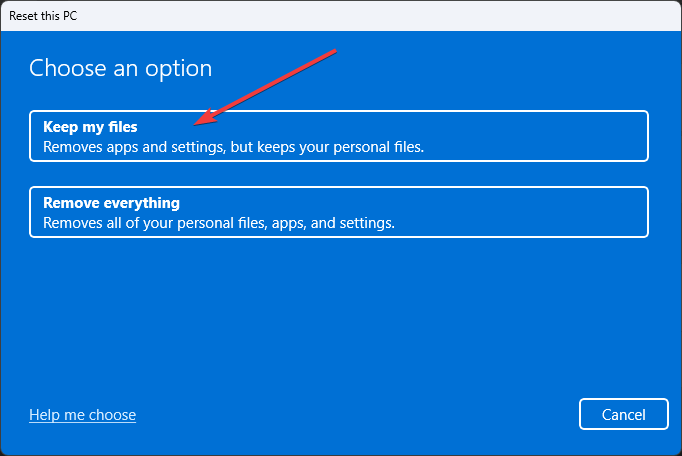
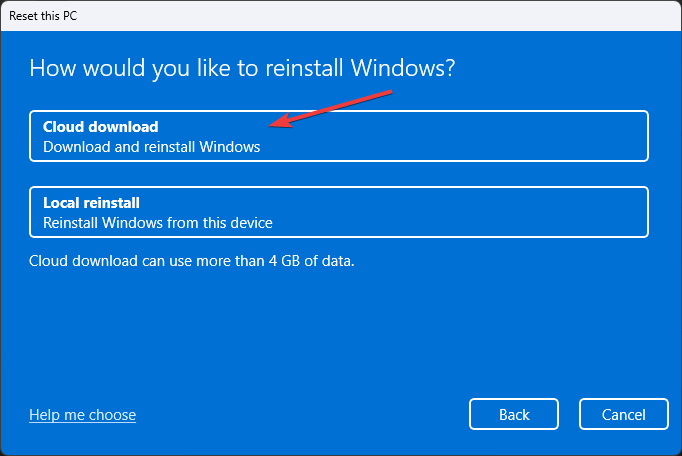
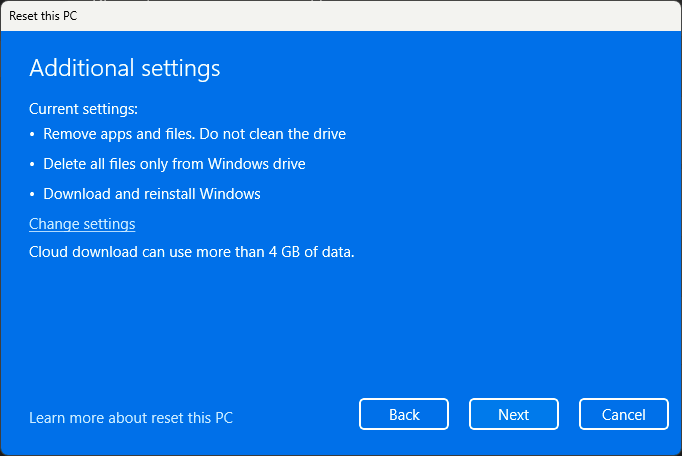
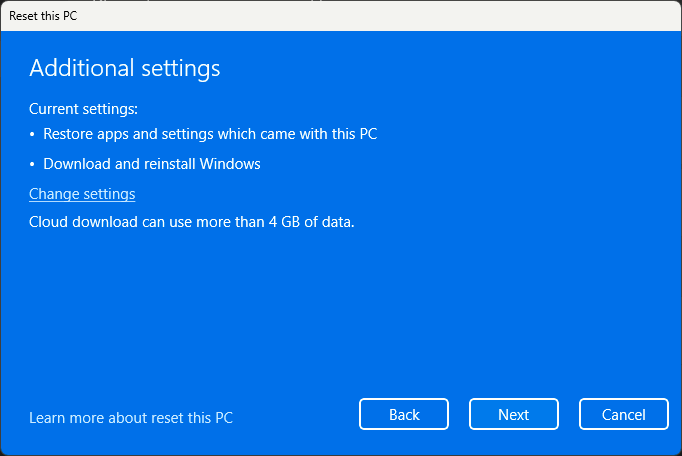
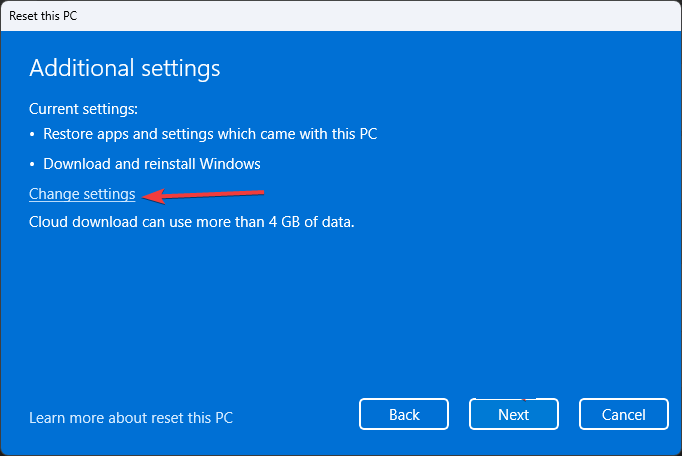
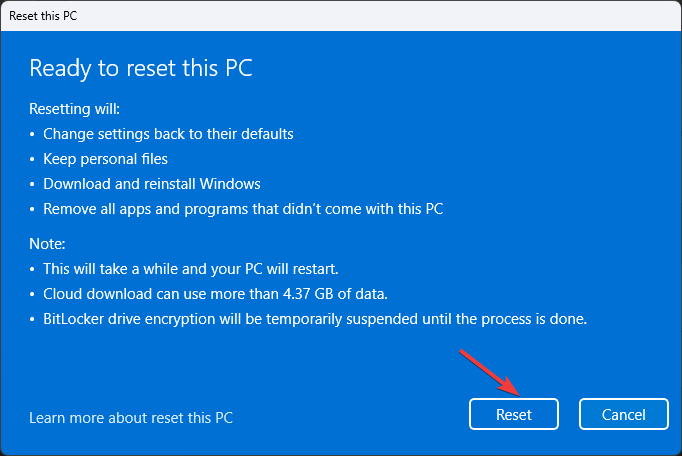
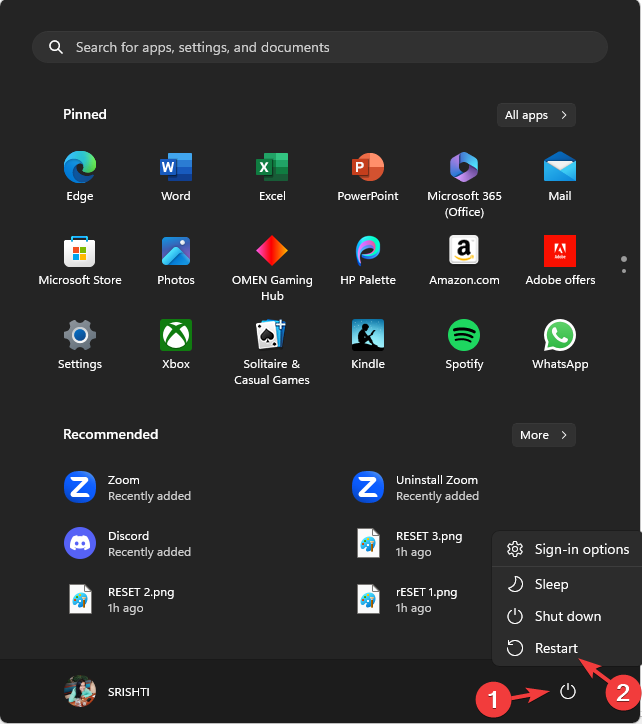
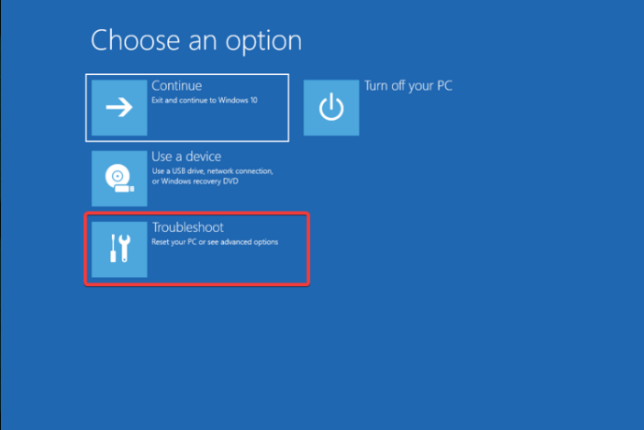
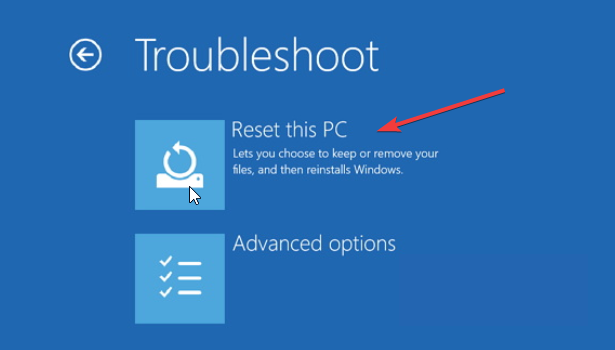
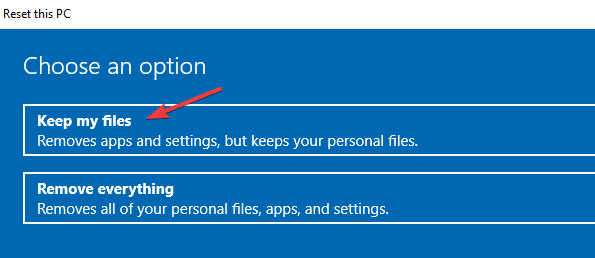
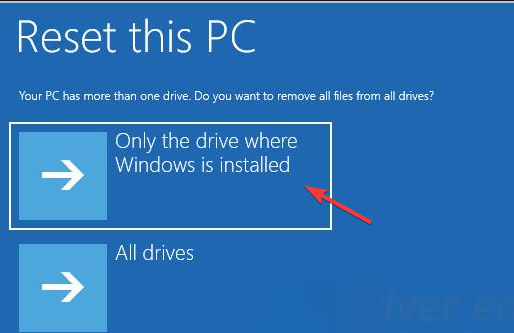
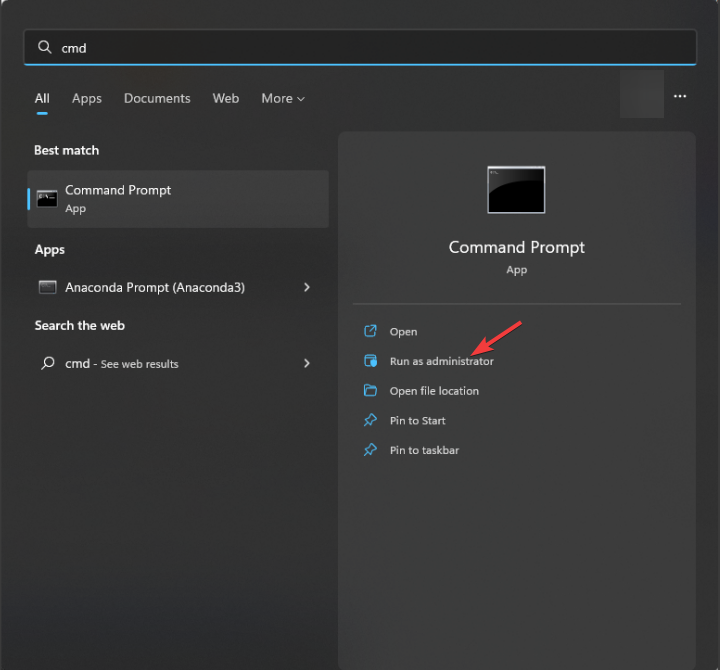
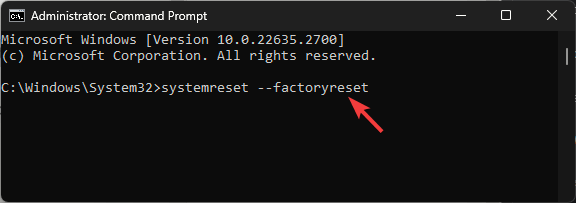
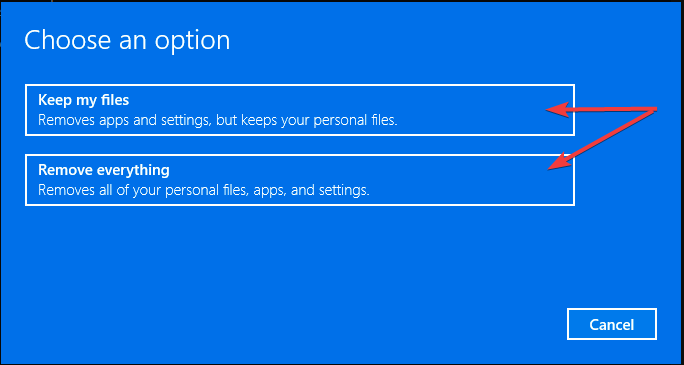 " atau pilih pilihan "Padam Semua" untuk memadamkannya.
" atau pilih pilihan "Padam Semua" untuk memadamkannya. 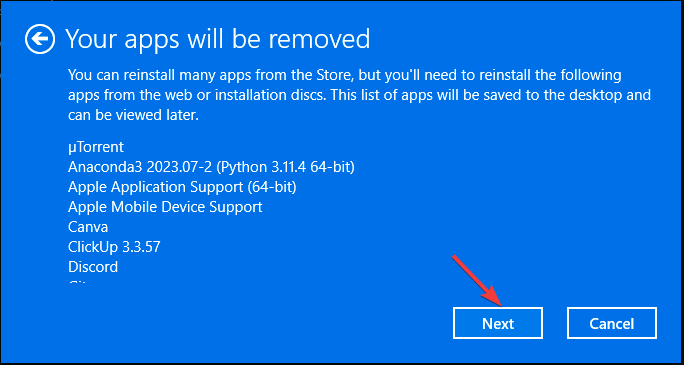 " untuk meneruskan.
" untuk meneruskan. 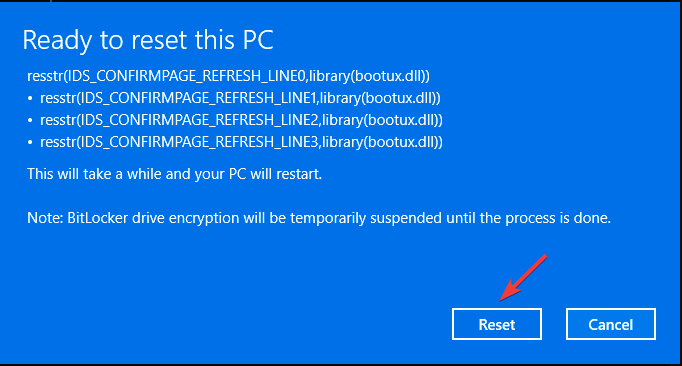 untuk memulakan proses.
untuk memulakan proses. 