Bagaimana untuk membetulkan ralat Gmail IMAP 78754 dalam Microsoft Outlook
Internet Mail Access Protocol (atau IMAP) digunakan terutamanya oleh Outlook untuk mendapatkan semula mesej gmail daripada pelayan pertukaran mel. Oleh itu, jika klien Outlook anda membuang "IMAP Error 78754", anda mungkin berhenti menerima kemas kini e-mel. Ini mungkin berlaku jika IMAP dilumpuhkan dalam aplikasi Outlook. Ini ialah penyelesaian yang anda perlukan untuk menyelesaikan isu tersebut
Betulkan 1 – Dayakan IMAP
Dayakan protokol IMAP dalam tetapan Akaun Google pada peranti anda.
Langkah 1 –Untuk melakukan ini, buka penyemak imbas anda dan muatkan Konsol Tetapan Gmail.
Langkah 2 – Jika perlu, log masukke akaun anda.
Langkah 3 –Di penjuru kanan sebelah atas, ketik pada “⚙️” untuk mengakses tetapan.
Langkah 4 – Seterusnya, ketik pada “Lihat semua Tetapan” untuk mengakses tetapan.
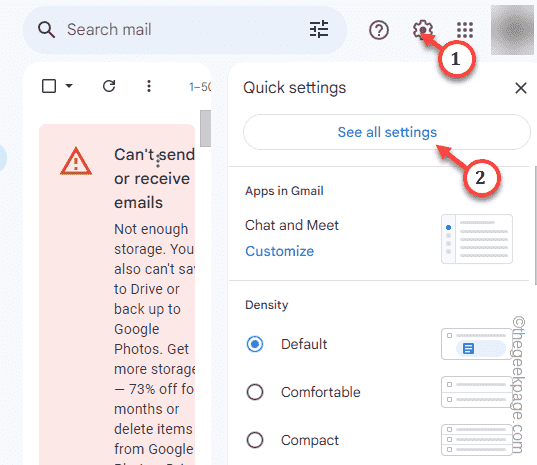
Ini akan membuka keseluruhan tetapan Gmail anda dalam penyemak imbas anda.
Langkah 5 – Pergi ke tab tetapan “Pemajuan dan POP/IMAP”.
Langkah 6 –Perlu ada bahagian akses IMAP. Pilih pilihan "Dayakan IMAP".
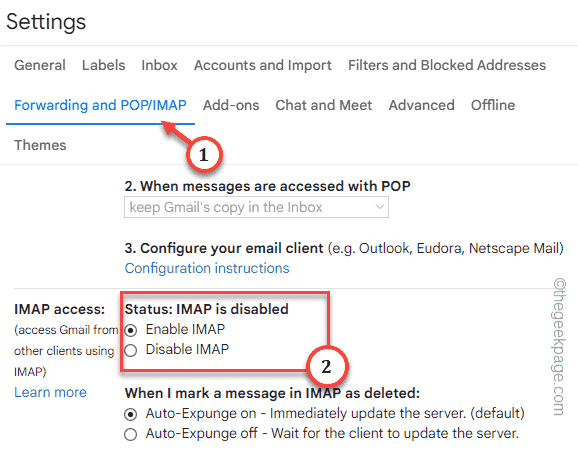
Langkah 7 –Perlu ada tetapan IMAP yang lain juga. Lengkapkan tetapan ini dan dayakan ciri IMAP ini jika perlu.
Langkah 8 –Selepas membuat pelarasan, klik “Simpan Perubahan”*.
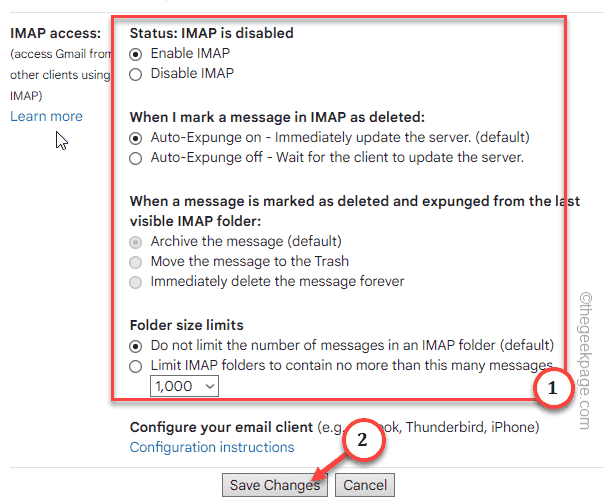
Halaman Gmail sepatutnya dimuat semula.
Tutup penyemak imbas dan mulakan semula MS Outlook. Semak sama ada anda masih menerima kod ralat "IMAP Error 78754" dalam Outlook.
*NOTA – Jika anda menggunakan pengesahan 2-FA atau dua faktor untuk melindungi akaun anda, ciri IMAP ini mungkin tidak berfungsi dengan betul. Memandangkan Google baru-baru ini telah memotong sokongan untuk mengakses apl yang kurang selamat, tidak banyak yang boleh anda lakukan.
Betulkan 2 – Tukar tetapan IMAP
Tukar tetapan IMAP lanjutan dalam tetapan e-mel Outlook dan semak.
Langkah 1 – Cepat, tekan kombinasi kekunci ⊞ Win+R untuk mengakses kotak “Run”.
Langkah 2 –Seterusnya, taip “control” dalam panel Run. Selepas ini, klik pada "OK".
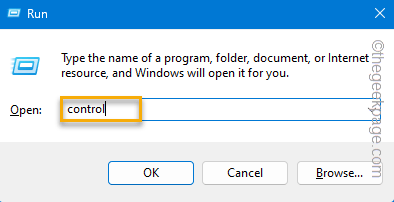
Langkah 3 – Seterusnya, pilih “Lihat mengikut:” sebagai “Ikon Kecil” untuk mendapatkan senarai lengkap item panel kawalan.
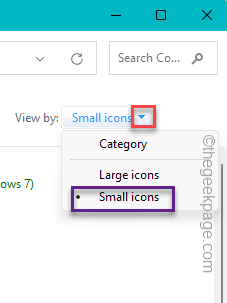
Langkah 4 – Buka pilihan “Mail (Tetapan Outlook) (32-bit)”.
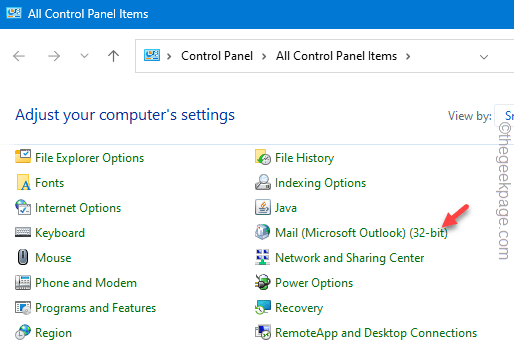
Langkah 5 –Sekarang, pilih “Akaun E-mel” untuk membukanya.
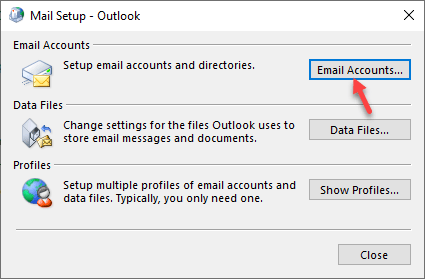
Langkah 6 –Selepas ini, klik dua kali pada akaun e-mel untuk membukanya.
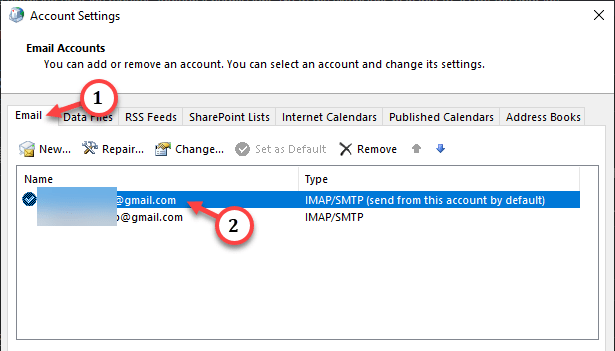
Langkah 7 –Akhir sekali, ketik pada “Lagi Tetapan” untuk mengaksesnya.
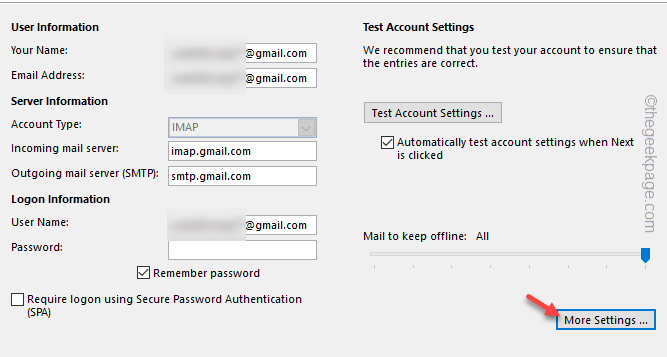
Langkah 8 –Ini akan memuatkan panel "Tukar Akaun". Pergi ke tab "Lanjutan".
Langkah 9 – Dengan cepat, tetapkan “Gunakan sambungan yang disulitkan daripada jenis berikut:” dan tetapkannya kepada “SSL/TLS” daripada senarai.
Langkah 10 – Begitu juga, tetapkan “Gunakan sambungan yang disulitkan daripada jenis berikut:” dan pilih “SSL/TLS”.
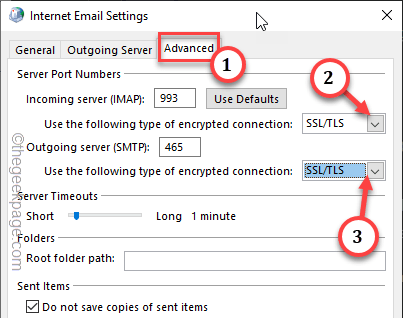
Langkah 11 – Pastikan “Pelayan Keluar (SMTP)” dan tetapkannya kepada “465”.
Langkah 12 –Akhir sekali, klik pada “OK” untuk menyimpan perubahan.
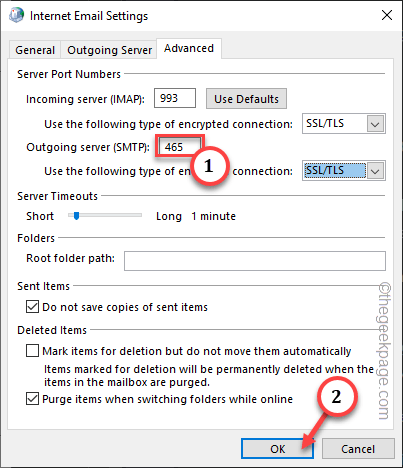
Tutup semua tingkap satu persatu.
Selepas ini, tutup dan mulakan semula Microsoft Outlook dan uji.
Betulkan 3 – Sediakan akaun e-mel secara manual
Anda harus menyediakan akaun e-mel anda secara manual.
Langkah 1 – Lancarkan klien Outlook dan abaikan mesej ralat IMAP buat masa ini.
Langkah 2 – Seterusnya, pergi ke menu “Fail”.
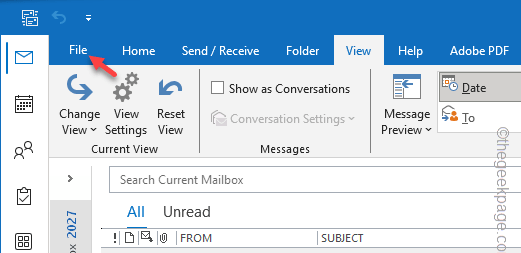
Langkah 3 –Hanya pergi ke tab “Mesej”.
Langkah 4 – Di bahagian lain halaman, pastikan untuk memilih ID e-mel yang terjejas daripada senarai lungsur turun.
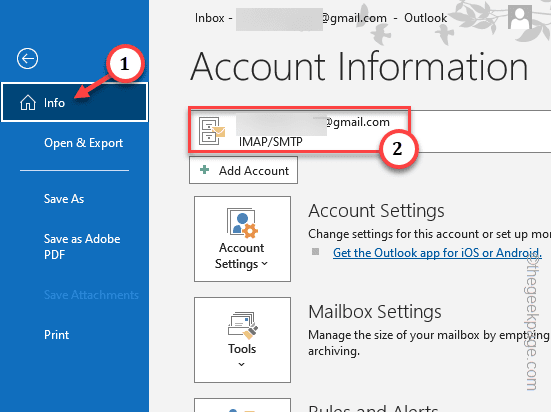
Langkah 5 –Seterusnya, klik pada “AkaunTetapan” dan seterusnya klik pada “Tetapan Pelayan” untuk mengedit.
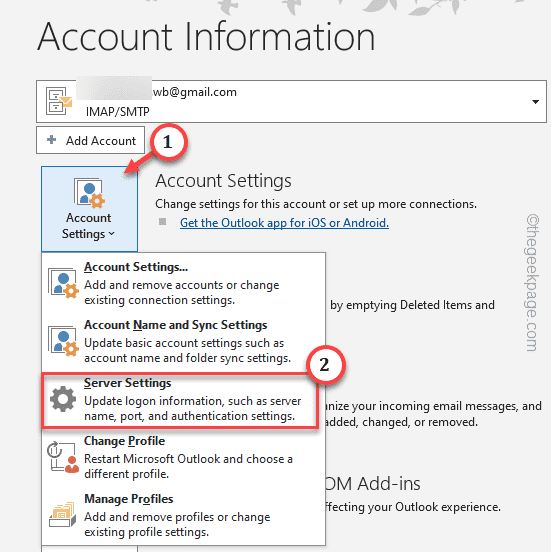
Langkah 6 –Ia sepatutnya memuatkan tetapan IMAP secara automatik. Sekarang, togol tetapan “Mel Masuk” dan ubahnya dengan cara ini –
Server: imap.gmail.comPort: 993Encryption method: SSL/TLS
Langkah 7 – Nyahtanda kotak “Memerlukan Log Masuk dengan Pengesahan Kata Laluan Selamat (SPA) ”. .
" kotak.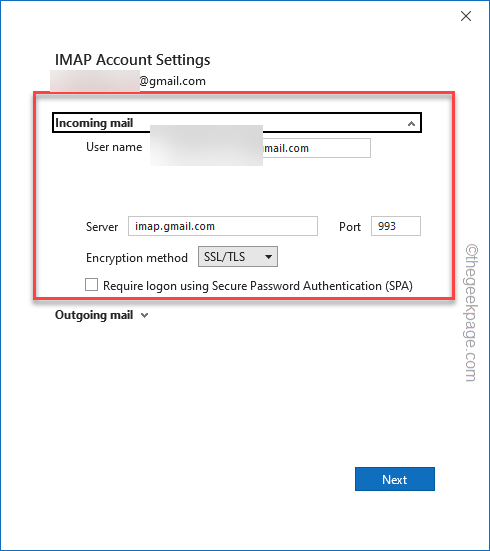
“Pelayan keluar (SMTP) saya memerlukan pengesahan ” dan “Gunakan tetapan yang sama seperti pelayan mel masuk saya”.
Langkah 11 – Klik “Seterusnya” untuk menyimpan perubahan dan meneruskan.
Teruskan dan ikuti langkah seterusnya untuk melengkapkan proses persediaan akaun. Biasanya, Outlook melakukan semakan pada pelayan. Selepas melengkapkan keseluruhan proses, e-mel anda akan mula disegerakkan mengikut tetapan yang anda tetapkan.
Betulkan 4 – Menggunakan semula kata laluan untuk log masukJika kotak dialog kata laluan muncul dalam peti masuk Gmail anda, sejurus selepas melancarkan Outlook, jangan abaikan ia. Hanya masukkan kata laluan akaun anda dan log masuk ke akaun anda. Anda tidak akan melihat sebarang mesej kegagalan "IMAP Error 78754
" lagi.Atas ialah kandungan terperinci Bagaimana untuk membetulkan ralat Gmail IMAP 78754 dalam Microsoft Outlook. Untuk maklumat lanjut, sila ikut artikel berkaitan lain di laman web China PHP!

Alat AI Hot

Undresser.AI Undress
Apl berkuasa AI untuk mencipta foto bogel yang realistik

AI Clothes Remover
Alat AI dalam talian untuk mengeluarkan pakaian daripada foto.

Undress AI Tool
Gambar buka pakaian secara percuma

Clothoff.io
Penyingkiran pakaian AI

AI Hentai Generator
Menjana ai hentai secara percuma.

Artikel Panas

Alat panas

Notepad++7.3.1
Editor kod yang mudah digunakan dan percuma

SublimeText3 versi Cina
Versi Cina, sangat mudah digunakan

Hantar Studio 13.0.1
Persekitaran pembangunan bersepadu PHP yang berkuasa

Dreamweaver CS6
Alat pembangunan web visual

SublimeText3 versi Mac
Perisian penyuntingan kod peringkat Tuhan (SublimeText3)

Topik panas
 1385
1385
 52
52
 Bagaimana untuk menjadikan Peta Google sebagai peta lalai dalam iPhone
Apr 17, 2024 pm 07:34 PM
Bagaimana untuk menjadikan Peta Google sebagai peta lalai dalam iPhone
Apr 17, 2024 pm 07:34 PM
Peta lalai pada iPhone ialah Peta, pembekal geolokasi proprietari Apple. Walaupun peta semakin baik, ia tidak berfungsi dengan baik di luar Amerika Syarikat. Ia tiada apa-apa untuk ditawarkan berbanding Peta Google. Dalam artikel ini, kami membincangkan langkah yang boleh dilaksanakan untuk menggunakan Peta Google untuk menjadi peta lalai pada iPhone anda. Cara Menjadikan Peta Google Peta Lalai dalam iPhone Menetapkan Peta Google sebagai aplikasi peta lalai pada telefon anda adalah lebih mudah daripada yang anda fikirkan. Ikut langkah di bawah – Langkah prasyarat – Anda mesti memasang Gmail pada telefon anda. Langkah 1 – Buka AppStore. Langkah 2 – Cari “Gmail”. Langkah 3 – Klik di sebelah apl Gmail
 Langkah-langkah untuk menaik taraf kepada versi terkini WeChat (Kuasai kaedah naik taraf kepada versi terkini WeChat dengan mudah)
Jun 01, 2024 pm 10:24 PM
Langkah-langkah untuk menaik taraf kepada versi terkini WeChat (Kuasai kaedah naik taraf kepada versi terkini WeChat dengan mudah)
Jun 01, 2024 pm 10:24 PM
WeChat ialah salah satu platform media sosial di China yang melancarkan versi baharu secara berterusan untuk memberikan pengalaman pengguna yang lebih baik. Menaik taraf WeChat kepada versi terkini adalah sangat penting untuk terus berhubung dengan keluarga dan rakan sekerja, untuk terus berhubung dengan rakan dan untuk mengikuti perkembangan terkini. 1. Fahami ciri dan penambahbaikan versi terkini adalah sangat penting untuk memahami ciri dan penambahbaikan versi terkini sebelum menaik taraf WeChat. Untuk peningkatan prestasi dan pembetulan pepijat, anda boleh mengetahui tentang pelbagai ciri baharu yang dibawa oleh versi baharu dengan menyemak nota kemas kini di tapak web atau gedung aplikasi rasmi WeChat. 2. Semak versi WeChat semasa Kami perlu menyemak versi WeChat yang sedang dipasang pada telefon bimbit sebelum menaik taraf WeChat. Klik untuk membuka aplikasi WeChat "Saya" dan kemudian pilih menu "Perihal" di mana anda boleh melihat nombor versi WeChat semasa. 3. Buka apl
 ID Apple ini belum lagi digunakan dalam iTunes Store: Betulkan
Jun 10, 2024 pm 05:42 PM
ID Apple ini belum lagi digunakan dalam iTunes Store: Betulkan
Jun 10, 2024 pm 05:42 PM
Apabila log masuk ke iTunesStore menggunakan AppleID, ralat ini mengatakan "AppleID ini belum digunakan dalam iTunesStore" mungkin dilemparkan pada skrin. Tiada mesej ralat yang perlu dibimbangkan, anda boleh membetulkannya dengan mengikuti set penyelesaian ini. Betulkan 1 – Tukar Alamat Penghantaran Sebab utama gesaan ini muncul di iTunes Store ialah anda tidak mempunyai alamat yang betul dalam profil AppleID anda. Langkah 1 – Pertama, buka Tetapan iPhone pada iPhone anda. Langkah 2 – AppleID harus berada di atas semua tetapan lain. Jadi, bukalah. Langkah 3 – Setelah sampai, buka pilihan “Pembayaran & Penghantaran”. Langkah 4 – Sahkan akses anda menggunakan Face ID. langkah
 Bagaimana untuk menetapkan masa yang dijadualkan untuk menerbitkan karya di Douyin? Bagaimanakah ia menetapkan tempoh video?
Mar 27, 2024 pm 06:11 PM
Bagaimana untuk menetapkan masa yang dijadualkan untuk menerbitkan karya di Douyin? Bagaimanakah ia menetapkan tempoh video?
Mar 27, 2024 pm 06:11 PM
Menerbitkan karya di Douyin boleh menarik lebih banyak perhatian dan suka, tetapi kadangkala sukar bagi kami untuk menerbitkan karya dalam masa nyata Dalam kes ini, kami boleh menggunakan fungsi keluaran berjadual Douyin. Fungsi penerbitan berjadual Douyin membolehkan pengguna menerbitkan karya secara automatik pada masa yang dijadualkan, yang boleh merancang pelan keluaran dengan lebih baik dan meningkatkan pendedahan serta pengaruh karya tersebut. 1. Bagaimana untuk menetapkan masa yang dijadualkan untuk penerbitan karya di Douyin? Untuk menetapkan masa keluaran yang dijadualkan, mula-mula pergi ke halaman utama peribadi Douyin, cari butang "+" di penjuru kanan sebelah atas dan klik untuk memasuki halaman keluaran. Terdapat ikon jam di penjuru kanan sebelah bawah halaman penerbitan Klik untuk memasuki antara muka penerbitan yang dijadualkan. Dalam antara muka, anda boleh memilih jenis kerja yang ingin anda terbitkan, termasuk video pendek, video panjang dan siaran langsung. Seterusnya, anda perlu menetapkan masa untuk karya anda diterbitkan. TikTok menyediakan
 Apl Shazam tidak berfungsi dalam iPhone: Betulkan
Jun 08, 2024 pm 12:36 PM
Apl Shazam tidak berfungsi dalam iPhone: Betulkan
Jun 08, 2024 pm 12:36 PM
Menghadapi masalah dengan apl Shazam pada iPhone? Shazam membantu anda mencari lagu dengan mendengarnya. Walau bagaimanapun, jika Shazam tidak berfungsi dengan betul atau tidak mengenali lagu itu, anda perlu menyelesaikannya secara manual. Membaiki apl Shazam tidak akan mengambil masa yang lama. Jadi, tanpa membuang masa lagi, ikut langkah di bawah untuk menyelesaikan isu dengan aplikasi Shazam. Betulkan 1 – Lumpuhkan Ciri Teks Tebal Teks tebal pada iPhone mungkin menjadi sebab mengapa Shazam tidak berfungsi dengan betul. Langkah 1 – Anda hanya boleh melakukan ini daripada tetapan iPhone anda. Jadi, bukalah. Langkah 2 - Seterusnya, buka tetapan "Paparan & Kecerahan" di sana. Langkah 3 - Jika anda mendapati bahawa "Teks Tebal" didayakan
 Tangkapan skrin iPhone tidak berfungsi: Cara membetulkannya
May 03, 2024 pm 09:16 PM
Tangkapan skrin iPhone tidak berfungsi: Cara membetulkannya
May 03, 2024 pm 09:16 PM
Ciri tangkapan skrin tidak berfungsi pada iPhone anda? Mengambil tangkapan skrin adalah sangat mudah kerana anda hanya perlu menahan butang Naik Kelantangan dan butang Kuasa pada masa yang sama untuk meraih skrin telefon anda. Walau bagaimanapun, terdapat cara lain untuk menangkap bingkai pada peranti. Betulkan 1 – Menggunakan Assistive Touch Ambil tangkapan skrin menggunakan ciri Assistive Touch. Langkah 1 – Pergi ke tetapan telefon anda. Langkah 2 – Seterusnya, ketik untuk membuka tetapan Kebolehcapaian. Langkah 3 – Buka tetapan Sentuh. Langkah 4 – Seterusnya, buka tetapan Assistive Touch. Langkah 5 – Hidupkan Sentuhan Bantu pada telefon anda. Langkah 6 – Buka “Sesuaikan Menu Teratas” untuk mengaksesnya. Langkah 7 – Sekarang anda hanya perlu memautkan mana-mana fungsi ini ke tangkapan skrin anda. Jadi klik pada yang pertama
 Apl jam tiada dalam iPhone: Cara membetulkannya
May 03, 2024 pm 09:19 PM
Apl jam tiada dalam iPhone: Cara membetulkannya
May 03, 2024 pm 09:19 PM
Adakah apl jam hilang dari telefon anda? Tarikh dan masa masih akan dipaparkan pada bar status iPhone anda. Walau bagaimanapun, tanpa apl Jam, anda tidak akan dapat menggunakan jam dunia, jam randik, jam penggera dan banyak ciri lain. Oleh itu, membetulkan apl jam yang hilang hendaklah berada di bahagian atas senarai tugasan anda. Penyelesaian ini boleh membantu anda menyelesaikan isu ini. Betulkan 1 – Letakkan Apl Jam Jika anda tersilap mengalih keluar apl Jam daripada skrin utama anda, anda boleh meletakkan semula apl Jam pada tempatnya. Langkah 1 – Buka kunci iPhone anda dan mula meleret ke kiri sehingga anda mencapai halaman Pustaka Apl. Langkah 2 – Seterusnya, cari "jam" dalam kotak carian. Langkah 3 – Apabila anda melihat "Jam" di bawah dalam hasil carian, tekan dan tahan dan
 Isu zum Safari pada iPhone: Inilah penyelesaiannya
Apr 20, 2024 am 08:08 AM
Isu zum Safari pada iPhone: Inilah penyelesaiannya
Apr 20, 2024 am 08:08 AM
Jika anda tidak mempunyai kawalan ke atas tahap zum dalam Safari, menyelesaikan sesuatu boleh menjadi sukar. Jadi jika Safari kelihatan dizum keluar, itu mungkin menjadi masalah untuk anda. Berikut ialah beberapa cara anda boleh membetulkan isu zum kecil ini dalam Safari. 1. Pembesaran kursor: Pilih "Paparan" > "Pembesaran kursor" dalam bar menu Safari. Ini akan menjadikan kursor lebih kelihatan pada skrin, menjadikannya lebih mudah untuk dikawal. 2. Gerakkan tetikus: Ini mungkin kedengaran mudah, tetapi kadangkala hanya menggerakkan tetikus ke lokasi lain pada skrin boleh mengembalikannya ke saiz normal secara automatik. 3. Gunakan Pintasan Papan Kekunci Betulkan 1 – Tetapkan Semula Tahap Zum Anda boleh mengawal tahap zum terus daripada penyemak imbas Safari. Langkah 1 – Apabila anda berada di Safari



