Apa yang perlu dilakukan jika perisian tidak boleh dimulakan 0x0000007b
Penyelesaian: 1. Masukkan tetapan bios, alih ke Lanjutan, dan pilih Konfigurasi SATA, pindah ke Pemilihan Mod SATA, tukar mod cakera keras IDE kepada AHCI, alih ke Simpan&Keluar, pilih Simpan Perubahan dan Tetapkan Semula ke simpan Itu sahaja; 2. Tahan kekunci shift, kemudian tekan butang kuasa, dan pilih tukar lalai atau pilihan lain, pilih pilihan lain, selesaikan masalah, tetapkan semula komputer ini, simpan fail saya, dsb.
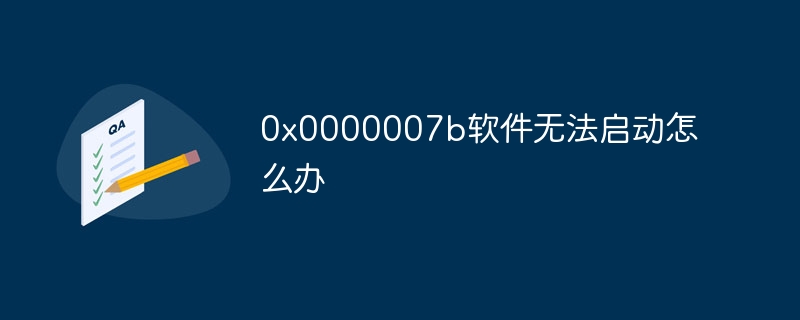
Sistem pengendalian untuk tutorial ini: sistem Windows 10, komputer Dell G3.
Terdapat beberapa penyelesaian:
Kaedah 1:
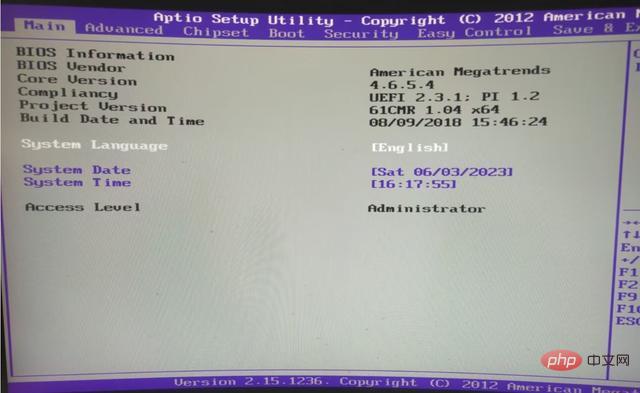
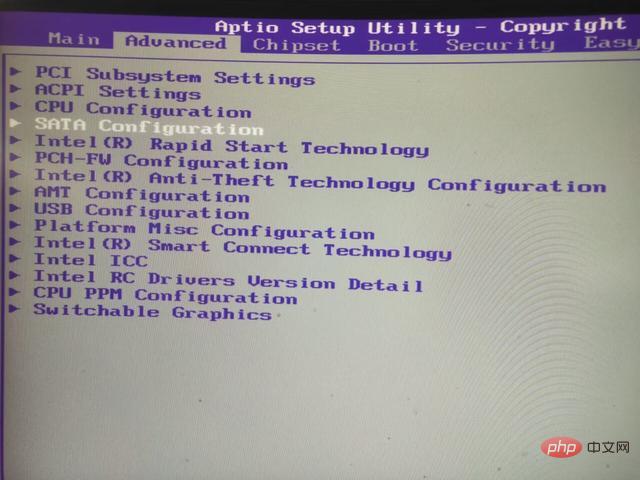
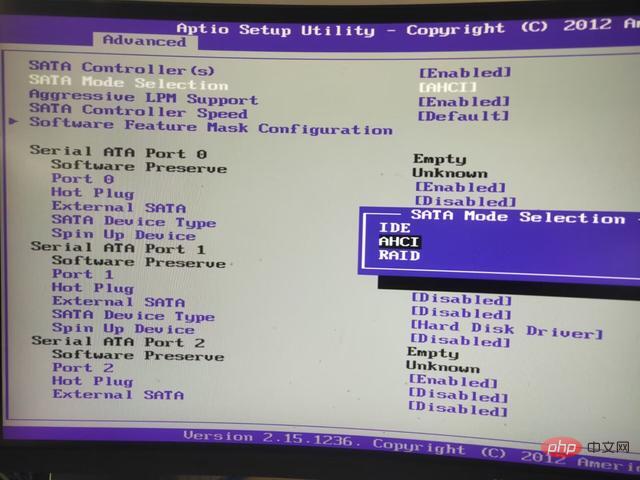
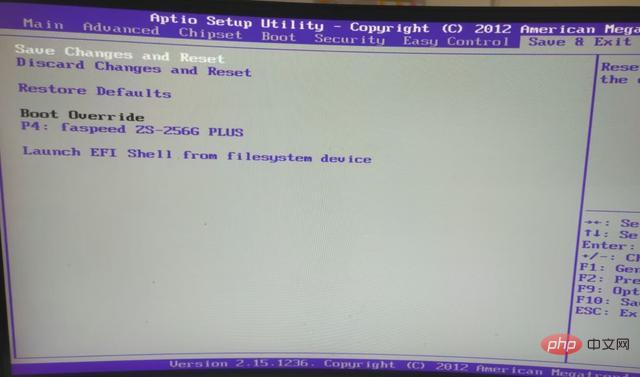
Jika anda pengguna Windows 10, anda boleh memilih untuk menetapkan semula fungsi komputer ini seperti berikut: #🎜 🎜#
1 Tekan dan tahan kekunci shift, dan kemudian tekan butang kuasa (jika komputer boleh memasuki desktop, anda boleh memilih butang mulakan semula dalam menu mula), seperti yang ditunjukkan dalam. gambar: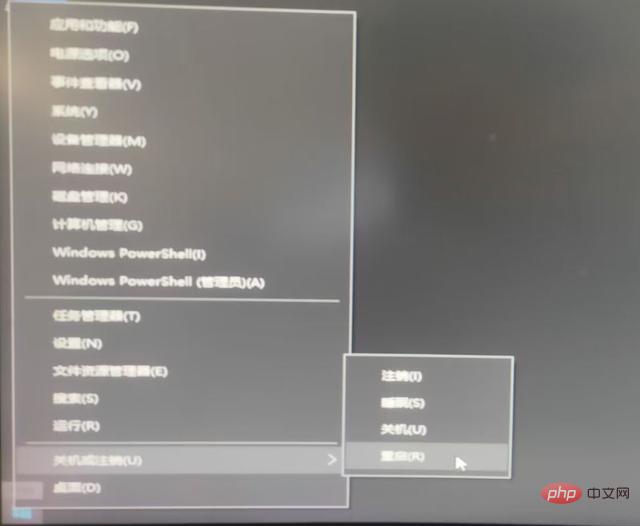
#🎜🎜🎜 3. Gunakan kekunci Tab untuk memilih "Pilih pilihan lain", seperti yang ditunjukkan dalam gambar : 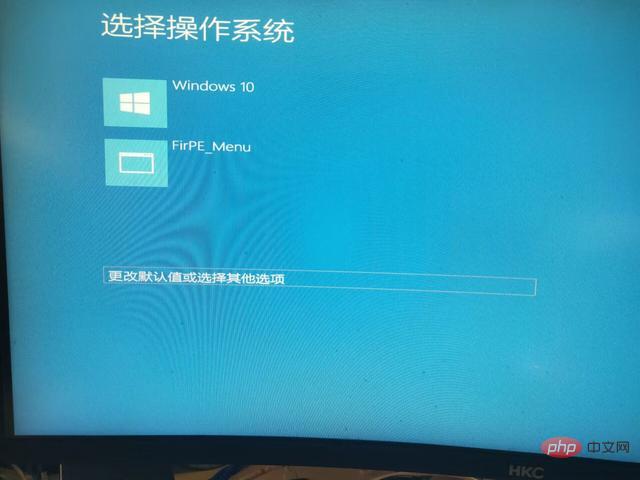
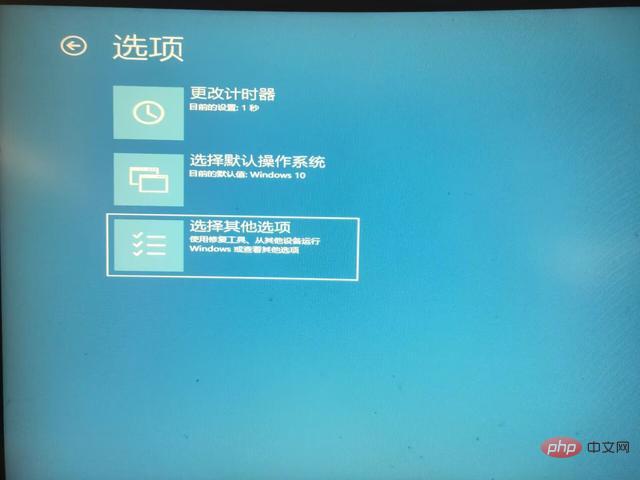

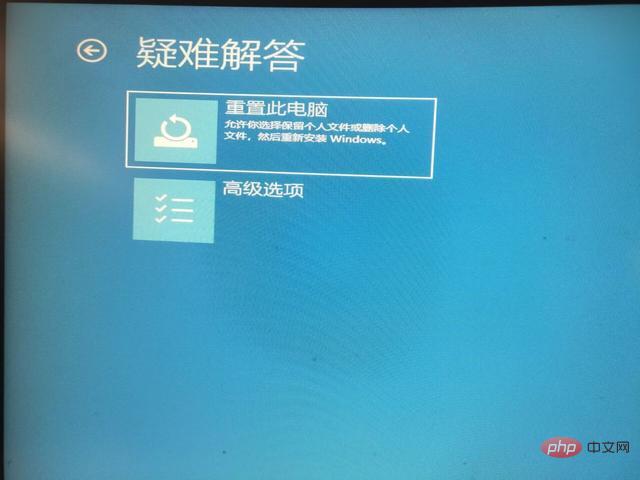
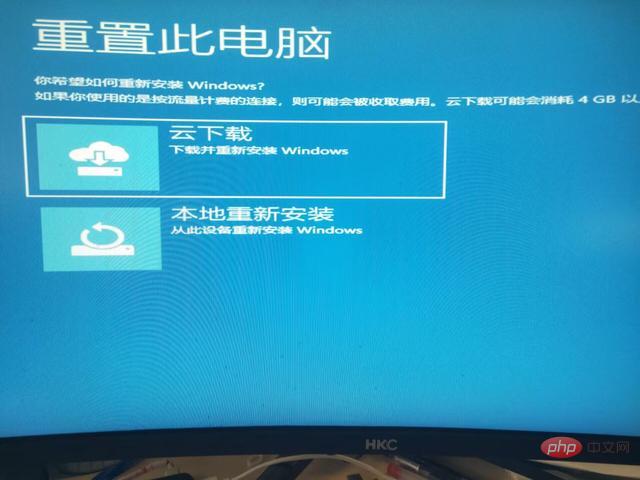
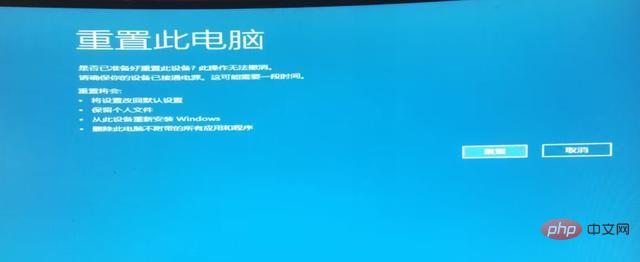


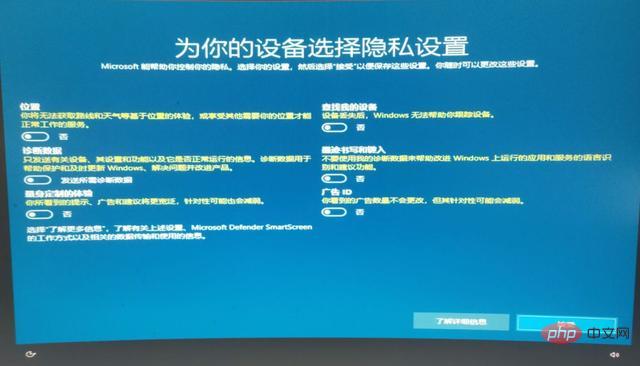
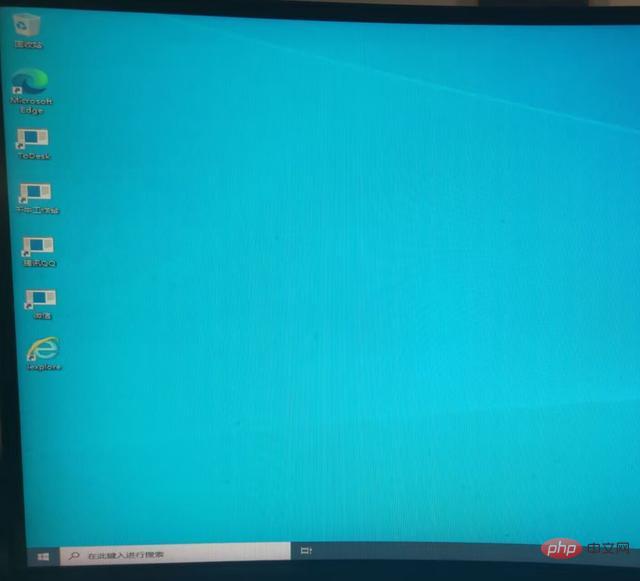
Atas ialah kandungan terperinci Apa yang perlu dilakukan jika perisian tidak boleh dimulakan 0x0000007b. Untuk maklumat lanjut, sila ikut artikel berkaitan lain di laman web China PHP!

Alat AI Hot

Undresser.AI Undress
Apl berkuasa AI untuk mencipta foto bogel yang realistik

AI Clothes Remover
Alat AI dalam talian untuk mengeluarkan pakaian daripada foto.

Undress AI Tool
Gambar buka pakaian secara percuma

Clothoff.io
Penyingkiran pakaian AI

AI Hentai Generator
Menjana ai hentai secara percuma.

Artikel Panas

Alat panas

Notepad++7.3.1
Editor kod yang mudah digunakan dan percuma

SublimeText3 versi Cina
Versi Cina, sangat mudah digunakan

Hantar Studio 13.0.1
Persekitaran pembangunan bersepadu PHP yang berkuasa

Dreamweaver CS6
Alat pembangunan web visual

SublimeText3 versi Mac
Perisian penyuntingan kod peringkat Tuhan (SublimeText3)

Topik panas
 1386
1386
 52
52


