 Peranti teknologi
Peranti teknologi
 industri IT
industri IT
 Kekunci pintasan paling praktikal dalam Word: 10 kekunci pintasan teratas untuk melaraskan jarak baris dengan cepat, menukar gaya tajuk dan mengulangi operasi sebelumnya
Kekunci pintasan paling praktikal dalam Word: 10 kekunci pintasan teratas untuk melaraskan jarak baris dengan cepat, menukar gaya tajuk dan mengulangi operasi sebelumnya
Kekunci pintasan paling praktikal dalam Word: 10 kekunci pintasan teratas untuk melaraskan jarak baris dengan cepat, menukar gaya tajuk dan mengulangi operasi sebelumnya
#
#Hari ini, saya ingin mengesyorkan kepada anda TOP10 kekunci pintasan paling berkuasa dalam Word Ia juga sangat praktikal dalam kerja pejabat harian. ###
###1, ##Cepat beralih ke permulaan dan akhir###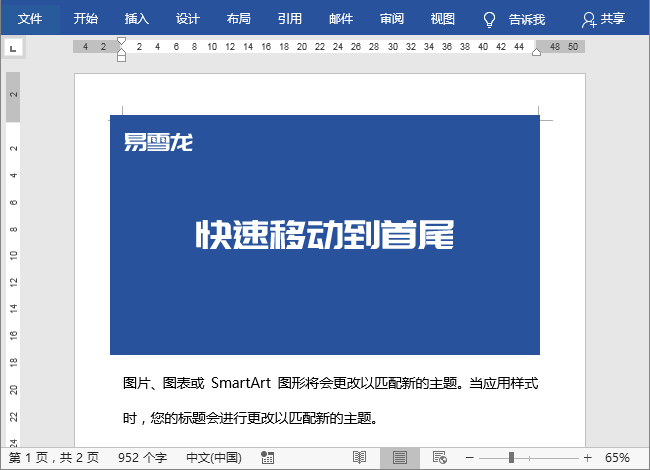 ##
####
#Dokumen mempunyai banyak kandungan, dan tidak mudah untuk dipusingkan ke penghujung, tetapi menggunakan kekunci pintasan, kita boleh dengan mudah melompat ke permulaan dan penghujung dokumen#######
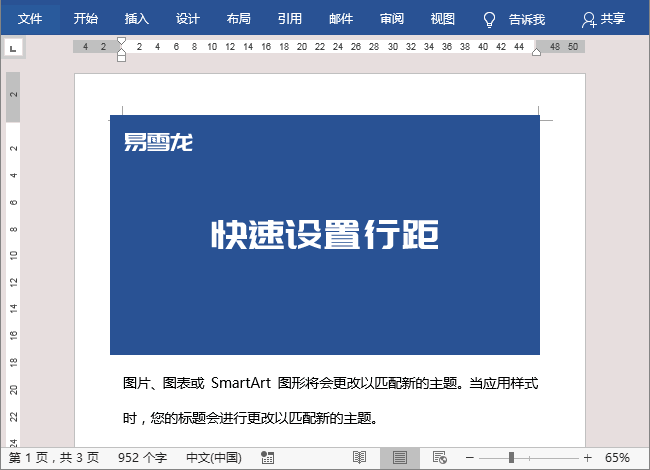
####
#2, #
#Tetapkan jarak baris dengan cepat #
###
Ctr#
jarak baris menjadi dua kali ganda; #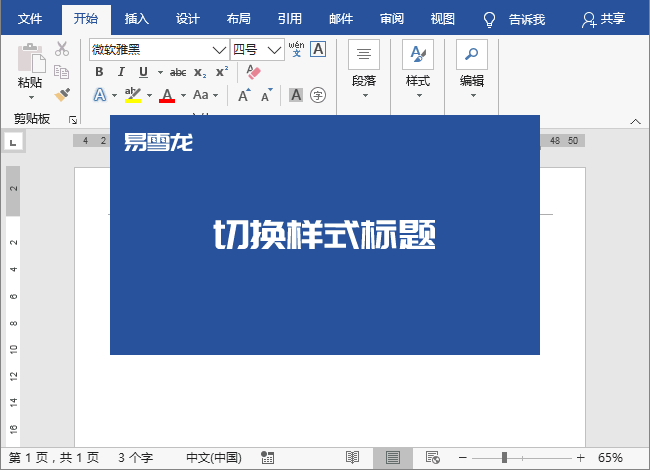
####
##
##
##
#3, #
#Tukar tajuk gaya #
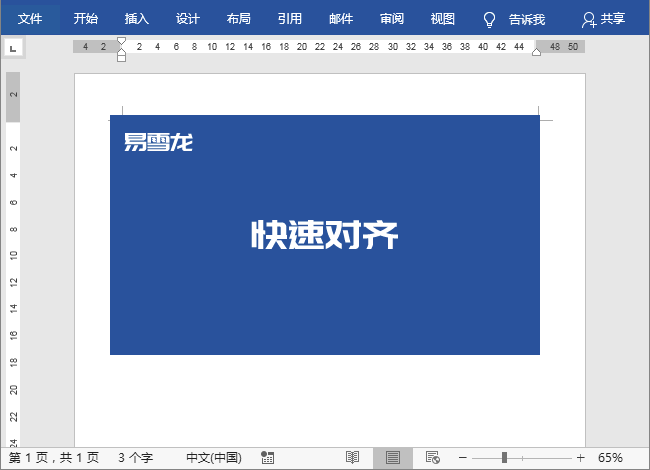 ##
####
#Ctrl +Alt+2: Tajuk sekunder; ####Kandungan yang perlu ditulis semula ialah: Tekan Ctrl+Alt+3: Tajuk 3#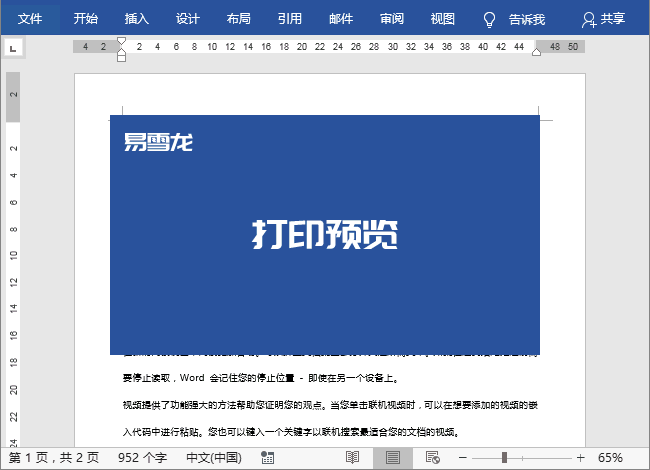
#Penjajaran Pantas###
#Ctrl+E: Penjajaran tengah; #
##
#Ctrl+L: Penjajaran kiri; ; #
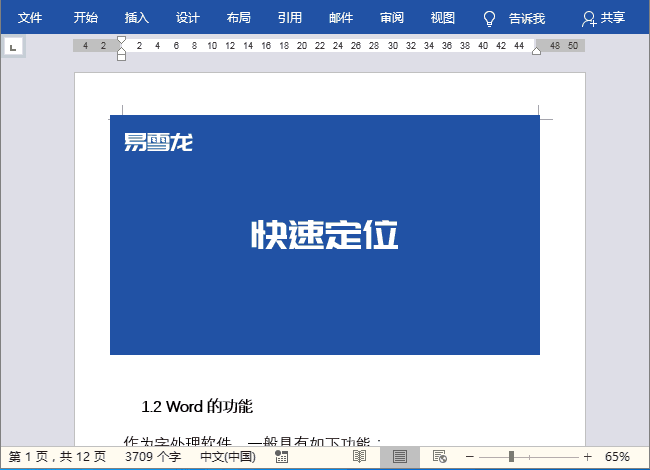 ##
####
########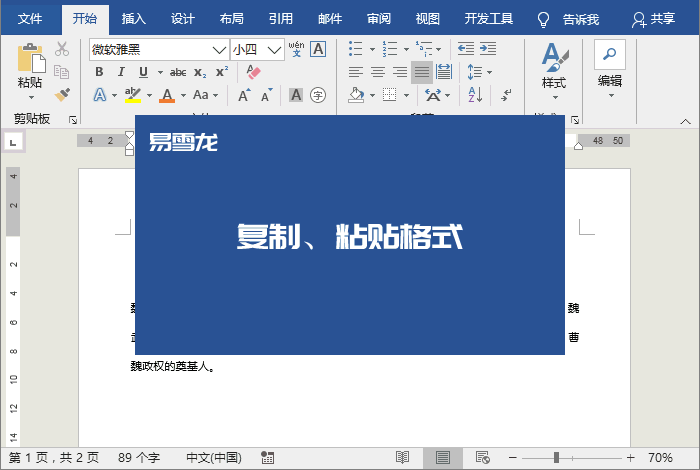
#5, ##Cetak Freview#
: Pratonton Cetak###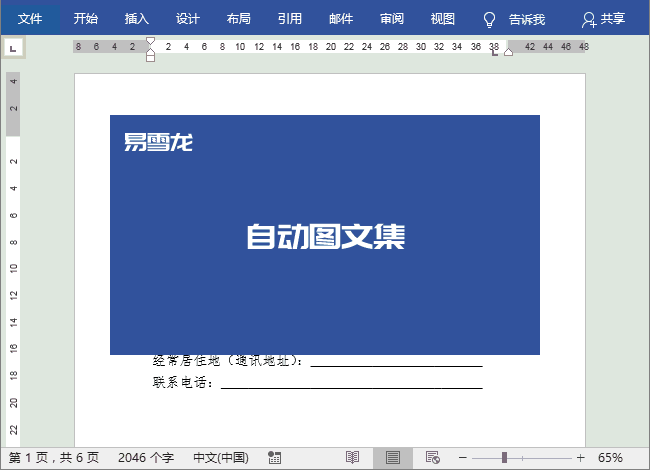
####
##
##
##
##
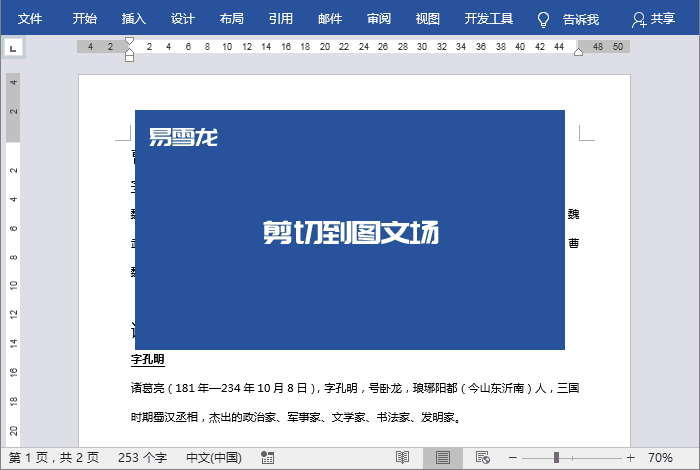 #6, ##
#6, ####
#F5: Kedudukan pantas####Apabila terdapat terlalu banyak kandungan dokumen, kita boleh menggunakan kekunci pintasan "F5" untuk mencari halaman yang ingin kita lihat, atau bahagian atau baris tertentu yang mana gambar dan sebagainya. ###
##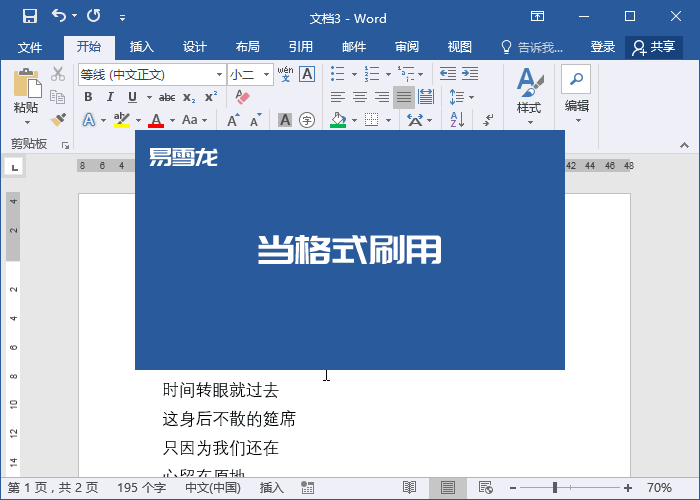
Gabungkan sel
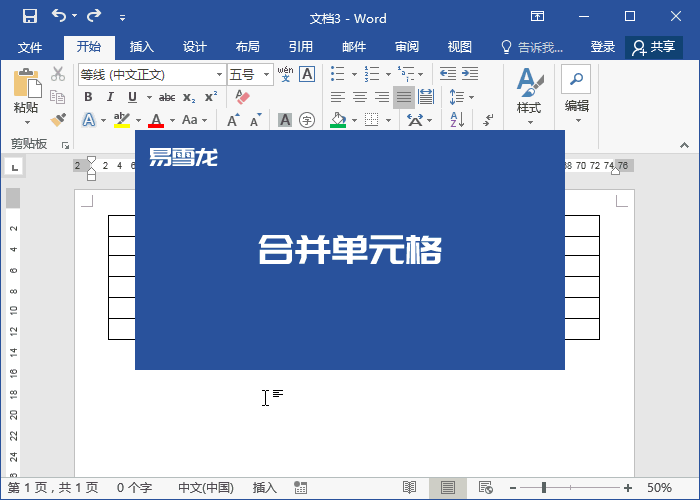
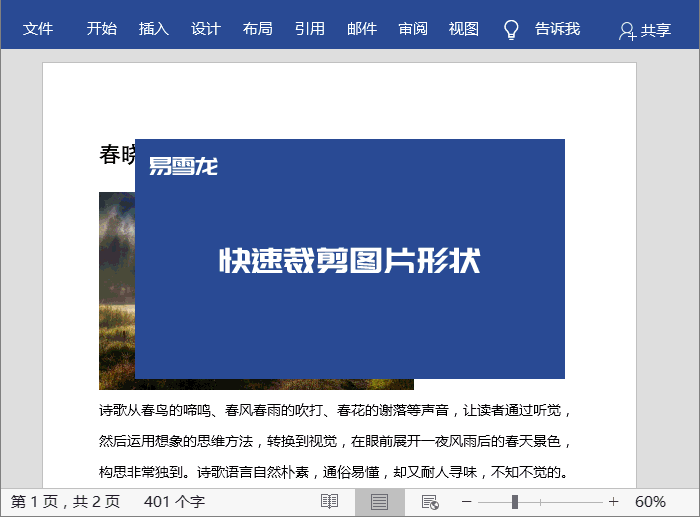
Pernyataan pengiklanan: Pautan lompat luaran (termasuk tetapi tidak terhad kepada hiperpautan, kod QR, kata laluan, dll.) yang terkandung dalam artikel digunakan untuk penghantaran Maklumat lanjut, menjimatkan masa dalam pemilihan, keputusan adalah untuk rujukan sahaja, semua artikel di laman web ini mengandungi kenyataan ini.
Atas ialah kandungan terperinci Kekunci pintasan paling praktikal dalam Word: 10 kekunci pintasan teratas untuk melaraskan jarak baris dengan cepat, menukar gaya tajuk dan mengulangi operasi sebelumnya. Untuk maklumat lanjut, sila ikut artikel berkaitan lain di laman web China PHP!

Alat AI Hot

Undresser.AI Undress
Apl berkuasa AI untuk mencipta foto bogel yang realistik

AI Clothes Remover
Alat AI dalam talian untuk mengeluarkan pakaian daripada foto.

Undress AI Tool
Gambar buka pakaian secara percuma

Clothoff.io
Penyingkiran pakaian AI

AI Hentai Generator
Menjana ai hentai secara percuma.

Artikel Panas

Alat panas

Notepad++7.3.1
Editor kod yang mudah digunakan dan percuma

SublimeText3 versi Cina
Versi Cina, sangat mudah digunakan

Hantar Studio 13.0.1
Persekitaran pembangunan bersepadu PHP yang berkuasa

Dreamweaver CS6
Alat pembangunan web visual

SublimeText3 versi Mac
Perisian penyuntingan kod peringkat Tuhan (SublimeText3)

Topik panas
 1377
1377
 52
52
 Bagaimana untuk menyelesaikan masalah bahawa latar belakang hitam semasa mencetak foto kontrak dalam Word?
Nov 13, 2023 am 08:38 AM
Bagaimana untuk menyelesaikan masalah bahawa latar belakang hitam semasa mencetak foto kontrak dalam Word?
Nov 13, 2023 am 08:38 AM
Di tempat kerja, kami sering mendapatkan dokumen kontrak yang dihantar oleh pengguna yang mengambil gambar Kebanyakan kontrak ini adalah dalam bentuk foto, dan kesan cetakan tidak sebaik dokumen asal! Ambil gambar di atas sebagai contoh Kesan mengambil gambar dan mencetak kontrak adalah sangat buruk. Ia sangat berbeza daripada dokumen asal. Hari ini, kami akan mengajar anda cara menyelesaikan masalah ini dan memastikan bahawa kesan cetakan adalah betul-betul sama dengan dokumen asal! 01. Keluarkan latar belakang hitam 1. Mula-mula masukkan foto ke dalam Word, "Sisipkan" - "Ilustrasi" - "Gambar", kemudian pilih foto dan tetapkan kaedah pembalut Di sini saya pilih "Apung di atas teks" ”. 2. Pilih foto dan masukkan "Format" - "Pelarasan" - "Pembetulan" - "Pembetulan Gambar"
 Bagaimana untuk menyelaraskan pihak A dan B dengan betul dalam kontrak Word? Jangan bergantung pada bar ruang yang mudah!
Dec 02, 2023 pm 03:37 PM
Bagaimana untuk menyelaraskan pihak A dan B dengan betul dalam kontrak Word? Jangan bergantung pada bar ruang yang mudah!
Dec 02, 2023 pm 03:37 PM
Apabila kami membuat kontrak, kami sentiasa menaip dan mencipta tempat di penghujung di mana Pihak A dan Pihak B akan cop dan menandatangani. Ramai kawan-kawan tak tahu nak align dan selalu suka hentam ruang nak align. Anda tahu, berkali-kali, tidak kira betapa keras anda memukul ruang, ia adalah sia-sia. Di sini, Cikgu Yi akan berkongsi dengan anda beberapa kaedah penjajaran. 01. Penjajaran hentian tab 1. Mula-mula masukkan tandatangan Pihak A, kemudian buat salinan, susunkannya, pilih kandungan, klik dua kali kedudukan tengah pembaris, dan klik OK dalam pop timbul "Tab stop". Letakkan kursor pada titik pisah, kemudian tekan kekunci "Tab", kemudian letakkan kursor selepas "Hari", teruskan tekan kekunci "Tab" dan batalkan garis bawah berlebihan. Jika anda rasa lokasi itu tidak sesuai,
 Terdapat ruang kosong yang besar dalam jadual perkataan yang tidak boleh dialihkan ke atas
Mar 11, 2024 pm 05:26 PM
Terdapat ruang kosong yang besar dalam jadual perkataan yang tidak boleh dialihkan ke atas
Mar 11, 2024 pm 05:26 PM
1. Semak sifat jadual: Pilih jadual, klik [Properties] di bawah tab [Layout] dan lihat serta laraskan ketinggian baris, lebar lajur dan tetapan lain dalam kotak dialog pop timbul. 2. Laraskan tetapan perenggan: pilih perenggan kosong, klik kanan dan pilih [Perenggan], semak tetapan sebelum dan selepas perenggan dalam kotak dialog pop timbul, dan pastikan nilainya ialah 0. 3. Kosongkan format: pilih perenggan kosong, dan klik butang [Mula] 】【Kosongkan Format】di bawah tab untuk mengosongkan kemungkinan masalah pemformatan. 4. Kemas kini Word: Pastikan perisian Word anda adalah versi terkini Mungkin terdapat beberapa masalah dengan versi lama perisian tersebut.
 padam halaman kosong dalam perkataan
Mar 11, 2024 pm 05:29 PM
padam halaman kosong dalam perkataan
Mar 11, 2024 pm 05:29 PM
[Gunakan pemecahan bahagian] 1. Buka dokumen Word dan gerakkan kursor ke halaman sebelum halaman kosong tambahan. 2. Dalam menu Word, pilih tab "Layout Halaman". 3. Dalam "Persediaan Halaman", pilih pilihan "Pecah Bahagian". 4. Dalam "Bahagian Break", pilih pilihan "Halaman Seterusnya", dan kemudian klik butang "OK". 5. Gerakkan kursor ke halaman kosong yang berlebihan dan tekan kekunci Padam untuk memadamnya. [Gunakan arahan padam] 1. Buka dokumen Word dan gerakkan kursor ke halaman sebelum halaman kosong tambahan. 2. Dalam menu Word, pilih "Mula
 Bagaimana untuk memadam halaman kosong dalam word
Mar 11, 2024 pm 05:31 PM
Bagaimana untuk memadam halaman kosong dalam word
Mar 11, 2024 pm 05:31 PM
[Gunakan arahan padam] 1. Buka dokumen Word dan gerakkan kursor ke halaman sebelum halaman kosong tambahan. 2. Dalam menu Word, pilih pilihan "Mula". 3. Dalam "Edit", pilih pilihan "Cari dan Ganti". 4. Dalam "Cari dan Ganti", pilih butang "Khas" dan kemudian pilih pilihan "Pecah Halaman". 5. Klik butang "Cari Seterusnya" untuk mencari halaman kosong tambahan. 6. Klik butang "Padam" untuk memadam lebihan halaman kosong. [Gunakan pemecahan bahagian] 1. Buka dokumen Word dan gerakkan kursor ke halaman sebelum halaman kosong tambahan.
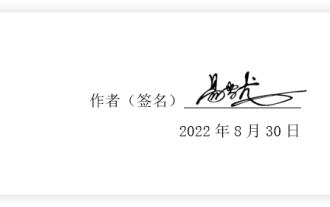 'Tandatangan tulisan tangan elektronik' untuk dokumen Word, mengajar anda langkah demi langkah
Nov 25, 2023 pm 03:23 PM
'Tandatangan tulisan tangan elektronik' untuk dokumen Word, mengajar anda langkah demi langkah
Nov 25, 2023 pm 03:23 PM
Kita selalunya perlu menandatangani dengan tangan apabila menandatangani beberapa kontrak, tetapi jika terdapat sejumlah besar kontrak yang perlu ditandatangani dan setiap satu perlu ditandatangani dengan tangan, maka kita tidak tahu bila ia akan ditandatangani. Oleh itu, Cikgu Yi di sini mengajar anda cara yang malas, iaitu membuat tandatangan elektronik Apabila anda ingin menggunakannya, hanya menandatanganinya pada versi elektronik, dan akhirnya mencetak kontrak secara berkelompok. 01. Kerja-kerja penyediaan Pertama, kami menyediakan tandatangan kertas dan mengambil sehelai kertas putih. Ditandatangani dalam pen hitam. 02. Pindahkan ke dokumen Word Ambil foto kertas yang ditandatangani atau imbas ke komputer dan masukkan ke dalam dokumen Word. 03. Tetapkan foto tandatangan Kami memilih foto tandatangan, kemudian pergi ke "Format" - "Pelarasan" - "Warna", dan pilih kesan pewarnaan "Hitam dan Putih: 50%" dalam "Warna Semula". Seterusnya, kami akan
 Bagaimana untuk memformat dokumen perkataan
Mar 11, 2024 pm 05:53 PM
Bagaimana untuk memformat dokumen perkataan
Mar 11, 2024 pm 05:53 PM
1. Reka letak halaman: Cari pilihan [Persediaan Halaman] dalam tab [Tata Letak Halaman] dan anda boleh menetapkan reka letak halaman dokumen, termasuk saiz kertas, jidar halaman, bilangan baris dan lajur setiap halaman, dsb. Ia boleh diselaraskan mengikut keperluan untuk menjadikan susun atur halaman dokumen lebih cantik dan munasabah. 2. Format perenggan: Pilih perenggan yang perlu diformatkan dalam dokumen, kemudian cari pilihan [Perenggan] dalam tab [Rumah] dan klik butang [Perenggan]. Dalam tetingkap pop timbul [], anda boleh menetapkan penjajaran perenggan (seperti penjajaran kiri, penjajaran tengah, penjajaran kanan, dsb.), jarak baris, lekukan baris pertama, dsb. mengikut keperluan anda.
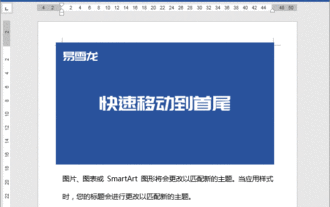 Kekunci pintasan paling praktikal dalam Word: 10 kekunci pintasan teratas untuk melaraskan jarak baris dengan cepat, menukar gaya tajuk dan mengulangi operasi sebelumnya
Nov 26, 2023 am 08:09 AM
Kekunci pintasan paling praktikal dalam Word: 10 kekunci pintasan teratas untuk melaraskan jarak baris dengan cepat, menukar gaya tajuk dan mengulangi operasi sebelumnya
Nov 26, 2023 am 08:09 AM
Hari ini, saya ingin mengesyorkan kepada anda kekunci pintasan TOP10 yang paling berkuasa dalam Word Ia juga sangat praktikal dalam kerja pejabat harian. 1. Cepat beralih ke permulaan dan tamat Tekan Ctrl+Home: cepat melompat ke permulaan dokumen; Dokumen itu mempunyai banyak kandungan, dan bukan mudah untuk beralih ke penghujung, tetapi menggunakan kekunci pintasan, kita boleh melompat ke permulaan dan penghujung dokumen dengan mudah 2. Tetapkan jarak baris dengan cepat Ctrl+1: Tetapkan baris jarak untuk menggandakan Ctrl+2: Gandakan gandakan jarak baris; kandungan yang perlu ditulis semula ialah: Tekan Ctrl+ Al



