FIX: Fail atau direktori rosak dan tidak boleh dibaca
P1: Gejala "Fail atau direktori rosak dan tidak boleh dibaca"
Beberapa gejala fail atau direktori rosak dan tidak boleh dibaca pada Windows 10 ialah:
- Ralat 0x80070570: Fail atau direktori yang rosak tidak boleh dibaca
- Fail atau direktori rosak dan tidak boleh dibaca pada Windows 10
- Sistem Fail Mentah
- Jangkitan Virus atau Perisian Hasad
- Ejeksi yang tidak betul
- Kerosakan Fizikal pada Peranti Storan:
3.1 Persediaan untuk memformat cakera
Memformat cakera keras akan menyelesaikan masalah ini, tetapi ia juga akan memadamkan dokumen penting anda . Anda perlu bersedia sepenuhnya sebelum memformat pemacu yang dipersoalkan. Menyandarkan fail penting ialah pilihan pertama, tetapi jangan risau jika anda tidak mempunyai tabiat sandaran.Tenorshare 4DDiG ialah cara yang berkesan untuk memulihkan sebarang data penting daripada pemacu yang bermasalah. Ia menyokong lebih 1000 jenis fail dan anda boleh mendapatkan semula data anda dalam hanya 3 langkah mudah! Cuma ikut langkah ini:
Langkah 1: Lancarkan 4DDiG dan pilih pemacu yang anda mahu ambil semula Muat turun 4DDiG dari tapak web rasmi dan pasangnya. Selepas membuka perisian, anda boleh memilih pemacu dari mana anda ingin memulihkan fail, sama ada pemacu keras dalaman atau pemacu keras luaran.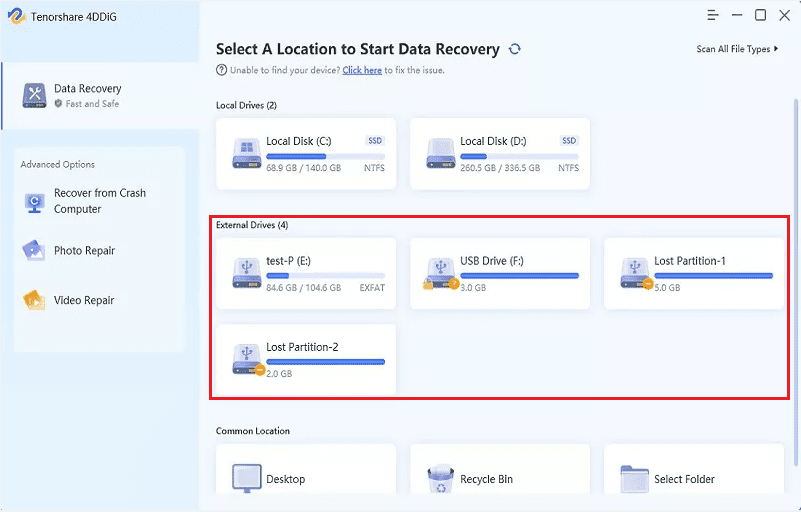
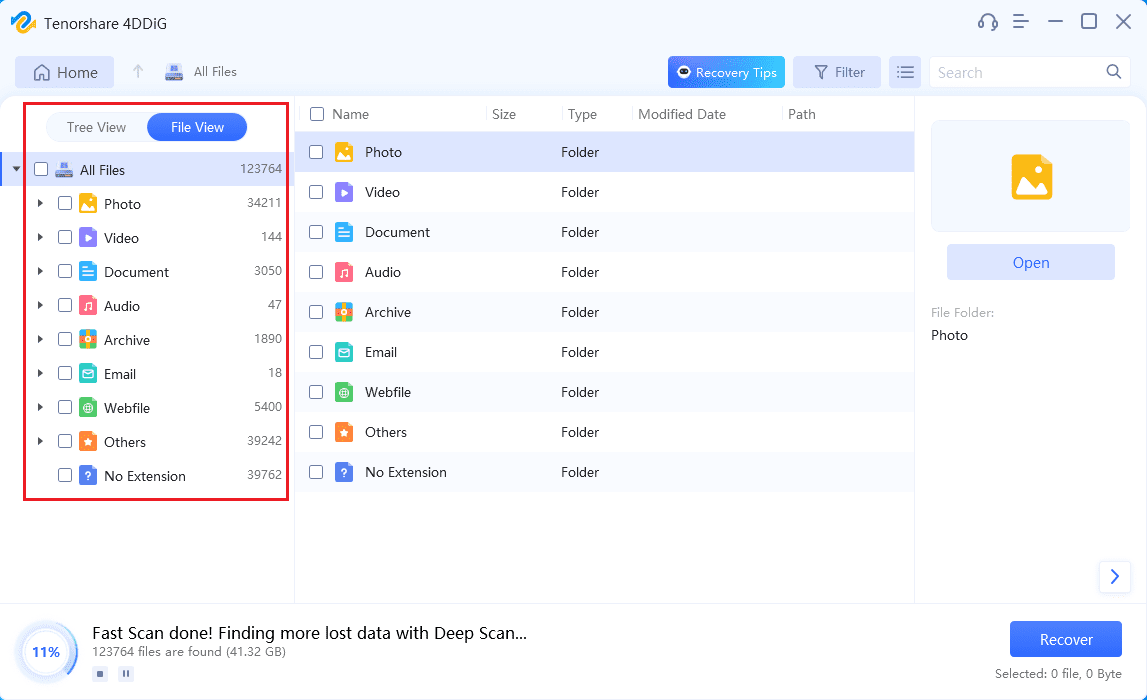
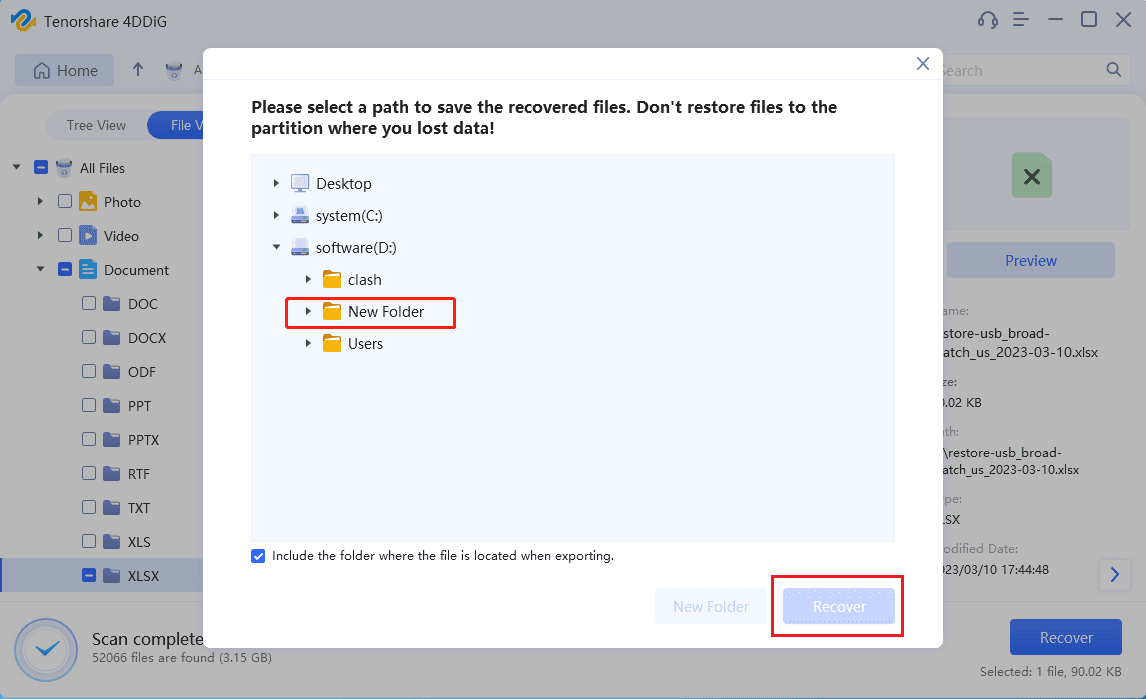
3.2 Cara memformat cakera
Anda boleh menggunakan alatan terbina dalam seperti "Pengurusan Cakera" untuk memformat cakera. Begini caranya untuk memformat: Langkah 1: Klik kanan butang "Mula" dan pilih "Pengurusan Cakera" daripada menu.
Langkah 2: Cari pemacu yang menunjukkan ralat "Fail atau direktori rosak dan tidak boleh dibaca". Klik kanan padanya dan pilihFormat…
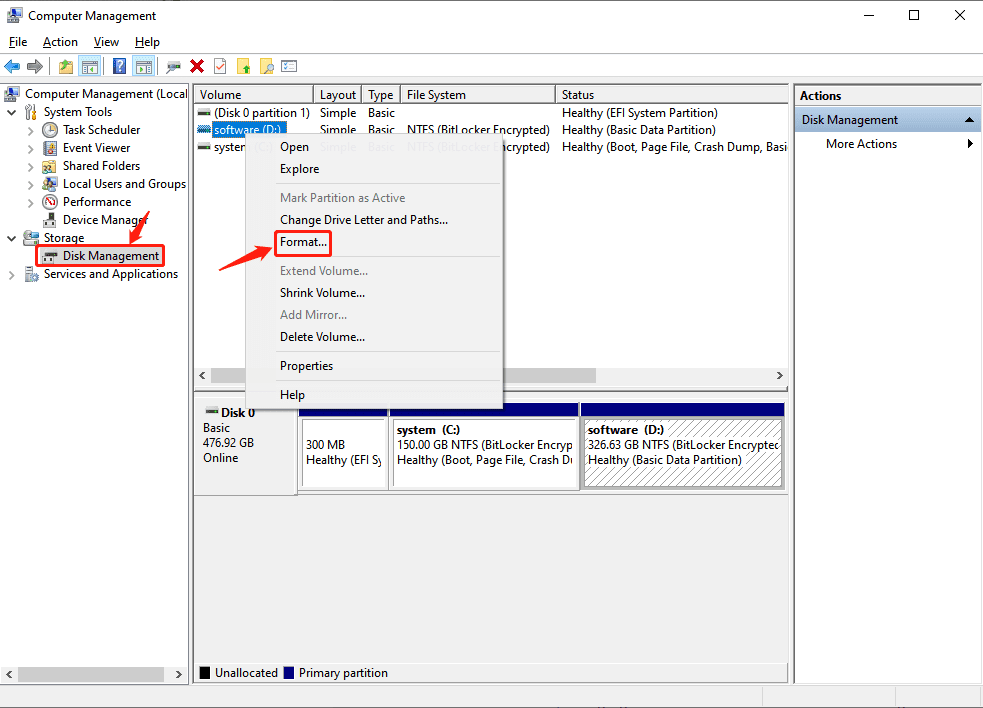
4.1: Menggunakan Perintah CMD
Jika anda menghadapi ralat "Fail atau direktori rosak dan tidak boleh dibaca" pada komputer Windows anda, anda boleh menggunakan Prompt Perintah (CMD) untuk cuba menyelesaikan masalah. Berikut adalah langkah-langkah untuk melakukan ini: Langkah 1. Klik butang "Mula" dan pilih "Prompt Perintah (Pentadbir)".
Langkah 2. Taip arahan dan tekan Enter: chkdsk /f A: (ganti A dengan huruf pemacu pemacu yang terjejas)Langkah 3. Utiliti chkdsk akan mula mengimbas ralat pemacu dan membetulkannya jika boleh.
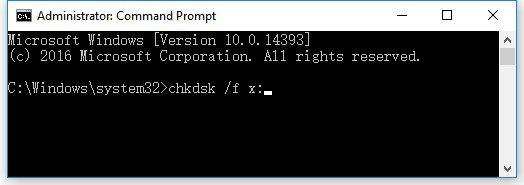
Langkah 4. Apabila selesai, taip "keluar" dan tekan Enter. Kemudian, tutup tetingkap CMD dan cuba akses fail atau direktori sekali lagi untuk melihat sama ada ralat telah diselesaikan.
Jika langkah di atas tidak berjaya, anda juga boleh cuba menggunakan 4DDiG untuk memulihkan sebarang data yang hilang daripada pemacu yang rosak.
4.2: Gunakan Alat Semak Ralat
Malah, anda juga boleh menggunakan alat "Pemeriksaan Ralat" terbina dalam Windows untuk mengimbas dan membetulkan sebarang ralat pada cakera anda. Berikut ialah langkah terperinci untuk menggunakannya:
Langkah 1: Buka File Explorer dan cari cakera yang menunjukkan ralat. Klik kanan padanya dan pilih "Properties".
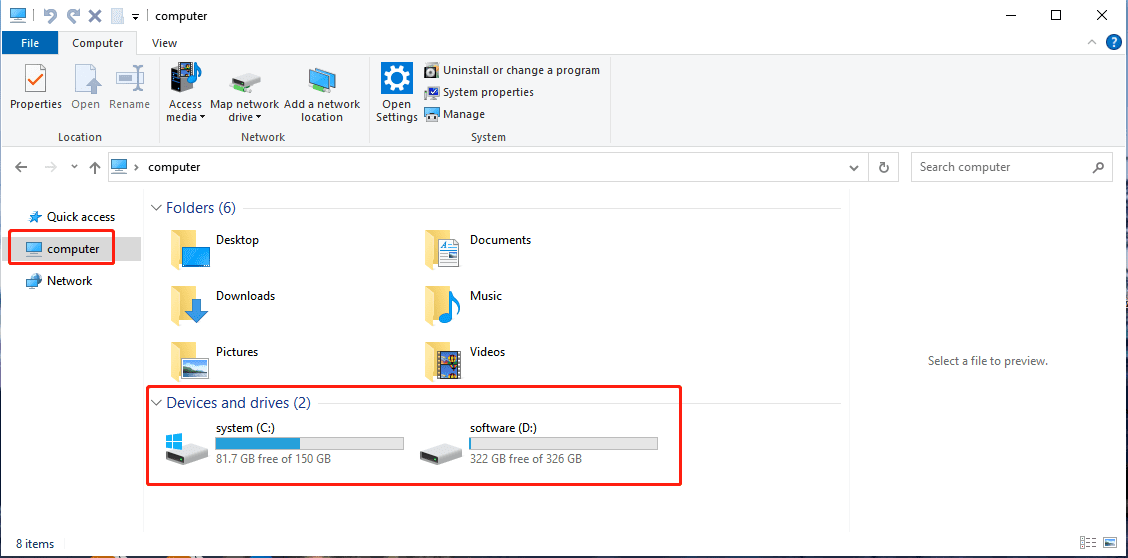
Langkah 2: Dalam tetingkap Properties, pergi ke tab Tools dan klik butang "Semak" di bawah bahagian "RalatSemak".
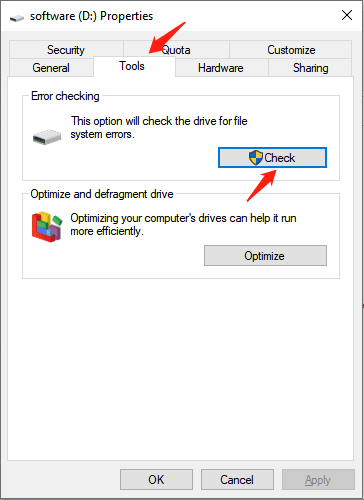
Langkah 3: Tetingkap baharu akan muncul. Tandai kotak di sebelah "Imbas Pemacu" dan klik butang "Imbas".
Langkah 4: Setelah imbasan selesai, alat akan memaparkan laporan tentang sebarang ralat yang ditemui. Jika anda menemui ralat, klik butang "Repair Drive" untuk membetulkannya.
Selepas melengkapkan langkah ini, anda sepatutnya boleh mengakses fail dan direktori anda tanpa melihat ralat "Fail atau direktori rosak dan tidak boleh dibaca".
4.3 Menggunakan Pembaikan Permulaan
Jika ralat ini berlaku pada pemacu C sistem anda, anda boleh menggunakan Pembaikan Permulaan Windows untuk membetulkannya. Begini cara untuk melakukannya pada Windows 10:
Langkah 1: Tekan "Win + X". Kemudian, tahan kekunci "Shift" pada papan kekunci anda dan klik pada ikon "Kuasa".
Langkah 2: Pilih Mulakan semula daripada menu pop timbul. Komputer anda kini akan dimulakan semula dan anda akan melihat skrin "Pilih pilihan".
Langkah 3: Dari sini, anda boleh memilih Penyelesaian MasalahPenyelesaian Masalah untuk mengakses pilihan penyelesaian masalah lanjutan.
Langkah 4: Pilih Mula Pembaikan, Sistem akan membaiki masalah yang mungkin berlaku secara automatik.
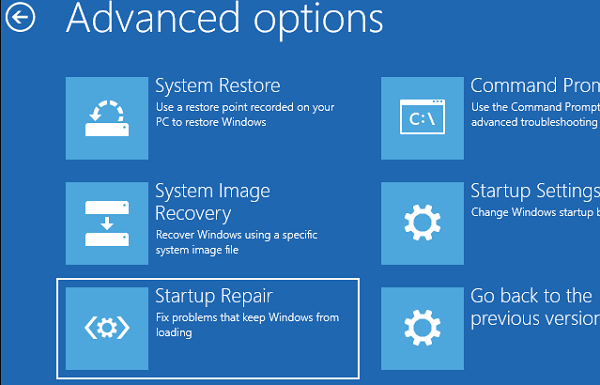
Selepas melengkapkan keseluruhan proses, anda boleh cuba memasang semula peranti luaran.
P5: Kemungkinan Cara untuk Membetulkan Ralat "Fail atau direktori rosak dan tidak boleh dibaca"
5.1 Mulakan semula PC anda
Jika anda telah membiasakan meletakkan komputer anda ke dalam mod tidur dan bukannya mematikannya sepenuhnya , anda Anda mungkin menghadapi pelbagai isu dan kelembapan. Oleh itu, mesej ralat "Fail atau direktori rosak dan tidak boleh dibaca" mungkin hanyalah gangguan ringkas yang boleh diselesaikan dengan hanya memulakan semula komputer anda.
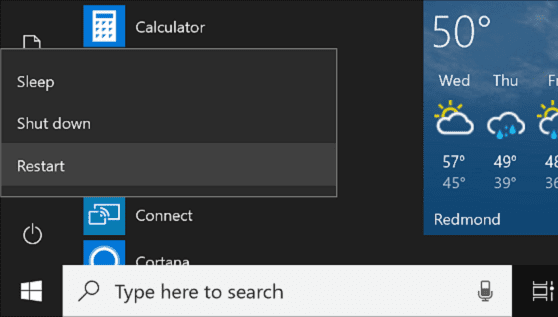
5.2 Lumpuhkan Perisian Antivirus
Perisian antivirus boleh menyekat akses kepada pemacu luaran jika ia mengesan potensi ancaman. Untuk menggunakan pemacu tanpa ancaman sebenar, anda boleh mematikan perisian antivirus anda buat sementara waktu.
5.3 Tukar lokasi fail tidak boleh dibaca
Untuk menyelesaikan ralat "Fail atau direktori rosak dan tidak boleh dibaca", anda boleh cuba menempatkan semula fail atau folder yang terjejas ke lokasi lain. Contohnya, menyalin fail daripada pemacu luaran ke pemacu dalaman boleh membantu mengaksesnya tanpa sebarang masalah.
Jadi, anda tidak perlu risau tentang cara membetulkan ralat "Fail atau direktori rosak dan tidak boleh dibaca" dalam Windows 10. Terdapat banyak cara yang berkesan untuk anda menangani masalah rumit ini.
P6: Petua Berguna untuk Membetulkan Ralat "Fail atau direktori rosak dan tidak boleh dibaca"
Ralat ini biasanya berlaku pada peranti mudah alih kecil seperti pemacu USB. Jadi, berikut ialah beberapa petua untuk melindungi pemacu USB anda daripada kerosakan atau kerosakan:
- Cabut Pemacu USB dengan Selamat
Pastikan anda mengeluarkan pemacu USB anda dengan selamat sebelum mengeluarkannya daripada komputer anda. Ini memastikan bahawa semua data telah ditulis ke pemacu dan tiada risiko kehilangan data atau rasuah.
- Gunakan sarung pelindung
Anda boleh menggunakan sarung pelindung untuk melindungi pemacu USB anda daripada kerosakan fizikal. Selongsong juga membantu menghalang habuk dan kelembapan daripada masuk ke dalam pemacu.
- Imbas virus
Pastikan anda mengimbas pemacu USB anda untuk mengesan virus sebelum digunakan. Ini membantu mencegah jangkitan virus dan kehilangan data.
- Gunakan pemacu USB berkualiti tinggi
Pemacu USB berkualiti tinggi tidak mudah rosak dan memberikan ketahanan yang lebih baik. Melabur dalam pemacu USB yang berkualiti untuk memastikan data anda sentiasa selamat.
Dengan mengikuti petua ini, anda boleh melindungi peranti mudah alih anda daripada kerosakan atau kerosakan dan memastikan data anda sentiasa selamat dan terjamin.
Ringkasnya, mesej ralat "Fail atau direktori rosak dan tidak boleh dibaca" boleh disebabkan oleh beberapa faktor, seperti kerosakan fizikal atau jangkitan perisian hasad. Nasib baik, terdapat beberapa penyelesaian untuk menyelesaikan masalah ini, termasuk menjalankan CHKDSK, menggunakan alat semakan ralat dan memformat pemacu. Walau bagaimanapun, jika pemformatan diperlukan, fail penting mesti disandarkan terlebih dahulu. Dalam kes kehilangan data, 4DDiG ialah alat yang boleh dipercayai untuk memulihkan fail yang hilang daripada pemacu.
Atas ialah kandungan terperinci FIX: Fail atau direktori rosak dan tidak boleh dibaca. Untuk maklumat lanjut, sila ikut artikel berkaitan lain di laman web China PHP!

Alat AI Hot

Undresser.AI Undress
Apl berkuasa AI untuk mencipta foto bogel yang realistik

AI Clothes Remover
Alat AI dalam talian untuk mengeluarkan pakaian daripada foto.

Undress AI Tool
Gambar buka pakaian secara percuma

Clothoff.io
Penyingkiran pakaian AI

AI Hentai Generator
Menjana ai hentai secara percuma.

Artikel Panas

Alat panas

Notepad++7.3.1
Editor kod yang mudah digunakan dan percuma

SublimeText3 versi Cina
Versi Cina, sangat mudah digunakan

Hantar Studio 13.0.1
Persekitaran pembangunan bersepadu PHP yang berkuasa

Dreamweaver CS6
Alat pembangunan web visual

SublimeText3 versi Mac
Perisian penyuntingan kod peringkat Tuhan (SublimeText3)

Topik panas
 1378
1378
 52
52
 Bagaimana untuk menjadikan Peta Google sebagai peta lalai dalam iPhone
Apr 17, 2024 pm 07:34 PM
Bagaimana untuk menjadikan Peta Google sebagai peta lalai dalam iPhone
Apr 17, 2024 pm 07:34 PM
Peta lalai pada iPhone ialah Peta, pembekal geolokasi proprietari Apple. Walaupun peta semakin baik, ia tidak berfungsi dengan baik di luar Amerika Syarikat. Ia tiada apa-apa untuk ditawarkan berbanding Peta Google. Dalam artikel ini, kami membincangkan langkah yang boleh dilaksanakan untuk menggunakan Peta Google untuk menjadi peta lalai pada iPhone anda. Cara Menjadikan Peta Google Peta Lalai dalam iPhone Menetapkan Peta Google sebagai aplikasi peta lalai pada telefon anda adalah lebih mudah daripada yang anda fikirkan. Ikut langkah di bawah – Langkah prasyarat – Anda mesti memasang Gmail pada telefon anda. Langkah 1 – Buka AppStore. Langkah 2 – Cari “Gmail”. Langkah 3 – Klik di sebelah apl Gmail
 Langkah-langkah untuk menaik taraf kepada versi terkini WeChat (Kuasai kaedah naik taraf kepada versi terkini WeChat dengan mudah)
Jun 01, 2024 pm 10:24 PM
Langkah-langkah untuk menaik taraf kepada versi terkini WeChat (Kuasai kaedah naik taraf kepada versi terkini WeChat dengan mudah)
Jun 01, 2024 pm 10:24 PM
WeChat ialah salah satu platform media sosial di China yang melancarkan versi baharu secara berterusan untuk memberikan pengalaman pengguna yang lebih baik. Menaik taraf WeChat kepada versi terkini adalah sangat penting untuk terus berhubung dengan keluarga dan rakan sekerja, untuk terus berhubung dengan rakan dan untuk mengikuti perkembangan terkini. 1. Fahami ciri dan penambahbaikan versi terkini adalah sangat penting untuk memahami ciri dan penambahbaikan versi terkini sebelum menaik taraf WeChat. Untuk peningkatan prestasi dan pembetulan pepijat, anda boleh mengetahui tentang pelbagai ciri baharu yang dibawa oleh versi baharu dengan menyemak nota kemas kini di tapak web atau gedung aplikasi rasmi WeChat. 2. Semak versi WeChat semasa Kami perlu menyemak versi WeChat yang sedang dipasang pada telefon bimbit sebelum menaik taraf WeChat. Klik untuk membuka aplikasi WeChat "Saya" dan kemudian pilih menu "Perihal" di mana anda boleh melihat nombor versi WeChat semasa. 3. Buka apl
 ID Apple ini belum lagi digunakan dalam iTunes Store: Betulkan
Jun 10, 2024 pm 05:42 PM
ID Apple ini belum lagi digunakan dalam iTunes Store: Betulkan
Jun 10, 2024 pm 05:42 PM
Apabila log masuk ke iTunesStore menggunakan AppleID, ralat ini mengatakan "AppleID ini belum digunakan dalam iTunesStore" mungkin dilemparkan pada skrin. Tiada mesej ralat yang perlu dibimbangkan, anda boleh membetulkannya dengan mengikuti set penyelesaian ini. Betulkan 1 – Tukar Alamat Penghantaran Sebab utama gesaan ini muncul di iTunes Store ialah anda tidak mempunyai alamat yang betul dalam profil AppleID anda. Langkah 1 – Pertama, buka Tetapan iPhone pada iPhone anda. Langkah 2 – AppleID harus berada di atas semua tetapan lain. Jadi, bukalah. Langkah 3 – Setelah sampai, buka pilihan “Pembayaran & Penghantaran”. Langkah 4 – Sahkan akses anda menggunakan Face ID. langkah
 Apl Shazam tidak berfungsi dalam iPhone: Betulkan
Jun 08, 2024 pm 12:36 PM
Apl Shazam tidak berfungsi dalam iPhone: Betulkan
Jun 08, 2024 pm 12:36 PM
Menghadapi masalah dengan apl Shazam pada iPhone? Shazam membantu anda mencari lagu dengan mendengarnya. Walau bagaimanapun, jika Shazam tidak berfungsi dengan betul atau tidak mengenali lagu itu, anda perlu menyelesaikannya secara manual. Membaiki apl Shazam tidak akan mengambil masa yang lama. Jadi, tanpa membuang masa lagi, ikut langkah di bawah untuk menyelesaikan isu dengan aplikasi Shazam. Betulkan 1 – Lumpuhkan Ciri Teks Tebal Teks tebal pada iPhone mungkin menjadi sebab mengapa Shazam tidak berfungsi dengan betul. Langkah 1 – Anda hanya boleh melakukan ini daripada tetapan iPhone anda. Jadi, bukalah. Langkah 2 - Seterusnya, buka tetapan "Paparan & Kecerahan" di sana. Langkah 3 - Jika anda mendapati bahawa "Teks Tebal" didayakan
 Apa yang perlu dilakukan jika kod ralat 0x80004005 muncul Editor akan mengajar anda cara menyelesaikan kod ralat 0x80004005.
Mar 21, 2024 pm 09:17 PM
Apa yang perlu dilakukan jika kod ralat 0x80004005 muncul Editor akan mengajar anda cara menyelesaikan kod ralat 0x80004005.
Mar 21, 2024 pm 09:17 PM
Apabila memadam atau menyahmampat folder pada komputer anda, kadangkala kotak dialog segera "Ralat 0x80004005: Ralat Tidak Ditentukan" akan muncul Bagaimana anda harus menyelesaikan situasi ini? Sebenarnya terdapat banyak sebab mengapa kod ralat 0x80004005 digesa, tetapi kebanyakannya disebabkan oleh virus. Kami boleh mendaftarkan semula dll untuk menyelesaikan masalah tersebut . Sesetengah pengguna digesa dengan kod ralat 0X80004005 apabila menggunakan komputer mereka Ralat 0x80004005 disebabkan terutamanya oleh komputer tidak mendaftarkan fail perpustakaan pautan dinamik tertentu dengan betul, atau oleh tembok api yang tidak membenarkan sambungan HTTPS antara komputer dan Internet. Jadi bagaimana pula
 Tangkapan skrin iPhone tidak berfungsi: Cara membetulkannya
May 03, 2024 pm 09:16 PM
Tangkapan skrin iPhone tidak berfungsi: Cara membetulkannya
May 03, 2024 pm 09:16 PM
Ciri tangkapan skrin tidak berfungsi pada iPhone anda? Mengambil tangkapan skrin adalah sangat mudah kerana anda hanya perlu menahan butang Naik Kelantangan dan butang Kuasa pada masa yang sama untuk meraih skrin telefon anda. Walau bagaimanapun, terdapat cara lain untuk menangkap bingkai pada peranti. Betulkan 1 – Menggunakan Assistive Touch Ambil tangkapan skrin menggunakan ciri Assistive Touch. Langkah 1 – Pergi ke tetapan telefon anda. Langkah 2 – Seterusnya, ketik untuk membuka tetapan Kebolehcapaian. Langkah 3 – Buka tetapan Sentuh. Langkah 4 – Seterusnya, buka tetapan Assistive Touch. Langkah 5 – Hidupkan Sentuhan Bantu pada telefon anda. Langkah 6 – Buka “Sesuaikan Menu Teratas” untuk mengaksesnya. Langkah 7 – Sekarang anda hanya perlu memautkan mana-mana fungsi ini ke tangkapan skrin anda. Jadi klik pada yang pertama
 Apl jam tiada dalam iPhone: Cara membetulkannya
May 03, 2024 pm 09:19 PM
Apl jam tiada dalam iPhone: Cara membetulkannya
May 03, 2024 pm 09:19 PM
Adakah apl jam hilang dari telefon anda? Tarikh dan masa masih akan dipaparkan pada bar status iPhone anda. Walau bagaimanapun, tanpa apl Jam, anda tidak akan dapat menggunakan jam dunia, jam randik, jam penggera dan banyak ciri lain. Oleh itu, membetulkan apl jam yang hilang hendaklah berada di bahagian atas senarai tugasan anda. Penyelesaian ini boleh membantu anda menyelesaikan isu ini. Betulkan 1 – Letakkan Apl Jam Jika anda tersilap mengalih keluar apl Jam daripada skrin utama anda, anda boleh meletakkan semula apl Jam pada tempatnya. Langkah 1 – Buka kunci iPhone anda dan mula meleret ke kiri sehingga anda mencapai halaman Pustaka Apl. Langkah 2 – Seterusnya, cari "jam" dalam kotak carian. Langkah 3 – Apabila anda melihat "Jam" di bawah dalam hasil carian, tekan dan tahan dan
 Isu zum Safari pada iPhone: Inilah penyelesaiannya
Apr 20, 2024 am 08:08 AM
Isu zum Safari pada iPhone: Inilah penyelesaiannya
Apr 20, 2024 am 08:08 AM
Jika anda tidak mempunyai kawalan ke atas tahap zum dalam Safari, menyelesaikan sesuatu boleh menjadi sukar. Jadi jika Safari kelihatan dizum keluar, itu mungkin menjadi masalah untuk anda. Berikut ialah beberapa cara anda boleh membetulkan isu zum kecil ini dalam Safari. 1. Pembesaran kursor: Pilih "Paparan" > "Pembesaran kursor" dalam bar menu Safari. Ini akan menjadikan kursor lebih kelihatan pada skrin, menjadikannya lebih mudah untuk dikawal. 2. Gerakkan tetikus: Ini mungkin kedengaran mudah, tetapi kadangkala hanya menggerakkan tetikus ke lokasi lain pada skrin boleh mengembalikannya ke saiz normal secara automatik. 3. Gunakan Pintasan Papan Kekunci Betulkan 1 – Tetapkan Semula Tahap Zum Anda boleh mengawal tahap zum terus daripada penyemak imbas Safari. Langkah 1 – Apabila anda berada di Safari



