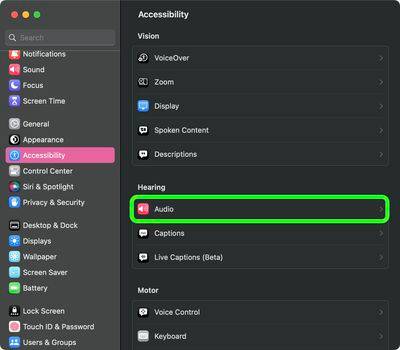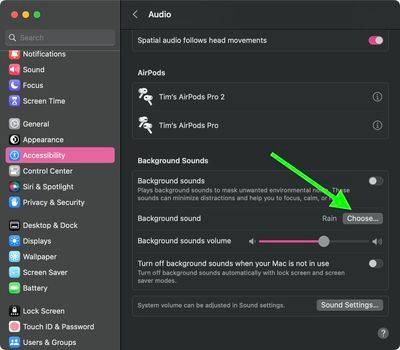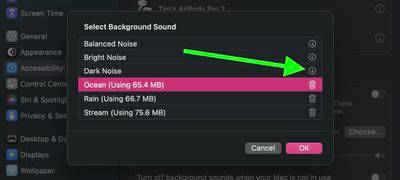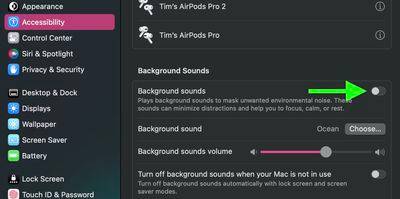Mainkan bunyi yang menenangkan pada Mac untuk meningkatkan tumpuan
Dalam macOS Ventura dan lebih baharu, Apple menyediakan ciri kebolehaksesan untuk Mac yang dipanggil "Bunyi Latar Belakang." Bunyi ini direka untuk membantu anda kekal fokus di tempat kerja, menggalakkan ketenangan dan meminimumkan gangguan. Baca terus untuk mengetahui cara ia berfungsi.

Apple mula-mula memperkenalkan bunyi latar belakang pada iPhone, membolehkan pengguna memainkan skap bunyi ambien di latar belakang. Ciri ini juga tersedia pada Mac, jadi anda boleh memainkan bunyi yang menenangkan di pejabat atau ruang kerja anda untuk menutup bunyi ambien yang tidak diingini dan membantu meminimumkan gangguan supaya anda boleh fokus atau berehat.
Bunyi latar belakang yang disediakan termasuk bunyi seimbang, terang dan gelap, serta bunyi semula jadi seperti lautan, hujan dan sungai. Semua bunyi boleh ditetapkan untuk dimainkan di latar belakang untuk menutup bunyi ambien atau luaran yang tidak diingini, dan bunyi digabungkan ke dalam atau disembunyikan di bawah bunyi audio dan sistem lain.
Ikuti langkah untuk mengakses ciri Bunyi Latar Belakang dalam macOS 13 dan lebih baru.
- Klik simbol Apple () dalam bar menu Mac anda.
- Pilih Tetapan Sistem… daripada menu lungsur.
- Pilih "Kebolehaksesan" daripada bar sisi tetapan dan klik "Audio" di bawah submenu "Pendengaran".

- Dalam bahagian bertajuk "Bunyi Latar Belakang", klik butang "Pilih...".

- Klik butang muat turun di sebelah bunyi yang ingin anda gunakan.

- Selepas memuat turun fail audio, klik "Selesai".
- Hidupkan suis di sebelah Bunyi Latar Belakang untuk mula memainkan skap bunyi ambien.

Anda boleh melaraskan kelantangan bunyi latar belakang secara bebas menggunakan peluncur kelantangan dalam menu Bunyi Latar Belakang. Ambil perhatian bahawa terdapat juga pilihan untuk mematikan bunyi latar belakang apabila tidak menggunakan Mac anda - ini akan mematikan audio secara automatik apabila skrin kunci atau penyelamat skrin aktif.
Atas ialah kandungan terperinci Mainkan bunyi yang menenangkan pada Mac untuk meningkatkan tumpuan. Untuk maklumat lanjut, sila ikut artikel berkaitan lain di laman web China PHP!

Alat AI Hot

Undresser.AI Undress
Apl berkuasa AI untuk mencipta foto bogel yang realistik

AI Clothes Remover
Alat AI dalam talian untuk mengeluarkan pakaian daripada foto.

Undress AI Tool
Gambar buka pakaian secara percuma

Clothoff.io
Penyingkiran pakaian AI

AI Hentai Generator
Menjana ai hentai secara percuma.

Artikel Panas

Alat panas

Notepad++7.3.1
Editor kod yang mudah digunakan dan percuma

SublimeText3 versi Cina
Versi Cina, sangat mudah digunakan

Hantar Studio 13.0.1
Persekitaran pembangunan bersepadu PHP yang berkuasa

Dreamweaver CS6
Alat pembangunan web visual

SublimeText3 versi Mac
Perisian penyuntingan kod peringkat Tuhan (SublimeText3)

Topik panas
 1376
1376
 52
52
 Bagaimana untuk melaraskan keseimbangan audio dalam Win11? (Win11 melaraskan saluran kiri dan kanan volum)
Feb 11, 2024 pm 05:57 PM
Bagaimana untuk melaraskan keseimbangan audio dalam Win11? (Win11 melaraskan saluran kiri dan kanan volum)
Feb 11, 2024 pm 05:57 PM
Apabila mendengar muzik atau menonton filem pada komputer Win11, jika pembesar suara atau fon kepala berbunyi tidak seimbang, pengguna boleh melaraskan tahap keseimbangan secara manual mengikut keperluan mereka. Jadi bagaimana kita menyesuaikan diri? Sebagai tindak balas kepada masalah ini, editor telah membawa tutorial operasi terperinci, dengan harapan dapat membantu semua orang. Bagaimana untuk mengimbangi saluran audio kiri dan kanan dalam Windows 11? Kaedah 1: Menggunakan apl Tetapan ketik kekunci dan klik Tetapan. Windows klik Sistem dan pilih Bunyi. Pilih lebih banyak tetapan bunyi. Klik pada pembesar suara/fon kepala anda dan pilih Properties. Navigasi ke tab Tahap dan klik Baki. Pastikan "kiri" dan
 Selesaikan masalah memainkan fon kepala dan pembesar suara pada masa yang sama dalam win11
Jan 06, 2024 am 08:50 AM
Selesaikan masalah memainkan fon kepala dan pembesar suara pada masa yang sama dalam win11
Jan 06, 2024 am 08:50 AM
Secara umumnya, kita hanya perlu menggunakan salah satu fon kepala atau pembesar suara pada masa yang sama Namun, beberapa rakan telah melaporkan bahawa dalam sistem win11, mereka menghadapi masalah fon kepala dan pembesar suara pada masa yang sama matikan dalam panel realtek dan ia akan baik-baik saja, mari lihat di bawah. Apakah yang perlu saya lakukan jika fon kepala dan pembesar suara saya berbunyi bersama dalam win11 1. Mula-mula cari dan buka "Panel Kawalan" pada desktop 2. Masukkan panel kawalan, cari dan buka "Perkakasan dan Bunyi" 3. Kemudian cari ". Realtek High Definition" dengan ikon pembesar suara. Pengurus Audio" 4. Pilih "Speaker" dan klik "Panel Belakang" untuk memasukkan tetapan pembesar suara. 5. Selepas membuka, kita dapat melihat jenis peranti Jika anda ingin mematikan fon kepala, nyahtanda "Fon Kepala".
 Pengalaman pelancaran Bose Soundbar Ultra: Teater rumah terus dari kotak?
Feb 06, 2024 pm 05:30 PM
Pengalaman pelancaran Bose Soundbar Ultra: Teater rumah terus dari kotak?
Feb 06, 2024 pm 05:30 PM
Sepanjang yang saya ingat, saya mempunyai sepasang pembesar suara yang berdiri di lantai di rumah Saya sentiasa percaya bahawa TV hanya boleh dipanggil TV jika ia dilengkapi dengan sistem bunyi yang lengkap. Tetapi apabila saya mula bekerja, saya tidak mampu membeli audio rumah profesional. Selepas bertanya dan memahami kedudukan produk, saya dapati kategori bar bunyi sangat sesuai untuk saya ia memenuhi keperluan saya dari segi kualiti bunyi, saiz dan harga. Oleh itu, saya memutuskan untuk menggunakan bar bunyi. Selepas pemilihan yang teliti, saya memilih produk bar bunyi panoramik yang dilancarkan oleh Bose pada awal 2024: Pembesar suara hiburan rumah Bose Ultra. (Sumber foto: Difoto oleh Lei Technology) Secara umumnya, jika kita ingin mengalami kesan Dolby Atmos "asal", kita perlu memasang bunyi sekeliling + siling yang diukur dan ditentukur di rumah.
 Bicu fon kepala hadapan komputer tidak bertindak balas. Bagaimana untuk menyelesaikan masalah tiada bunyi dari fon kepala hadapan Win11
Apr 11, 2024 pm 06:10 PM
Bicu fon kepala hadapan komputer tidak bertindak balas. Bagaimana untuk menyelesaikan masalah tiada bunyi dari fon kepala hadapan Win11
Apr 11, 2024 pm 06:10 PM
Tiada bunyi dari set kepala hadapan komputer Win11 adalah masalah biasa, yang mungkin disebabkan oleh masalah pemandu, kegagalan perkakasan atau ralat tetapan. Artikel ini akan memperkenalkan beberapa penyelesaian untuk membantu anda menyelesaikan masalah ini dengan cepat supaya anda boleh terus menikmati muzik, video dan permainan anda. Kaedah 1. 1. Mula-mula, tekan kombinasi kekunci [Win+X] pada papan kekunci, atau klik kanan [Logo Mula Windows] pada bar tugas, dan kemudian pilih [Tetapan] dalam item menu yang terbuka; tetingkap, Klik [Sistem] pada bar sisi kiri, dan klik [Bunyi (Tahap Kelantangan, Output, Input, Peranti Bunyi)] di sebelah kanan 3. Laluan semasa ialah: Sistem > Bunyi, di bawah Output, pilih [Fon kepala]; ; Kaedah 2. 1. Klik [Mula] dalam bar tugas di sudut kiri bawah, pada
 Tutorial bagaimana untuk menyelesaikan masalah tiada bunyi dalam permainan LOL
Jan 15, 2024 am 10:03 AM
Tutorial bagaimana untuk menyelesaikan masalah tiada bunyi dalam permainan LOL
Jan 15, 2024 am 10:03 AM
Komputer adalah normal, dan bunyi adalah normal sehingga wira dipilih Walau bagaimanapun, selepas memasuki permainan, tiada bunyi, wira tidak bercakap, dan sistem melancarkan seluruh tentera dan tidak ada apa-apa. Permainan ini juga telah dipasang semula! Ini adalah soalan daripada pengguna LOL, jadi bagaimana untuk menyelesaikannya? Bagi pengguna yang tidak faham, mari kita lihat penyelesaian kepada masalah tiada bunyi ketika bermain LOL. "League of Legends" ialah permainan dalam talian yang dibangunkan oleh Riot Games di Amerika Syarikat dan dikendalikan oleh Tencent Games di tanah besar China Ia kini merupakan salah satu permainan yang paling banyak dimainkan, tetapi jika anda bermain terlalu banyak, anda akan menghadapi beberapa masalah. seperti tiada bunyi semasa bermain LOL , apa yang perlu kita lakukan? Seterusnya, editor akan memberitahu anda bagaimana untuk menyelesaikan masalah tiada bunyi semasa bermain LOL. Kenapa tiada bunyi semasa bermain LOL?
 Windows tidak boleh memulakan Ralat perkhidmatan Audio Windows 0x80070005
Jun 19, 2024 pm 01:08 PM
Windows tidak boleh memulakan Ralat perkhidmatan Audio Windows 0x80070005
Jun 19, 2024 pm 01:08 PM
Komputer lelaki itu muncul: Windows tidak boleh memulakan perkhidmatan WindowsAudio (terletak pada komputer tempatan). Ralat 0x8007005: Akses ditolak. Keadaan ini biasanya disebabkan oleh kebenaran pengguna Anda boleh mencuba kaedah berikut untuk membetulkannya. Kaedah 1: Ubah suai pendaftaran untuk menambah kebenaran melalui pemprosesan kelompok, buat dokumen teks baharu pada desktop, simpannya sebagai .bat dan klik kanan pentadbir untuk pergi jauh. Echo ===========================EchoProcessingRegistryPermission.Sila tunggu...Echo================ == ========subinacl/subkey
 Apakah yang perlu saya lakukan jika bunyi Win11 tidak dapat mencari peranti output Apakah yang perlu saya lakukan jika Win11 tidak dapat mencari tetapan output bunyi?
Feb 29, 2024 am 09:32 AM
Apakah yang perlu saya lakukan jika bunyi Win11 tidak dapat mencari peranti output Apakah yang perlu saya lakukan jika Win11 tidak dapat mencari tetapan output bunyi?
Feb 29, 2024 am 09:32 AM
Win11 ialah sistem pengendalian terkini yang dilancarkan oleh Microsoft, tetapi semasa penggunaan, sesetengah pengguna mungkin menghadapi masalah bahawa tetapan output bunyi tidak dapat ditemui Artikel ini akan memperkenalkan beberapa penyelesaian. Kaedah 1: 1. Tekan [Win+ [Sistem], klik [Penyelesaian Masalah (Cadangan Penyelesaian Masalah, Keutamaan dan Sejarah)] di sebelah kanan; 3. Klik [Penyelesaian Masalah Lain] 4. Di bawah yang paling biasa digunakan, cari audio, dan kemudian klik [Run] di sebelahnya; 5. Akhir sekali, ikut arahan yang diberikan oleh sistem dan lakukan operasi langkah demi langkah untuk menyelesaikan masalah tidak dapat merakam audio Kaedah 2: 1. Klik kanan
 Cara menambah sari kata dan bunyi pertuturan untuk memotong video
Mar 26, 2024 pm 05:14 PM
Cara menambah sari kata dan bunyi pertuturan untuk memotong video
Mar 26, 2024 pm 05:14 PM
[Alih Suara] 1. Buka apl keratan dan import fail video yang perlu ditambah alih suara. 2. Klik butang "Audio" di bahagian bawah antara muka penyuntingan video dan pilih pilihan "Rakaman". 3. Klik butang rakaman merah di bawah untuk mula merakam kandungan alih suara yang diingini. 4. Selepas rakaman selesai, klik butang "Eksport" di sudut kanan atas dan simpannya. [Dengan sari kata] 1. Buka apl keratan dan import fail video yang sari kata perlu ditambah. 2. Klik butang "Teks" di bahagian bawah antara muka penyuntingan video dan pilih pilihan "Teks Baharu". 3. Masukkan sari kata yang anda mahu tambah dalam kotak teks, dan kemudian tetapkan