Bagaimana untuk menyediakan perisian untuk bermula secara automatik semasa but
Perisian permulaan automatik boleh ditetapkan dengan menggunakan "Folder Permulaan" atau "Registry" atau dengan menggunakan Penjadual Tugas. Pengenalan terperinci: 1. Gunakan "Folder Permulaan" atau "Registry" untuk menyediakan Mula-mula, tekan kombinasi kekunci "Windows+R" untuk membuka kotak dialog "Run", masukkan "shell:startup" dan tekan "Enter". . Dengan cara ini, anda boleh membuka "Folder Permulaan", salin atau seret dan lepas pintasan (fail .lnk) program yang anda ingin mulakan secara automatik semasa permulaan ke dalam "Folder Permulaan".

Sistem pengendalian tutorial ini: sistem Windows 10, komputer DELL G3.
Dalam banyak kes, pengguna mahu memulakan program perisian tertentu secara automatik apabila komputer dihidupkan, yang memudahkan perisian itu mula berjalan serta-merta selepas sistem pengendalian but. Menyediakan perisian permulaan sendiri boleh membantu meningkatkan kecekapan kerja dan menjimatkan masa dan tenaga pengguna. Berikut akan memperkenalkan cara menyediakan perisian untuk bermula secara automatik semasa but di bawah sistem pengendalian yang berbeza.
Cara menyediakan perisian untuk dimulakan secara automatik pada permulaan di bawah sistem pengendalian Windows:
1 Gunakan "Folder Permulaan" atau "Registry" untuk menyediakan
-
Kaedah 1: Gunakan Folder Permulaan
.
-
Mula-mula, tekan kombinasi kekunci "Windows+R" untuk membuka kotak dialog "Run".
Masukkan "shell:startup" dan tekan "Enter" untuk membuka "Folder Permulaan".
Salin atau seret dan lepaskan pintasan (fail .lnk) program yang anda mahu mulakan secara automatik semasa but ke dalam "Folder Permulaan".
Kaedah 2: Gunakan Registry Editor
Juga tekan kombinasi kekunci "Windows+R" untuk membuka kotak dialog "Run".
Masukkan "regedit" dan tekan "Enter" untuk membuka Registry Editor.
Navigasi ke HKEY_CURRENT_USERSoftwareMicrosoftWindowsCurrentVersionRun.
Klik kanan pada ruang kosong di anak tetingkap kanan, pilih "Baru" > "Nilai Rentetan", kemudian namakan atur cara yang anda mahu mulakan, klik dua kali pada nilai dan masukkan laluan penuh program.
2. Gunakan Penjadual Tugas
Buka menu "Mula", masukkan "Penjadual Tugas" dan buka program.
Dalam tetingkap Penjadual Tugasan, pilih "Buat Tugasan Asas" dan kemudian ikut wizard untuk menyediakan tugasan langkah demi langkah.
Pilih pencetus "Pada permulaan" (hidupkan) dalam pilihan "Pencetus", dan kemudian pilih program untuk dimulakan dalam pilihan "Tindakan".
Cara menyediakan perisian untuk bermula secara automatik pada permulaan di bawah sistem pengendalian macOS:
1 Gunakan Keutamaan Sistem
Klik ikon Apple di sudut kiri atas skrin dan pilih "Keutamaan Sistem" .
Dalam tetingkap Keutamaan Sistem, klik pilihan "Pengguna & Kumpulan".
Pilih akaun pengguna semasa dan klik pada tab "Item Log Masuk".
Dalam senarai item log masuk, klik tanda "+" untuk menambah program yang akan dilancarkan secara automatik.
2. Gunakan folder "Item Permulaan"
dalam Finder. Tekan kombinasi kekunci "Shift+Command+G", masukkan "/Library/StartupItems/" dan tekan kekunci "Enter" untuk membuka folder secara manual.
Salin folder program untuk dilancarkan ke lokasi ini dan kemudian mulakan semula sistem.
Cara menyediakan perisian untuk bermula secara automatik semasa but di bawah sistem pengendalian Linux:
1 Gunakan folder "~/.config/autostart"
Dalam pengurus fail, gunakan kekunci pintasan ". Ctrl+H" Tunjukkan fail dan folder tersembunyi.
Cari folder "~/.config/autostart" dan salin fail "*.desktop" program untuk dimulakan secara automatik ke dalam folder.
Di atas adalah kaedah untuk menyediakan perisian untuk dimulakan secara automatik di bawah sistem pengendalian yang berbeza Pengguna boleh memilih kaedah yang sesuai untuk disediakan mengikut sistem pengendalian mereka sendiri. Menetapkan perisian untuk dimulakan secara automatik pada permulaan boleh membantu pengguna mula menggunakan aplikasi yang diperlukan serta-merta selepas sistem dimulakan, menjimatkan masa dan meningkatkan kecekapan kerja.
Atas ialah kandungan terperinci Bagaimana untuk menyediakan perisian untuk bermula secara automatik semasa but. Untuk maklumat lanjut, sila ikut artikel berkaitan lain di laman web China PHP!

Alat AI Hot

Undresser.AI Undress
Apl berkuasa AI untuk mencipta foto bogel yang realistik

AI Clothes Remover
Alat AI dalam talian untuk mengeluarkan pakaian daripada foto.

Undress AI Tool
Gambar buka pakaian secara percuma

Clothoff.io
Penyingkiran pakaian AI

Video Face Swap
Tukar muka dalam mana-mana video dengan mudah menggunakan alat tukar muka AI percuma kami!

Artikel Panas

Alat panas

Notepad++7.3.1
Editor kod yang mudah digunakan dan percuma

SublimeText3 versi Cina
Versi Cina, sangat mudah digunakan

Hantar Studio 13.0.1
Persekitaran pembangunan bersepadu PHP yang berkuasa

Dreamweaver CS6
Alat pembangunan web visual

SublimeText3 versi Mac
Perisian penyuntingan kod peringkat Tuhan (SublimeText3)

Topik panas
 1389
1389
 52
52
 Bagaimana untuk menyediakan fungsi but papan kekunci pada papan induk GIGABYTE (dayakan mod but papan kekunci pada papan induk GIGABYTE)
Dec 31, 2023 pm 05:15 PM
Bagaimana untuk menyediakan fungsi but papan kekunci pada papan induk GIGABYTE (dayakan mod but papan kekunci pada papan induk GIGABYTE)
Dec 31, 2023 pm 05:15 PM
Bagaimana untuk menyediakan permulaan papan kekunci pada papan induk Gigabyte Pertama, jika ia perlu menyokong permulaan papan kekunci, ia mestilah papan kekunci PS2! ! Langkah-langkah tetapan adalah seperti berikut: Langkah 1: Tekan Del atau F2 untuk memasuki BIOS selepas but, dan masukkan mod Lanjutan (Lanjutan) BIOS Papan induk biasa masukkan mod EZ (Mudah) papan induk secara lalai untuk menekan F7 untuk beralih ke mod Lanjutan papan induk siri ROG masukkan BIOS secara lalai (kami menggunakan Bahasa Cina Mudah untuk menunjukkan) Langkah 2: Pilih untuk - [Lanjutan] - [Pengurusan Kuasa Lanjutan (APM)] Langkah 3: Cari pilihan [Bangun dengan papan kekunci PS2] Langkah 4: Pilihan lalai ini Dilumpuhkan Selepas menarik ke bawah, anda boleh melihat tiga pilihan tetapan yang berbeza, termasuk menekan [bar ruang] untuk menghidupkan komputer dan menekan butang kumpulan.
 Apakah yang perlu saya lakukan jika telefon Black Shark saya tidak boleh dihidupkan? Ajar anda cara menyelamatkan diri!
Mar 23, 2024 pm 04:06 PM
Apakah yang perlu saya lakukan jika telefon Black Shark saya tidak boleh dihidupkan? Ajar anda cara menyelamatkan diri!
Mar 23, 2024 pm 04:06 PM
Apakah yang perlu saya lakukan jika telefon Black Shark saya tidak boleh dihidupkan? Ajar anda cara menyelamatkan diri! Dalam kehidupan seharian kita, telefon bimbit telah menjadi sebahagian daripada kita. Bagi kebanyakan orang, telefon bimbit Black Shark ialah telefon permainan yang digemari. Tetapi tidak dapat dielakkan anda akan menghadapi pelbagai masalah, salah satunya ialah telefon tidak boleh dihidupkan. Apabila anda menghadapi situasi sedemikian, jangan panik Berikut adalah beberapa penyelesaian, saya harap mereka dapat membantu anda. Pertama sekali, apabila telefon Black Shark tidak boleh dihidupkan, semak dahulu sama ada telefon mempunyai kuasa yang mencukupi. Mungkin telefon tidak boleh dihidupkan kerana kehabisan bateri.
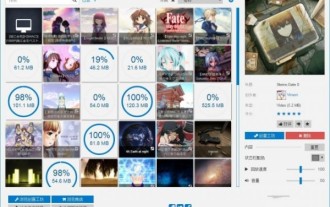 Apakah yang perlu saya lakukan sekiranya enjin kertas dinding tidak dihidupkan apabila saya menghidupkan komputer?
Mar 19, 2024 am 11:52 AM
Apakah yang perlu saya lakukan sekiranya enjin kertas dinding tidak dihidupkan apabila saya menghidupkan komputer?
Mar 19, 2024 am 11:52 AM
Apabila pengguna memuat turun WallpaperEngine untuk digunakan, sesetengah pengguna menghadapi masalah bahawa ia tidak bermula pada permulaan Ini kerana pengguna belum menetapkan permulaan pada permulaan Pengguna perlu mencari pilihan "Mula pada permulaan" dalam tab "Umum". hidupkannya. Apakah yang perlu saya lakukan jika kertas dindingengine tidak dimulakan semasa permulaan? Jawapan: Tetapkan permulaan melalui menu tetapan 1. Buka program enjin kertas dinding kertas dinding. 2. Klik butang menu di penjuru kiri sebelah atas dan pilih pilihan "Tetapan". 3. Dalam menu tetapan, cari tab "Umum". 4. Dalam tab "Umum", cari pilihan "Permulaan". 5. Hidupkan pilihan "Startup" supaya apabila komputer anda dimulakan, wallpapereng
 Bagaimana untuk menghidupkan Xiaomi Mi Band 5
Feb 05, 2024 am 10:03 AM
Bagaimana untuk menghidupkan Xiaomi Mi Band 5
Feb 05, 2024 am 10:03 AM
Apabila menggunakan Xiaomi Mi Band 5 buat kali pertama, ramai pengguna tidak tahu cara menghidupkan dan menggunakannya Kami hanya perlu meletakkan jalur pada tangan kami dahulu, dan kemudian leret skrin dengan telefon untuk menghidupkannya . Cara menghidupkan Xiaomi Mi Band 5: 1. Mula-mula keluarkan band dan buka tali. 2. Kemudian pakai pada tangan anda. 3. Akhir sekali, luncurkan skrin perlahan-lahan dengan jari anda untuk membukanya.
 Bagaimana untuk boot Lenovo dari cakera USB
Feb 12, 2024 pm 01:03 PM
Bagaimana untuk boot Lenovo dari cakera USB
Feb 12, 2024 pm 01:03 PM
Apabila memasang semula sistem komputer, ramai pengguna menggunakan pemacu kilat USB untuk memasang semula komputer Jika anda ingin menggunakan pemacu kilat USB untuk but sistem, anda mesti menyediakan item permulaan pemacu kilat USB pada komputer, supaya anda. cakera but mesti dipalamkan ke dalam komputer untuk dikenali. Di sini saya akan berkongsi dengan anda bagaimana untuk menetapkan pilihan boot cakera USB dalam bios motherboard Lenovo. Mula-mula, selepas memasukkan cakera but yang disediakan, mulakan semula komputer dan terus tekan kekunci pintasan BIOS yang sepadan (seperti F2, sesuai untuk papan induk Lenovo) untuk memasuki antara muka BIOS. Kemudian, pilih pilihan Keselamatan dan tekan Enter untuk memasukkan tetapan SecureBoot. Kemudian kita gerakkan kursor ke pilihan Keluar dan tetapkan OSOptimizedDefaults kepada
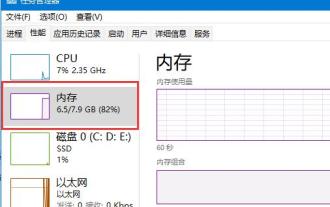 Apakah penggunaan memori awal sistem Win11?
Jan 09, 2024 pm 12:45 PM
Apakah penggunaan memori awal sistem Win11?
Jan 09, 2024 pm 12:45 PM
Penggunaan memori sistem pada permulaan akan mempengaruhi kelajuan permulaan dan perisian berjalan Oleh itu, ramai rakan ingin tahu berapa banyak memori yang diduduki oleh win11 adalah perkara biasa, sebenarnya, ini mempunyai banyak kaitan dengan memori sebenar kita. Berapa banyak memori yang diduduki oleh win11 Jawapan: Memori yang diduduki oleh win11 adalah kira-kira 3GB. 1. Walau bagaimanapun, penggunaan memori khusus juga perlu mengambil kira saiz memori komputer. 2. Menurut ujian pengguna, win11 memori rendah mengambil kira-kira 20% daripada memori semasa but. 3. Jika kita mempunyai memori 8GB, kita memerlukan kira-kira 1.6GB, dan jika kita mempunyai memori 16GB, kita memerlukan kira-kira 3.2GB. 4. Namun, apabila memori kita mencapai 32GB, penggunaan but win11 dikurangkan kepada 3.6GB, iaitu hanya 11%. 5. Secara analogi, jika ingatan mencapai 32
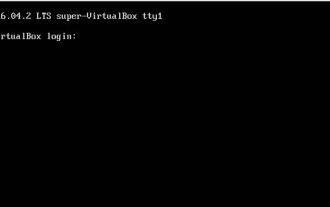 Bagaimana untuk memasukkan antara muka watak semasa boot Ubuntu 16.04
Dec 29, 2023 pm 03:58 PM
Bagaimana untuk memasukkan antara muka watak semasa boot Ubuntu 16.04
Dec 29, 2023 pm 03:58 PM
Saya perlu boot sistem ubuntu saya sendiri secara langsung dan masukkan antara muka aksara untuk log masuk. Saya mendapati bahawa kaedah sebelumnya untuk mengubah suai grub tidak mudah untuk digunakan. Editor di bawah akan menunjukkan kepada anda cara memulakan antara muka aksara semasa boot Ubuntu 16.04. Mari pergi dan lihat bersama-sama! Kaedah: 1. Mula-mula, kami mengubah suai fail grub, tambah GRUB_CMDLINE_LINUX_DEFAULT="text" dan batalkan komen # sebelum GRUB_TERMINAL=console. $sudogedit/etc/default/grub2, dan kemudian kemas kini grub kami. $sudoupdate-grub3, tetapkan watak kemasukan but
 Penyelesaian untuk but kernelsecuritycheckfailure skrin biru
Jul 08, 2023 pm 10:29 PM
Penyelesaian untuk but kernelsecuritycheckfailure skrin biru
Jul 08, 2023 pm 10:29 PM
Ramai pengguna sering menyebabkan masalah komputer kerana pelbagai kaedah penggunaan yang tidak betul semasa menggunakan komputer, dan yang paling menyusahkan pengguna ialah masalah skrin biru. Hari ini, editor akan membawa semua orang melihat cara menyelesaikan kod ralat skrin biru kernelsecuritycheckfailure! Sebab mengapa skrin KERNEL-SECURITY-CHECK-FAILUR berlaku: 1. Pemacu wayarles tidak betul. 2. Pemacu kad grafik tidak betul. Skrin biru ini mengingatkan anda bahawa terdapat ralat dalam pemacu, dan ralat pemacu yang paling biasa ialah port rangkaian dan kad bunyi. Penyelesaian sebenar adalah seperti berikut: Memandangkan kad grafik bebas agak berkuasa, kami biasanya bermula dengan kad bunyi dan memasangnya semula secara beransur-ansur. 1



