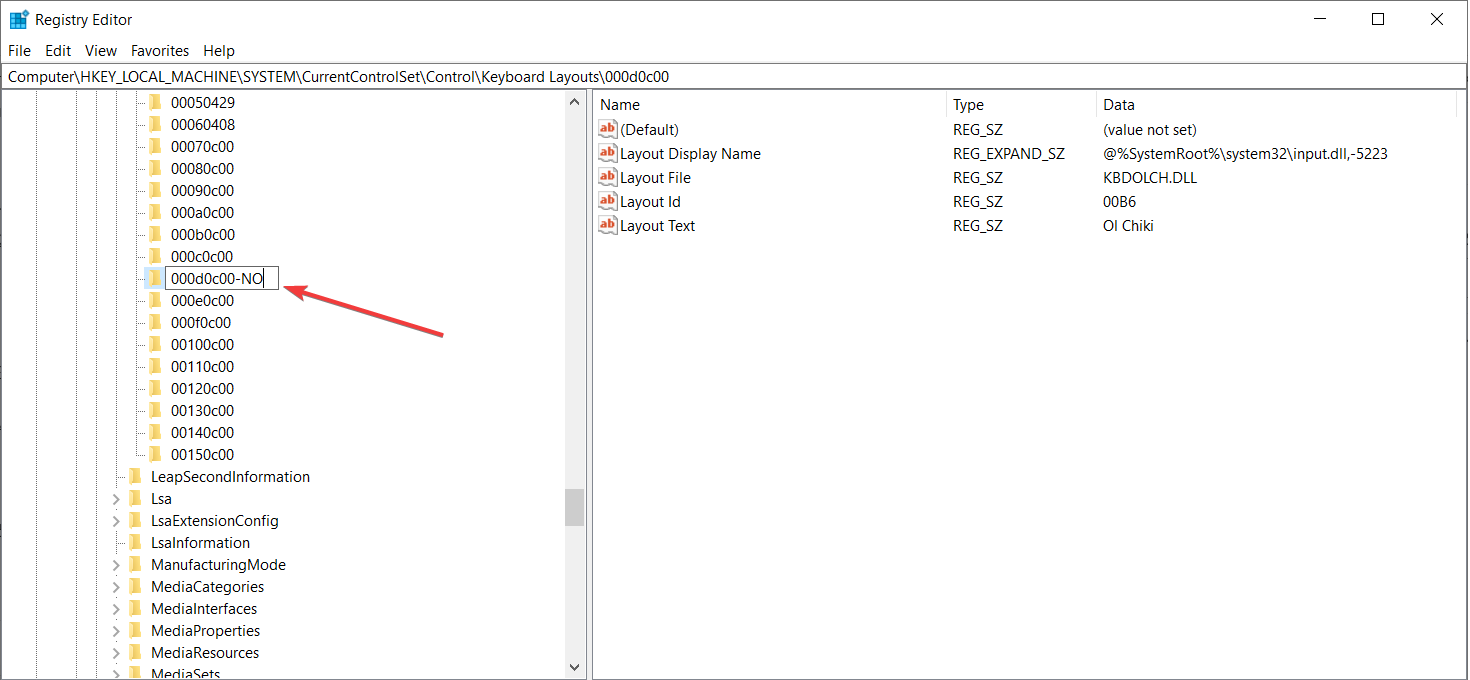Windows 11 terus menambah susun atur papan kekunci: 4 penyelesaian yang diuji
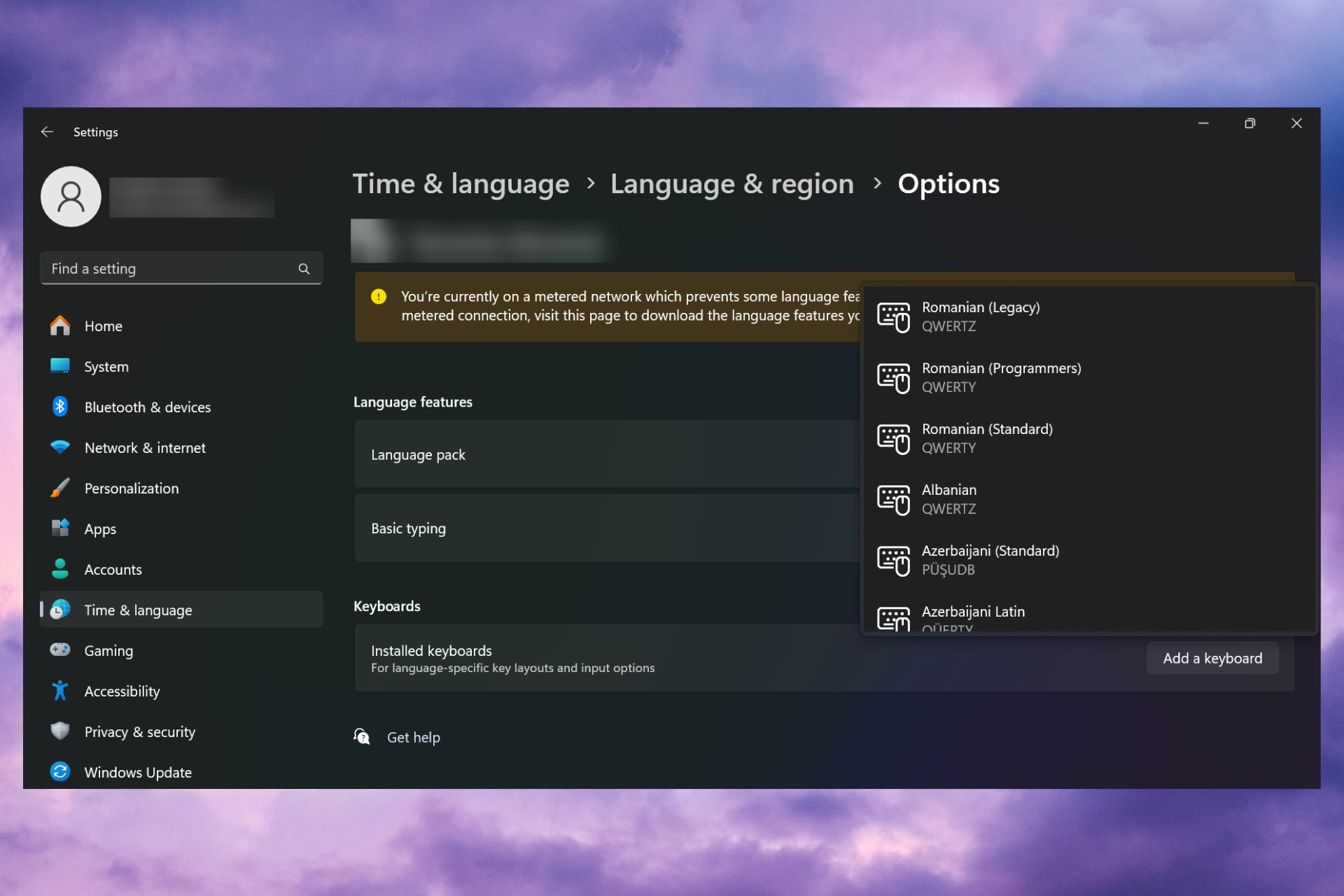
Bagi sesetengah pengguna, Windows 11 terus menambah reka letak papan kekunci baharu walaupun mereka tidak menerima atau mengesahkan perubahan itu. Pasukan perisian Windows Report telah mereplikasi isu ini dan mengetahui cara menghalang Windows 11 daripada menambah susun atur papan kekunci baharu pada PC anda.
Mengapa Windows 11 menambah susun atur papan kekuncinya sendiri? Ini biasanya berlaku apabila menggunakan bahasa bukan asli dan gabungan papan kekunci. Contohnya, jika anda menggunakan bahasa paparan AS dan susun atur papan kekunci Perancis, Windows 11 mungkin juga menambah papan kekunci bahasa Inggeris. Perkara yang perlu dilakukan jika Windows 11 menambah susun atur papan kekunci baharu yang anda tidak mahu.
Bagaimana untuk menghalang Windows 11 daripada menambah susun atur papan kekunci?
1. Alih keluar reka letak papan kekunci yang tidak diingini
- Klik butang "Mula" dan pilih "Tetapan".
- Pilih "Masa dan Bahasa" daripada tab pada anak tetingkap kiri, kemudian pilih "Bahasa & Wilayah" di sebelah kanan.

- Klik pada ikon tiga titik mendatar dalam bahasa yang anda mahu alih keluar papan kekunci dan pilih Pilihan Bahasa.

- Klik butang "Tambah Papan Kekunci" di sebelah "Papan Kekunci Dipasang" dan pilih reka letak yang sama daripada senarai yang tidak boleh dipadamkan.

- Tutup apl Tetapan dan mulakan semula komputer anda.
- Sekarang, jejak semula langkah di atas dan pergi ke Pilihan Bahasa.
- Klik pada susun atur yang ditambah sebelum ini dan pilih "Alih Keluar" daripada menu.

- Mulakan semula komputer sekali lagi dan lihat jika susun atur papan kekunci sentiasa dipaparkan.
Kami tahu ia kelihatan tidak produktif, tetapi susun atur papan kekunci yang muncul semula diketahui, tetapi boleh diselesaikan dengan menambah dan mengalih keluar reka letak yang menyinggung secara manual, seperti yang diserlahkan dalam penyelesaian di atas.
Jika anda masih menghadapi masalah, baca panduan lengkap kami tentang cara mengalih keluar susun atur papan kekunci dalam Windows 11.
Bagaimana kami menguji, menyemak dan menilai?
Sejak 6 bulan lalu kami telah bekerja keras untuk membina sistem semakan baharu tentang cara kami menghasilkan kandungan. Dengan menggunakan ini, kami kemudiannya mengubah semula kebanyakan artikel untuk memberikan kepakaran praktikal dan praktikal mengenai panduan yang kami hasilkan.
Untuk butiran lanjut, anda boleh membaca cara kami menguji, menyemak dan menilai pada WindowsReport.
2. Alih keluar bahasa daripada Word/Excel
- Buka Word atau Excel pada PC.
- Klik pada "Fail" dan pilih "Pilihan".

- Sekarang, pilih bahasa yang dikaitkan dengan papan kekunci yang ingin anda padamkan dan pilih Padam.

- Mulakan semula komputer anda untuk melihat sama ada susun atur papan kekunci masih dipaparkan.
Jika anda menghadapi masalah, kami juga mempunyai panduan yang sangat berguna tentang cara mengalih keluar bahasa dalam Windows 11.
3. Tukar tetapan salinan
- Klik pada bar Cari, taip panel kawalan dan buka apl daripada hasil carian.
- Sekarang, klik pada "Kawasan" dan pergi ke tab "Urus" dari tetingkap baharu.

- Seterusnya, klik pada butang “Tetapan Salin” (hak pentadbiran diperlukan untuk mengaksesnya).

- Akhir sekali, sahkan bahawa bahasa input adalah betul dan tandakan dua kotak di bawah, "Skrin Selamat Datang dan Akaun Sistem" dan "Akaun Pengguna Baharu" dan klik "OK".

Pada ketika ini, jika anda melihat sebarang bahasa input yang tidak diingini atau tidak dikenali, lakukan penyelesaian pertama dalam panduan ini untuk mengalih keluarnya, dan kemudian lakukan penyelesaian ini sekali lagi.
4 Alih keluar papan kekunci daripada pendaftaran
- Tekan kekunci +, taip regedit dalam konsol "Jalankan ", dan kemudian tekan atau klik OK. Windows Kod itu muncul semula pada . Sebagai contoh, jika anda ingin mengalih keluar susun atur papan kekunci Belgium Perancis, kodnya ialah 080C:0000080C dan seterusnya. Akhir sekali, klik kanan pada kekunci susun atur dan namakan semula dengan NO atau mana-mana nama lain selepasnya.
- Mulakan semula komputer anda untuk mengesahkan perubahan.
<strong>ComputerHKEY_LOCAL_MACHINESYSTEMCurrentControlSetControlKeyboard Layouts</strong> Kuncinya ialah Windows tidak akan mengenali reka letak ini dan tidak akan dapat menambahkannya lagi. Walau bagaimanapun, jika anda berubah fikiran, anda boleh menjejaki semula langkah-langkah di atas dan menamakan semula kunci itu sekali lagi.
Kuncinya ialah Windows tidak akan mengenali reka letak ini dan tidak akan dapat menambahkannya lagi. Walau bagaimanapun, jika anda berubah fikiran, anda boleh menjejaki semula langkah-langkah di atas dan menamakan semula kunci itu sekali lagi. - Untuk meringkaskan panduan kami, jika anda ingin menghalang Windows 11 daripada menambah susun atur papan kekunci, pertama, alih keluar papan kekunci yang terus muncul, kemudian alih keluar bahasa daripada Word atau Excel, tukar tetapan salin. Sebagai pilihan terakhir, anda boleh mengalih keluar susun atur papan kekunci daripada pendaftaran dengan menamakan semula kekuncinya.
-
 Anda juga mungkin berminat untuk membaca panduan kami tentang cara menukar susun atur papan kekunci dalam Windows 11.
Anda juga mungkin berminat untuk membaca panduan kami tentang cara menukar susun atur papan kekunci dalam Windows 11. - Jika reka letak papan kekunci Windows 11 terus berubah tanpa input anda, panduan ini akan membantu anda menyelesaikan masalah tersebut.

Atas ialah kandungan terperinci Windows 11 terus menambah susun atur papan kekunci: 4 penyelesaian yang diuji. Untuk maklumat lanjut, sila ikut artikel berkaitan lain di laman web China PHP!

Alat AI Hot

Undresser.AI Undress
Apl berkuasa AI untuk mencipta foto bogel yang realistik

AI Clothes Remover
Alat AI dalam talian untuk mengeluarkan pakaian daripada foto.

Undress AI Tool
Gambar buka pakaian secara percuma

Clothoff.io
Penyingkiran pakaian AI

Video Face Swap
Tukar muka dalam mana-mana video dengan mudah menggunakan alat tukar muka AI percuma kami!

Artikel Panas

Alat panas

Notepad++7.3.1
Editor kod yang mudah digunakan dan percuma

SublimeText3 versi Cina
Versi Cina, sangat mudah digunakan

Hantar Studio 13.0.1
Persekitaran pembangunan bersepadu PHP yang berkuasa

Dreamweaver CS6
Alat pembangunan web visual

SublimeText3 versi Mac
Perisian penyuntingan kod peringkat Tuhan (SublimeText3)

Topik panas
 Bagaimana untuk memadam nota Xiaohongshu
Mar 21, 2024 pm 08:12 PM
Bagaimana untuk memadam nota Xiaohongshu
Mar 21, 2024 pm 08:12 PM
Bagaimana untuk memadamkan nota Xiaohongshu? pandangan! Tutorial penggunaan Xiaohongshu Cara memadam nota Xiaohongshu 1. Mula-mula buka APP Xiaohongshu dan masukkan halaman utama, pilih [Saya] di sudut kanan bawah untuk memasuki kawasan khas 2. Kemudian di kawasan Saya, klik pada halaman nota sebagai ditunjukkan di bawah , pilih nota yang anda mahu padamkan;
 Adakah benar anda boleh disekat dan dipadamkan pada WeChat dan tidak dapat ditambahkan secara kekal?
Apr 08, 2024 am 11:41 AM
Adakah benar anda boleh disekat dan dipadamkan pada WeChat dan tidak dapat ditambahkan secara kekal?
Apr 08, 2024 am 11:41 AM
1. Pertama sekali, adalah palsu untuk menyekat dan memadam seseorang secara kekal dan tidak menambahkannya secara kekal. Jika anda ingin menambah pihak lain selepas anda menyekat dan memadamkannya, anda hanya memerlukan persetujuan pihak lain. 2. Jika pengguna menyekat seseorang, pihak yang satu lagi tidak akan dapat menghantar mesej kepada pengguna, melihat kalangan rakan pengguna atau membuat panggilan dengan pengguna. 3. Menyekat tidak bermakna memadamkan pihak lain daripada senarai kenalan WeChat pengguna. 4. Jika pengguna memadamkan pihak lain daripada senarai kenalan WeChat pengguna selepas menyekat mereka, tiada cara untuk pulih selepas pemadaman. 5. Jika pengguna ingin menambah pihak yang satu lagi sebagai rakan semula, pihak yang satu lagi perlu bersetuju dan menambah pengguna itu semula.
 Bagaimana untuk memadam keluaran Xiaohongshu? Bagaimana untuk memulihkan selepas pemadaman?
Mar 21, 2024 pm 05:10 PM
Bagaimana untuk memadam keluaran Xiaohongshu? Bagaimana untuk memulihkan selepas pemadaman?
Mar 21, 2024 pm 05:10 PM
Sebagai platform e-dagang sosial yang popular, Xiaohongshu telah menarik sejumlah besar pengguna untuk berkongsi kehidupan harian dan pengalaman membeli-belah mereka. Kadangkala kami mungkin secara tidak sengaja menerbitkan beberapa kandungan yang tidak sesuai, yang perlu dipadamkan dalam masa untuk mengekalkan imej peribadi kami dengan lebih baik atau mematuhi peraturan platform. 1. Bagaimana untuk memadam keluaran Xiaohongshu? 1. Log masuk ke akaun Xiaohongshu anda dan masukkan halaman utama peribadi anda. 2. Di bahagian bawah halaman utama peribadi, cari pilihan "Ciptaan Saya" dan klik untuk masuk. 3. Pada halaman "Ciptaan Saya", anda boleh melihat semua kandungan yang diterbitkan, termasuk nota, video, dsb. 4. Cari kandungan yang perlu dipadamkan dan klik butang "..." di sebelah kanan. 5. Dalam menu pop timbul, pilih pilihan "Padam". 6. Selepas mengesahkan pemadaman, kandungan akan hilang dari laman utama peribadi anda dan halaman awam.
 Produk siri papan kekunci dan tetikus 'Elden's Circle' jenama bersama VGN kini berada di rak: Tema tersuai Lani / Faded One, bermula dari 99 yuan
Aug 12, 2024 pm 10:45 PM
Produk siri papan kekunci dan tetikus 'Elden's Circle' jenama bersama VGN kini berada di rak: Tema tersuai Lani / Faded One, bermula dari 99 yuan
Aug 12, 2024 pm 10:45 PM
Menurut berita dari laman web ini pada 12 Ogos, VGN melancarkan siri papan kekunci dan tetikus "Elden Ring" berjenama bersama pada 6 Ogos, termasuk papan kekunci, tetikus dan pad tetikus, yang direka dengan tema tersuai bagi siri Lani/Faded One produk Ia telah diletakkan di JD.com, berharga dari 99 yuan. Maklumat produk baharu jenama bersama yang dilampirkan pada tapak ini adalah seperti berikut: Papan Kekunci VGN丨Elden Law Ring S99PRO Papan kekunci ini menggunakan cangkerang aloi aluminium tulen, ditambah dengan struktur penyenyap lima lapisan, menggunakan struktur spring daun GASKET, mempunyai satu PCB berslot kunci, dan bahan PBT tinggi asal, satah belakang diperibadikan aloi aluminium menyokong sambungan tiga mod dan teknologi kependaman rendah SMARTSPEEDX, ia boleh menguruskan berbilang peranti dalam satu hentian, bermula pada 549 yuan; VGN丨Elden French Ring F1PROMAX tetikus wayarles tetikus
 Bagaimanakah saya boleh mendapatkan semula ulasan orang lain yang dipadamkan pada Xiaohongshu? Adakah ia akan dipaparkan jika komen orang lain dipadamkan?
Mar 21, 2024 pm 10:46 PM
Bagaimanakah saya boleh mendapatkan semula ulasan orang lain yang dipadamkan pada Xiaohongshu? Adakah ia akan dipaparkan jika komen orang lain dipadamkan?
Mar 21, 2024 pm 10:46 PM
Xiaohongshu ialah platform e-dagang sosial yang popular, dan komen interaktif antara pengguna merupakan kaedah komunikasi yang sangat diperlukan pada platform tersebut. Kadangkala, kami mungkin mendapati ulasan kami telah dipadamkan oleh orang lain, yang boleh mengelirukan. 1. Bagaimanakah saya boleh mendapatkan semula ulasan orang lain yang dipadamkan pada Xiaohongshu? Apabila anda mendapati ulasan anda telah dipadamkan, anda boleh cuba mencari terus siaran atau produk yang berkaitan di platform terlebih dahulu untuk melihat sama ada anda masih boleh menemui ulasan tersebut. Jika ulasan masih dipaparkan selepas dipadamkan, ia mungkin telah dipadamkan oleh pemilik siaran asal Pada masa ini, anda boleh cuba menghubungi pemilik siaran asal untuk bertanya sebab memadam ulasan dan meminta untuk memulihkan ulasan. Jika ulasan telah dipadamkan sepenuhnya dan tidak dapat ditemui pada siaran asal, kemungkinan ia dikembalikan pada platform agak tipis. Anda boleh mencuba cara lain
 Bagaimana untuk memadam sepenuhnya sejarah sembang TikTok
May 07, 2024 am 11:14 AM
Bagaimana untuk memadam sepenuhnya sejarah sembang TikTok
May 07, 2024 am 11:14 AM
1. Buka apl Douyin, klik [Mesej] di bahagian bawah antara muka dan klik entri perbualan sembang yang perlu dipadamkan. 2. Tekan lama mana-mana rekod sembang, klik [Multiple Select], dan semak rekod sembang yang ingin anda padamkan. 3. Klik butang [Padam] di penjuru kanan sebelah bawah dan pilih [Sahkan pemadaman] dalam tetingkap pop timbul untuk memadam rekod ini secara kekal.
 Cara memadam sepenuhnya Pembantu Pemindahan Fail WeChat_Pengenalan kepada cara menutup Pembantu Pemindahan Fail WeChat
Mar 20, 2024 pm 08:31 PM
Cara memadam sepenuhnya Pembantu Pemindahan Fail WeChat_Pengenalan kepada cara menutup Pembantu Pemindahan Fail WeChat
Mar 20, 2024 pm 08:31 PM
Pembantu pemindahan fail WeChat tersedia untuk setiap pengguna Sesetengah pengguna menggunakannya sebagai memo untuk merekodkan beberapa perkara. Jadi bagaimana untuk memadam sepenuhnya Pembantu Pemindahan Fail WeChat? Izinkan saya memperkenalkannya kepada anda secara terperinci di bawah. Bagaimana untuk memadam sepenuhnya Pembantu Pemindahan Fail WeChat Jawapan: [WeChat]-[Tekan lama Pembantu Pemindahan Fail]-[Padam sembang ini]. Langkah-langkah khusus: 1. Mula-mula buka perisian WeChat Selepas memasuki halaman utama, kami mencari [Pembantu Pemindahan Fail] dan tekan dan tahan 2. Kemudian pop timbul akan ditandakan sebagai belum dibaca, sematkan sembang ke bahagian atas, lakukan tidak memaparkan sembang, dan memadam sembang Di sini Kita boleh klik [Padam sembang ini];
 Bagaimana untuk menerbitkan kandungan Xiaohongshu? Bagaimana untuk memadamkan kandungan yang disiarkan di Xiaohongshu?
Mar 21, 2024 pm 04:10 PM
Bagaimana untuk menerbitkan kandungan Xiaohongshu? Bagaimana untuk memadamkan kandungan yang disiarkan di Xiaohongshu?
Mar 21, 2024 pm 04:10 PM
Dengan perkembangan berterusan media sosial, Xiaohongshu telah menjadi platform penting untuk golongan muda berkongsi kehidupan mereka, menemui arah aliran dan mendapatkan inspirasi. Dalam komuniti yang rancak ini, cara menerbitkan kandungan berkualiti tinggi dan menarik lebih banyak perhatian serta suka telah menjadi kebimbangan ramai pengguna. 1. Bagaimana untuk menerbitkan kandungan Xiaohongshu? Sebelum mencipta, adalah penting untuk memilih topik yang sesuai. Anda boleh memilih topik yang menarik berdasarkan minat dan kepakaran anda. Melakukannya bukan sahaja akan membuatkan anda bersemangat tentang proses penulisan, tetapi ia juga akan memudahkan pembaca untuk mengaitkan kerja anda. 2. Reka bentuk tajuk dengan teliti: Tajuk adalah kunci untuk menarik pembaca untuk mengklik Ia harus ringkas dan jelas, dan pada masa yang sama, ia harus menarik dan menarik. Elakkan menggunakan perkataan yang berlebihan yang boleh menyebabkan pembaca bertindak balas



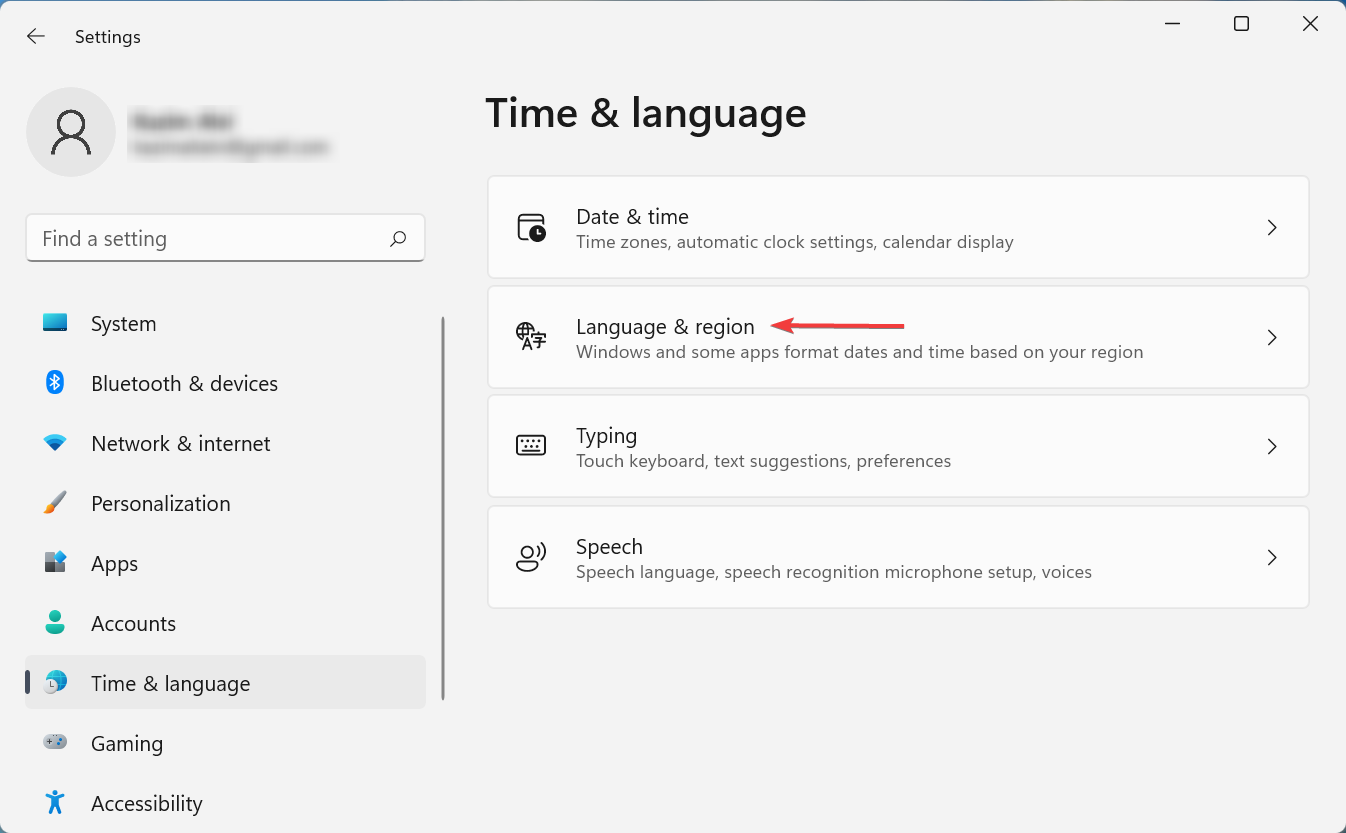
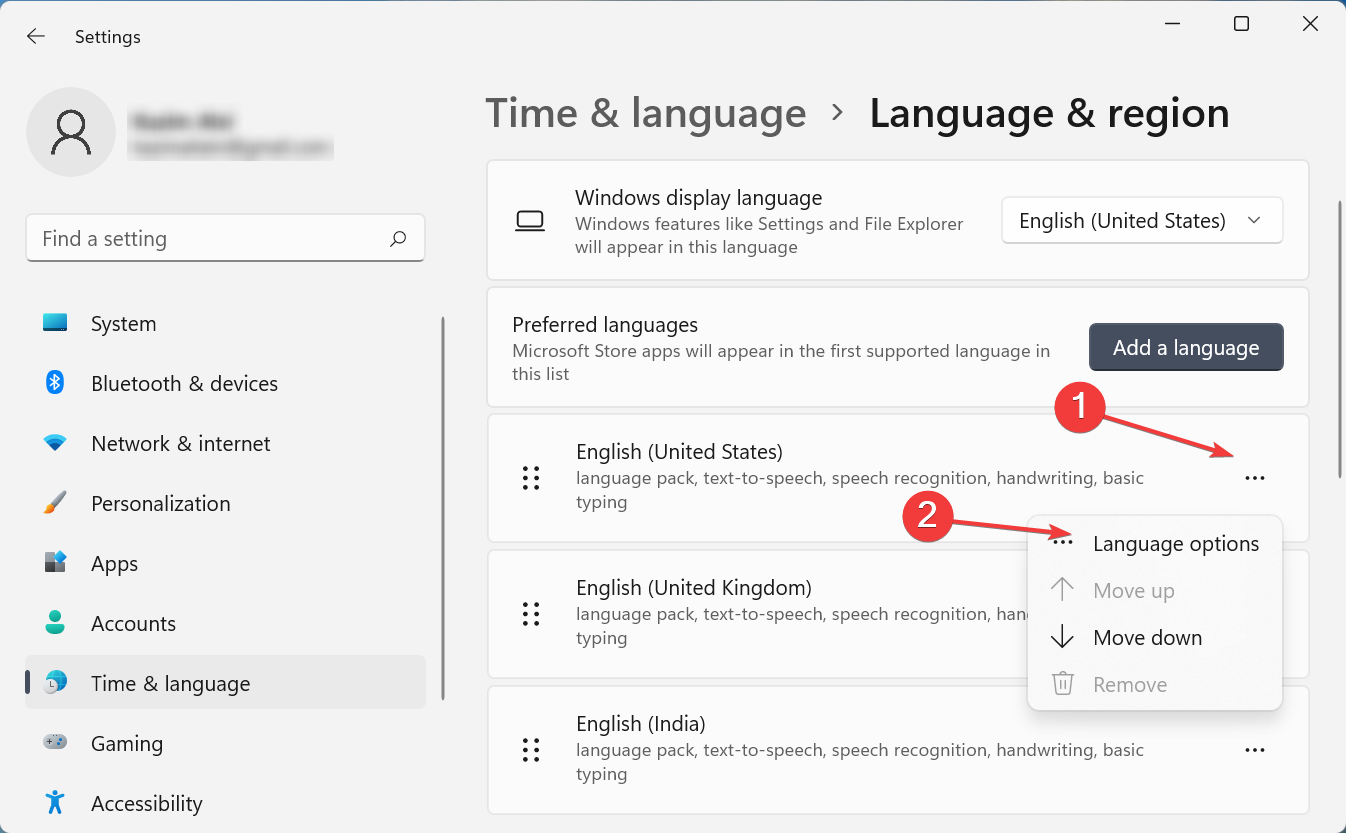
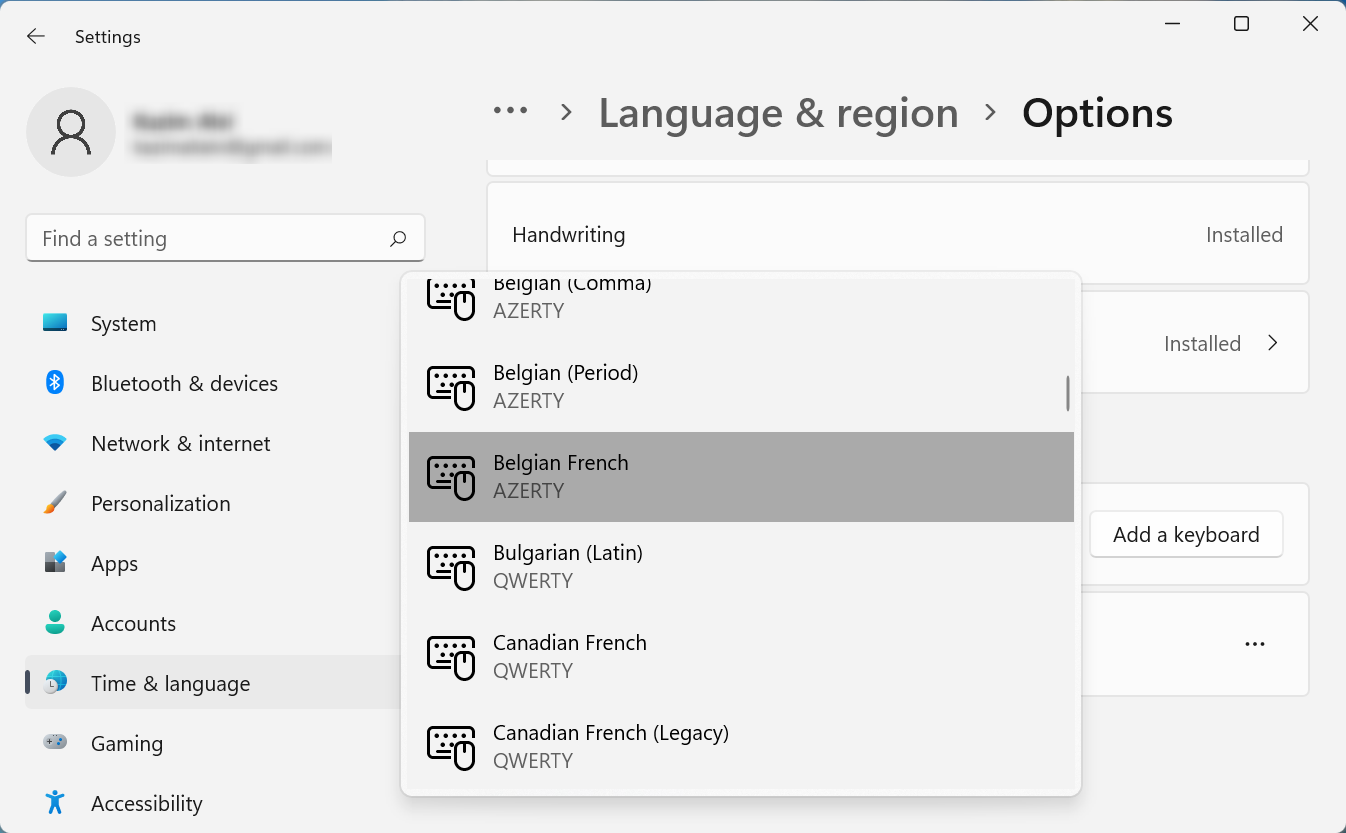
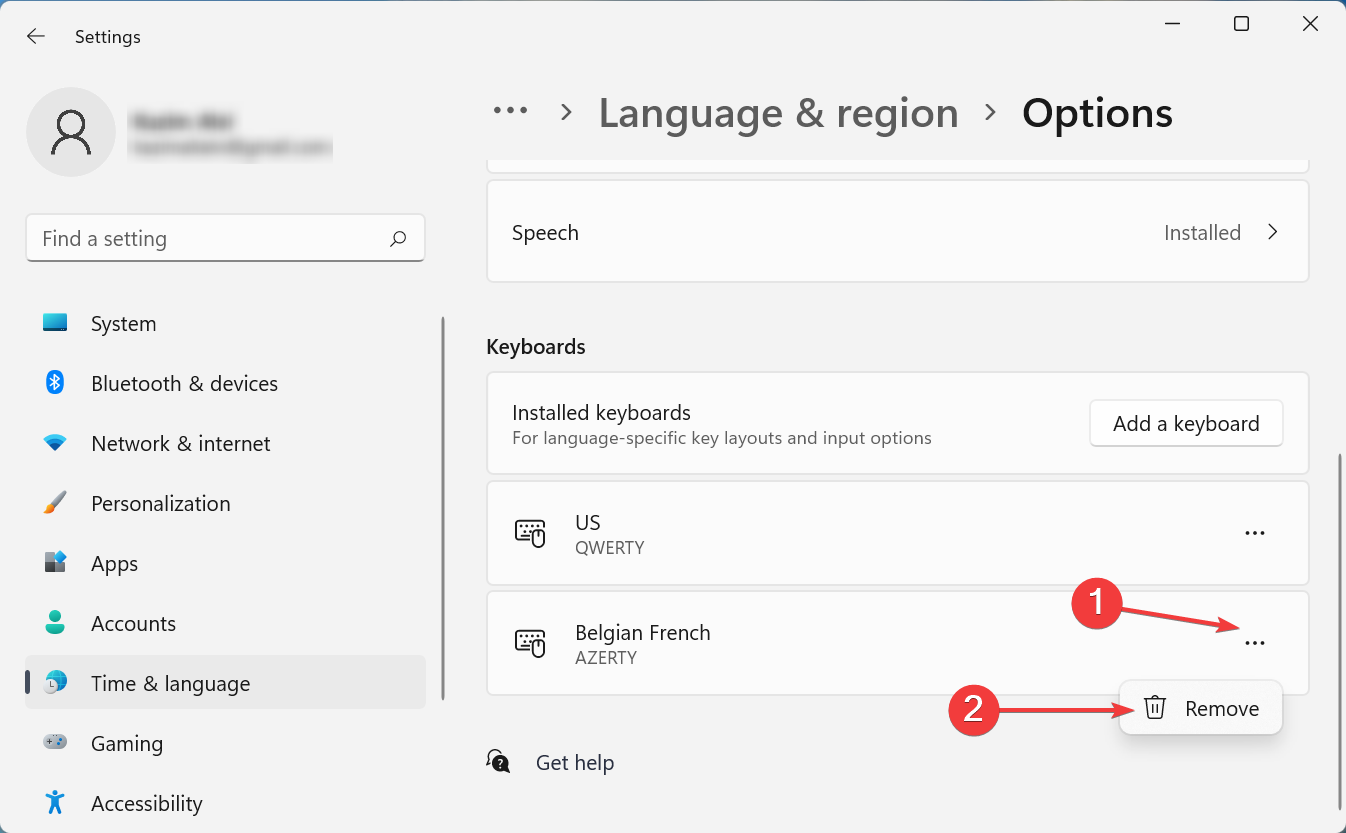
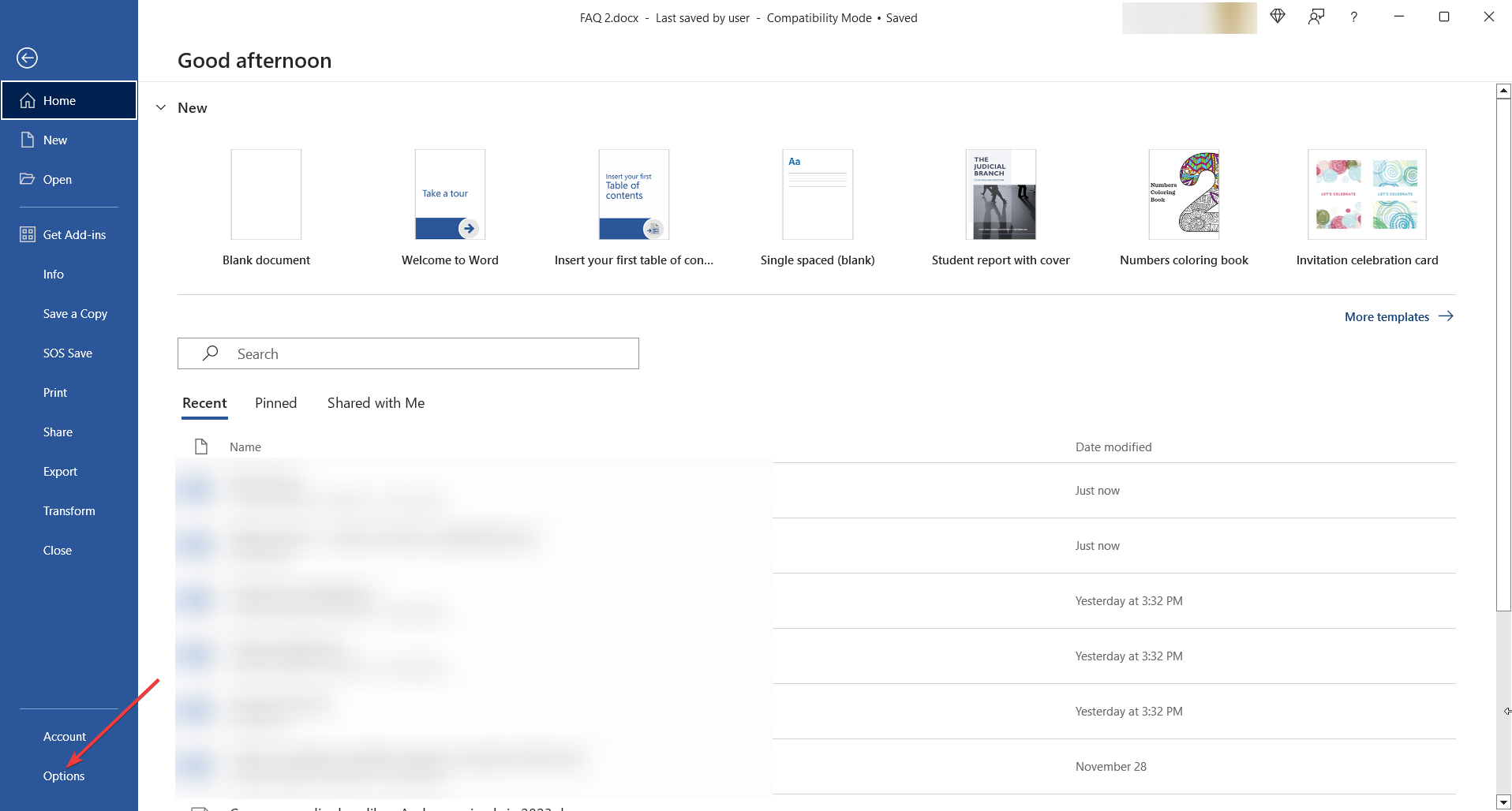
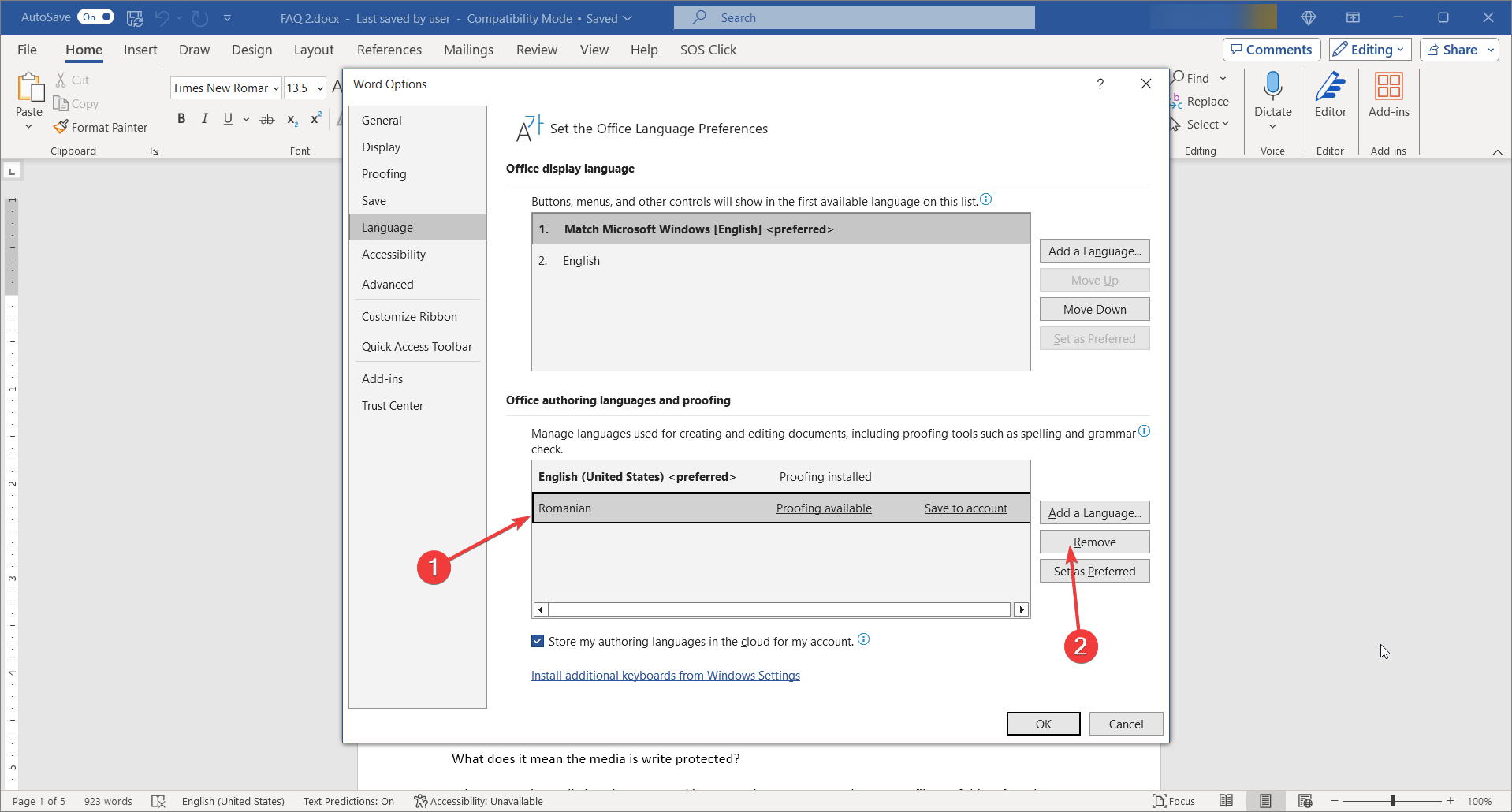
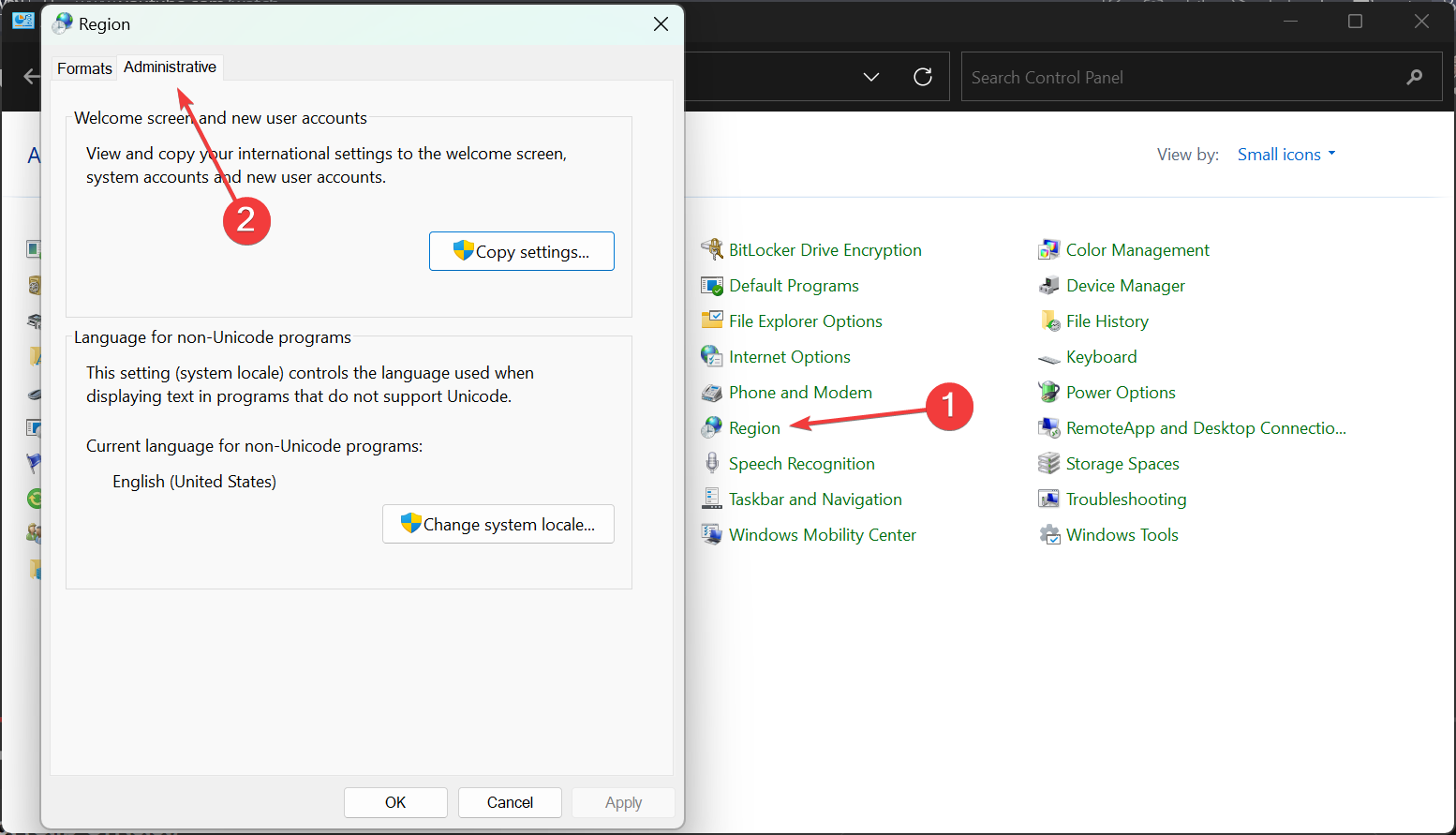
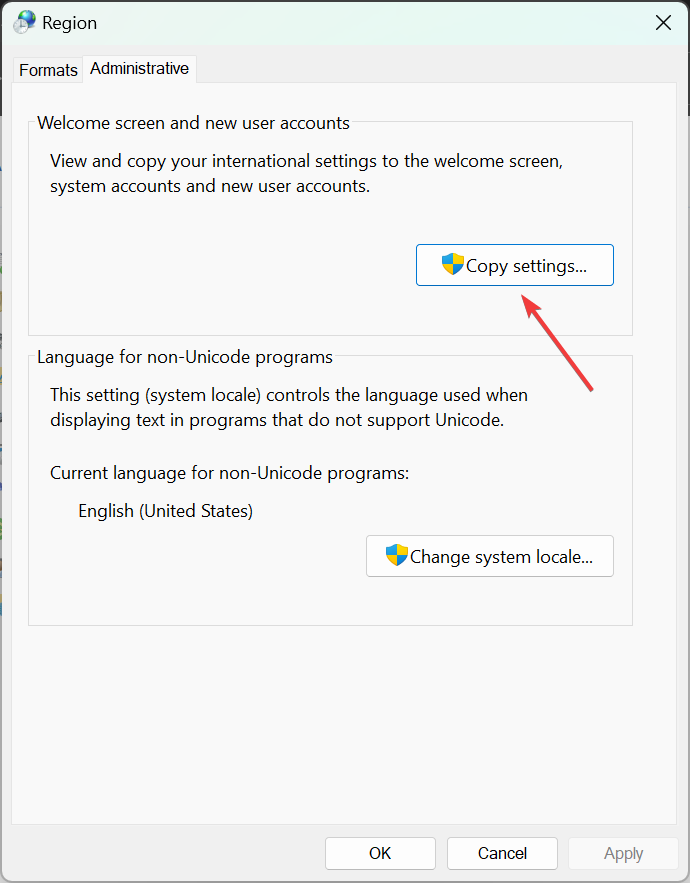
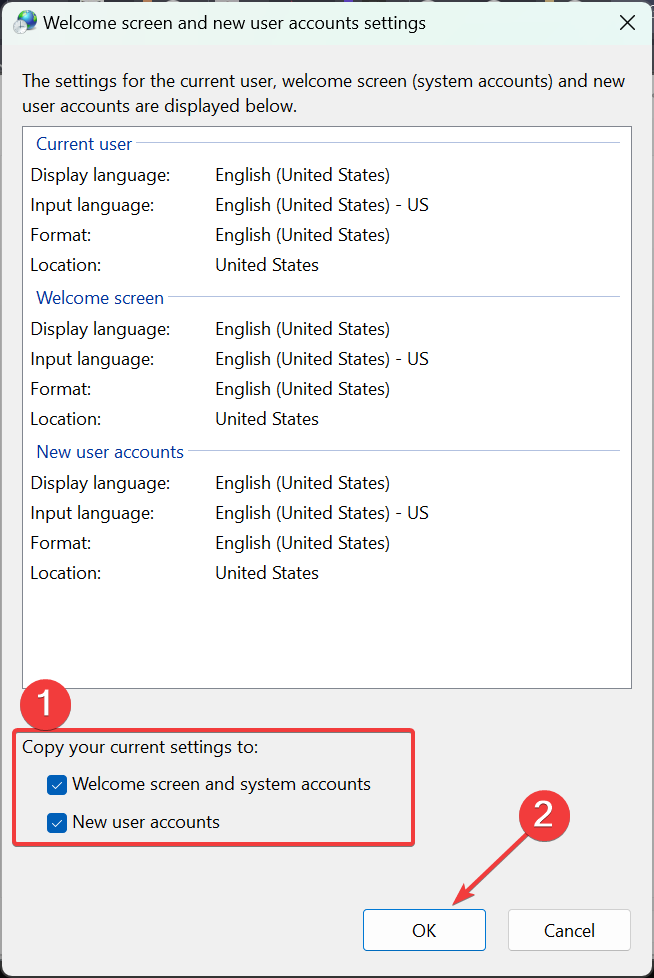
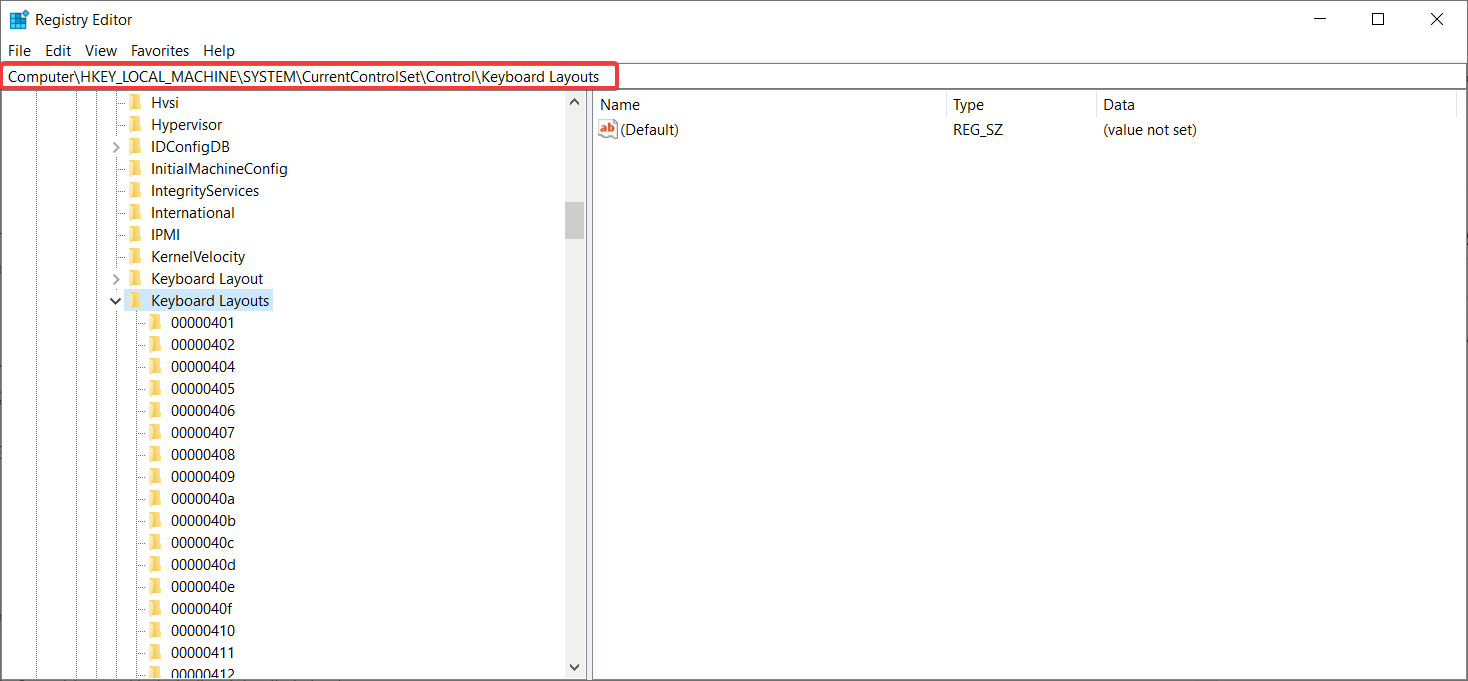
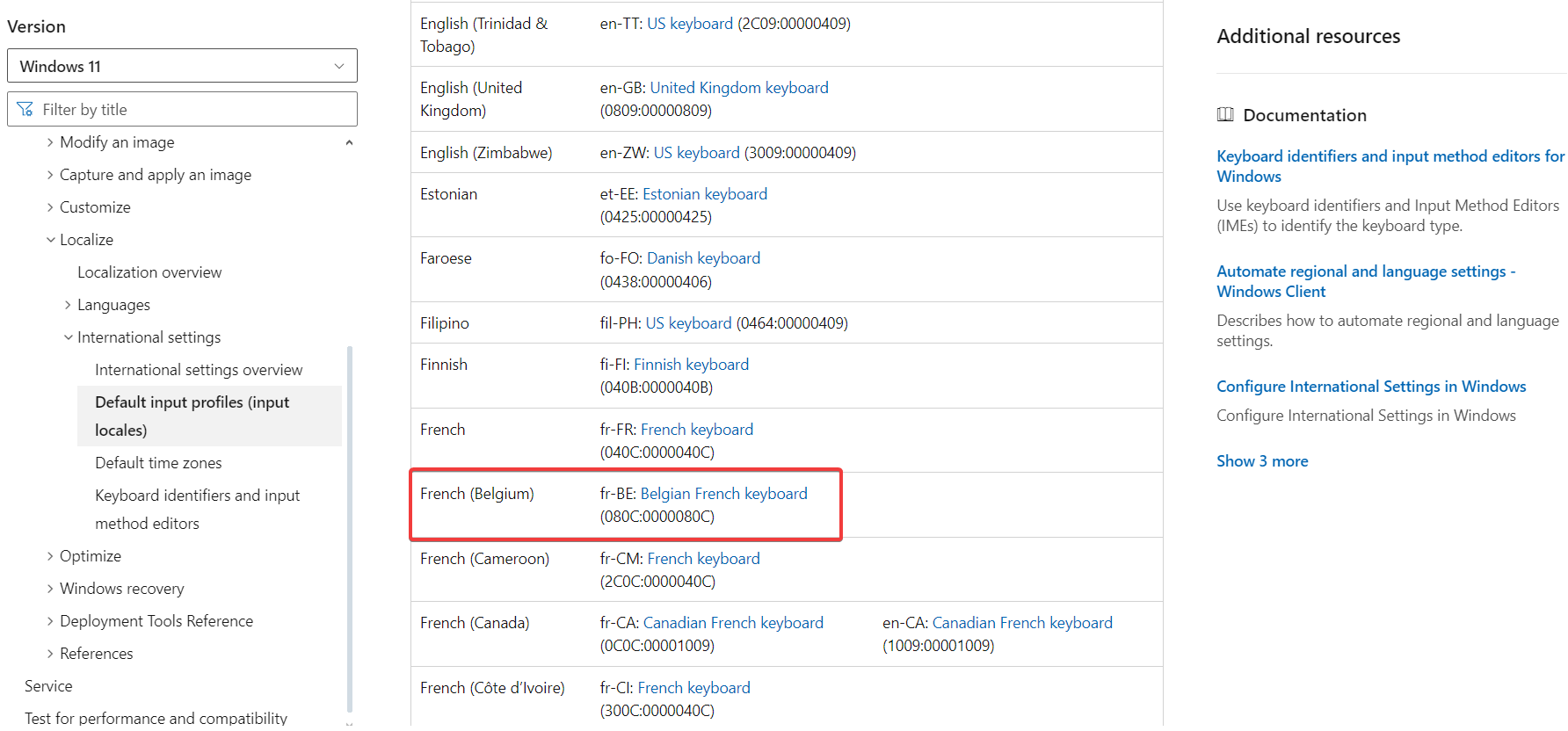 Anda juga mungkin berminat untuk membaca panduan kami tentang cara menukar susun atur papan kekunci dalam Windows 11.
Anda juga mungkin berminat untuk membaca panduan kami tentang cara menukar susun atur papan kekunci dalam Windows 11.