 pembangunan bahagian belakang
pembangunan bahagian belakang
 Tutorial Python
Tutorial Python
 Langkah-langkah untuk melukis carta mawar menggunakan antara muka ECharts dan Python
Langkah-langkah untuk melukis carta mawar menggunakan antara muka ECharts dan Python
Langkah-langkah untuk melukis carta mawar menggunakan antara muka ECharts dan Python

Langkah untuk melukis carta mawar menggunakan antara muka ECharts dan Python memerlukan contoh kod khusus
Carta mawar ialah jenis carta yang memaparkan pengedaran data secara intuitif dan digunakan secara meluas dalam visualisasi data. Artikel ini akan memperkenalkan cara melukis carta mawar menggunakan antara muka ECharts dan Python, dan memberikan contoh kod yang sepadan.
Langkah 1: Pasang dan import perpustakaan dan modul yang diperlukan
Pertama, kita perlu memasang perpustakaan dan modul ECharts dan Python yang berkaitan. Anda boleh menggunakan pip untuk memasukkan arahan berikut pada baris arahan untuk memasang:
pip install pyecharts jupyter echarts
Selepas pemasangan selesai, kami boleh mengimport perpustakaan dan modul yang diperlukan dalam skrip Python:
from pyecharts import options as opts from pyecharts.charts import Pie from pyecharts.globals import ThemeType
Langkah 2: Sediakan data
Mawar rajah perlu menyediakan jejari dan A pengumpulan data yang terdiri daripada sudut. Dalam contoh ini, kami akan menggunakan pengumpulan data yang mengandungi jualan untuk pelbagai jabatan.
data = [("销售部", 1200), ("市场部", 800), ("财务部", 600), ("生产部", 400), ("技术部", 200)]Langkah 3: Buat contoh carta mawar dan konfigurasikan parameter
Mula-mula, kami mencipta objek contoh carta mawar dan mengkonfigurasi beberapa parameter asas, seperti tajuk carta, legenda, tema, dsb.
rose_chart = (
Pie(init_opts=opts.InitOpts(theme=ThemeType.WESTEROS))
.set_global_opts(title_opts=opts.TitleOpts(title="部门销售额玫瑰图"))
.set_series_opts(label_opts=opts.LabelOpts(font_size=12,formatter="{b}: {c}"))
)Menentukan tema bernama "Western Knights" melalui parameter init_opts dan menetapkan tajuk carta melalui parameter title_opts. init_opts参数指定了一个名为"西部骑士"的主题,通过title_opts参数设置了图表的标题。
步骤四:添加数据到玫瑰图中
接下来,我们将数据添加到玫瑰图中。通过使用add函数,我们可以将数据集合添加到图表中,并配置一些显示参数,如角度范围、半径范围等。
rose_chart.add(
"",
data,
radius=["20%", "80%"],
center=["50%", "50%"],
rosetype="area",
label_opts=opts.LabelOpts(is_show=True),
)在这里,我们设置了半径范围为20%至80%,中心位置为图表的正中央。设置rosetype参数为"area",表示绘制成面积图,通过label_opts参数设置标签的显示情况。
步骤五:生成并展示玫瑰图
最后,我们调用render函数生成玫瑰图,并通过render_notebook
Seterusnya, kami menambah data pada carta mawar. Dengan menggunakan fungsi add, kami boleh menambah set data pada carta dan mengkonfigurasi beberapa parameter paparan, seperti julat sudut, julat jejari, dsb.
rose_chart.render_notebook()
Di sini, kami menetapkan julat jejari daripada 20% hingga 80%, dan kedudukan tengah ialah tengah carta. Tetapkan parameter rosetype kepada "kawasan" untuk melukis carta kawasan dan tetapkan paparan label melalui parameter label_opts.
Langkah 5: Jana dan paparkan carta mawar
Akhir sekali, kami memanggil fungsirender untuk menjana carta mawar, dan memaparkan carta dalam Buku Nota Jupyter melalui fungsi render_notebook . from pyecharts import options as opts
from pyecharts.charts import Pie
from pyecharts.globals import ThemeType
data = [("销售部", 1200), ("市场部", 800), ("财务部", 600), ("生产部", 400), ("技术部", 200)]
rose_chart = (
Pie(init_opts=opts.InitOpts(theme=ThemeType.WESTEROS))
.set_global_opts(title_opts=opts.TitleOpts(title="部门销售额玫瑰图"))
.set_series_opts(label_opts=opts.LabelOpts(font_size=12,formatter="{b}: {c}"))
)
rose_chart.add(
"",
data,
radius=["20%", "80%"],
center=["50%", "50%"],
rosetype="area",
label_opts=opts.LabelOpts(is_show=True),
)
rose_chart.render_notebook()Atas ialah kandungan terperinci Langkah-langkah untuk melukis carta mawar menggunakan antara muka ECharts dan Python. Untuk maklumat lanjut, sila ikut artikel berkaitan lain di laman web China PHP!

Alat AI Hot

Undresser.AI Undress
Apl berkuasa AI untuk mencipta foto bogel yang realistik

AI Clothes Remover
Alat AI dalam talian untuk mengeluarkan pakaian daripada foto.

Undress AI Tool
Gambar buka pakaian secara percuma

Clothoff.io
Penyingkiran pakaian AI

Video Face Swap
Tukar muka dalam mana-mana video dengan mudah menggunakan alat tukar muka AI percuma kami!

Artikel Panas

Alat panas

Notepad++7.3.1
Editor kod yang mudah digunakan dan percuma

SublimeText3 versi Cina
Versi Cina, sangat mudah digunakan

Hantar Studio 13.0.1
Persekitaran pembangunan bersepadu PHP yang berkuasa

Dreamweaver CS6
Alat pembangunan web visual

SublimeText3 versi Mac
Perisian penyuntingan kod peringkat Tuhan (SublimeText3)

Topik panas
 Antara muka ECharts dan Java: Cara melaksanakan carta statistik dengan cepat seperti carta garis, carta bar, carta pai, dsb.
Dec 17, 2023 pm 10:37 PM
Antara muka ECharts dan Java: Cara melaksanakan carta statistik dengan cepat seperti carta garis, carta bar, carta pai, dsb.
Dec 17, 2023 pm 10:37 PM
Antara muka ECharts dan Java: Bagaimana untuk melaksanakan carta statistik dengan cepat seperti carta garis, carta bar dan carta pai, yang memerlukan contoh kod khusus Dengan kemunculan era Internet, analisis data menjadi semakin penting. Carta statistik ialah kaedah paparan yang sangat intuitif dan berkuasa Carta boleh memaparkan data dengan lebih jelas, membolehkan orang ramai memahami konotasi dan corak data. Dalam pembangunan Java, kita boleh menggunakan antara muka ECharts dan Java untuk memaparkan pelbagai carta statistik dengan cepat. ECharts ialah perisian yang dibangunkan oleh Baidu
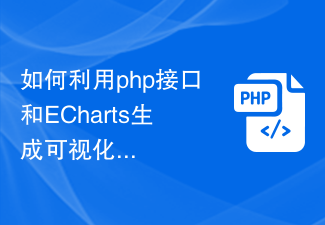 Cara menggunakan antara muka php dan ECharts untuk menjana carta statistik visual
Dec 18, 2023 am 11:39 AM
Cara menggunakan antara muka php dan ECharts untuk menjana carta statistik visual
Dec 18, 2023 am 11:39 AM
Dalam konteks hari ini di mana visualisasi data menjadi semakin penting, ramai pembangun berharap untuk menggunakan pelbagai alatan untuk menjana pelbagai carta dan laporan dengan cepat supaya mereka boleh memaparkan data dengan lebih baik dan membantu pembuat keputusan membuat pertimbangan yang pantas. Dalam konteks ini, menggunakan antara muka Php dan perpustakaan ECharts boleh membantu ramai pembangun menjana carta statistik visual dengan cepat. Artikel ini akan memperkenalkan secara terperinci cara menggunakan antara muka Php dan perpustakaan ECharts untuk menjana carta statistik visual. Dalam pelaksanaan khusus, kami akan menggunakan MySQL
 Langkah-langkah untuk melukis papan pemuka menggunakan antara muka ECharts dan Python
Dec 18, 2023 am 08:40 AM
Langkah-langkah untuk melukis papan pemuka menggunakan antara muka ECharts dan Python
Dec 18, 2023 am 08:40 AM
Langkah-langkah untuk melukis papan pemuka menggunakan antara muka ECharts dan Python memerlukan contoh kod khusus: ECharts ialah alat visualisasi data yang sangat baik yang boleh melakukan pemprosesan data dan lukisan grafik melalui antara muka Python. Artikel ini akan memperkenalkan langkah khusus untuk melukis papan pemuka menggunakan antara muka ECharts dan Python serta menyediakan kod sampel. Kata kunci: ECharts, antara muka Python, papan pemuka, visualisasi data Pengenalan Papan pemuka ialah bentuk visualisasi data yang biasa digunakan, yang menggunakan
 Cara menggunakan peta haba peta untuk memaparkan haba bandar dalam ECharts
Dec 18, 2023 pm 04:00 PM
Cara menggunakan peta haba peta untuk memaparkan haba bandar dalam ECharts
Dec 18, 2023 pm 04:00 PM
Cara menggunakan peta haba peta untuk memaparkan haba bandar dalam ECharts ECharts ialah perpustakaan carta visual berkuasa yang menyediakan pelbagai jenis carta untuk digunakan oleh pembangun, termasuk peta haba peta. Peta haba peta boleh digunakan untuk menunjukkan populariti bandar atau wilayah, membantu kami memahami dengan cepat populariti atau kepadatan tempat yang berbeza. Artikel ini akan memperkenalkan cara menggunakan peta haba peta dalam ECharts untuk memaparkan haba bandar dan menyediakan contoh kod untuk rujukan. Pertama, kami memerlukan fail peta yang mengandungi maklumat geografi, EC
 Cara menggunakan carta kalendar untuk memaparkan data masa dalam ECharts
Dec 18, 2023 am 08:52 AM
Cara menggunakan carta kalendar untuk memaparkan data masa dalam ECharts
Dec 18, 2023 am 08:52 AM
Cara menggunakan carta kalendar untuk memaparkan data masa dalam ECharts ECharts (pustaka carta JavaScript sumber terbuka Baidu) ialah alat visualisasi data yang berkuasa dan mudah digunakan. Ia menawarkan pelbagai jenis carta, termasuk carta garisan, carta bar, carta pai dan banyak lagi. Carta kalendar ialah jenis carta yang sangat tersendiri dan praktikal dalam ECharts, yang boleh digunakan untuk memaparkan data berkaitan masa. Artikel ini akan memperkenalkan cara menggunakan carta kalendar dalam ECharts dan memberikan contoh kod khusus. Pertama, anda perlu menggunakan
 Panduan teknikal ECharts dan golang: petua praktikal untuk mencipta pelbagai carta statistik
Dec 17, 2023 pm 09:56 PM
Panduan teknikal ECharts dan golang: petua praktikal untuk mencipta pelbagai carta statistik
Dec 17, 2023 pm 09:56 PM
Panduan teknikal ECharts dan golang: Petua praktikal untuk mencipta pelbagai carta statistik, contoh kod khusus diperlukan Pengenalan: Dalam bidang visualisasi data moden, carta statistik adalah alat penting untuk analisis dan visualisasi data. ECharts ialah perpustakaan visualisasi data yang berkuasa, manakala golang ialah bahasa pengaturcaraan yang pantas, boleh dipercayai dan cekap. Artikel ini akan memperkenalkan anda kepada cara menggunakan ECharts dan golang untuk mencipta pelbagai jenis carta statistik dan memberikan contoh kod untuk membantu anda menguasai kemahiran ini. Persediaan
 Cara menggunakan histogram untuk memaparkan data dalam ECharts
Dec 18, 2023 pm 02:21 PM
Cara menggunakan histogram untuk memaparkan data dalam ECharts
Dec 18, 2023 pm 02:21 PM
Cara menggunakan histogram untuk memaparkan data dalam ECharts ECharts ialah perpustakaan visualisasi data berasaskan JavaScript yang sangat popular dan digunakan secara meluas dalam bidang visualisasi data. Antaranya, histogram ialah jenis carta yang paling biasa dan biasa digunakan, yang boleh digunakan untuk memaparkan saiz, perbandingan dan analisis trend pelbagai data berangka. Artikel ini akan memperkenalkan cara menggunakan ECharts untuk melukis histogram dan memberikan contoh kod. Pertama, kita perlu memperkenalkan perpustakaan ECharts ke dalam fail HTML, yang boleh diperkenalkan dengan cara berikut
 Adakah ECharts bergantung pada jQuery? Analisis mendalam
Feb 27, 2024 am 08:39 AM
Adakah ECharts bergantung pada jQuery? Analisis mendalam
Feb 27, 2024 am 08:39 AM
Adakah ECharts perlu bergantung pada jQuery? Tafsiran terperinci memerlukan contoh kod khusus ECharts ialah perpustakaan visualisasi data yang sangat baik yang menyediakan pelbagai jenis carta dan fungsi interaktif dan digunakan secara meluas dalam pembangunan web. Apabila menggunakan ECharts, ramai orang akan mempunyai soalan: Adakah ECharts perlu bergantung pada jQuery? Artikel ini akan menerangkan perkara ini secara terperinci dan memberikan contoh kod khusus. Pertama sekali, untuk menjadi jelas, ECharts sendiri tidak bergantung pada jQuery;





