tutorial pemasangan win7
Sistem win7 ialah sistem yang stabil yang disukai ramai pengguna, dan ia juga merupakan sistem yang paling lama digunakan oleh editor Ramai komputer lama yang mahukan sistem yang stabil akan memilih win7 lihat pemasangan terperinci di bawah Pasang semula dan tingkatkan tutorial.

Persediaan pemasangan cakera Win7 U
1 Mula-mula sediakan cakera U dengan saiz memori 8G atau lebih, dan kemudian muat turun alat penciptaan cakera U ke komputer. Masukkan pemacu kilat USB ke dalam komputer dan ikut gesaan alat untuk mencipta pemacu kilat USB sistem.
2. Muat turun sistem yang anda ingin pasang dan letakkan fail dalam pemacu denyar USB biasanya 3-7GB. Pemasangan cakera Win7 U memasuki operasi pe1 Mulakan semula komputer dan tekan F12 untuk memasuki pemilihan item permulaan (Model komputer yang berbeza mempunyai kekunci item permulaan yang berbeza. Secara amnya, kekunci permulaan komputer ialah F8, F9, F11, F12. , ESC) 2. Banyak sistem perlu dipasang sebelum memasuki PE. (Data akan hilang selepas partition. Setiap orang mempunyai format partition berbeza berdasarkan konfigurasi dan keperluan sistem yang berbeza.)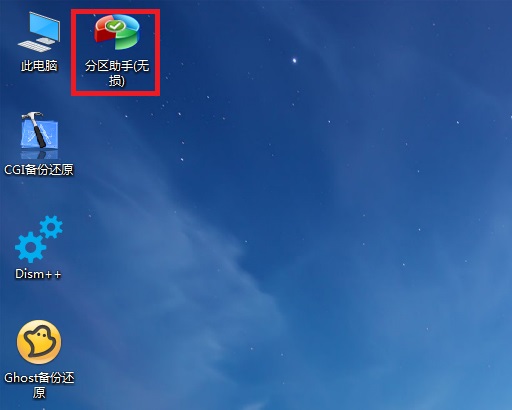
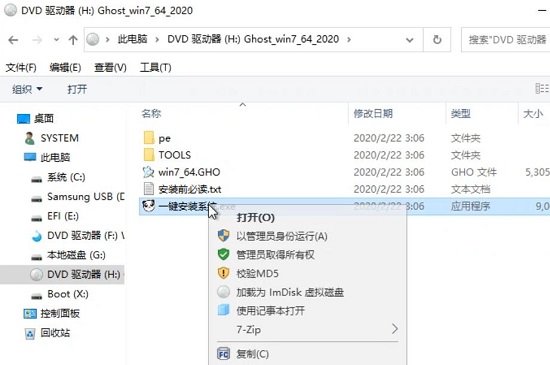
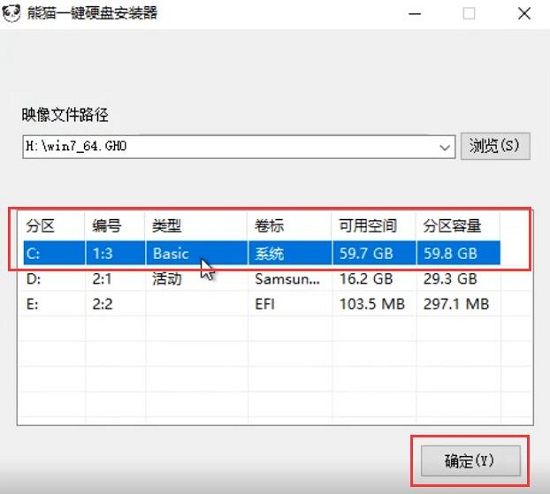
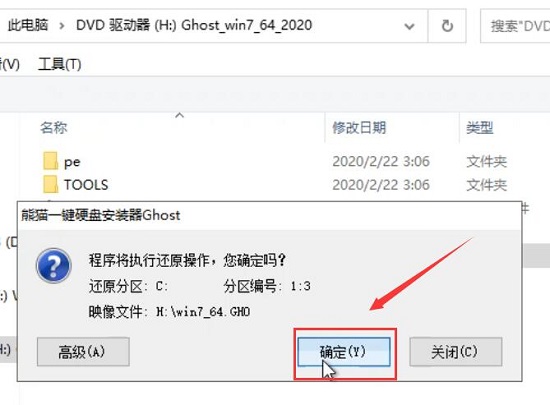
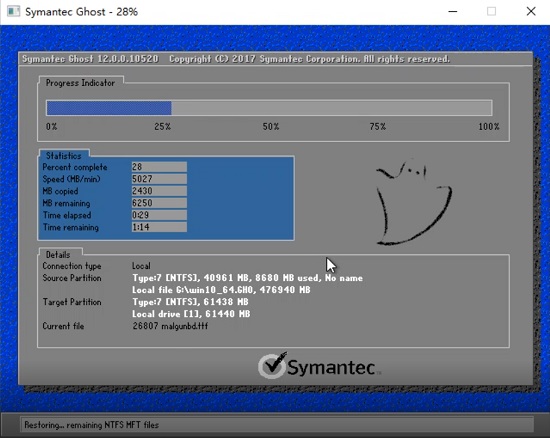

Ringkasan tutorial pemasangan Windows7
| Tutorial pemasangan asal | |
| Pemasangan langsung asal |
Original U disk |
|
Official genuine |
|
|
| Komputer lama |
|
Versi tulen | |
| Pemasangan sistem jenama |
Cakera U tapak ini |
|
Teknologi pemasangan langsung dalam rumah |
|
|
Syarikat Komputer | |
|
|
|
|
|
|
|
|
|
|
| |
|
Cloud Knight |
|
| udepth | |
|
32 liter 64- bit |
|
|
Penting untuk pemasangan dan pemasangan semula |
|
|
Kekunci pintasan permulaan |
Taomao lama |
| U tuan pemasangan | |
| WeChat pe | |
| Nota pemasangan Win7: | 1. Jangan gunakan versi yang lebih tinggi untuk memasang versi yang lebih rendah (seperti win10 untuk memasang win7), masalah pemasangan lain mungkin berlaku
2 dipasang dalam persekitaran sistem 32-bit Pemasangan perlu dimulakan melalui media lain (seperti pemasangan PE, but cakera U) |
Atas ialah kandungan terperinci tutorial pemasangan win7. Untuk maklumat lanjut, sila ikut artikel berkaitan lain di laman web China PHP!

Alat AI Hot

Undresser.AI Undress
Apl berkuasa AI untuk mencipta foto bogel yang realistik

AI Clothes Remover
Alat AI dalam talian untuk mengeluarkan pakaian daripada foto.

Undress AI Tool
Gambar buka pakaian secara percuma

Clothoff.io
Penyingkiran pakaian AI

AI Hentai Generator
Menjana ai hentai secara percuma.

Artikel Panas

Alat panas

Notepad++7.3.1
Editor kod yang mudah digunakan dan percuma

SublimeText3 versi Cina
Versi Cina, sangat mudah digunakan

Hantar Studio 13.0.1
Persekitaran pembangunan bersepadu PHP yang berkuasa

Dreamweaver CS6
Alat pembangunan web visual

SublimeText3 versi Mac
Perisian penyuntingan kod peringkat Tuhan (SublimeText3)

Topik panas
 1371
1371
 52
52
 Skrin komputer diperbesarkan
Mar 13, 2024 am 11:00 AM
Skrin komputer diperbesarkan
Mar 13, 2024 am 11:00 AM
Bagaimana untuk memulihkan skrin komputer yang telah menjadi lebih besar Jika skrin komputer anda telah menjadi lebih besar, anda boleh mencuba kaedah berikut untuk memulihkannya: Gunakan pintasan papan kekunci untuk memulihkan zum skrin: Tahan kekunci Ctrl dan tatal roda tetikus pada masa yang sama masa untuk memulihkan nisbah zum skrin. Mula-mula buka sistem "Tetapan" dan kemudian cari tetapan "Paparan" untuk masuk. Ubah suai "Nisbah Skala" atau "Resolusi" untuk memulihkannya. Untuk Haul pada komputer Apple di bawah sistem mac, anda perlu mengklik pada "System Preferences" di penjuru kiri sebelah atas dan masukkan tetapan "Accessibility". Pertama, klik kanan pada kawasan kosong desktop komputer dan pilih resolusi skrin. Kemudian tarik anak panah kecil resolusi dan klik pada resolusi yang disyorkan. Pilih resolusi yang disyorkan dan klik OK. Selepas pengesahan, dalam tetingkap dialog pop timbul, anda akan melihat
![Apakah yang perlu saya lakukan jika peranti persisian Bluetooth saya tidak mempunyai pemacu? [diselesaikan]](https://img.php.cn/upload/article/000/465/014/171033721377290.jpg?x-oss-process=image/resize,m_fill,h_207,w_330) Apakah yang perlu saya lakukan jika peranti persisian Bluetooth saya tidak mempunyai pemacu? [diselesaikan]
Mar 13, 2024 pm 09:40 PM
Apakah yang perlu saya lakukan jika peranti persisian Bluetooth saya tidak mempunyai pemacu? [diselesaikan]
Mar 13, 2024 pm 09:40 PM
Apabila ramai pengguna menggunakan fungsi Bluetooth, kotak mesej ralat muncul: Pemacu untuk peranti persisian bluetooth tidak ditemui, dan tanda seru dipaparkan semasa membuka pengurus peranti. Sebagai tindak balas kepada masalah ini, hari ini saya akan berkongsi dengan anda bagaimana untuk menangani masalah yang pemandu tidak dapat ditemui untuk peranti persisian bluetooth. Bagaimana untuk menyelesaikan masalah bahawa pemandu tidak dapat ditemui untuk peranti persisian bluetooth? Klik kanan ikon Bluetooth di penjuru kanan sebelah bawah untuk memaparkan peranti Bluetooth. Klik kanan peranti Bluetooth yang dipasangkan dan klik Padam Peranti, dan peranti persisian Bluetooth akan hilang. Terdapat "Peranti Peranti Bluetooth" yang dinyahpasang dalam "Pengurus Peranti"
 Adakah mungkin untuk mengakses Internet dengan memasang kabel rangkaian terus ke dalam komputer?
Apr 25, 2024 am 08:30 AM
Adakah mungkin untuk mengakses Internet dengan memasang kabel rangkaian terus ke dalam komputer?
Apr 25, 2024 am 08:30 AM
Adakah mungkin untuk mengakses Internet dengan memasang kabel rangkaian terus ke dalam komputer? Jika ia adalah desktop, ia tidak boleh digunakan secara langsung Anda perlu membuka pusat perkongsian rangkaian komputer, cari antara muka penyesuai, dan klik pada sifat kad Ethernet. Kemudian buka tetapan, klik pilihan "Konfigurasi", pilih "Lanjutan" dan cari kelajuan sambungan dan mod dupleks. Akhir sekali, tukar "Pengesanan Automatik" kepada "10M Dupleks" atau "10M Half-Duplex", dan klik untuk mengesahkan bahawa terdapat penghala Sambungkan komputer ke penghala dengan kabel rangkaian untuk mengakses Internet sambungkan antara muka LAN komputer dan penghala Selepas sambungan selesai, anda boleh mengakses Internet secara normal Internet selagi semua pemacu perkakasan dipasang, termasuk pemacu kad rangkaian, Jadi
 Cara melaraskan fon pada komputer menjadi kabur
Mar 24, 2024 pm 09:01 PM
Cara melaraskan fon pada komputer menjadi kabur
Mar 24, 2024 pm 09:01 PM
Cara melaraskan fon pada skrin komputer menjadi kabur 1. Soalan 6: Apa yang perlu dilakukan jika fon kabur selepas melaraskan resolusi komputer Klik kanan pada desktop - Properties - Appearance - Font Size. Anda boleh melaraskan fon kepada besar atau lebih besar. Jika anda samar-samar. 2. Pertama, klik kanan pada desktop dan klik untuk memilih resolusi, seperti yang ditunjukkan dalam rajah. 2 Kemudian, gunakan tetikus untuk menyeret resolusi ke tahap tertinggi dan klik Simpan, seperti yang ditunjukkan dalam gambar. 3. Fon desktop komputer dikaburkan terutamanya atas sebab berikut: Tetapan resolusi yang salah: Jika resolusi ditetapkan terlalu rendah, semua imej dan fon pada skrin akan menjadi kabur, terutamanya pada skrin besar. Adalah disyorkan untuk melaraskan resolusi ke tahap tertinggi untuk memastikan kesan paparan terbaik. 4. Mula-mula, kami klik ikon tingkap di bawah desktop, dan dalam tetingkap pop timbul, kami klik
 Di manakah pemacu kad grafik dipasang? Pada cakera manakah pemacu kad grafik dipasang?
Mar 14, 2024 am 09:40 AM
Di manakah pemacu kad grafik dipasang? Pada cakera manakah pemacu kad grafik dipasang?
Mar 14, 2024 am 09:40 AM
Komputer perlu memasang pemacu yang sepadan untuk memastikan operasi normal sistem. Jadi pada cakera manakah pemacu kad grafik dipasang? Jika anda menghadapi situasi di mana anda perlu mengubah suai lokasi cakera, pada cakera manakah anda perlu memasang? Sebenarnya, kebanyakan pemacu dipasang pada pemacu C secara lalai Mari kita lihat butiran di bawah. Pada cakera manakah pemacu kad grafik dipasang? Sesetengah pemacu dipasang pada cakera sistem secara lalai dan tidak membenarkan anda memilih Jika anda diminta untuk memilih, sudah tentu anda boleh memasang cakera lain. Sudah tentu lebih baik untuk membahagikan cakera keras kepada beberapa partition daripada satu partition. Kelajuan akses melalui pemacu C adalah lebih pantas daripada pemacu D, dan pemacu D lebih besar daripada pemacu E. Memandangkan kami secara amnya tidak meletakkan apa-apa pada pemacu C, jika kami memperuntukkan 10G kepadanya, adalah lebih baik untuk menggunakan 4G paling banyak dan memasang pemacu padanya. Dan seperti pemacu dan beberapa perisian aplikasi,
 Apakah yang perlu saya lakukan jika saya mendapat skrin hitam selepas memasang pemacu kad grafik NVIDIA? Penyelesaian kepada skrin hitam selepas memasang pemacu kad grafik
Mar 13, 2024 pm 02:34 PM
Apakah yang perlu saya lakukan jika saya mendapat skrin hitam selepas memasang pemacu kad grafik NVIDIA? Penyelesaian kepada skrin hitam selepas memasang pemacu kad grafik
Mar 13, 2024 pm 02:34 PM
Banyak komputer pengguna kami menggunakan kad grafik NVIDIA, jadi mereka perlu memasang pemacu kad grafik NVIDIA Walau bagaimanapun, sesetengah pengguna akan memasuki skrin hitam sebaik sahaja mereka memasang pemacu kad grafik, yang memerlukan pemasangan semula selepas itu pelbagai percubaan. Jadi apakah penyelesaian kepada masalah ini? Hari ini, editor tutorial perisian akan berkongsi penyelesaian yang berkesan untuk majoriti pengguna Seterusnya, mari kita belajar tentang langkah terperinci. Penyelesaian kepada skrin hitam apabila memasang pemacu kad grafik NVIDIA: 1. Pertama, klik kanan [PC ini] pada desktop dan pilih [Urus] untuk memasukkannya. 2. Selepas memasuki [Halaman Pengurusan Komputer], klik [Pengurus Peranti], klik untuk mengembangkan [Penyesuai Paparan] mengikut gambar di sebelah kanan halaman semasa, dan klik [Pemacu Kad Video]
 Rangkaian perkongsian USB telefon mudah alih Huawei ke komputer
May 08, 2024 am 08:25 AM
Rangkaian perkongsian USB telefon mudah alih Huawei ke komputer
May 08, 2024 am 08:25 AM
Cara menyambungkan telefon Huawei ke komputer melalui USB untuk mengakses Internet Mula-mula, kami membuka tetapan telefon dan mencari "HDB". Kemudian kami klik untuk membuka "Perkongsian Rangkaian Mudah Alih" dalam Lagi. Kemudian kita boleh klik untuk membuka "Rangkaian Perkongsian USB" dalam tetingkap pop timbul. Ringkasan Pertama, sambungkan telefon bimbit Huawei ke komputer melalui kabel data. Buka "Tetapan" pada telefon anda dan masukkan antara muka tetapan Klik "Hotspot Peribadi", pilih "Penambatan USB, dan klik butang suis di belakangnya untuk menghidupkannya. Mula-mula klik "Tetapan Mengenai Telefon", dan kemudian klik "Nombor Versi. " 7 kali berturut-turut. Anda akan digesa untuk memasuki mod pembangun. Kemudian kembali ke senarai "Tetapan", "Pilihan Pembangun" akan muncul, kemudian klik untuk memasuki "Pilihan Pembangun", hidupkan suis "Penyahpepijatan USB", dan klik
 Bagaimana untuk memuat turun pemacu tetikus Razer
Mar 11, 2024 pm 03:40 PM
Bagaimana untuk memuat turun pemacu tetikus Razer
Mar 11, 2024 pm 03:40 PM
Langkah-langkah untuk memuat turun pemacu tetikus Razer: 1. Buka pelayar dan masukkan laman web rasmi Razer 2. Pada halaman laman web rasmi, cari dan klik "Sokongan Teknikal" atau pilihan yang serupa 3. Pada halaman sokongan teknikal, pilih "; Mouse" atau subkategori tertentu; 4. Pada halaman muat turun pemacu tetikus, anda boleh melihat pelbagai model tetikus dan pemacunya yang sepadan; 5. Klik pautan muat turun untuk pemacu yang dipilih; 6. Selepas muat turun selesai, semak sama ada yang dimuat turun fail lengkap, pastikan tiada apa-apa yang rosak atau hilang.




